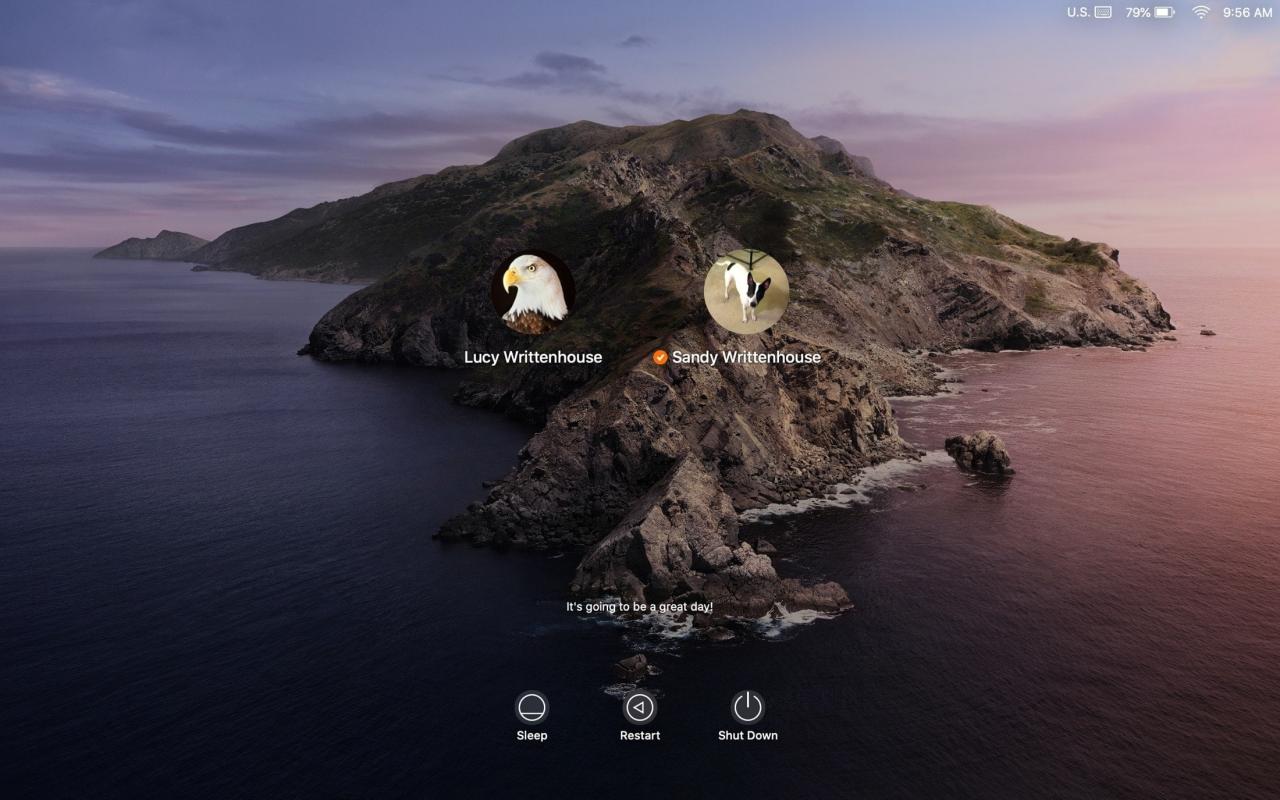
Se stai ancora cercando un modo per personalizzare il tuo nuovo Mac, allora questo tutorial fa per te. Puoi personalizzare la schermata di accesso al Mac con alcune semplici regolazioni.
Sia che vogliate mostrare i pulsanti sleep e restart, aggiungere una citazione ispiratrice per iniziare la giornata, o cambiare la foto dell’utente in qualcosa di diverso, è tutto abbastanza semplice. Quindi, se siete pronti, ecco come personalizzare la schermata di accesso al Mac.
Impostazioni della finestra di login per Mac
Cambiare le opzioni della schermata di accesso al Mac
Per iniziare, vi dirigerete verso il vostro Preferenze di Sistema usando l’icona nel vostro Dock o icona Apple ; Preferenze di Sistema dalla barra dei menu. Quindi, seguite questi passi per le vostre opzioni.
1) Selezionare Utenti & gruppi .
2) In basso a sinistra, cliccare sul lucchetto e inserire la password.
3) Scegliere Opzioni di login .
Ora è possibile scegliere le opzioni che si desidera visualizzare nella schermata di login. In alto, potete scegliere di visualizzare la finestra di login con l’elenco degli utenti o i nomi utente e le password. Potete poi spuntare le caselle per mostrare i pulsanti sleep, restart e shut down, il menu di inserimento e i suggerimenti per la password.
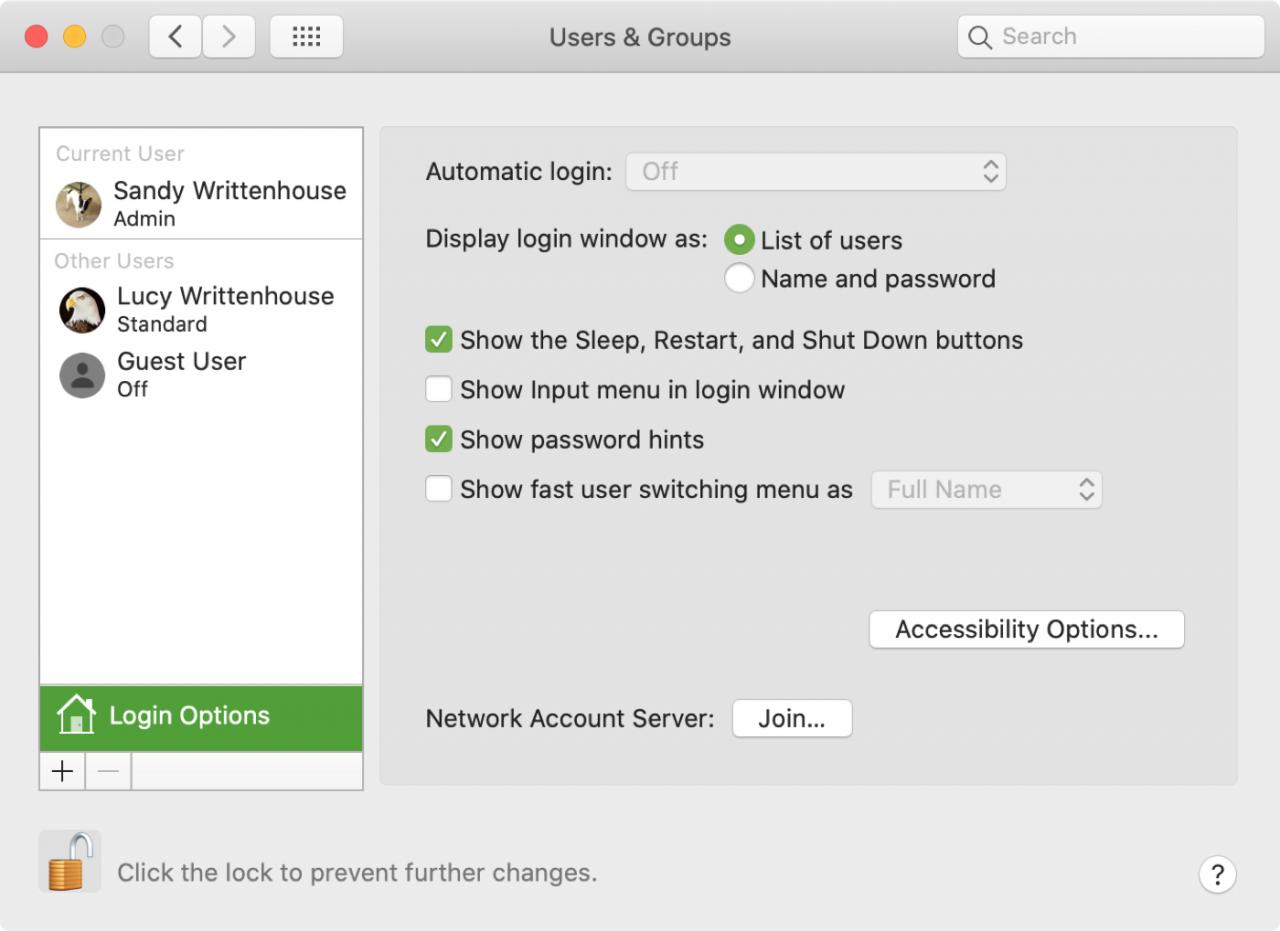
L’ultima opzione per Mostrare il menu di commutazione rapida dell’utente, che in realtà la inserirà nella barra dei menu. Quindi, se condividi il tuo Mac con altri, puoi cambiare account facilmente.
Se vuoi le opzioni di accessibilità nella tua schermata di login, puoi premere quel pulsante per impostarle e visualizzare il nostro tutorial per un piccolo aiuto.
Cambiare l’immagine utente
In quest’area delle Preferenze di Sistema è anche possibile modificare la propria immagine o quella di un altro utente.
1) È possibile modificare la propria immagine senza sbloccare e inserire la password. Ma per cambiare la foto di un altro utente, dovrai premere quel lucchetto e inserire la tua password (supponendo che tu sia l’amministratore del tuo Mac).
2) Passa il mouse sull’immagine dell’utente e vedrai modificare la visualizzazione, quindi vai avanti e cliccaci sopra.
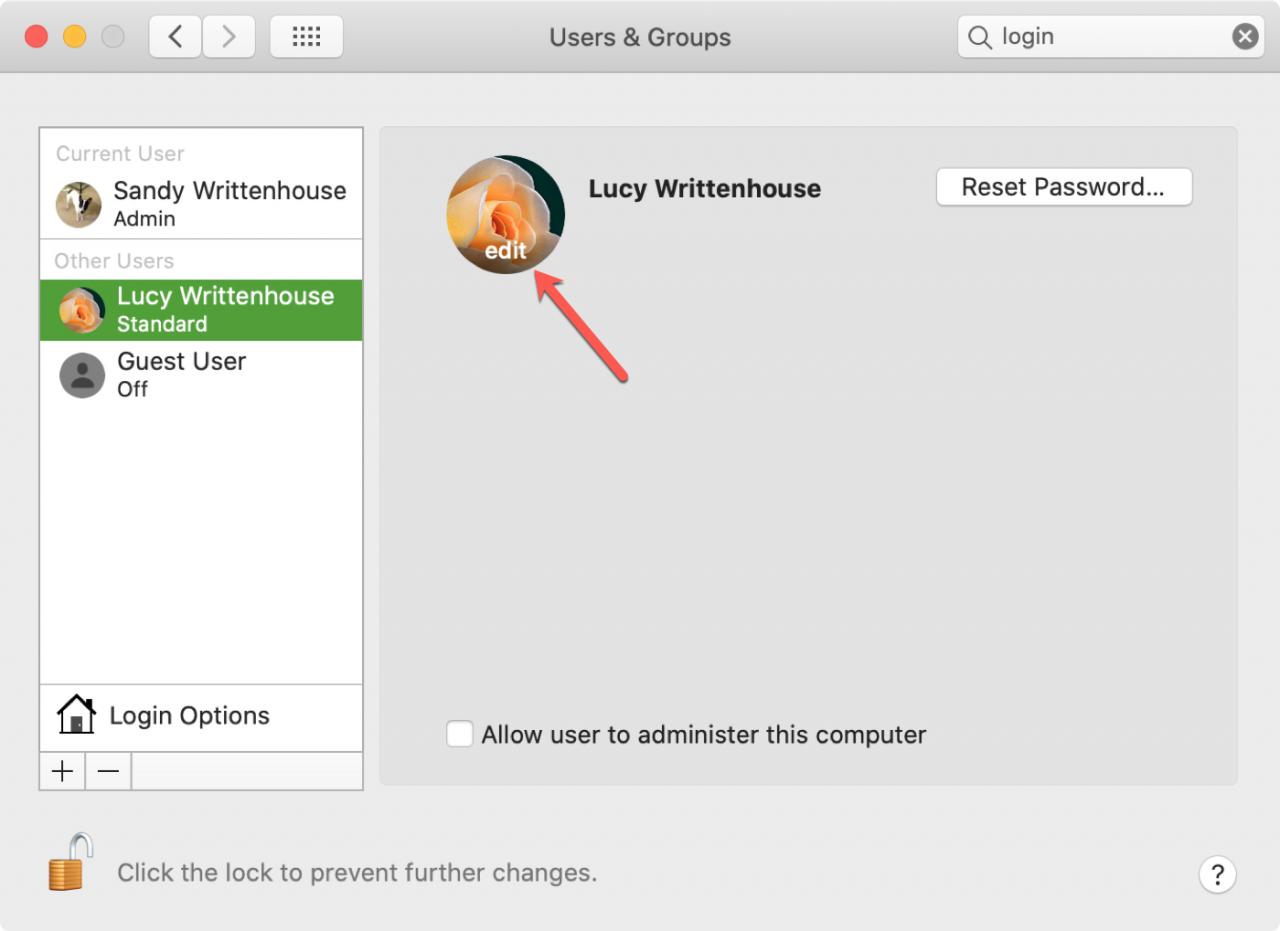
3) È quindi possibile scegliere tra le immagini del sistema, selezionarne una dalle proprie Foto, oppure utilizzare la Fotocamera o il Photo Booth per catturarne una con la fotocamera del Mac.
4) Cliccare Salvare dopo aver scelto un’immagine.
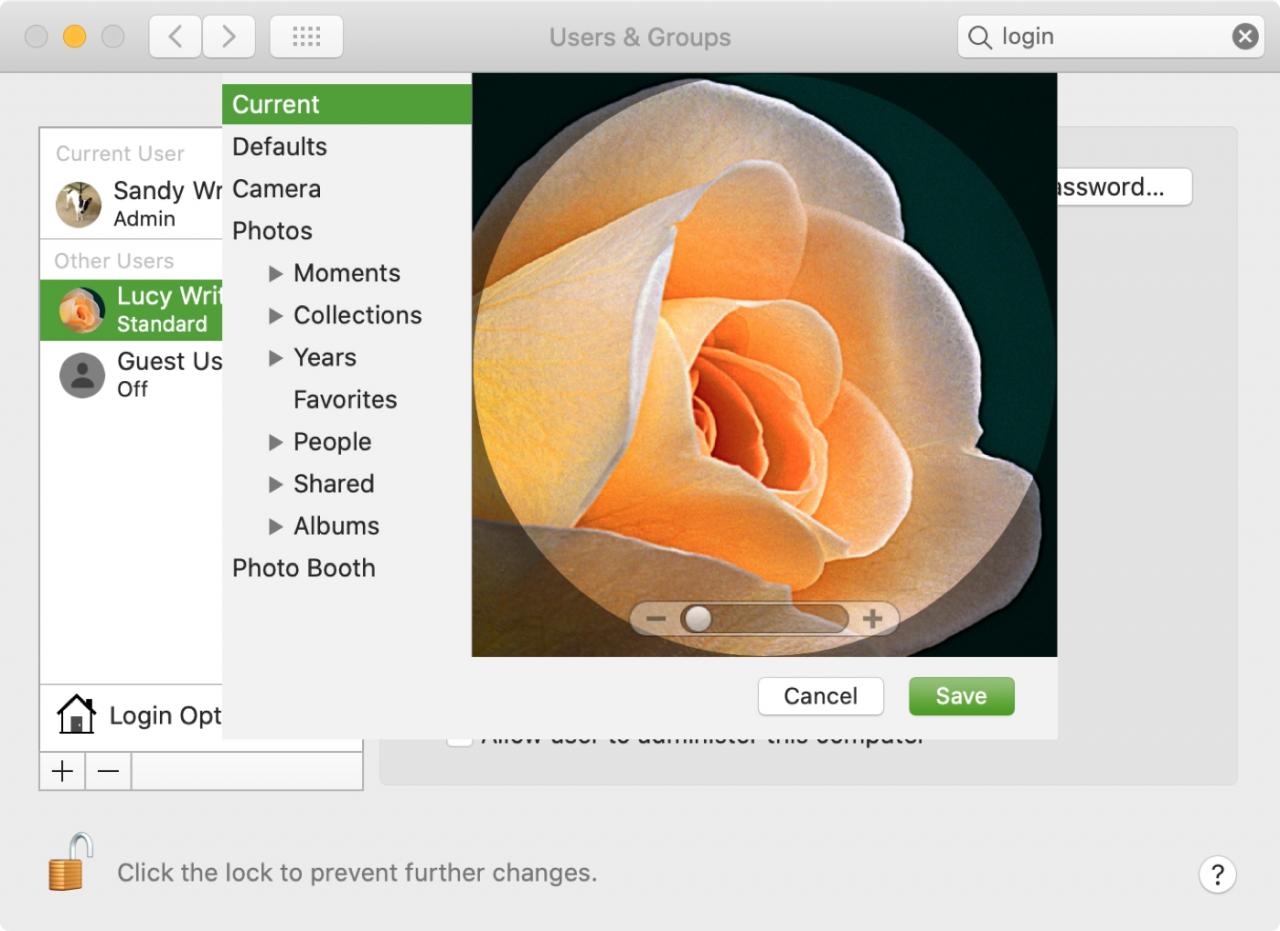
Relativo : Nuovo per Mac? Divertiti con Photo Booth
Aggiungere un messaggio alla schermata di login
C’è un’altra opzione che puoi aggiungere alla tua schermata di accesso al Mac, e cioè il testo. Abbiamo un tutorial che ti mostra come aggiungere un messaggio usando il Terminale se sei interessato, ma puoi farlo anche nelle tue Preferenze di Sistema.
1) In Preferenze di sistema , selezionare Sicurezza & Privacy .
2) Cliccare sul lucchetto in basso e inserire la password.
3) Nella scheda Generale selezionare la casella per Mostrare un messaggio quando lo schermo è bloccato .
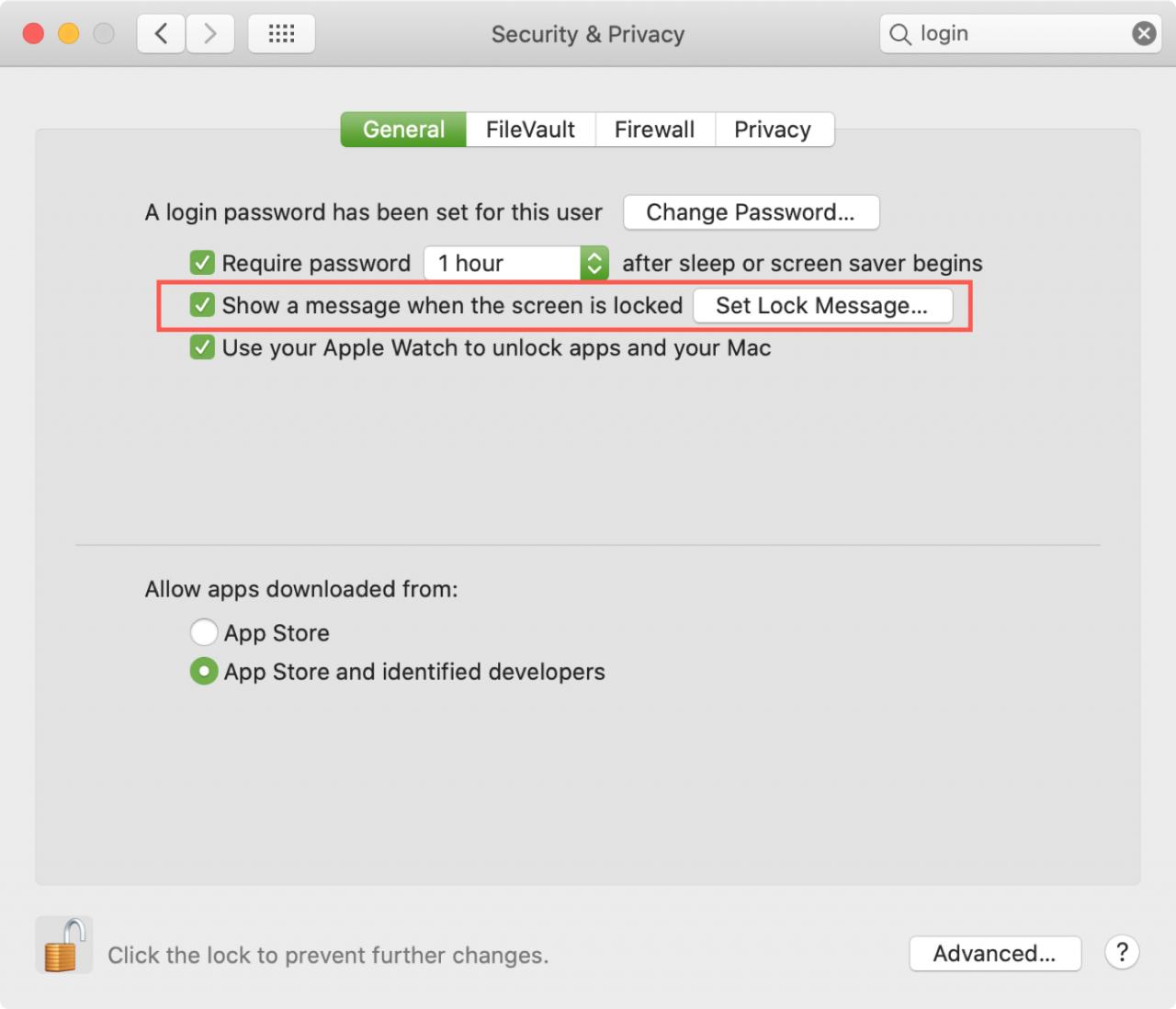
4) Cliccare il pulsante Imposta messaggio di blocco , inserire il testo e cliccare OK .
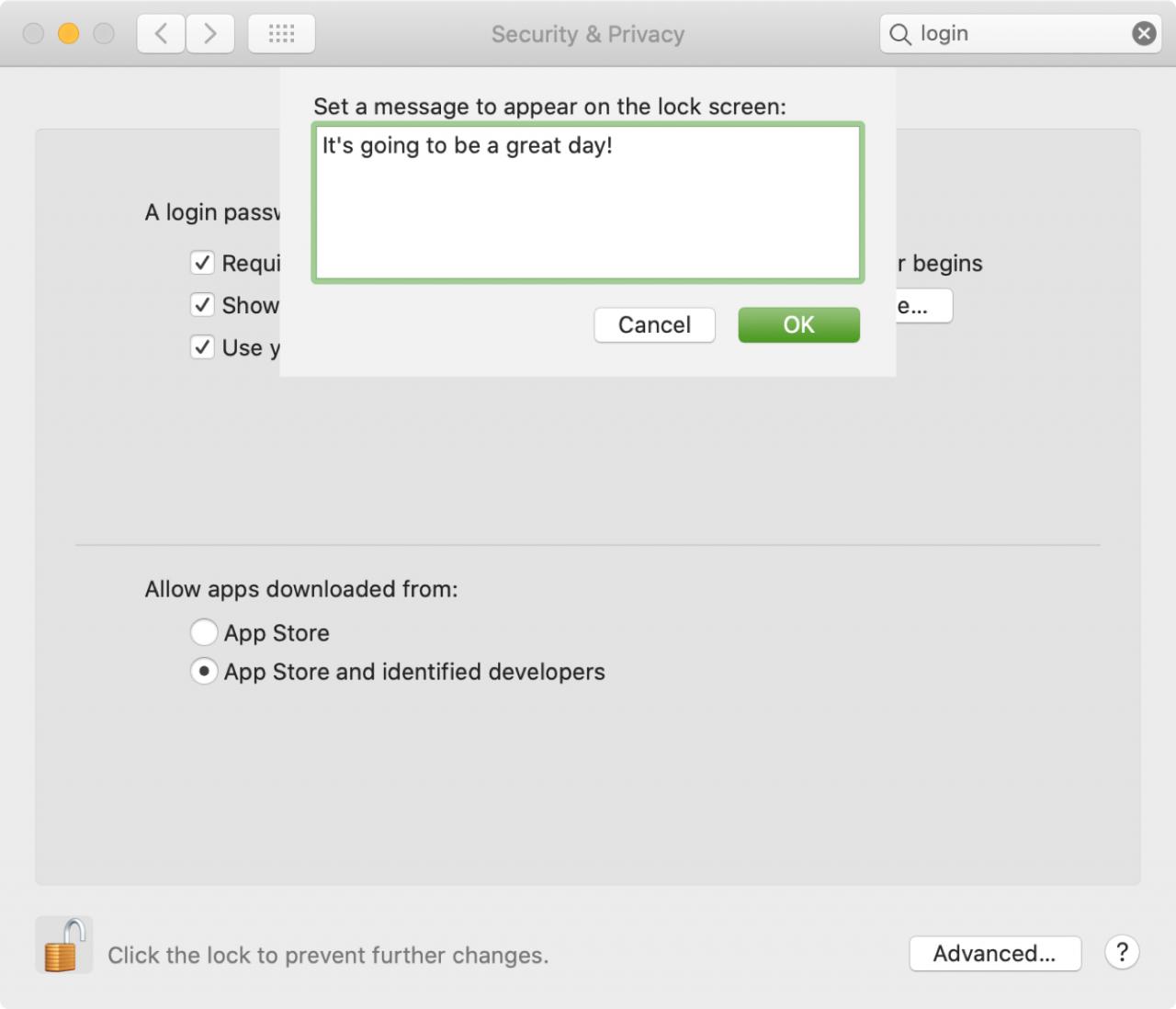
Se lo desiderate, potete chiudere le Preferenze di Sistema e controllare la nuova schermata di login.
In Breve
Potrai vedere la tua finestra di accesso al Mac solo per pochi secondi, ma renderla più personale, stimolante o utile sono tutte opzioni che hai a disposizione. E se siete disposti a usare Terminal, potete anche aggiungere informazioni di base sul sistema alla vostra schermata di login.
Hai intenzione di personalizzare la schermata di accesso al Mac? Se sì, quali opzioni sceglierai?

