
Con QuickTake, è possibile utilizzare l’applicazione Camera per registrare video senza uscire dalla modalità Foto. In questo tutorial, imparerete a girare video QuickTake con la fotocamera dell’iPhone, quali dispositivi sono compatibili e come regolare l’impostazione QuickTake a vostro piacimento.

QuickTake funziona solo sui modelli di iPhone più recenti.
Anche se inizialmente QuickTake era limitato ai più recenti modelli di iPhone 11 e SE, Apple ha portato la funzione sui vecchi iPhone con iOS 14.
Modelli di iPhone che supportano il video QuickTake
La funzione QuickTake di iOS 13 supporta questi modelli di iPhone:
- iPhone SE (2a generazione)
- iPhone 11
- iPhone 11 Pro
- iPhone 11 Pro Max
Il supporto QuickTake ampliato è disponibile con iOS 14:
- iPhone XR
- iPhone XS
- iPhone XS Max
- 2020 iPhone SE (2a generazione)
- iPhone 11
- iPhone 11 Pro
- iPhone 11 Pro Max
Seguite il nostro tutorial incorporato proprio davanti a voi mentre vi spieghiamo come registrare video QuickTake con il vostro iPhone e regolare le impostazioni QuickTake a vostro piacimento.
Come utilizzare QuickTake su iPhone
Ecco cosa si può fare con QuickTake e come usarlo:
Tenere l’otturatore per girare un video
Seguire questi passi per registrare un video QuickTake:
- Apri l’applicazione Camera sul tuo iPhone.
- Passare alla modalità Foto.
- In modalità Foto, toccare e tenere premuto il pulsante bianco dell’otturatore per avviare la registrazione di un video QuickTake.
- Rilasciare il pulsante per interrompere la registrazione.
Il tuo video viene salvato nell’album Video in Foto. Toccare la miniatura in basso a sinistra per visualizzare il video QuickTake nell’applicazione Foto. I QuickTake hanno una risoluzione massima di 1080p a 30fps.
Inoltre, alcune funzioni non sono disponibili in questa modalità. Oltre all’impossibilità di girare video QuickTake con risoluzione personalizzabile, non è possibile catturare l’audio stereo o utilizzare lo zoom audio. Per fare queste cose, è necessario passare manualmente alla modalità Video.
Scorrere verso destra per bloccare la registrazione
Se si prevede di effettuare un video QuickTake più lungo, può essere una buona idea spostare il pulsante Record nella posizione di blocco per la registrazione a mani libere.
- Apri l’applicazione Camera sul tuo iPhone.
- Passare alla modalità Foto.
- In modalità Foto, toccare e tenere premuto il pulsante bianco dell’otturatore per avviare la registrazione di un video QuickTake.
- Ora basta far scorrere il pulsante Shutter verso destra e lasciare andare l’icona del lucchetto.
Ora è possibile continuare a registrare il QuickTake senza dover tenere premuto il pulsante dell’otturatore.
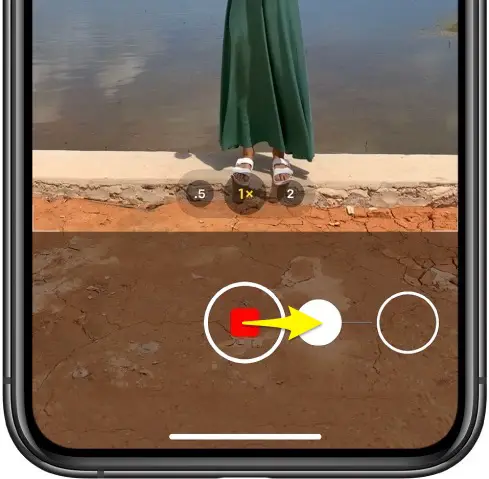
È anche possibile far scorrere il pulsante bianco dell’otturatore a sinistra e tenerlo premuto per scattare una raffica di foto.
Scattare una foto durante la registrazione di un video QuickTake
È anche possibile scattare una fotografia durante una sessione di registrazione QuickTake.
- Apri l’applicazione Camera sul tuo iPhone.
- Passare alla modalità Foto.
- In modalità Foto, toccare e tenere premuto il pulsante bianco dell’otturatore per avviare la registrazione di un video QuickTake.
- Con il video registrato, scorrere verso destra e lasciare andare l’icona della serratura.
- Premere il pulsante bianco dell’otturatore per scattare una foto durante la registrazione del video QuickTake.
Tenete presente che questo non funziona a meno che non si scivola a destra per bloccare la registrazione.

Far scorrere a destra per la registrazione del blocco
Solo allora i pulsanti Record e Shutter appariranno sotto il fotogramma, permettendo di catturare una foto durante la registrazione del video QuickTake.
Riprese di video QuickTake con il pulsante del volume verso il basso
iOS 14 ha portato una nuova opzione per consentire ai fotografi dell’iPhone di registrare video QuickTake con il pulsante del volume verso il basso, ma è disattivato per impostazione predefinita:
- Aprite le impostazioni sul vostro iPhone con iOS 14.
- Scegliere Camera dall’elenco principale.
- Attivare l’opzione Utilizza volume su per burst.
Ora è possibile scattare una cascata di foto con il pulsante Volume su o un video QuickTake con il pulsante volume giù. Basta premere e tenere premuto il pulsante del volume verso il basso mentre si è in modalità Foto per avviare la registrazione del video QuickTake.

Come già detto, questa opzione non è disponibile su iOS 13 e precedenti. Non la vedrete anche su dispositivi non supportati come l’iPhone X, anche se avete iOS 14.
Disabilitazione della composizione automatica del telaio
Quando si registrano i video QuickTake, la fotocamera dell’iPhone cattura automaticamente i contenuti al di fuori dell’inquadratura. Utilizza quel contenuto per migliorare la composizione dei vostri video e delle vostre foto. Inoltre, potete approfittarne per effettuare modifiche in un secondo momento nell’app Foto.
TUTORIALE: Come catturare le selezioni speculari su iPhone
Un badge Auto blu può apparire nell’angolo in alto a destra quando si registra il video QuickTake su un iPhone 11 o più recente. Il badge indica che la fotocamera sta applicando automaticamente questo tipo di regolazione per migliorare la composizione del tuo video. Segui questi passaggi per cambiare questa impostazione e impedire alla fotocamera dell’iPhone di utilizzare contenuti fuori campo per migliorare la composizione:
- Apri le impostazioni sul tuo iPhone.
- Scegliere Camera dall’elenco principale.
- Disattivare l’opzione Auto Apply Adjustments.
- L’applicazione Camera non migliorerà più la composizione dei vostri video o foto QuickTake.
Vuoi smettere di catturare contenuti al di fuori dell’inquadratura durante le riprese di QuickTake (o di qualsiasi tipo di video)? In tal caso, deselezionate semplicemente l’opzione Cattura video fuori dall’inquadratura.

Gli iPhone compatibili visualizzano e catturano il contenuto al di fuori del frame
Qualsiasi cosa catturata al di fuori del fotogramma appare quando si utilizzano gli strumenti di ritaglio, raddrizzamento e modifica in prospettiva in Foto. Se non si utilizza mai questo contenuto per effettuare modifiche in Fotografie, viene cancellato dopo 30 giorni.
50 novità principali in iOS 14
Per una rapida panoramica delle 50 nuove funzionalità di iPhone e iPod touch introdotte con iOS 14, non perdetevi il nostro video hands-on walkthrough integrato.
Hai bisogno di aiuto? Chiedete a TuttoTutorial!
Se ti piace questo tutorial, passalo ai tuoi amici e lascia un commento qui sotto.
Sei rimasto incastrato? Non sai come fare certe cose sul tuo dispositivo Apple? Fatecelo sapere tramite [email protected] e un futuro tutorial potrebbe fornire una soluzione.
Inviare i propri suggerimenti tramite [email protected].
.

