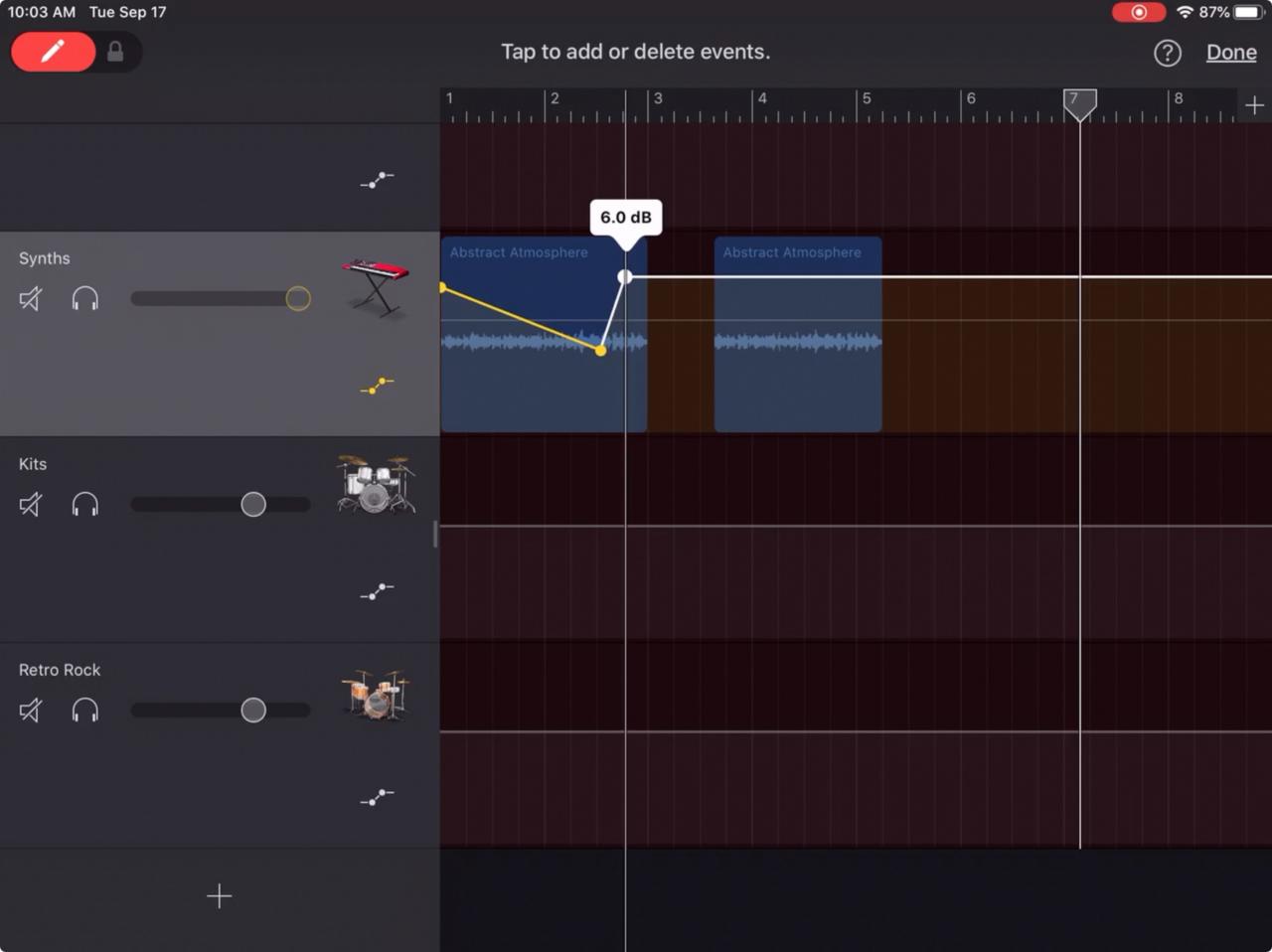
Quando si fa musica in GarageBand, si mescolano regioni e brani per creare la propria canzone. Sia che usiate la voce o gli strumenti, non tutte le tracce devono avere lo stesso volume. Potreste desiderare che uno strumento suoni sottilmente in sottofondo enfatizzando la voce, per esempio. Oppure si può desiderare che il volume di una traccia aumenti e diminuisca in certi punti.
Ecco come regolare il volume della traccia in GarageBand su Mac e iOS.
Regolare il volume di un intero brano su Mac
Se volete cambiare il volume di un intero brano in GarageBand su Mac, aprite la vostra canzone e seguite questi passi.
1) Selezionare la traccia nella lista delle tracce a sinistra.
2) Spostare il cursore del volume a destra o a sinistra per aumentare o diminuire il volume.
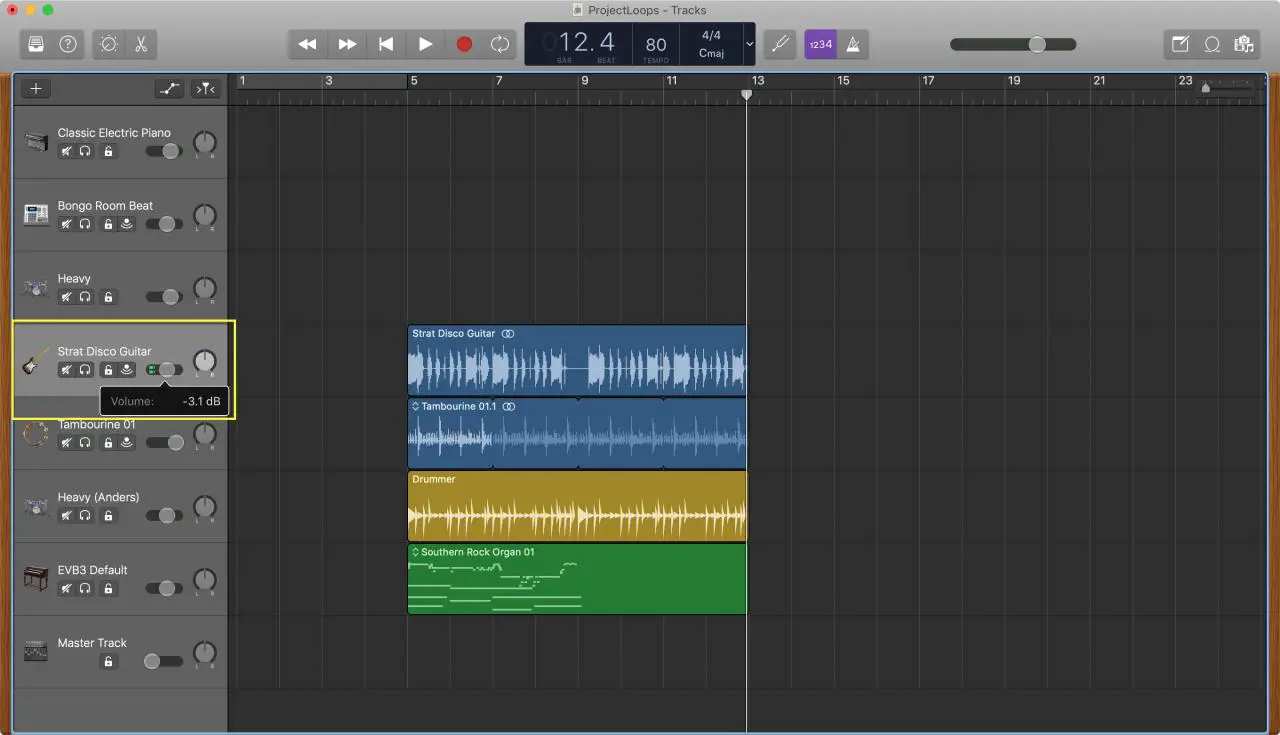
Se avete automazioni nel vostro brano, potete cliccare il pulsante Mostra Automazioni in cima alla lista dei brani, selezionare Volume nella casella a discesa per il brano e spostare il cursore.
In alternativa, è possibile cliccare al centro della traccia nell’area di lavoro. Vedrete una linea gialla che indica il volume. Trascinare verso l’alto o verso il basso per regolare il volume. Potete vedere la linea diventare bianca e i decibel cambiano man mano che lo fate.
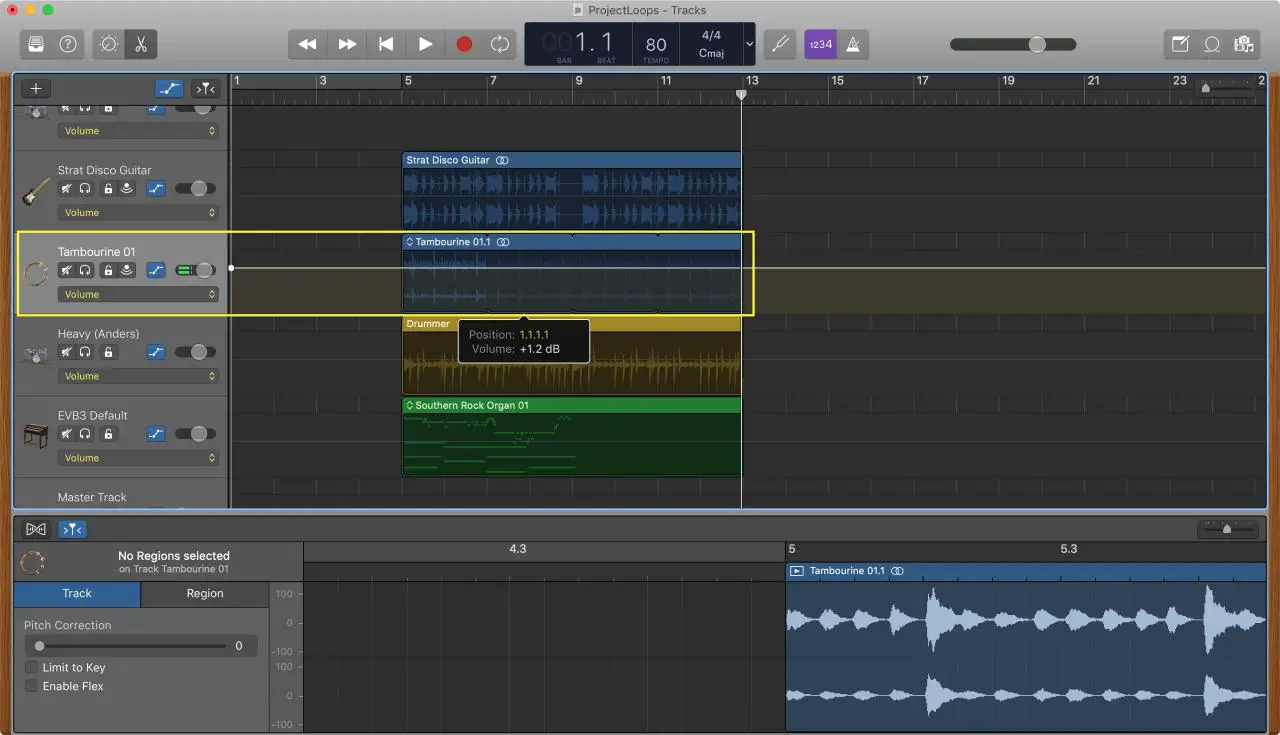
Regolare il volume su tutto il binario
Si può desiderare che un brano aumenti di volume solo per alcune parti e diminuisca per altre. È possibile aggiungere punti di automazione per modificare il volume di una traccia.
1) Fare clic sul pulsante Mostra Automazioni se necessario per espandere le opzioni della traccia a sinistra.
2) Scegliete la vostra traccia nella lista e assicuratevi che Volume sia selezionato nella casella a discesa.
3) Cliccare nel al centro della traccia nell’area di lavoro per visualizzare la riga gialla Volume .
4) Doppio clic per impostare il primo punto del volume e poi trascinare su o giù per aumentare o diminuire il volume. Continuare lo stesso processo per regolare il volume in tutta la traccia.
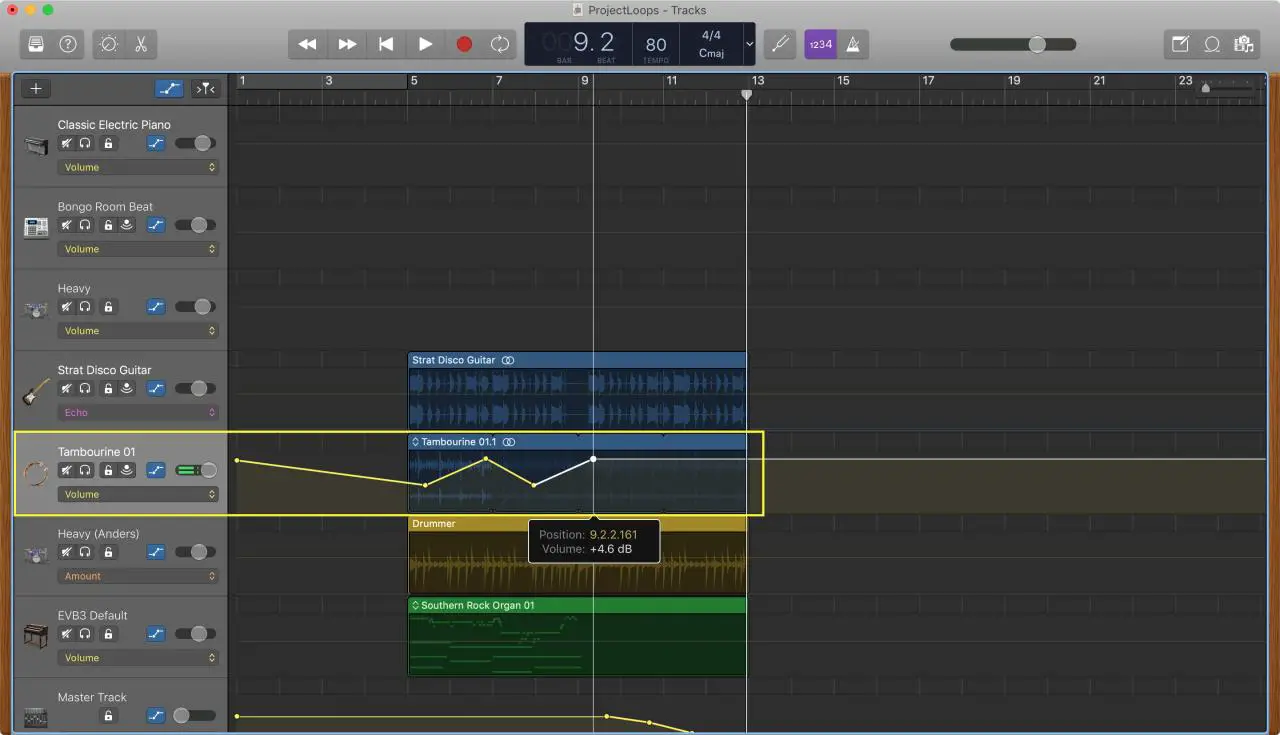
Regolare il volume di un intero brano su iOS
Se volete cambiare il volume di un intero brano in GarageBand su iOS, aprite il vostro brano e fate quanto segue.
1) Su iPhone, toccare l’icona del cambio in alto a destra e scegliere Impostazioni traccia . Su iPad, toccare il pulsante Impostazioni traccia in alto a sinistra.
2) Selezionare la traccia nell’area di lavoro e quindi regolare il Volume della traccia sulla sinistra utilizzando il cursore.
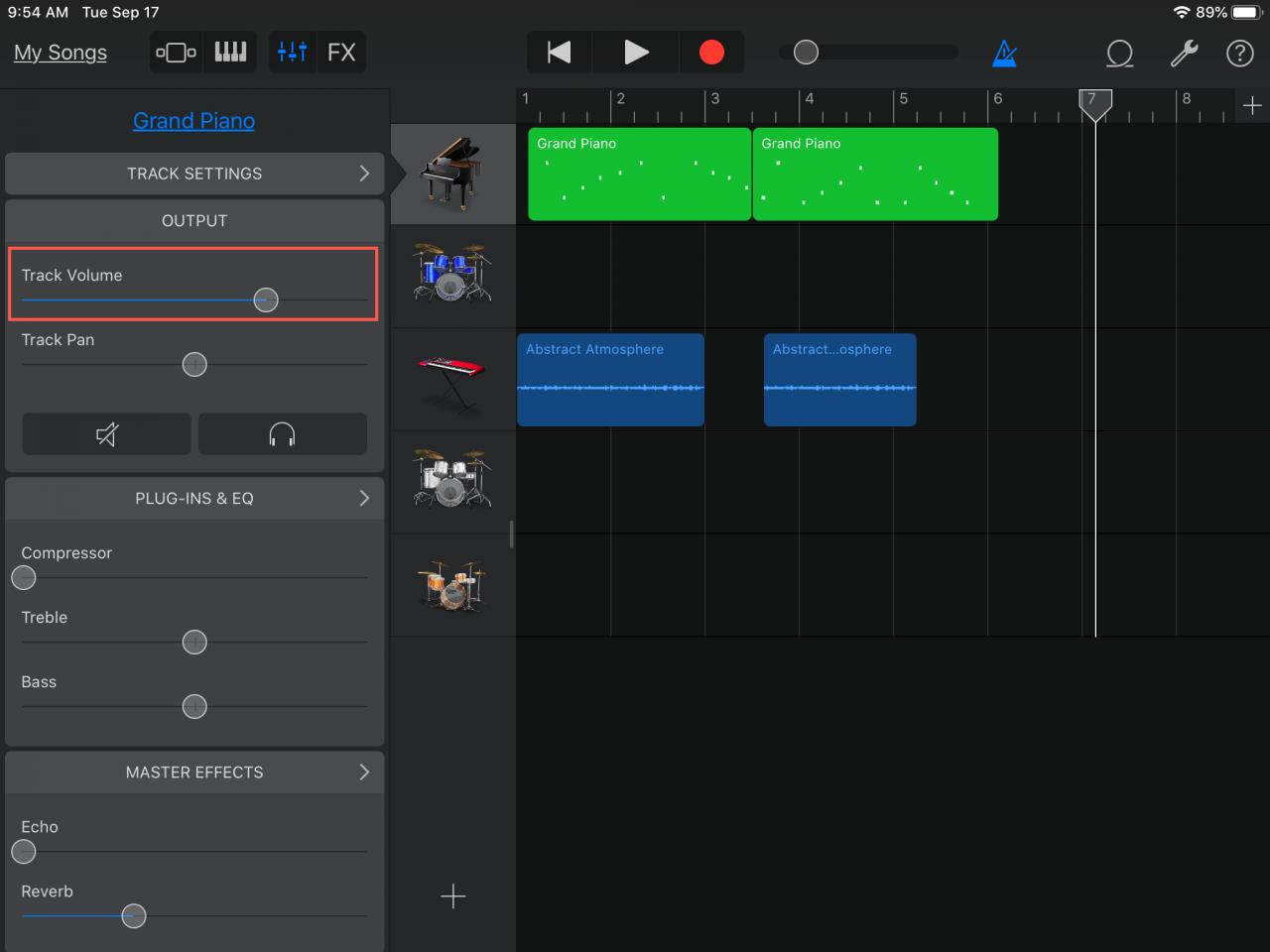
Regolare il volume su tutto il binario
Come su Mac, è possibile regolare il volume di una traccia utilizzando i punti di automazione.
1) Scorrere a destra sul lato sinistro per aprire le testate del binario .
2) Toccare la traccia e poi toccare ancora una volta per aprire il menu di scelta rapida e selezionare Automazione .
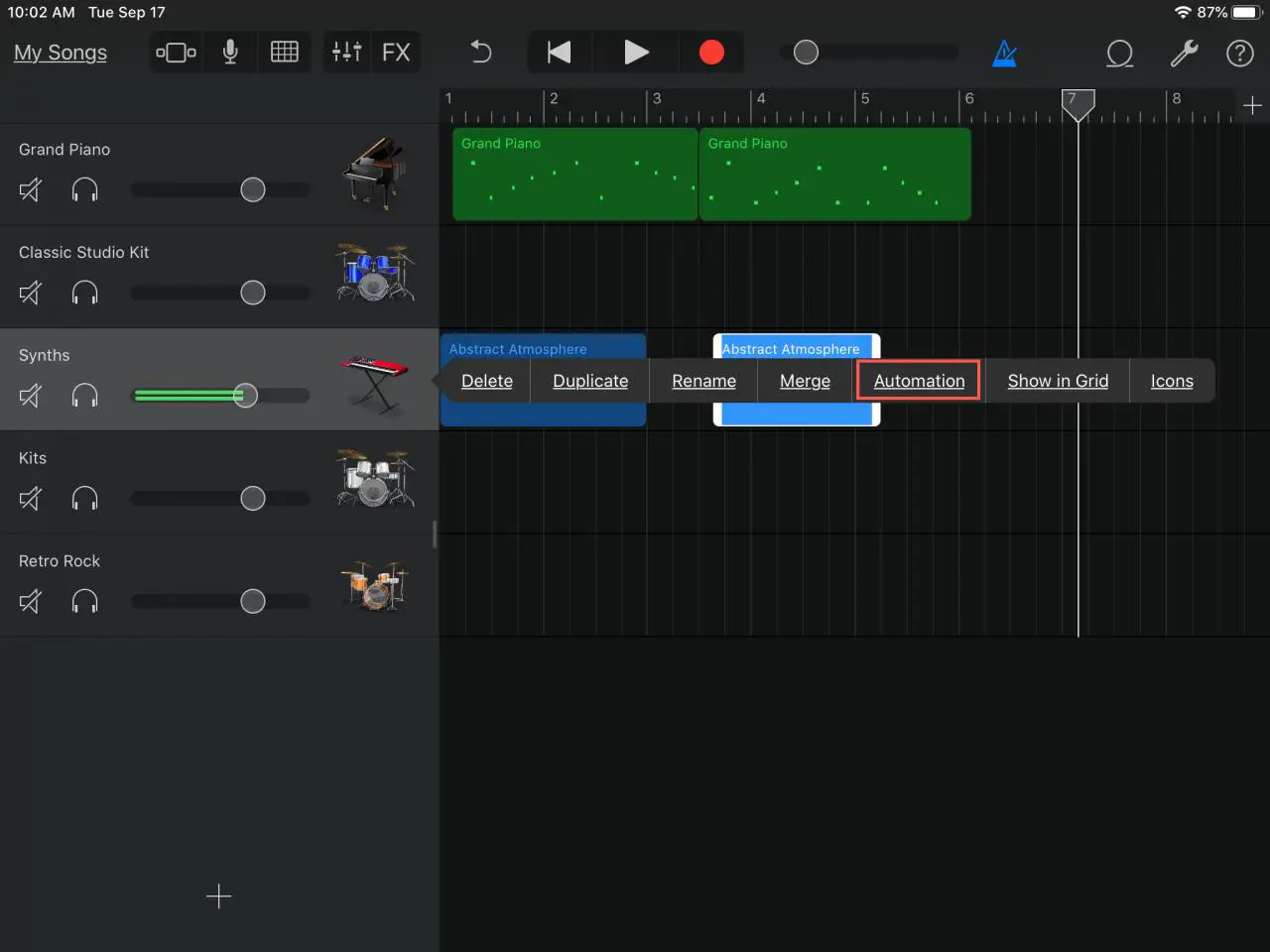
3) Passare il dito su e sbloccare l’icona della matita in alto a sinistra; diventerà rossa. In alternativa, è possibile tenere premuta l’icona della matita con una mano mentre si effettuano le modifiche con l’altra.
4) Toccare la traccia nell’area di lavoro per aggiungere un punto di automazione e poi trascinare su o giù per aumentare o diminuire il volume. Continuare lo stesso processo per regolare il volume in tutta la traccia.
5) Toccare Fatto al termine.
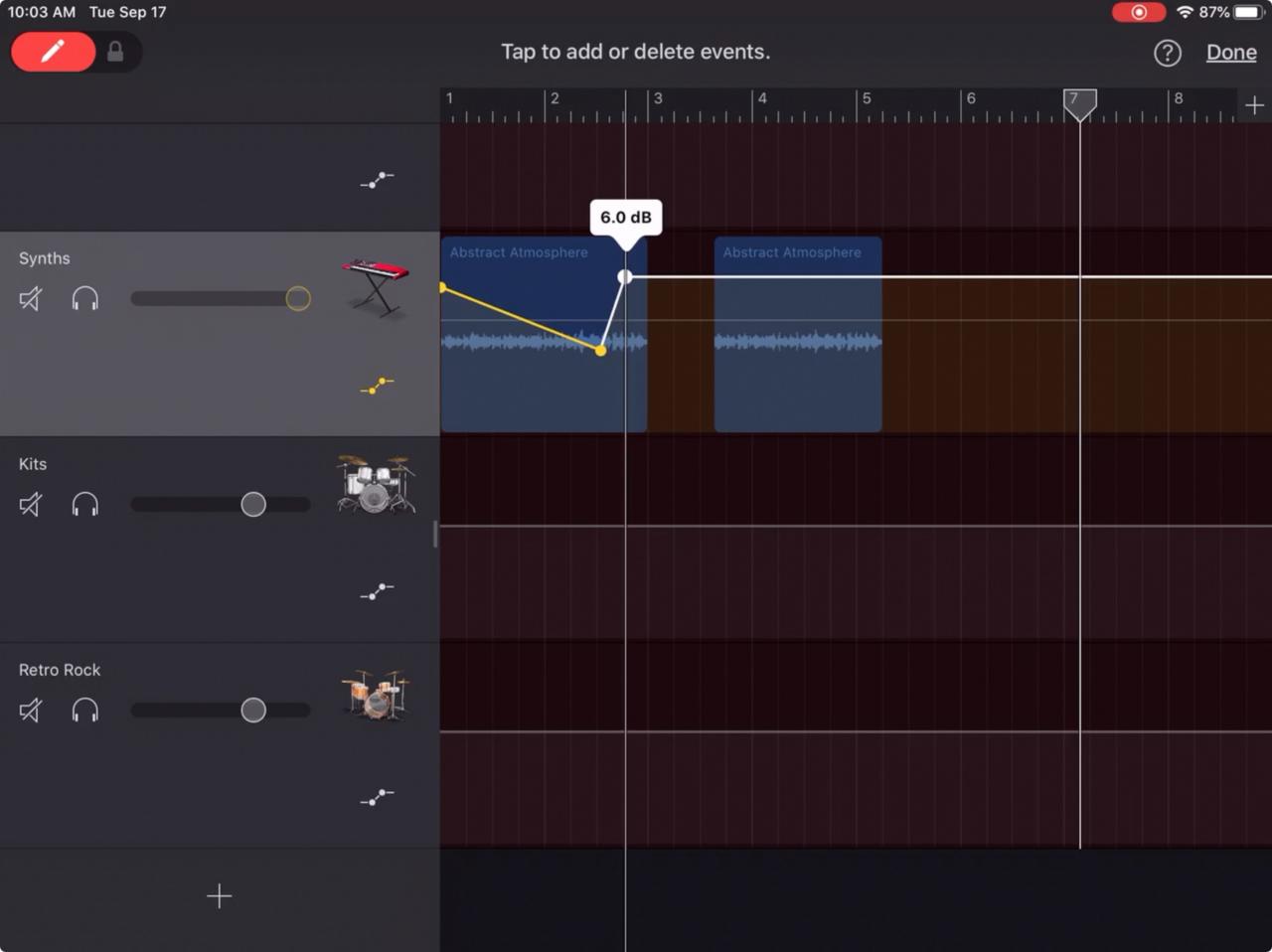
In Breve
Regolare il volume dei vostri brani in GarageBand è un altro pezzo importante del vostro puzzle musicale. Ricordatevi quindi di ricordare queste istruzioni per effettuare tali modifiche.
Per ulteriori tutorial di GarageBand, date un’occhiata a come regolare il tempo o aggiungere un fade in o fade out a una canzone.
