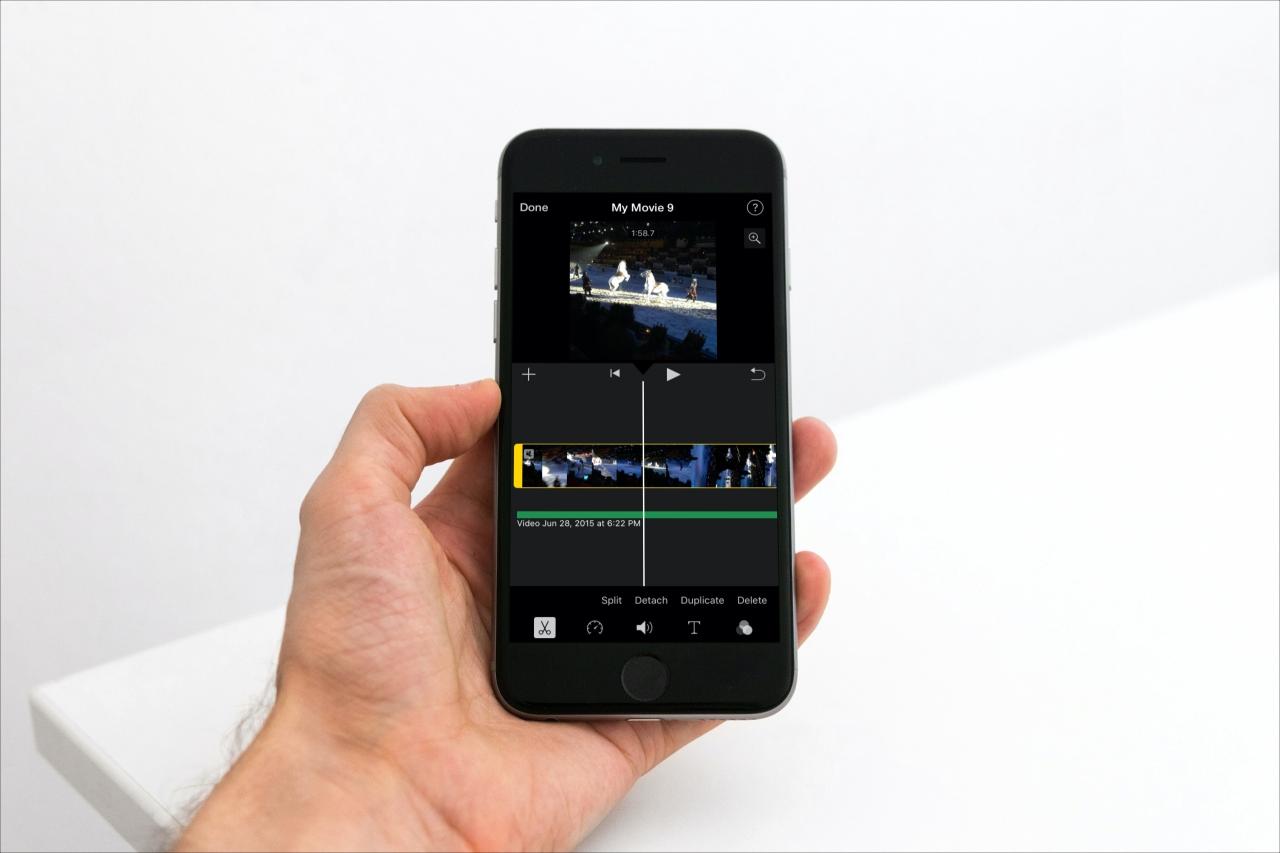
L’applicazione iMovie è abbastanza robusta da permettervi di creare film e video incredibili. E se si lavora con un video che ha sia il suono che la grafica, ci può essere un momento in cui si desidera separare le due cose.
Abbiamo parlato di come si può rimuovere l’audio da un video, ma se si vuole fare il contrario? Questo tutorial ti mostra come rimuovere il video e mantenere solo l’audio in iMovie sia su Mac che su iOS.
Rimuovere il video e mantenere l’audio su Mac
Aprire il video che si desidera utilizzare in iMovie su Mac e poi seguire questi passi.
Staccare la clip audio
1) Selezionare la clip nella Timeline del filmato che contiene il video e l’audio.
2) Cliccare con il tasto destro del mouse o tenere premuto Controllare e cliccare il clip. Potete anche selezionare Modificare ; Staccare l’audio dalla barra del menu.
3) Scegliere Staccare l’audio nel menu di scelta rapida.
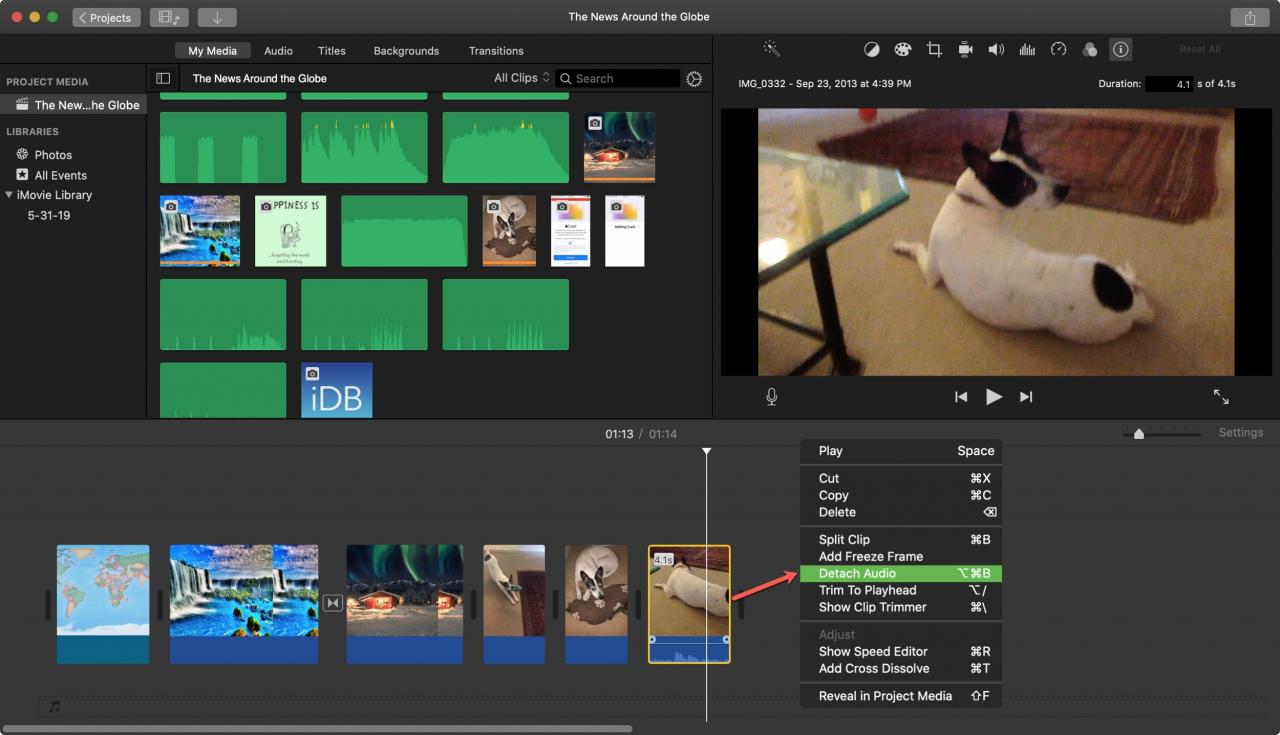
Vedrete quindi l’audio di quella clip apparire come un proprio “clip” in verde sotto il video. Tuttavia, la piccola riga a sinistra mostra che il video e l’audio sono ancora collegati tra loro. Ciò significa che se si elimina il video, l’audio si abbina ad esso.
Quindi, dovrete spostare la clip audio in un’altra parte del filmato o inserirla nel Pozzetto della musica di sottofondo in fondo alla Timeline.
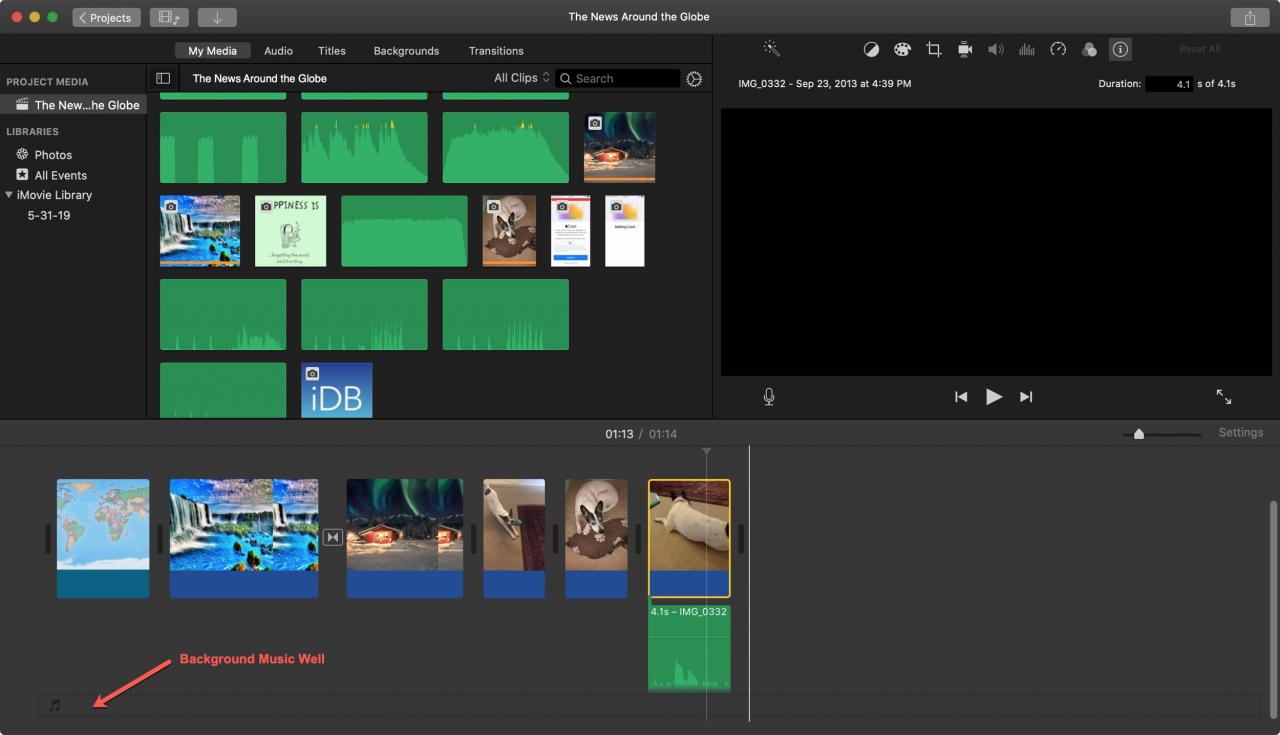
Per spostare il clip audio verde, basta selezionare , trascinare , e rilasciare dove si desidera. Se lo mettete nel Background Music Well, sarà in sottofondo a tutti gli altri suoni del vostro film.
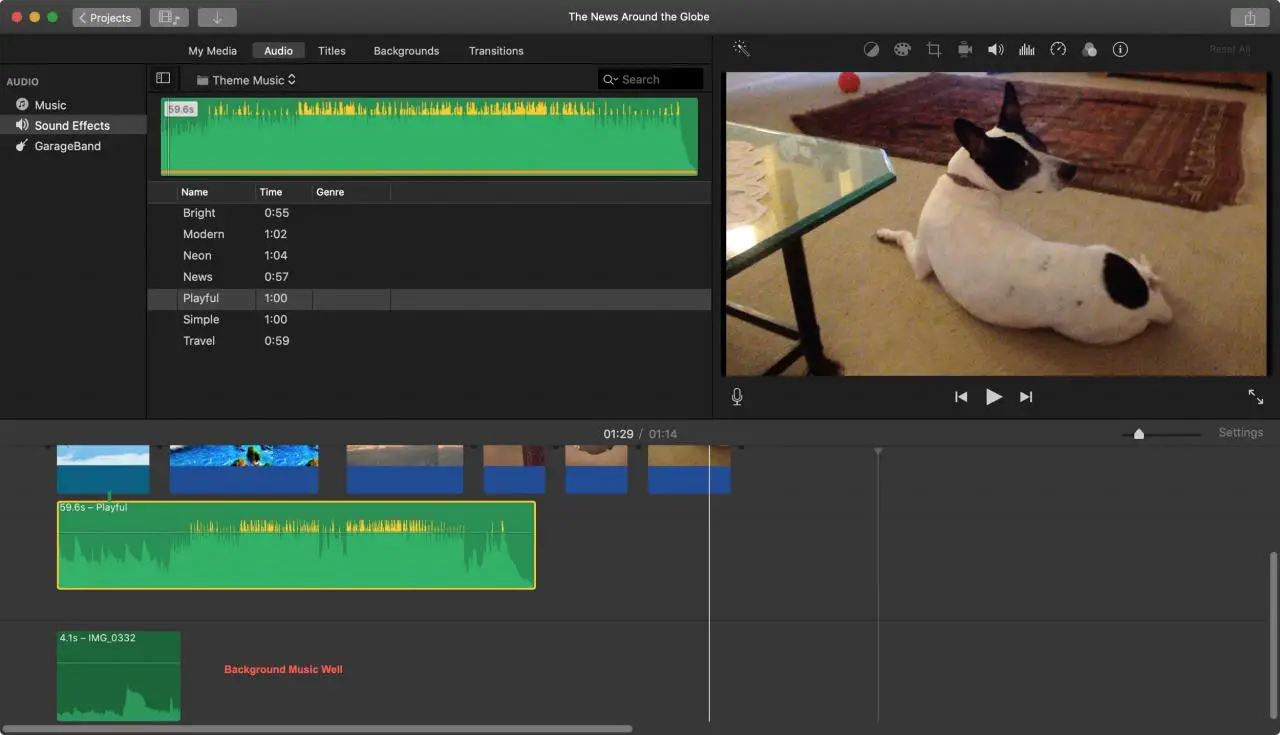
Cancellare il video
Una volta staccato l’audio e scollegato dal video, è possibile rimuovere il video cliccandoci sopra e utilizzando uno di questi metodi.
-
- Selezionare Modifica ; Cancellare dalla barra del menu.
- Cliccare con il tasto destro del mouse e scegliere Cancellare dal menu di scelta rapida.
- Tenere premuto Controllare e cliccare e scegliere Cancellare .
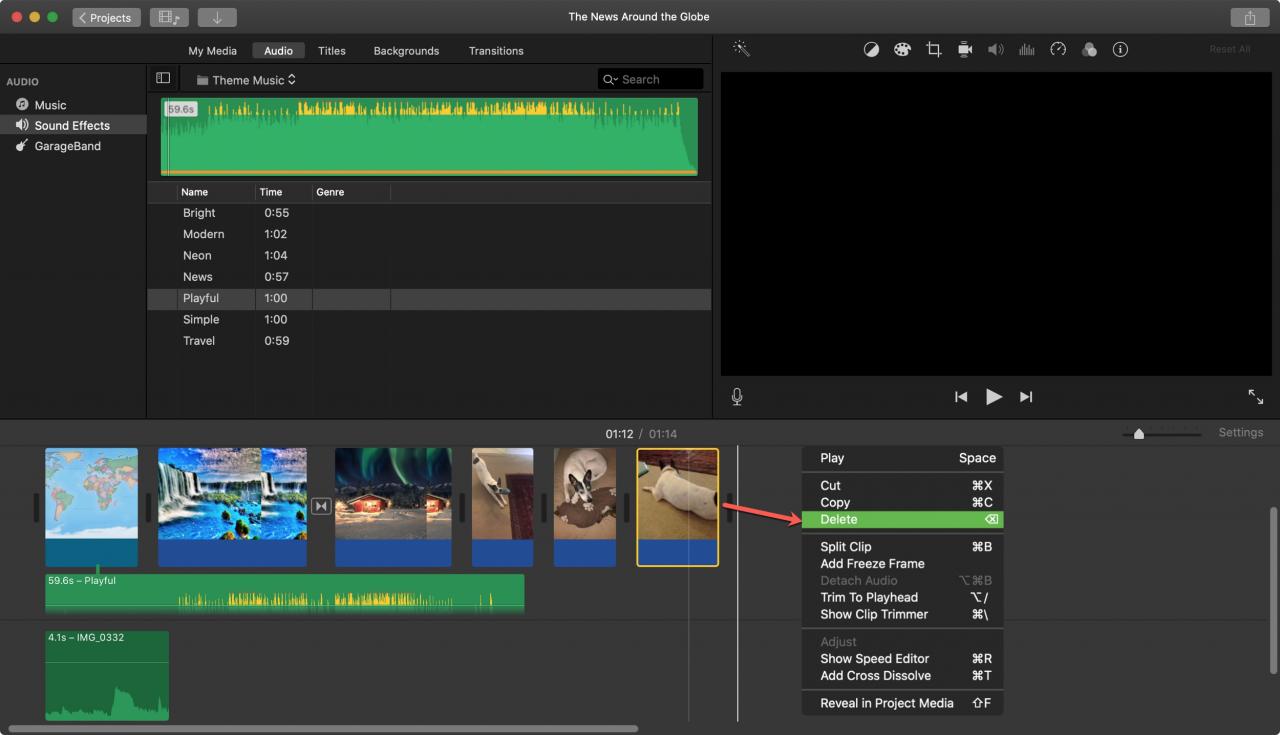
Rimuovere il video e mantenere l’audio su iOS
Aprite il vostro video per l’editing in iMovie su iPhone o iPad e poi fate quanto segue.
Staccare l’audio
1) Toccare la clip nella Timeline del filmato che contiene il video e l’audio.
2) Selezionare il pulsante Azioni (icona forbici) in basso e toccare Staccare .
3) L’audio apparirà in blu sotto il videoclip. Ma come su Mac, sono ancora collegati tra loro.
Con le opzioni ancora aperte utilizzando il pulsante Azioni in basso, toccare Sfondo . Questo farà diventare verde la clip audio e di nuovo, come su Mac, spostare questa clip sullo sfondo del filmato.
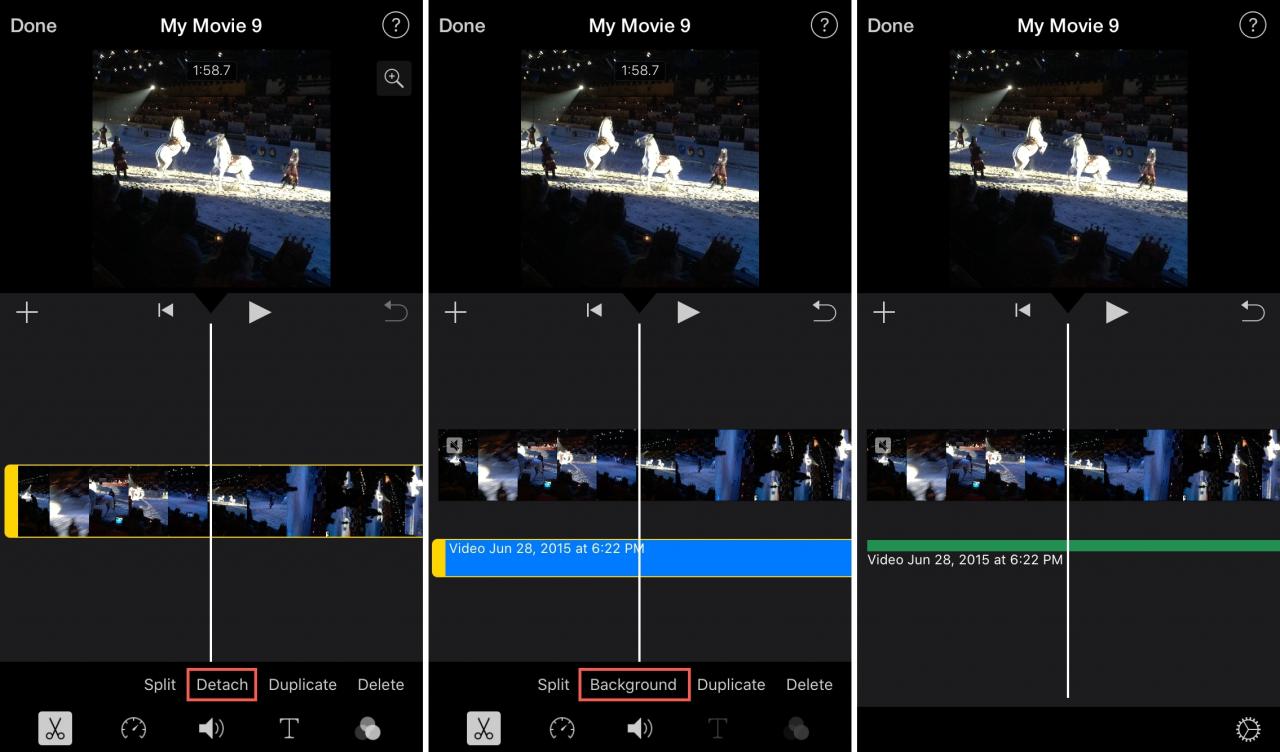
Cancellare il video
1) Dopo aver staccato l’audio e averlo fatto suonare in sottofondo, toccare il videoclip nella Timeline.
2) Selezionare il pulsante Azioni in basso.
3) Toccare Cancellare .
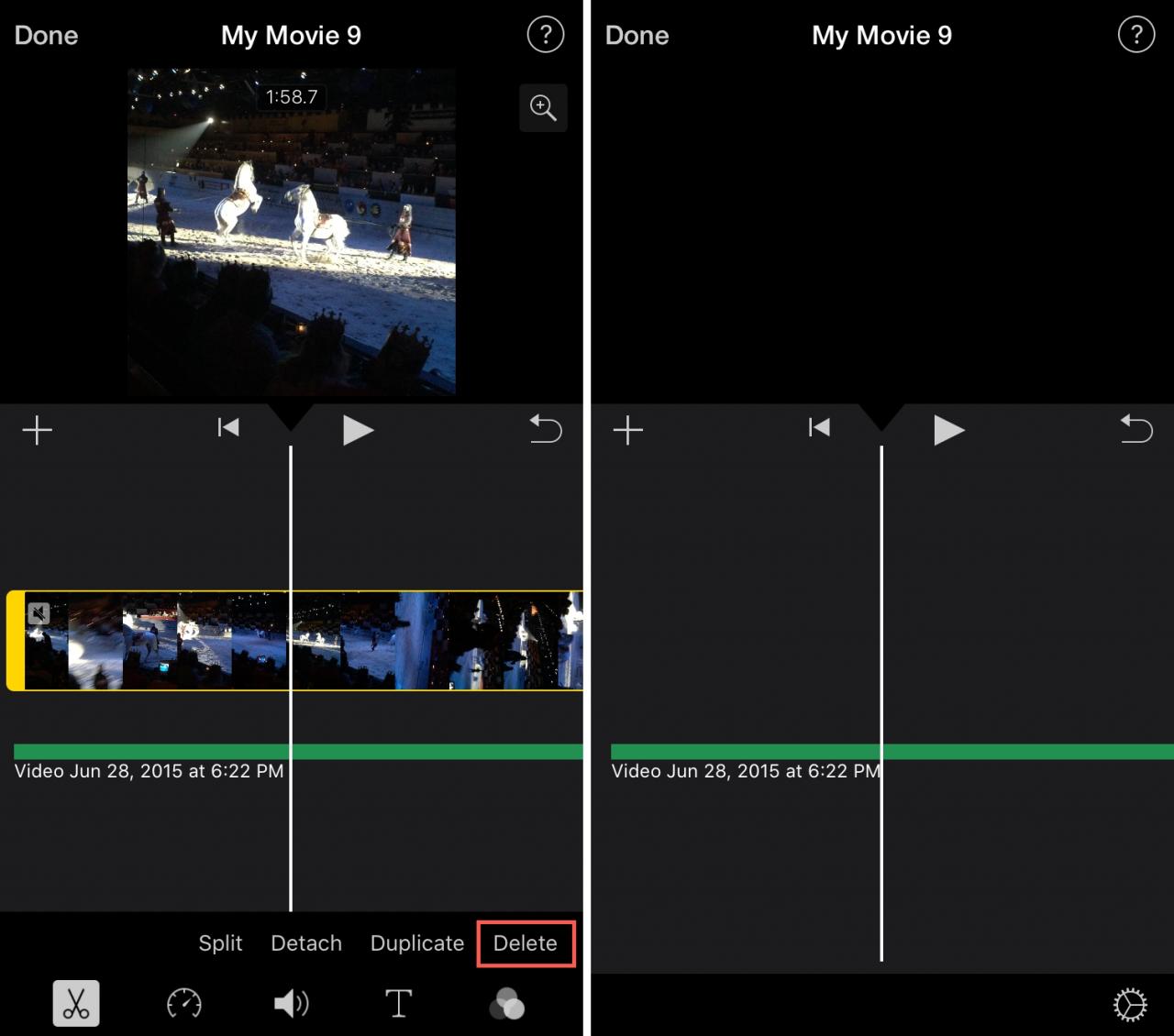
In Breve
Se in un videoclip hai il suono, la musica o le voci che vuoi conservare, ma ti sbarazzi delle immagini, in iMovie è facile. Hai intenzione di rimuovere il video ma conservare l’audio in una delle tue creazioni iMovie? Fatecelo sapere!
E per un ulteriore aiuto con iMovie, date un’occhiata alle nostre istruzioni per cambiare la velocità del vostro video o per riprodurre un videoclip al contrario.
