Come con la maggior parte dei dispositivi Apple, puoi personalizzare il nome HomePod a tuo piacimento.
Per impostazione predefinita, un HomePod è elencato come “HomePod”. Rinomino sempre i miei dispositivi Apple con qualcosa di più descrittivo, come “Chris’s iPhone X”, “Living room Apple TV” e così via.
La ridenominazione di un HomePod semplifica la distinzione da altri dispositivi AirPlay in Control Center e altri menu. Come altro vantaggio, HomePod è anche indicato con il suo nome nell’elenco dei dispositivi iCloud che si trova in Impostazioni su iOS, Preferenze di Sistema su macOS e iCloud.com sul web.
TUTORIAL: impedire a HomePod di inquinare i tuoi consigli di Apple Music
Se ti capita di vivere in una famiglia con un gruppo di dispositivi Apple, identificarli nei menu AirPlay, AirDrop e altri diventa rapidamente confuso. Pertanto, hai bisogno di nomi più descrittivi per i tuoi gadget Apple, come “iPhone 7 di mamma”, “iPad di papà” e così via.
Questo può essere particolarmente importante per i fortunati possessori di più HomePods.
Ad esempio, uno dei tuoi HomePod potrebbe trovarsi nel tuo soggiorno, nascosto in modo sicuro sotto il televisore, mentre l’altro potrebbe essere seduto sulla tua scrivania in garage. Sarebbe saggio dare a ciascun HomePod un nome personalizzato in modo da non confonderli.
Ecco come fare proprio questo.
Come rinominare il tuo HomePod
Puoi personalizzare le impostazioni per un singolo HomePod, inclusa la modifica del suo nome dall’impostazione predefinita “HomePod” a qualcosa di più descrittivo, utilizzando l’app Home sul tuo iPhone.
Tieni presente che il tuo iPhone deve eseguire iOS 11.2.5 o versioni successive.
1) Apri il Casa app sul tuo iPhone, iPad o iPod touch.
2) Tieni premuta l’icona del tuo HomePod.
3) Scorri verso il basso e tocca il nome predefinito “HomePod” elencato.
5) Digita il nuovo nome per l’altoparlante.
6) Rubinetto Fatto sulla tastiera al termine.
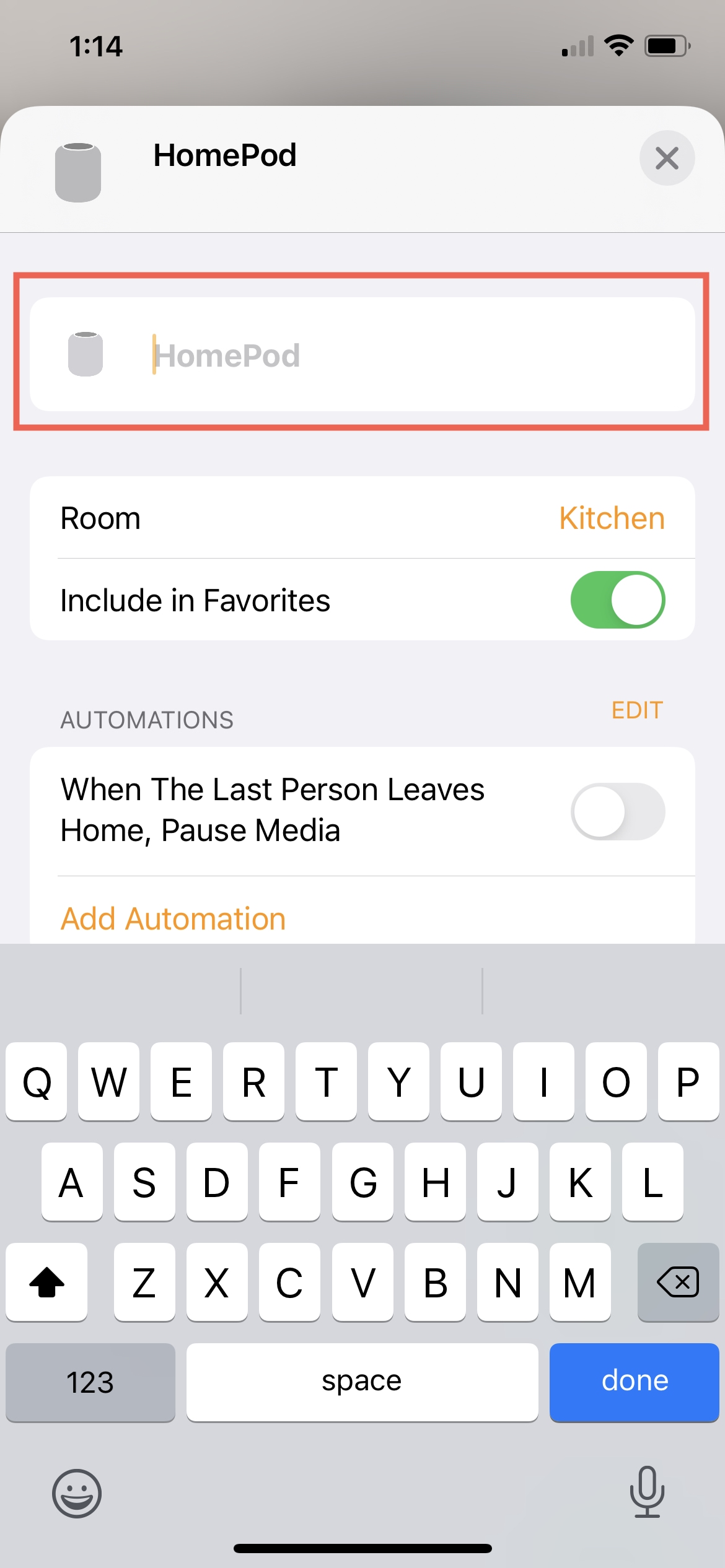
Potrebbero essere necessari alcuni secondi o minuti prima che il nome HomePod appena assegnato venga sincronizzato tramite iCloud su tutti i dispositivi, le app e i servizi Apple collegati.
MANCIA: puoi anche creare un nome personalizzato per la stanza in cui si trova il tuo HomePod.
Ora che hai rinominato il tuo HomePod, dai un’occhiata ai nostri altri tutorial che trattano argomenti correlati come la personalizzazione del nome del tuo iPhone o iPad, Mac e Apple Watch.
Ho bisogno di aiuto? Chiedi a tuttotutorial!
Se ti piace questo how-to, passalo al tuo supporto e lascia un commento qui sotto.
al fine di salvaguardarlo anche da altri membri della famiglia che lo utilizzano.
Rimasto bloccato? Non sei sicuro di come fare determinate cose sul tuo dispositivo Apple? Facci sapere tramite [email protected] e un tutorial futuro potrebbe fornire una soluzione.
Invia i tuoi suggerimenti pratici tramite [email protected].

