
Quando si costruisce una presentazione in Keynote, si può diventare davvero creativi. E a seconda che la vostra presentazione sia per lavoro o per piacere, potete aggiungere e creare degli effetti fantastici. Potete fare cose come inserire transizioni di diapositive e usare animazioni incredibili. Con Keynote 10.1, potete anche aggiungere un filmato o un file audio che riproduce le vostre diapositive.
La cosa bella di questa funzione è che si può impostare il volume in modo diverso su ogni diapositiva e continuare a usare le animazioni degli oggetti e le transizioni delle diapositive. Se siete pronti ad abbellire la vostra presentazione con un filmato o un audio, ecco come riprodurre questi file sulle vostre diapositive in Keynote sia su Mac che su iOS.
Riprodurre un filmato o un file audio attraverso le diapositive in Keynote
Aggiungere un filmato o un file audio su Mac
Prima di iniziare, assicuratevi che il filmato o il file audio che intendete utilizzare sia in un formato supportato per QuickTime su Mac. Questo include i file M4A (MPEG-4) per l’audio e i file MOV per i filmati. Se il file in vostro possesso non è in un formato supportato, potete usare iMovie, QuickTime Player, Compressore o un altro strumento per convertire il file. Quindi, seguire questi passi per aggiungere il file alle diapositive.
1) Selezionare la prima diapositiva dove si desidera il file e aggiungerla. Potete farlo facilmente con il pulsante Media nella barra degli strumenti.
Per un file nella vostra libreria, scegliete Film o Musica e trascinate il file dalla finestra dove volete sulla diapositiva. Per un file in una posizione diversa, selezionare Scegliere , individuare il file e fare clic su Inserire .
2) Seguire le stesse istruzioni al punto 1 per aggiungere il file a ciascuna diapositiva. Tenete presente che, anche se non dovete aggiungere il file ad ogni diapositiva della vostra presentazione, le diapositive a cui lo aggiungete devono essere consecutive.
3) Cliccare il pulsante Formato per aprire la barra laterale destra e assicurarsi che la scheda Film o Audio sia selezionata in alto
4) Passare attraverso ogni diapositiva, selezionare il file sulla diapositiva e spuntare la casella per Riprodurre il filmato / l’audio attraverso le diapositive nella barra laterale.
5) Nell’ultima diapositiva in cui si desidera riprodurre il file, deselezionare Riprodurre il filmato/audio attraverso le diapositive. Questo riprodurrà il file su quella diapositiva ma non le diapositive successive .
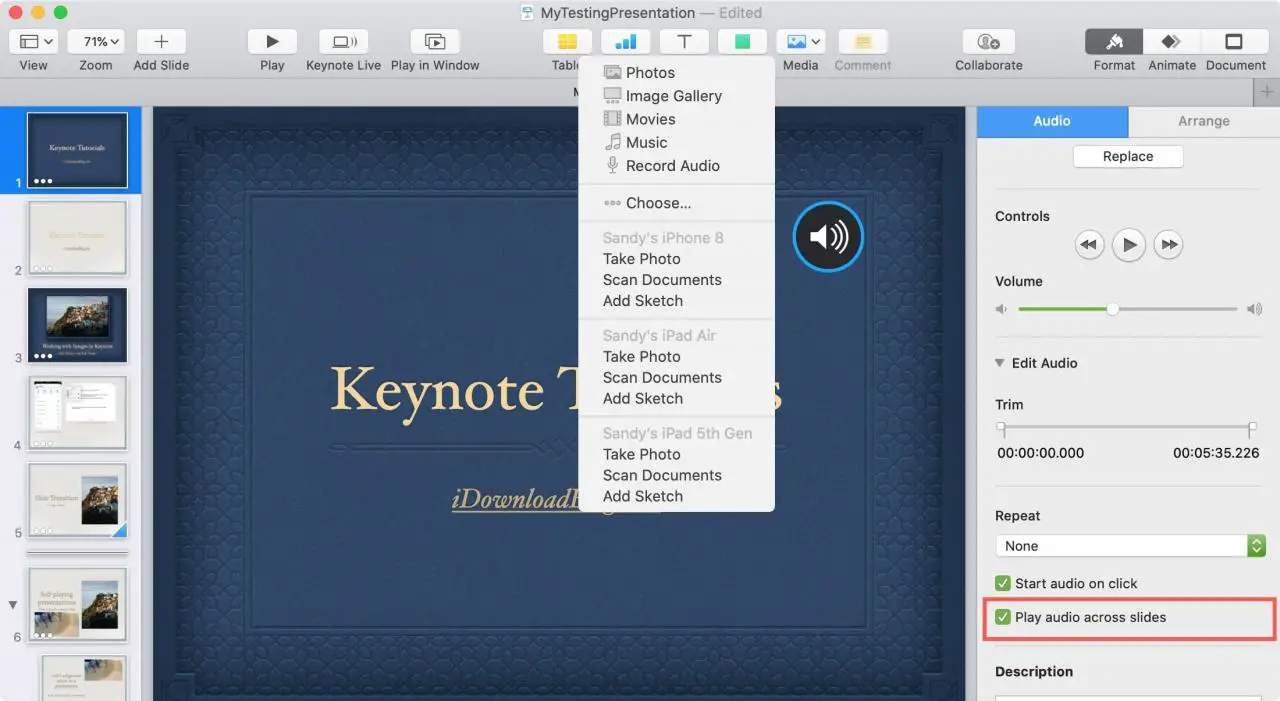
Regolare il volume su ogni slitta
Se si desidera impostare il volume in modo diverso su ogni diapositiva che riproduce il filmato o il file audio, questo è facile da fare.
1) Selezionare il file sulla diapositiva dove si desidera modificare il volume.
2) Fare clic sul pulsante Formato per aprire la barra laterale destra e selezionare la scheda Film o Audio .
3) Utilizzare il cursore per regolare il Volume .
.
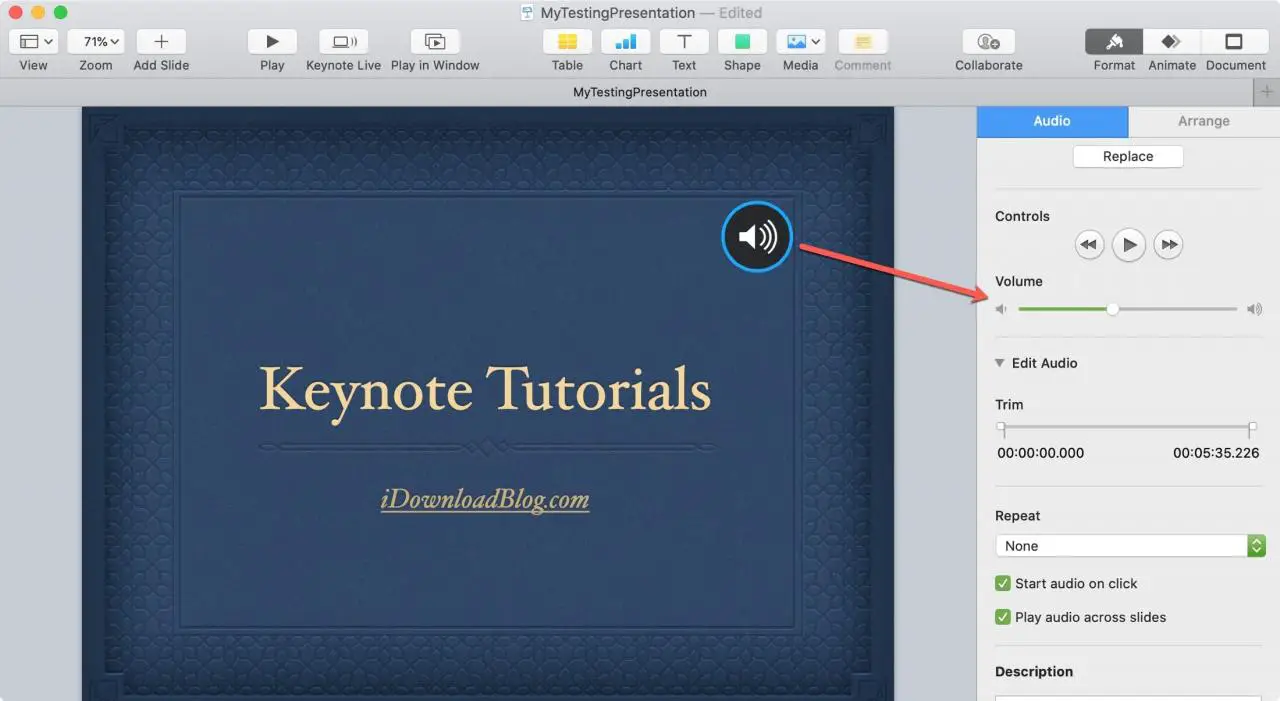
Seguite questi stessi passi se volete cambiare il volume del filmato o del file audio sulle altre diapositive. In questo modo è possibile impostare il volume al livello preferito su ogni diapositiva che riproduce il filmato o il file audio.
Aggiungere un filmato o un file audio su iPhone o iPad
Per aggiungere un filmato o un file audio da riprodurre sulle vostre diapositive Keynote su iPhone o iPad, seguirete lo stesso processo di base.
1) Selezionare la prima diapositiva dove si desidera il file e aggiungerla. Potete farlo toccando il segno più e poi l’icona dei media in alto.
Per un file nella vostra biblioteca, scegliere Foto o Video , selezionare il file e toccare Scegliere . Per un file in una posizione diversa, selezionare Inserisci da , individuare il file e toccarlo.
2) Seguire le stesse istruzioni al punto 1 per aggiungere il file a ciascuna diapositiva. Come in Keynote su Mac, le diapositive a cui si aggiunge il file devono essere consecutive.
3) Passare attraverso ogni diapositiva, toccare il file sulla diapositiva e toccare il pulsante Formato (icona del pennello) in alto.
4) Assicurarsi che sia selezionata la scheda Film o Audio Attivare la commutazione per Riproduzione su diapositive .
5) Nell’ultima diapositiva dove si vuole che il file venga riprodotto, disattivare la levetta per Riprodurre attraverso le diapositive. Di nuovo, questo riprodurrà il file su quella diapositiva ma non le diapositive successive .
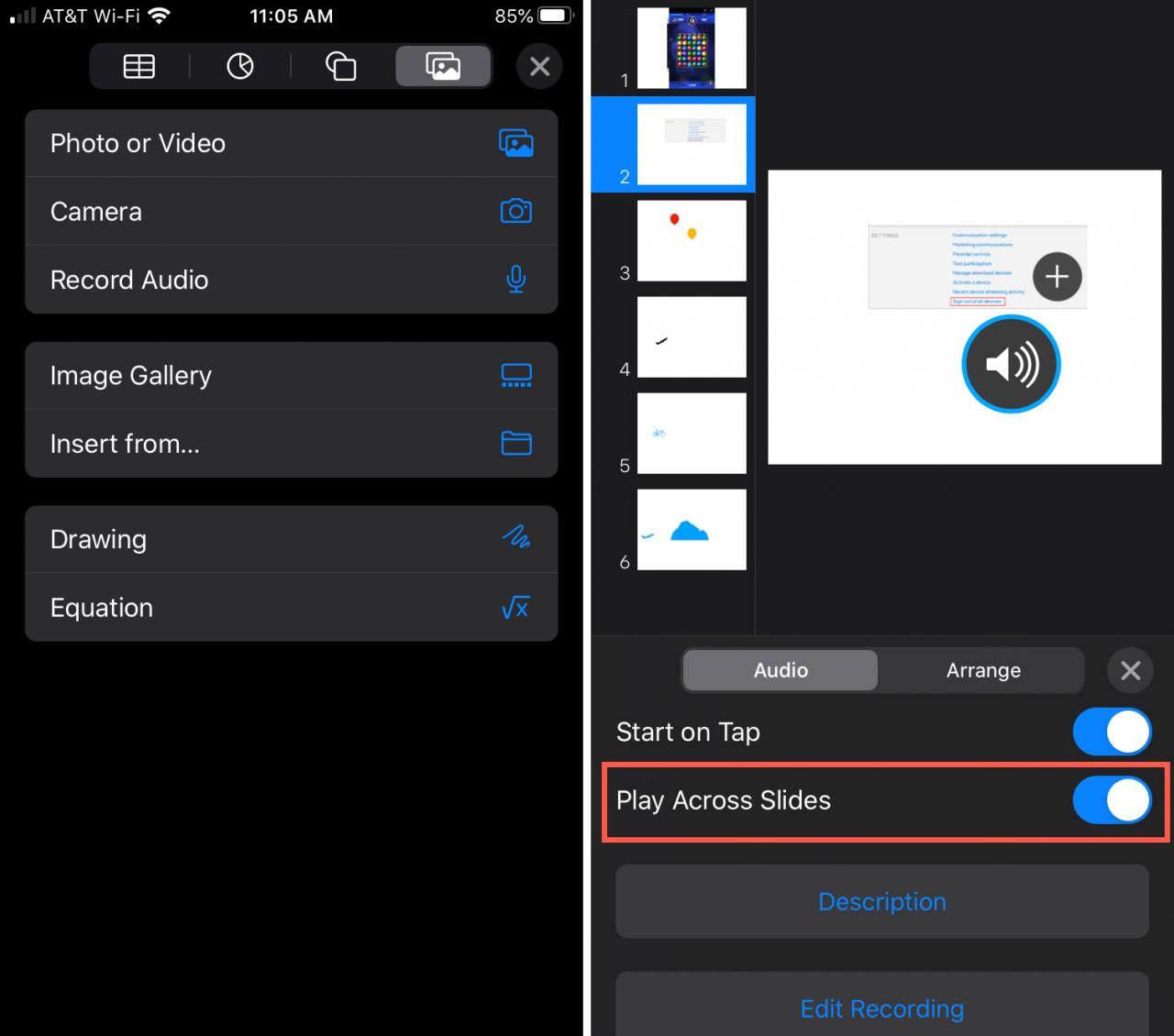
Regolare il volume su ogni slitta
È possibile impostare il volume in modo diverso su ogni diapositiva che riproduce un file audio in Keynote su iOS, ecco come.
1) Selezionare il file sulla diapositiva dove si desidera modificare il volume.
2) Toccare il pulsante Formato in alto e selezionare la scheda Audio .
3) Utilizzare il cursore per regolare il Volume .
.
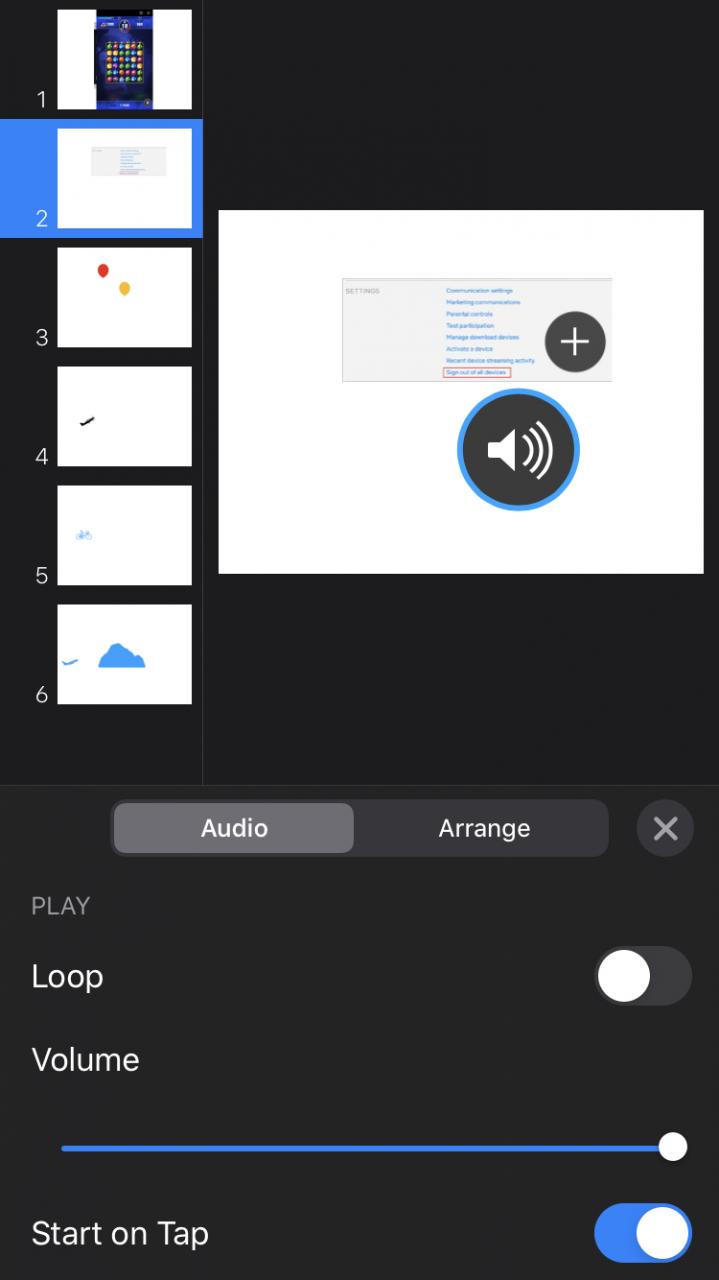
In Breve
Essere in grado di riprodurre un filmato o un file audio durante la presentazione può essere molto utile. Potreste usare un video con il linguaggio dei segni che spiega le vostre diapositive o un file audio con la musica per un effetto pulito. Avete intenzione di fare una prova? Fatecelo sapere!

