La cosa bella di Messaggi è che puoi inviare più di SMS. Puoi condividere foto o immagini e file o documenti. E mentre potresti riceverne uno solo per una rapida occhiata, potrebbe essere qualcosa che vuoi salvare.
Potrebbe essere una foto di un familiare lontano, un contratto, un preventivo di lavoro, una fattura, una ricevuta o qualcosa di simile. Vale la pena salvare questi tipi di allegati e forse anche necessari.
Qui ti mostreremo come salvare file, foto e altri allegati in Messaggi sul tuo iPhone, iPad o Mac.
Come salvare gli allegati da Messaggi
Salva gli allegati dei messaggi su iPhone e iPad
Salvare foto e file in Messaggi sul tuo dispositivo iOS è abbastanza facile. Puoi salvare rapidamente le immagini direttamente nell’app Foto, ma puoi anche salvarle in File come documenti. Esaminiamo le opzioni.
Salva un’immagine in Foto
Apri la conversazione in Messaggi e premi a lungo la foto. Selezionare Salva e l’immagine verrà salvata nell’app Foto. Puoi quindi aprire Foto e trovarlo nei tuoi Recenti.

Se preferisci salvare la foto su file, puoi farlo anche tu. Qui è anche dove salverai i documenti utilizzando la serie di passaggi successiva.
Salva un documento o una foto in Files
Con la conversazione aperta, tocca il nome del tuo contatto e poi Informazioni in cima. Quando scorri verso il basso oltre i dettagli del tuo contatto, vedrai Foto e documenti.
1) Premi a lungo l’elemento che desideri salvare e scegli Condividere.
2) Scegliere Salva su file.
3) Seleziona la posizione all’interno dell’app File per l’elemento salvato e tocca Salva.
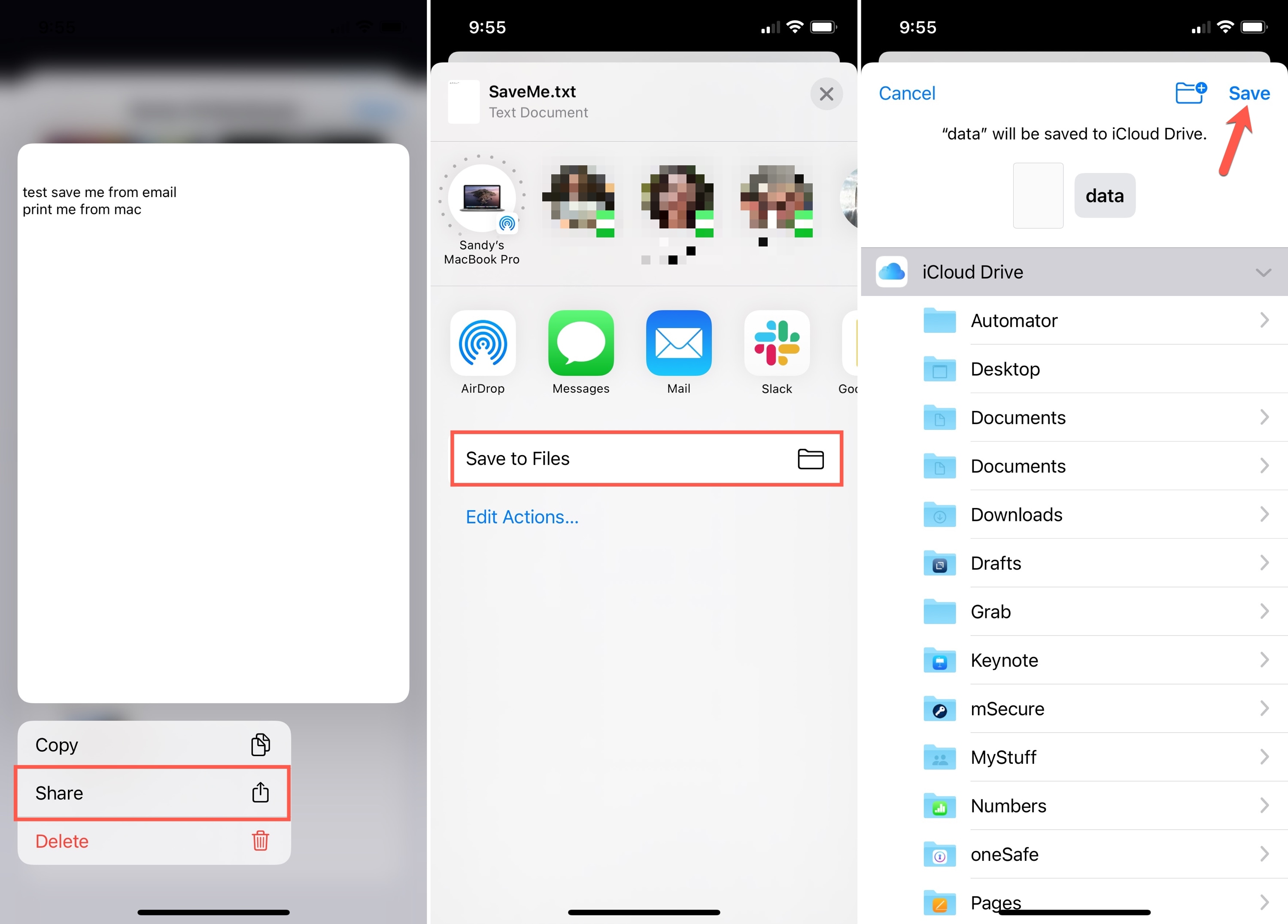
Salvando i file in questo modo, puoi scegliere esattamente dove vanno, se iCloud Drive o sul tuo dispositivo.
Imparentato: Come eliminare foto, collegamenti e allegati in Messaggi su iOS
Salva gli allegati dei messaggi su Mac
Proprio come su iOS, hai un paio di modi per salvare un allegato in Messaggi su Mac. Se la conversazione è recente, puoi salvare l’elemento dal thread di testo. Se è un po’ più vecchio, è più facile visualizzare tutti gli allegati di quella conversazione, piuttosto che scorrere per trovare il file.
Salva da una conversazione
Apri la conversazione in Messaggi e fai clic con il pulsante destro del mouse sull’elemento. Se l’allegato è una foto o un’immagine, vedrai un’opzione per Aggiungi alla libreria di foto. Quando selezioni questa opzione, puoi trovare la foto in Recenti nell’app Foto.
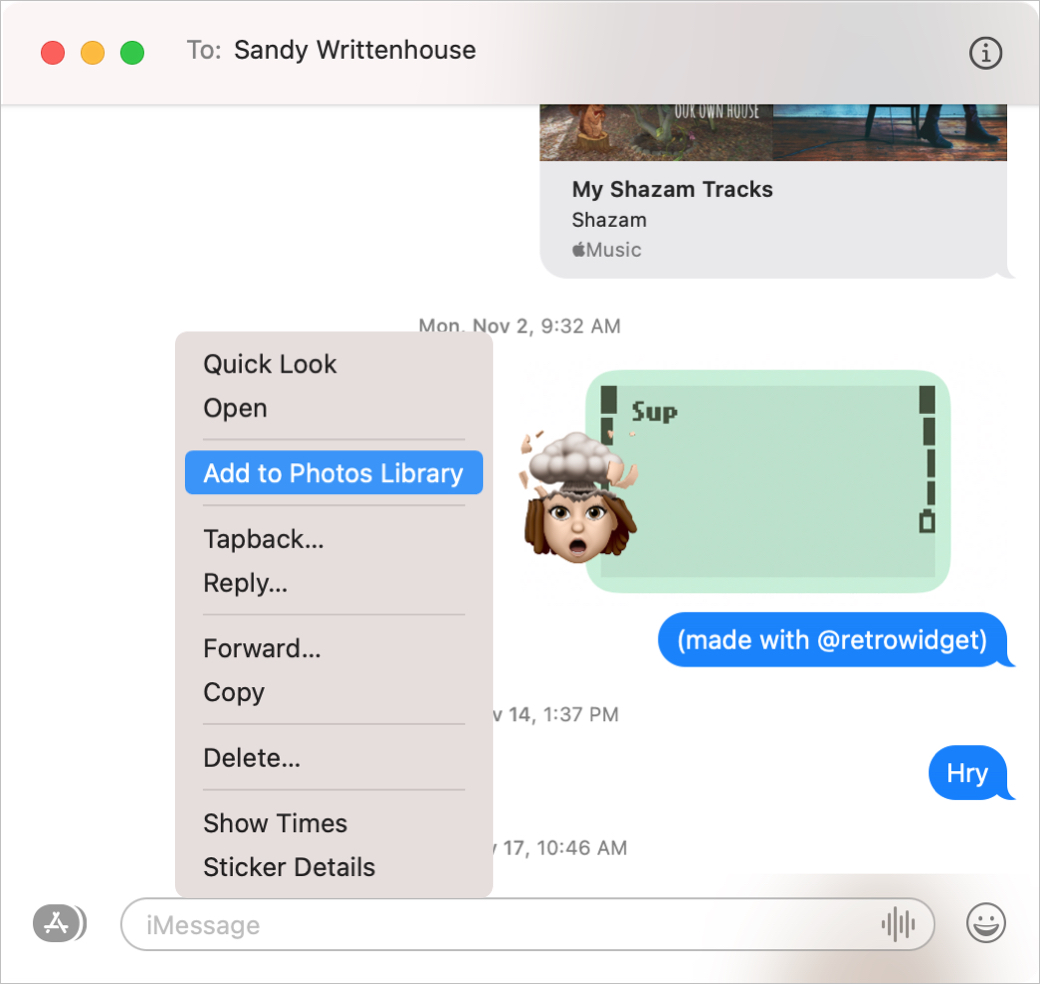
Altre opzioni per le foto le aprono e le salvano dall’app predefinita. Puoi aprirlo in Sguardo veloce, clicca il Condividere , quindi Aggiungi a Foto, Note, Promemoria o un altro nel menu di condivisione.
In alternativa, fare clic su Aprire per vedere la foto in Anteprima, quindi fai clic su File > Salva per salvarla ovunque desideri sul tuo Mac.
Per documenti e altri tipi di file, puoi utilizzare la stessa azione per Sguardo veloce o seleziona Aprire che apre il file nell’applicazione predefinita per il tipo di file. Quindi un foglio di calcolo, ad esempio, si aprirà in Numbers. Fai clic su File > Salva per salvarlo dove desideri da lì. Inoltre, puoi scegliere Salva nei download e prendi l’elemento dalla cartella Download.
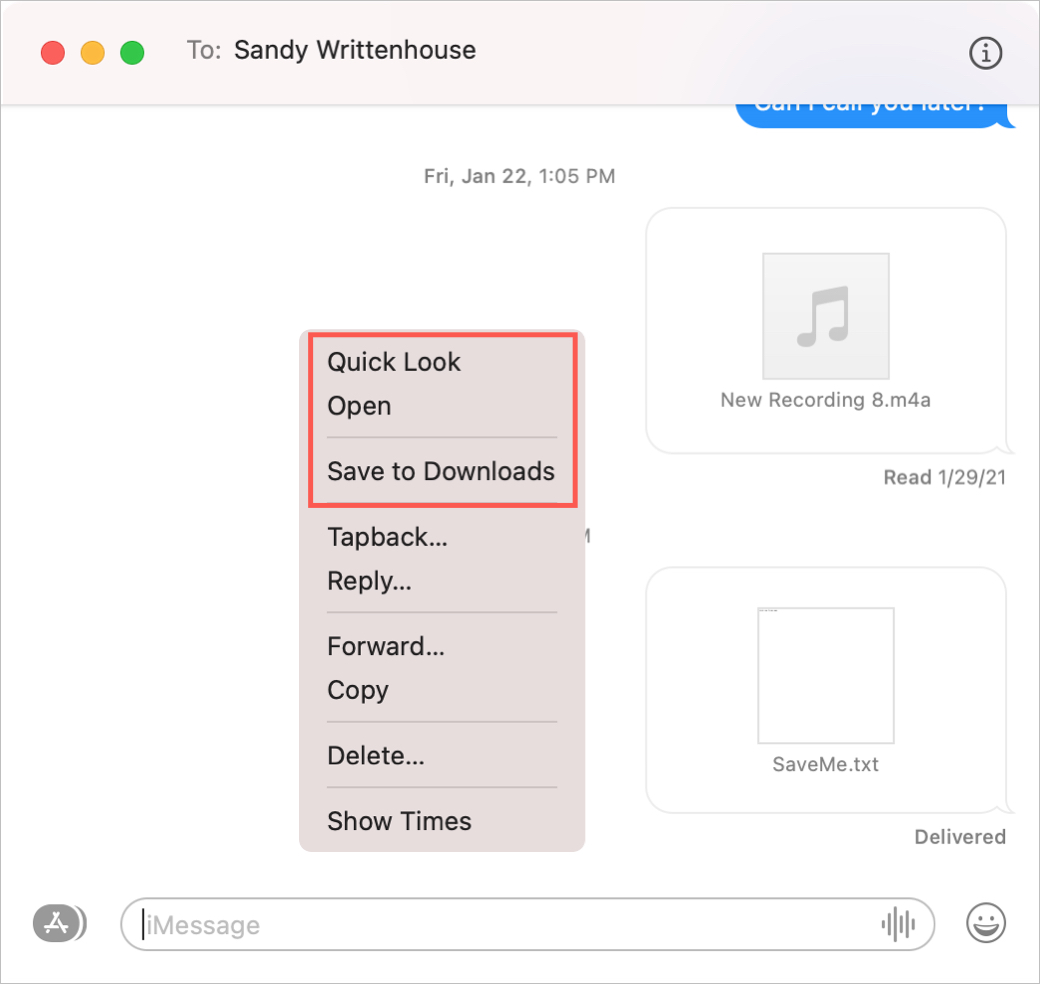
Un altro modo per salvare un allegato da una conversazione di Messaggi è trascinarlo. Ad esempio, puoi trascina l’elemento direttamente sul tuo desktop.
Salva dai dettagli di contatto
Se la foto o il file ti è stato inviato tempo fa, non c’è motivo di scorrere i Messaggi per trovarlo. Con la conversazione aperta, fai clic su Informazioni icona (lettera minuscola “i”) in alto a destra. Sposta in basso la finestra pop-out che mostra i dettagli del tuo contatto e vedrai tutte le foto e i documenti di quel contatto. Quindi utilizzare uno dei metodi di clic destro sopra o trascinare per salvarlo.

Se vuoi salvare più di una foto o un documento, tieni premuto il tasto Comando tasto e selezionarne uno. Quindi, utilizzare uno dei metodi precedenti per salvare gli elementi.
Imparentato: Come eliminare in blocco gli allegati dall’app Messaggi su Mac
In Breve
È fantastico poter condividere più delle conversazioni in Messaggi. Quindi, se un amico, un collega o un cliente ti invia un’immagine o un file che devi salvare, hai alcuni modi per farlo su tutti i tuoi dispositivi.
Ricevi articoli come questo tramite Messaggi? Se sì, quali suggerimenti hai per salvare l’elemento sul tuo dispositivo? Condividi i tuoi suggerimenti qui sotto o con noi su Twitter.

