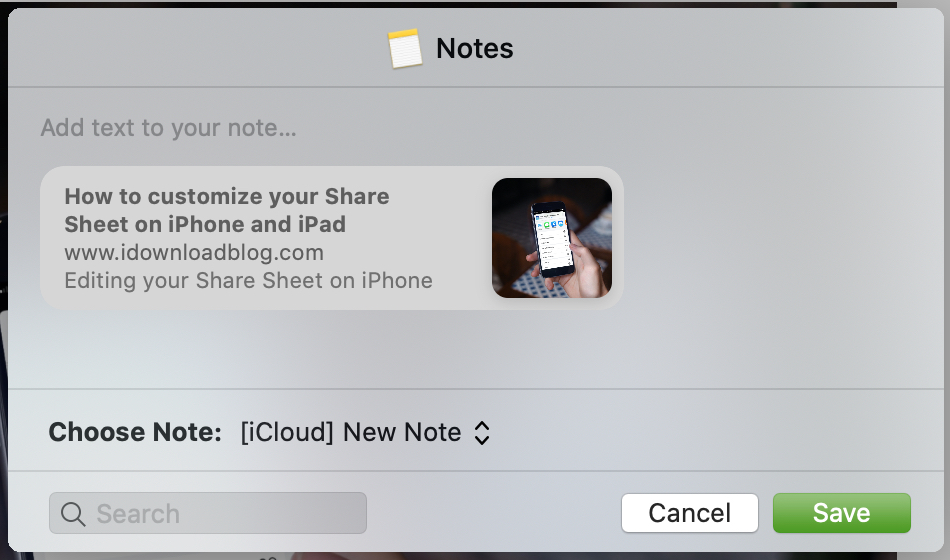
Non c’è modo più semplice per catturare una nota da Safari che con l’app Note. Sia che tu stia facendo ricerche per la scuola o il lavoro, pianificando un viaggio o un evento o desideri semplicemente prendere nota di un articolo, l’integrazione di Apple lo rende semplice.
Qui ti mostreremo come condividere una pagina web di Safari su una nota nuova, esistente o appuntata sul tuo Mac, iPhone e iPad.
Condividi una pagina Safari su Notes su Mac
Hai due modi rapidi per aggiungere una pagina Safari a Note sul tuo Mac. Quindi usa quello che ti è più comodo. E se non vedi l’opzione Note, potresti dover aggiornare il menu Condividi del tuo Mac.
- Clic File > Condividere > Appunti dalla barra dei menu.
- Clicca il Pulsante Condividi dalla barra degli strumenti di Safari e scegli Appunti.
Vedrai automaticamente l’icona del collegamento nella nota. Ma puoi digitare più testo sopra o sotto, se lo desideri.
Accanto a Scegli nota, puoi selezionare un punto per la tua nota o aggiungerne uno esistente.
- Sotto Nuova nota nella parte superiore del pop-out, puoi selezionare uno dei tuoi cartelle. E da lì puoi scegliere una sottocartella, se lo desideri. Convenientemente, ogni pop-out ha l’opzione Nuova nota proprio in alto.
- Sotto le cartelle, vedrai il tuo Appuntato note indicate dall’icona a forma di puntina. Quindi aggiungere a uno di questi è un gioco da ragazzi.
- Infine, hai il resto dei tuoi appunti. Puoi aggiungere una nota condivisa e quelle hanno un simbolo di contatto accanto a loro.
- L’unica limitazione che hai è se vuoi aggiungere a un esistente bloccato Se provi, vedrai che la nota è disattivata e quindi non cliccabile.
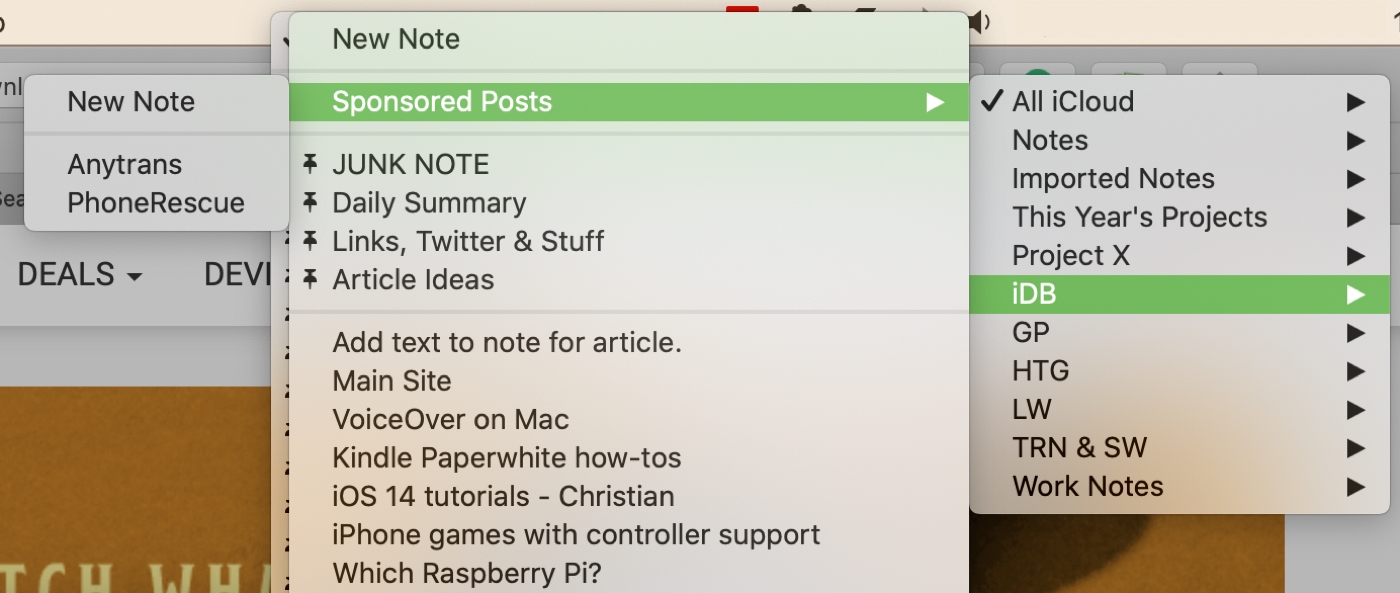
Ma per la maggior parte, non importa dove vuoi la nota, una cartella o una sottocartella, nuova o aggiunta a una esistente, sei coperto.
Se hai molte cartelle, sottocartelle e note, puoi usare il pratico Ricerca scatola per trovarne uno rapidamente.
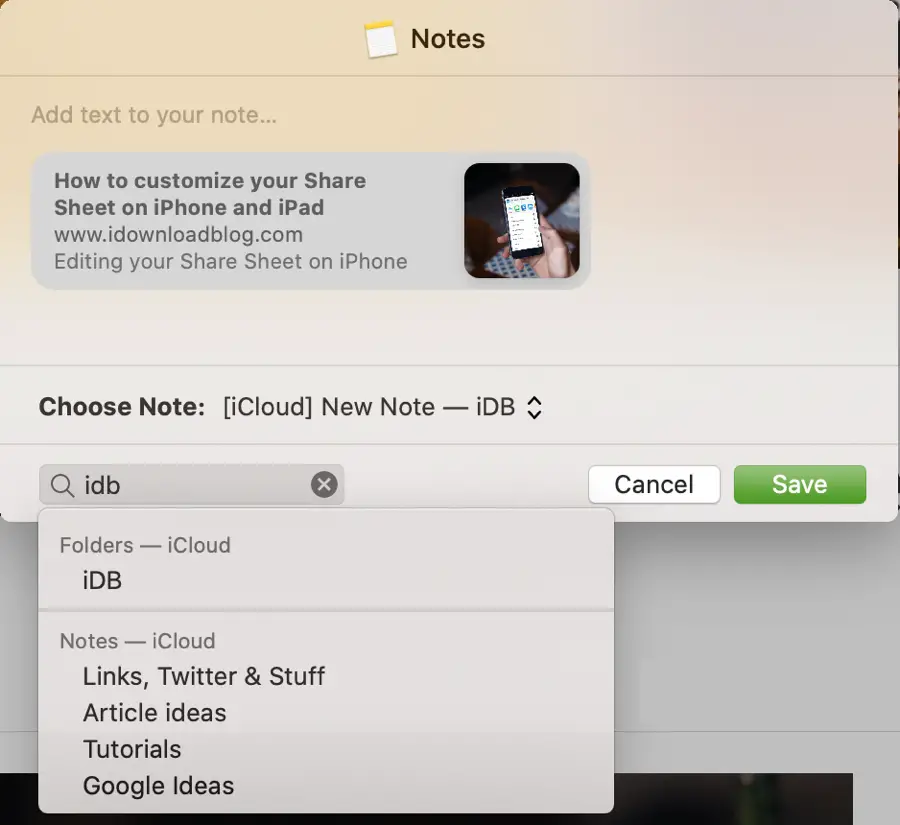
Condividi una pagina Safari su Note su iPhone e iPad
La condivisione di una pagina da Safari a Note sul tuo iPhone e iPad può essere eseguita rapidamente e facilmente come su Mac. Clicca il Pulsante Condividi e scegli Appunti nella seconda riga del tuo foglio di condivisione. Se non vedi le note, seleziona Altro per aggiungerlo o dai un’occhiata alla nostra procedura per aggiornare il foglio di condivisione su iOS.
Puoi fare un veloce Salva per inviare la nota al tuo account Notes predefinito con l’icona del collegamento. Oppure tocca Nuova nota e quindi trova una cartella o una sottocartella.
- Ogni cartella e sottocartella ha le tue note ordinate con Appuntate in alto e le restanti Appunti in fondo.
- Condiviso le note hanno l’icona del contatto come su Mac e le note bloccate sono disattivate e non possono essere selezionate.
- Il Crea nuova nota il pulsante si trova nella parte inferiore di ogni schermata e il pulsante Ricerca la scatola è in alto.
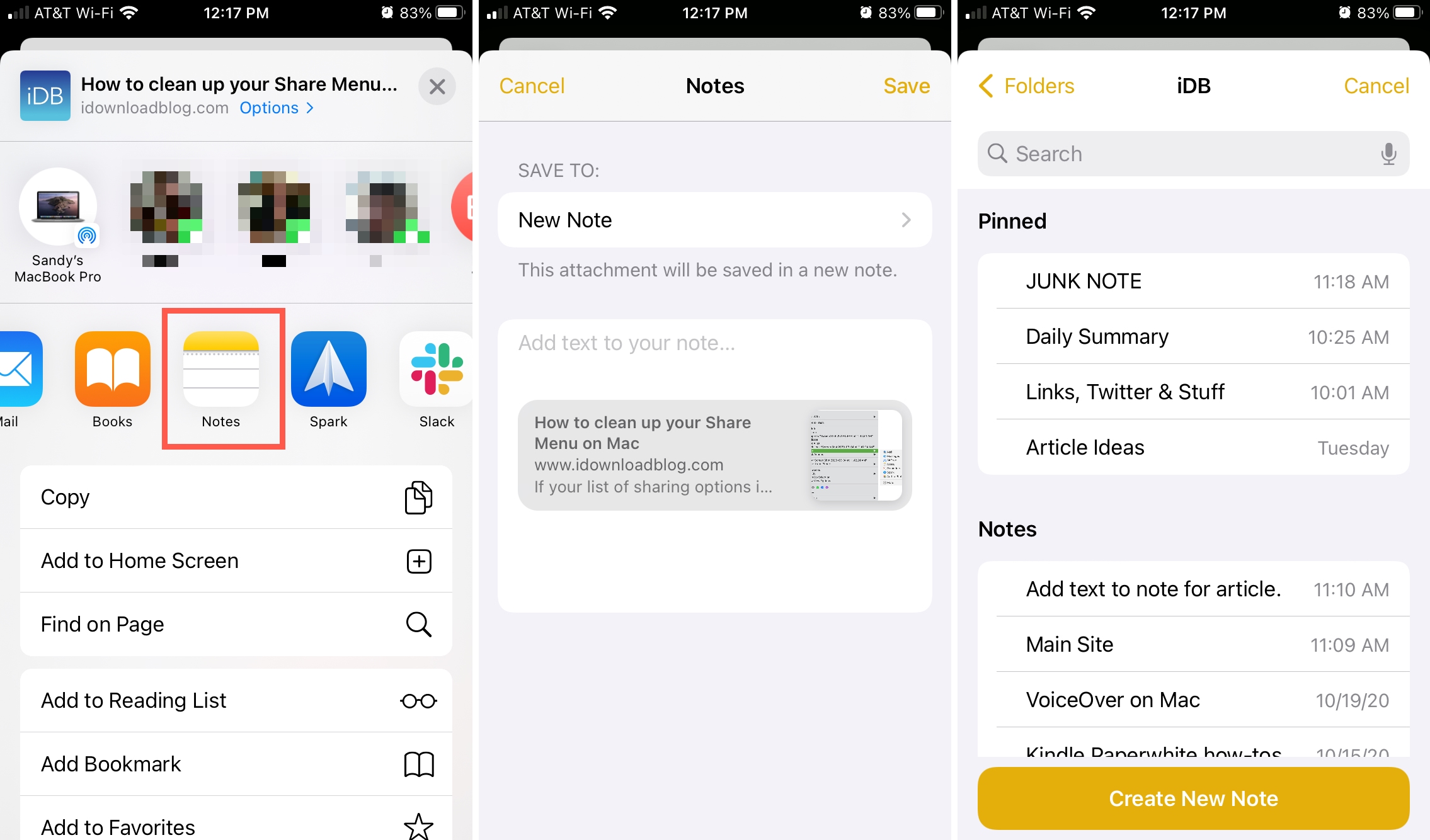
In Breve
Se c’è una cosa che Apple è brava a fare con le sue app, è fornire una facile integrazione tra di loro. Quindi ricorda quanto è facile salvare le pagine web da Safari nell’app Note su iOS e Mac.
Quali suggerimenti hai per l’utilizzo di Safari o dell’app Note che desideri condividere? Commenta qui sotto o inviaci i tuoi suggerimenti su Twitter o Facebook!

