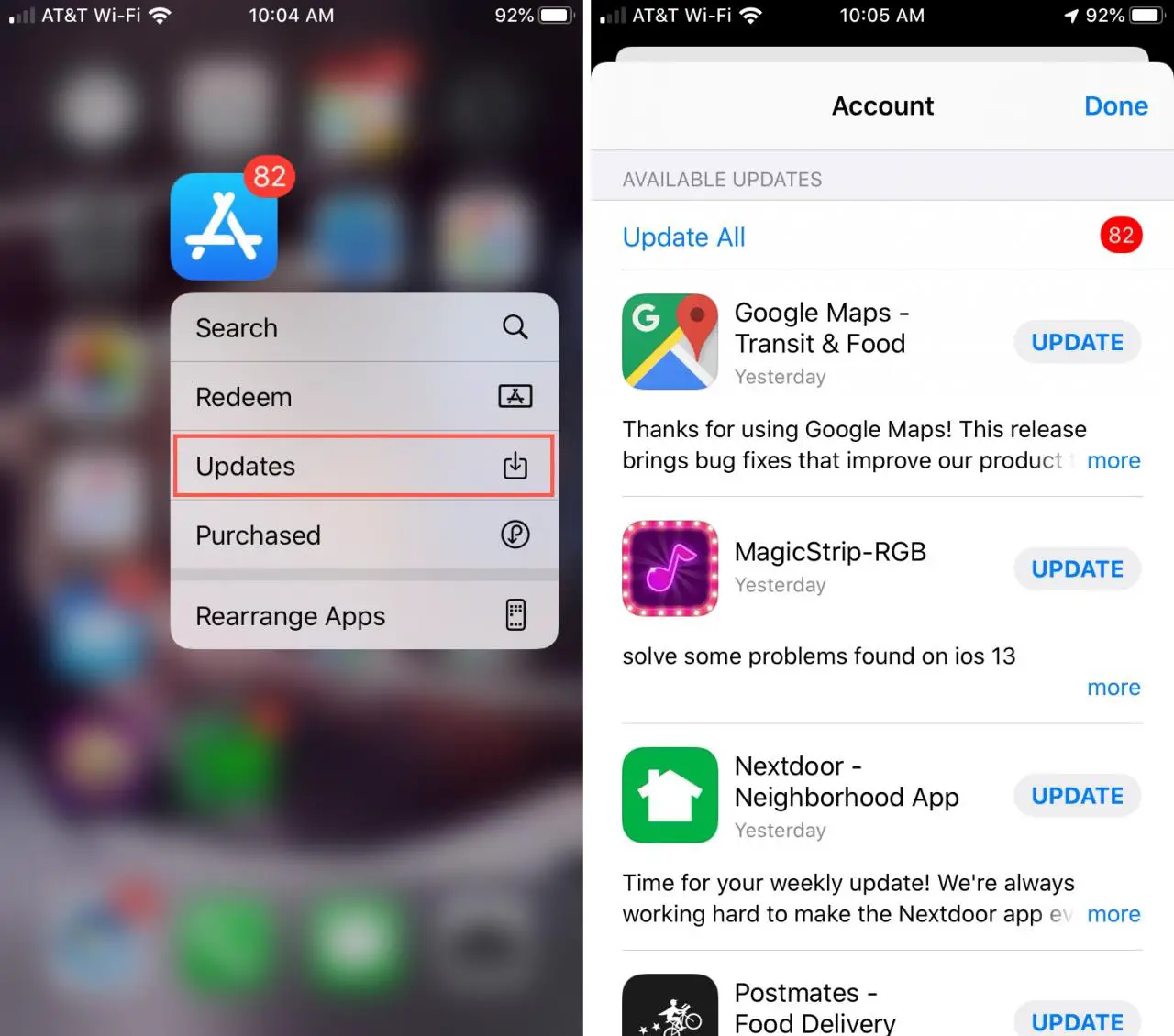
Gli aggiornamenti del vostro app store si stanno bloccando? Qui ci sono alcune cose che puoi cercare di aiutare a far ripartire le cose.
È importante assicurarsi di eseguire l’ultima versione di un’applicazione. Gli sviluppatori di app aggiornano spesso le app con nuove funzionalità, correzioni di bug, miglioramenti della sicurezza e altre modifiche essenziali per essere sicuri di essere aggiornati e di utilizzare la tecnologia più recente e sicura possibile. A volte questi download si bloccano, e non sempre è chiaro quale sia la causa del problema
Come scaricare le applicazioni che non si aggiornano
-
- Come controllare gli aggiornamenti dell’App Store
- Riavviare il dispositivo
- Regolare le impostazioni di rete e di App Store
- Mettere in pausa e riavviare il download dell’applicazione
- Verificare il metodo di pagamento
- Cancellare l’applicazione e scaricarla di nuovo
Come controllare gli aggiornamenti dell’App Store
Quando Apple ha rilasciato iOS 13, ha cambiato il modo in cui vediamo gli aggiornamenti sui nostri dispositivi. iOS 13 ha rimosso la scheda Aggiornamenti in favore della nuova scheda Apple Arcade. Fortunatamente c’è un modo semplice per controllare direttamente dalla schermata iniziale per vedere se ci sono aggiornamenti da installare.
TUTORIAL:Come accedere rapidamente agli aggiornamenti dell’App Store dalla schermata iniziale
C’è anche un modo più lungo per farlo:
Per controllare manualmente gli aggiornamenti dell’App Store
1) Toccare l’icona App Store .
2) Toccare l’icona del proprio conto nell’angolo in alto a destra per accedere alle informazioni del conto.
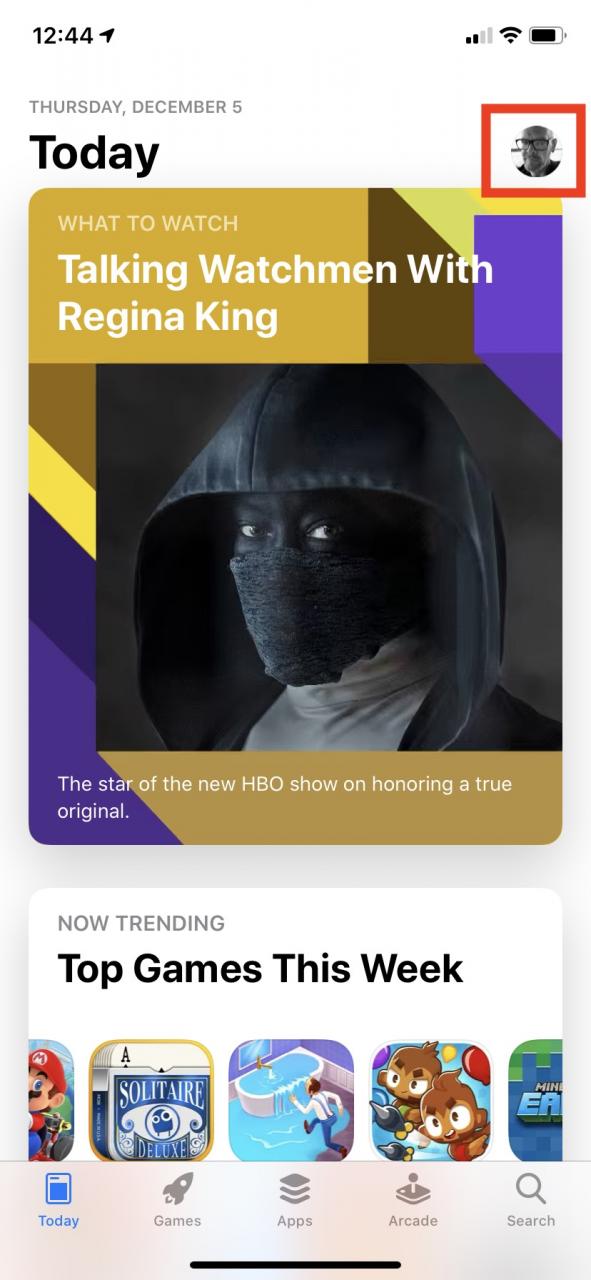
3) Toccare e trascinare verso il basso per aggiornare la schermata Account con un elenco di applicazioni che devono essere aggiornate.
4) Toccare il pulsante Aggiorna accanto a qualsiasi applicazione che si desidera aggiornare, oppure toccare Aggiorna tutto per aggiornare tutte le applicazioni.
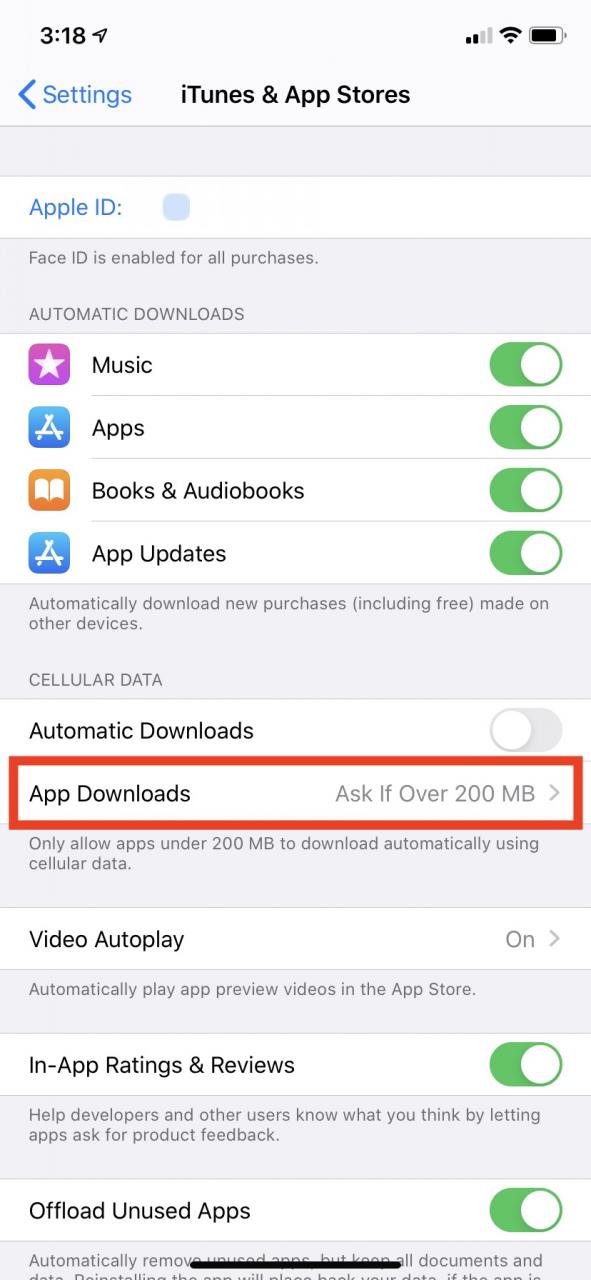
Se avete applicazioni che devono essere aggiornate ma il vostro iPhone o iPad è troppo testardo per scaricare effettivamente gli aggiornamenti, seguite questi passi per aiutarvi a risolvere il problema.
Riavviare il dispositivo
È una vecchia barzelletta, ma c’è della verità: Avete provato a spegnerlo e riaccenderlo? La prima cosa da fare per incoraggiare un iPhone o iPad “bloccato” che non sta scaricando le app da aggiornare è semplicemente spegnerlo e poi riaccenderlo.
1) Toccare Impostazioni .
2) Toccare Generale .
3) Toccare Spegnere .
4) Far scorrere il pulsante di accensione a destra per spegnere.
5) Una volta completato il ciclo di spegnimento, premere il pulsante di accensione del dispositivo per riavviarlo.
Regolare le impostazioni di rete e di App Store
A seconda delle dimensioni dell’aggiornamento, potrebbe essere necessario essere in Wi-Fi per poterlo scaricare. Se sei sulla tua rete dati cellulare, passa al Wi-Fi una volta che è disponibile e riprova l’aggiornamento.
Se hai problemi con il Wi-Fi e non ti preoccupi dei tappi per i dati sul tuo servizio di telefonia mobile, puoi passare alternativamente al servizio di telefonia mobile – o a un’altra rete Wi-Fi, se disponibile, per vedere se questo risolve il problema.
Utilizzate regolarmente una connessione Virtual Private Network (VPN)? Se sì, spegnetela temporaneamente per vedere se questo risolve il vostro problema.
SUGGERIMENTO: Come disinstallare una VPN dal vostro iPhone o iPad
Hai anche il controllo sulla soglia che l’App Store utilizza per scaricare gli aggiornamenti. Seguire questi passi per modificare l’impostazione di download dell’App Store.
Per regolare le impostazioni dei dati cellulari di App Store
1) Toccare Impostazioni .
2) Toccare iTunes & App Store .
3) Toccare App Downloads . Sono disponibili tre impostazioni tra cui scegliere Always Allow consente di scaricare automaticamente tutte le app utilizzando i dati cellulari. Chiedi se oltre 200 MB consentirà il download automatico solo ad aos sotto i 200 MB, e Always Ask chiederà l’autorizzazione ogni volta che le app verranno scaricate utilizzando i dati del cellulare. Scegliete l’opzione più adatta alle vostre esigenze in base alle condizioni del vostro piano dati cellulare.
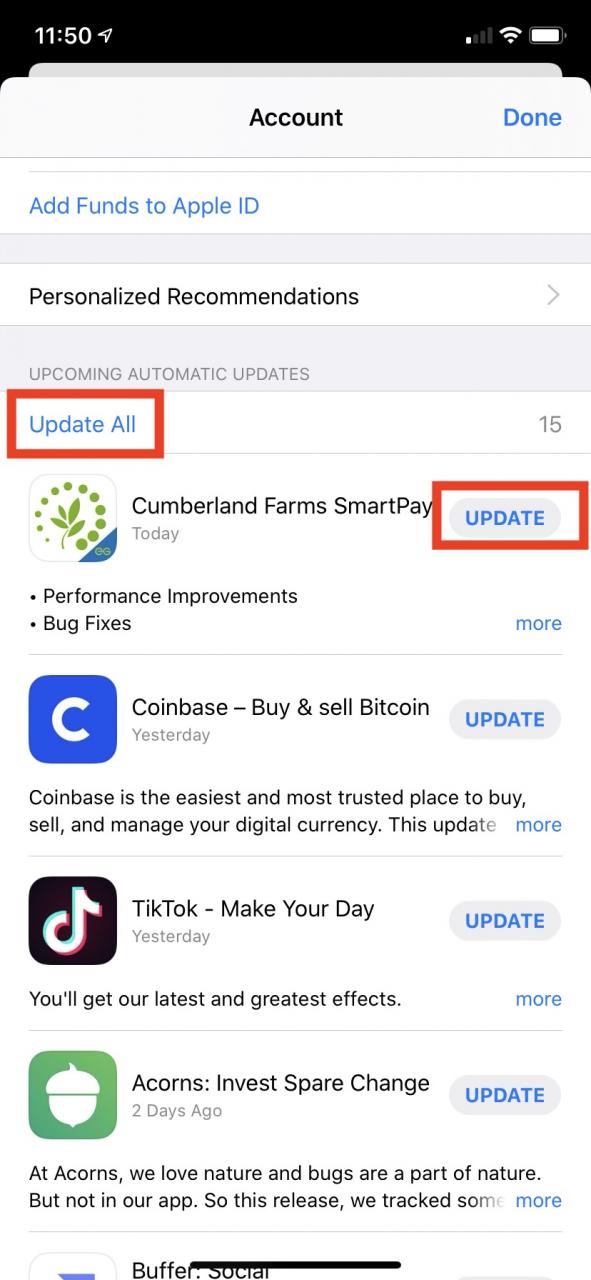
Mettere in pausa e riavviare il download dell’applicazione
Premere con decisione l’app che è bloccata nella schermata iniziale. È possibile visualizzare le opzioni per riprendere il download, mettere in pausa il download o annullare il download. Se il download dell’applicazione è in pausa, toccare Riprendi download per continuare. Passare da Pause Download (Pausa download) a Resume Download (Riprendi download) per vedere se questo aiuta.
Verificare il metodo di pagamento
In alcune circostanze l’App Store richiederà di reinserire i dati della carta di credito – in particolare il numero CVV (Card Verification Value) impresso sul retro della carta – per poter continuare a processare gli ordini.
Come verificare le informazioni di pagamento dell’App Store
1) Con le informazioni del vostro conto aperto, toccate le informazioni del vostro Apple ID nella parte superiore dello schermo per aprire le impostazioni del vostro conto.
2) Toccare su Gestire i pagamenti
3) Evidenziare il metodo di pagamento con carta di credito preferito.
4) Inserire il codice di sicurezza CVV.
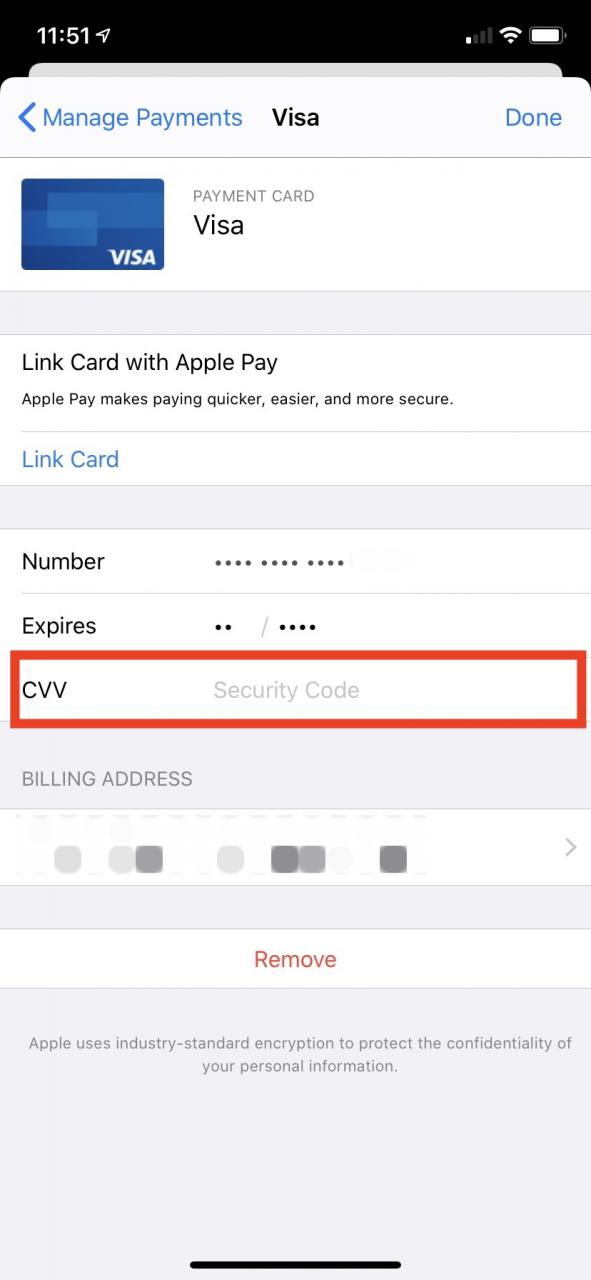
5) Toccare Fatto .
Cancellare l’applicazione e scaricarla di nuovo
La tua app è ancora ostinata a scaricare? Cancellate l’app e scaricatela di nuovo dall’App Store. L’App Store ha sempre la versione più recente dell’app disponibile per il download.
Siate consapevoli che così facendo cancellerete anche i dati associati all’app. Quindi non farlo se l’app contiene dati che non hai memorizzato in altro modo.
SUGGERIMENTO: Come cancellare le app installate per iPhone e iPad direttamente dall’elenco degli aggiornamenti su iOS 13 e iPadOS
Avvolgimento
Speriamo che a questo punto gli aggiornamenti della vostra app siano già stati scaricati con successo. Fateci sapere se avete ancora problemi o se avete domande che non hanno trovato risposta nei commenti.
