Scaricare e salvare file o documenti su un computer è qualcosa a cui non pensiamo. Clicca, clicca, fatto. Viene salvato sul disco rigido e pronto per essere utilizzato quando necessario. Su iOS, però, è un po’ più complicato di così. La mancanza di un file system adeguato può creare confusione e qualcosa di semplice come scaricare un file può improvvisamente diventare un compito arduo.
Come faccio a scaricare un file sul mio iPhone? Dove lo scarico? Queste sono domande che mi sono state poste di recente, ma anche problemi che ho affrontato io stesso. In questo articolo, proverò a condividere diverse opzioni per scaricare file su iPhone o iPad.
Dove scaricare file su un iPhone o iPad
Come accennato in precedenza, non esiste un file system facilmente accessibile su iOS, il che significa che non possiamo semplicemente scaricare i file in una cartella Documenti predefinita o simili sull’unità. Negli ultimi due anni Apple ha reso la mancanza di un file system accessibile un po’ più facile da digerire, in particolare con l’espansione dei servizi iCloud ma anche con l’app File, un’app frontale per la maggior parte dei file archiviati in iCloud.
Apple ha anche aperto le porte ad applicazioni di terze parti. Dropbox è probabilmente il nome più familiare nello spazio. Anche Google Drive è un’opzione popolare e per quegli utenti che dispongono di spazio di archiviazione iCloud limitato, questi due servizi potrebbero essere le migliori opzioni per scaricare file.
Per impostazione predefinita, questi file non saranno sul dispositivo. Saranno archiviati nel cloud e accessibili dal dispositivo e, in alcuni casi, gli utenti potranno scaricarli per l’accesso offline. In tal caso, saranno anche sul dispositivo stesso.
Non importa cosa, i file dovranno essere scaricati su un servizio cloud. Può essere iCloud, Dropbox, Google Drive o altri servizi simili. In questo post, lavoreremo con l’app File, chiamata anche iCloud Drive, ma il principio è lo stesso indipendentemente dal servizio che utilizzerai. Tutti gli screenshot verranno da un iPhone, ma ancora una volta, i principi di base sono identici indipendentemente dal dispositivo iOS che stai utilizzando, che si tratti di un iPhone, iPad o iPod touch. Utilizziamo l’app File perché si tratta di un’applicazione stock fornita con tutti gli iPhone e gli iPad.
Come scaricare file su iPhone e iPad
Il principio di base per scaricare file su iPhone o iPad è abbastanza semplice, indipendentemente dal file che stai cercando di scaricare. Puoi ad esempio scaricare PDF, Word, Excel, PowerPoint, .zip, .txt, .mp3, .M4a, .wav, .mov e molto altro. Se è un file, può essere scaricato.
Mentre Apple ti consente di inserire qualsiasi tipo di file nel tuo iCloud Drive, l’azienda non ti consente di scaricare facilmente alcun tipo di file dal tuo dispositivo iOS su iCloud, motivo per cui l’utilizzo di un servizio di terze parti come Dropbox è ancora l’opzione migliore , secondo me comunque. Se non disponi di un account Dropbox, dovresti registrarti per uno gratuito o utilizzare Google Drive, che offre anche un livello gratuito.
1. Sul tuo iPhone o iPad, vai su Safari e apri il file che stai cercando di scaricare. In questo esempio, stiamo provando a scaricare un file PDF.
2. Tocca il Condividere pulsante, che farà apparire il foglio Condividi.
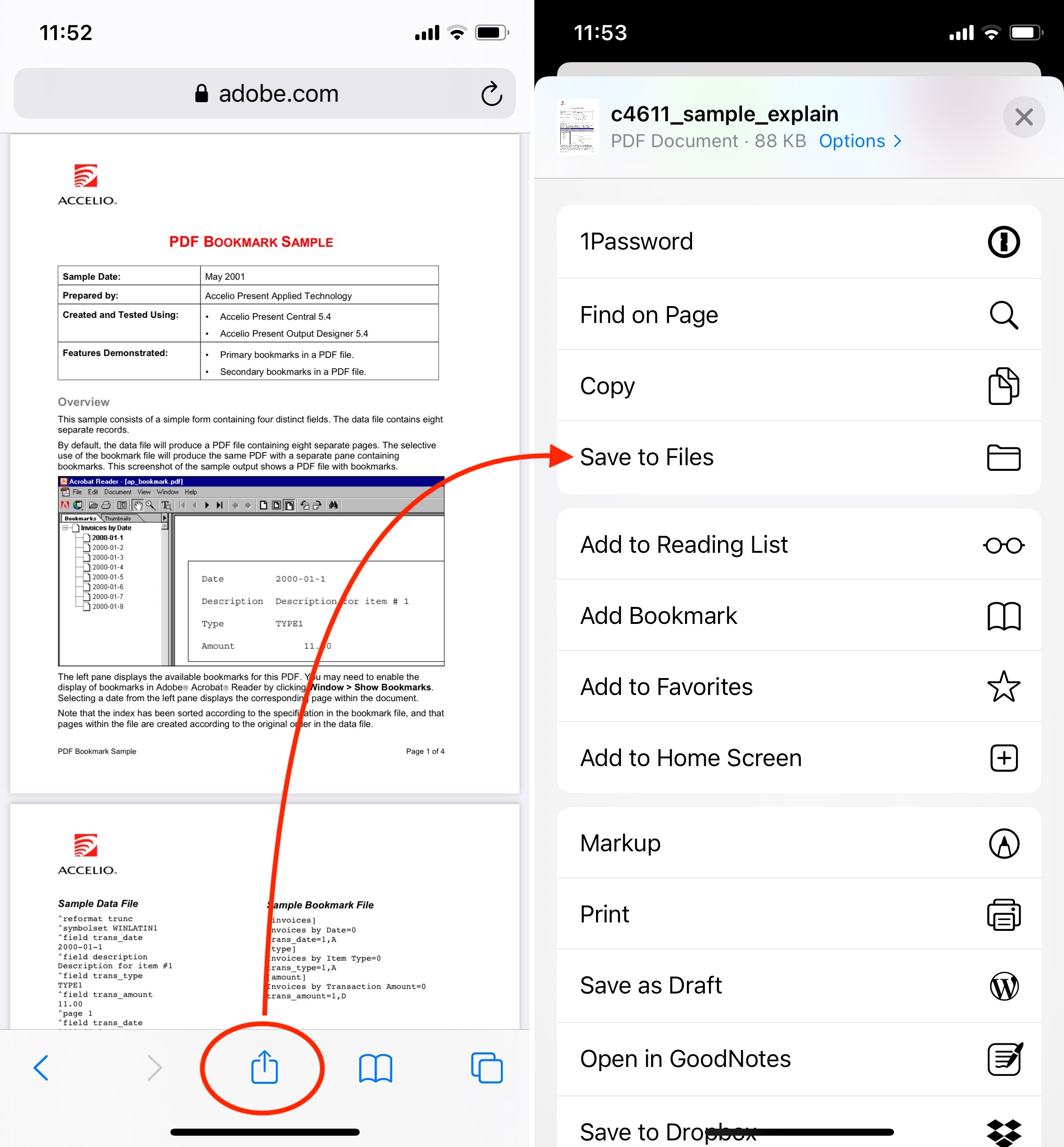
3. Selezionare Salva su file. Se non vedi questa opzione, scorri fino in fondo e tocca il Modifica azioni pulsante. Da lì, sarai in grado di abilitare l’estensione File.
4. A questo punto potresti rinominare il file e seleziona una posizione specifica prima di salvarlo. Personalmente, mi piace salvare i miei file scaricati nella cartella Download, quindi questa è la cartella che selezionerò. Ora tocca il Salva pulsante.
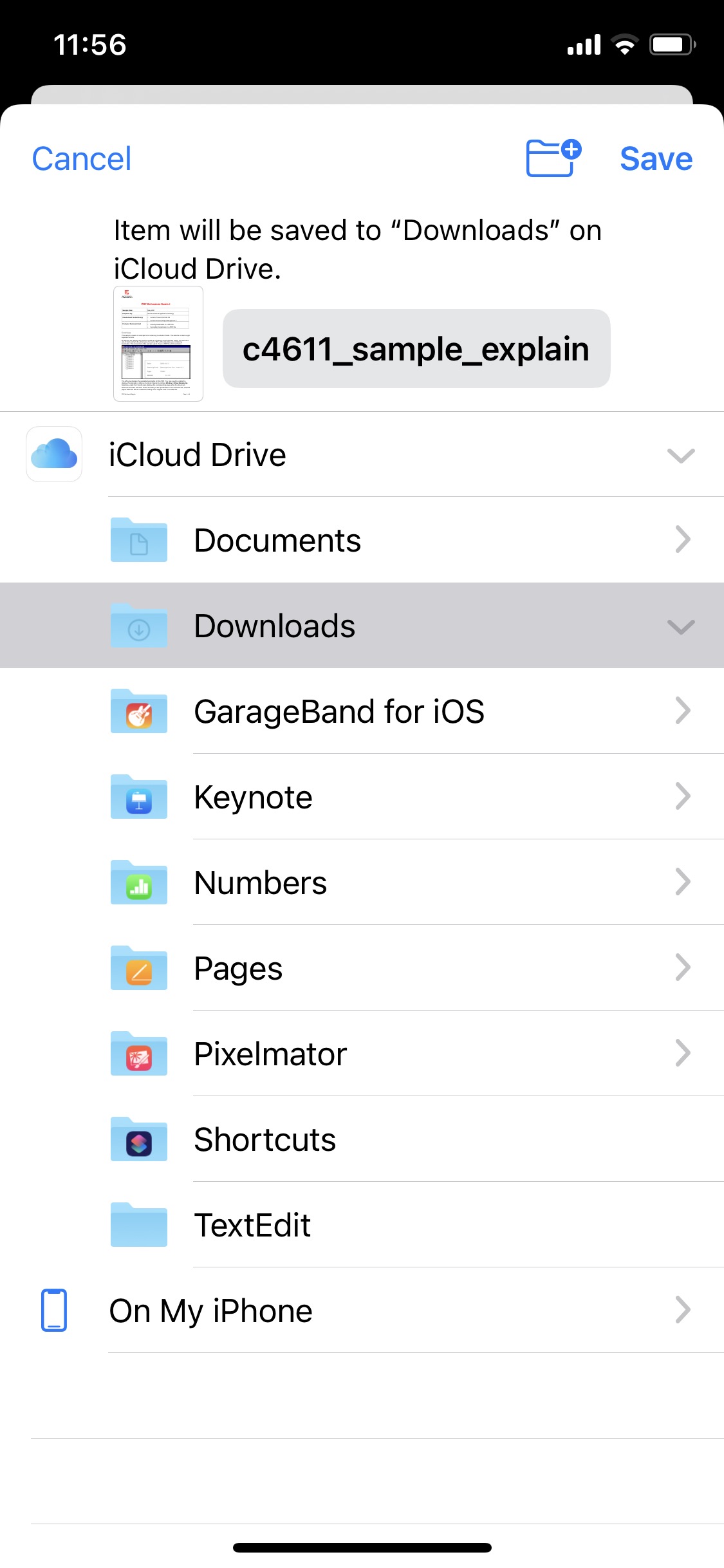
Questo è tutto. Il file è ora nel tuo iCloud Drive e sarà disponibile per un facile accesso su tutti i tuoi dispositivi, come computer, iPhone, iPad, ecc.
Una volta che è in iCloud Drive (o Dropbox, Google Drive o qualsiasi altro servizio tu possa utilizzare), puoi facilmente accedere e condividere questo file da qualsiasi luogo, supponendo che tu abbia una connessione Internet. In caso contrario, puoi rendere disponibili offline file specifici.
Se il tuo iPhone non ti consente di scaricare formati di file specifici su iCloud Drive, utilizza Documents 5, come spiego di seguito.
Scarica file da un sito Web protetto da password
I passaggi sopra menzionati funzionano alla grande se il file che stai tentando di scaricare è disponibile pubblicamente da un sito Web. Ma le cose possono diventare un po’ complicate se stai cercando di scaricare un file o un documento che è archiviato su un sito web protetto da password.
In tal caso, dovremo utilizzare un’altra applicazione di terze parti per svolgere il lavoro. Questa applicazione si chiama Documents 5 ed è scaricabile gratuitamente dall’App Store.
Documents 5 è una fantastica applicazione che è principalmente un file manager, ma è più potente di quanto sembri. Ecco come usarlo per scaricare un file da un sito protetto da password.
1. Avvia Documents 5 e apri il browser dell’app (il pulsante nell’angolo in basso a destra).
2. Accedi al sito web che devi utilizzare per scaricare un file o un documento.
3. Individua il file che desideri scaricare e toccalo per caricarlo.

4. L’app Documenti ti chiederà automaticamente di salvare quel file. Da lì puoi cambiare il nome del documento e selezionarne la destinazione, sia localmente che per impostazione predefinita I miei file/download cartella di Documenti 5 o su iCloud. Rubinetto Fatto quando sei pronto per salvare il documento.
Se scegli di scaricare il file nella cartella I miei file/Download, il file verrà archiviato localmente sul tuo dispositivo. Da Documents 5, sarai quindi in grado di spostarlo su iCloud o Dropbox o Google Drive, ad esempio. Potrai anche condividerlo via email.
Perché Documents 5 è un’applicazione indispensabile?
Nonostante sia completamente gratuito, Documents 5 è un’ottima applicazione da avere se gestisci file sul tuo iPhone o iPad. Rende il download e lo spostamento di file un gioco da ragazzi.
Poiché può collegarsi a vari servizi cloud e consentire l’accesso e lo spostamento di file tra di essi, Documents 5 può essere la posizione centrale per tutte le esigenze di gestione dei file. Documents 5 può persino consentire di spostare file in cartelle e servizi cloud utilizzando un gesto di trascinamento della selezione. Ciò rende la gestione dei file quasi semplice come sarebbe su un computer desktop. Per spostare un file, tocca e tieni premuto il dito su di esso, quindi trascinalo nella destinazione prescelta. Può essere una cartella o un servizio cloud come iCloud, Dropbox, ecc.
Salvare file su iPhone o iPad è una seccatura
Non importa quanto tu sia bravo a ridurre questo flusso di lavoro, sembra comunque che scaricare file e documenti da un iPhone o iPad sia un enorme dolore nel sedere. Non è complesso per dire, ma è un processo poco elegante che ha bisogno di un po’ di lavoro.
Non fraintendetemi, sono molto felice di poter scaricare file in questo modo, ma vorrei che Apple mi permettesse di accedere a parte dell’unità del mio iPhone o iPad in modo da poter scaricare senza problemi cose di mio gradimento. Forse questo farà parte di un futuro aggiornamento software, soprattutto ora che Apple sta cercando di rendere l’iPad una macchina da lavoro.
Come sempre, qualsiasi domanda o commento tu possa avere sono più che benvenuti.

