
Se utilizzate Google Maps da un po’ di tempo, potreste volere un’esportazione dei vostri dati. Forse vorresti conservarne una copia come backup o utilizzarla con un’altra app. Con Google è abbastanza facile scegliere i dati desiderati e metterci le mani sopra per utilizzarli altrove.
Qui vi mostriamo come esportare e scaricare i vostri dati Google Maps sia sul web che nell’applicazione Google Maps su iPhone e iPad.
Esportare e scaricare i dati di Google Maps
Ottenere i dati di Google Maps online
Se volete salvare i dati di Google Maps in un file sul vostro Mac o PC, è più semplice scaricarli dal web sul vostro computer che nell’applicazione mobile. E finché accedi con lo stesso account Google, avrai tutto ciò di cui hai bisogno.
1) Vai a Google Maps e accedi.
2) Cliccare il pulsante Menu (tre righe) in alto a sinistra e selezionare I vostri dati in Mappe .
3) Nella parte superiore vengono visualizzati alcuni dati salvati e recenti. Scendi sotto Google-Wide Controls e clicca Scarica i dati della tua Mappe .

Nota : Se si scorre un po’ più in basso, è possibile rivedere come le Mappe funzionano con i dati , se siete curiosi.
4) Selezionare i dati che si desidera includere nel download. Puoi selezionare le caselle per la cronologia delle località, le mappe (i tuoi luoghi) e le mie mappe. Ogni voce fornisce un semplice riepilogo di ciò che è incluso e i formati di file disponibili.
5) Cliccare Prossimo passo .
.
6) Scegliete il vostro Metodo di consegna nella casella a discesa in alto. Puoi ricevere il link per il download nella tua email o inviare il download a Google Drive, Dropbox, OneDrive o Box.
7) Selezionare la Frequenza . È possibile effettuare un’esportazione una tantum o esportare i dati ogni due mesi per un anno.
8) Selezionare il Tipo file & dimensione . È possibile ricevere un file ZIP (più comune) o TGZ. E per la dimensione, scegliere tra 2 GB fino a 50 GB. Si noti che le esportazioni più grandi saranno suddivise in file separati.
9) Cliccare Creare esportazione .
.
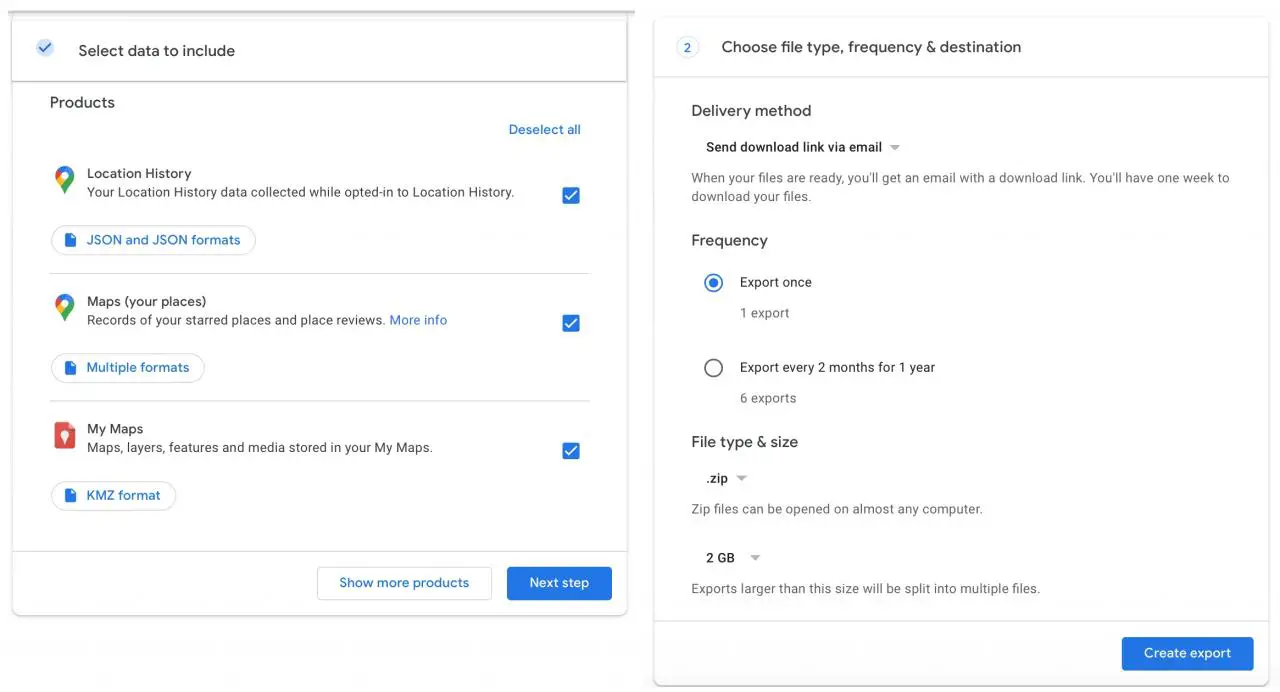
10) A seconda della dimensione del file, potrebbe essere necessario attendere qualche minuto. Vedrai quindi alcune importanti informazioni sull’esportazione dei tuoi dati per l’utilizzo in altre applicazioni che dovresti rivedere. Se necessario, sulla base di questi dettagli, puoi cliccare Creare una nuova esportazione per ricominciare.
Se siete bravi con i dati e li salvate semplicemente a livello locale, dovreste vedere il vostro file pronto per l’uso e potete cliccare Download . Inserisci la tua password quando ti viene richiesto.
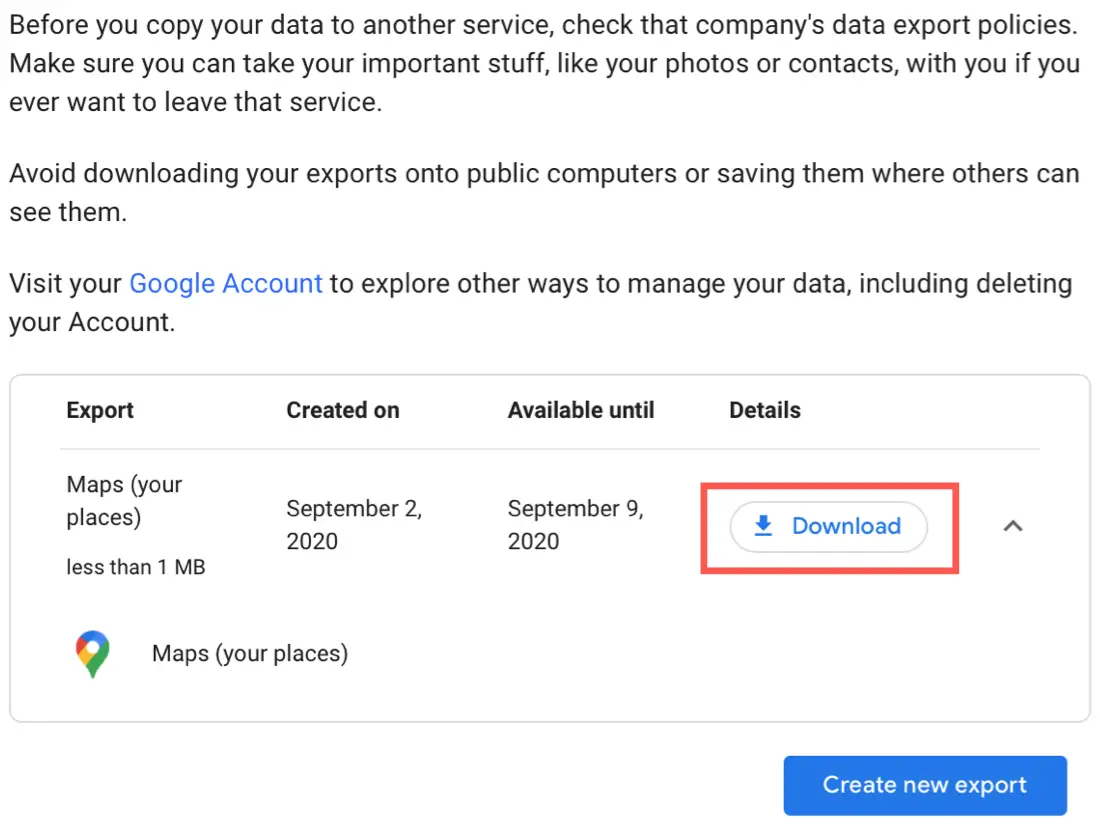
Visualizza i tuoi dati
Una volta ricevuto il file, dirigetevi nella vostra cartella Downloads (o ovunque salviate i vostri download) e aprite la cartella Takeout. A seconda dei dati che avete selezionato durante il processo di cui sopra, avrete file diversi.
Se si fa clic sul file HTML collegato con l’etichetta “archive_browser”, si accede a una pagina web dove è possibile esaminare i dettagli sull’esportazione, i file esportati, i formati di file e altro ancora.

Ora che avete i vostri dati di Google Maps, fatene quello che volete!
Ottenere i dati di Google Maps su iPhone e iPad
Il processo è esattamente lo stesso per ottenere i vostri dati attraverso l’applicazione per iPhone e iPad in quanto è online. Ma noi procederemo passo dopo passo, senza i dettagli aggiuntivi per iOS.
1) Apri l’applicazione Google Maps sul tuo dispositivo iOS e assicurati di aver effettuato l’accesso.
2) Toccare la foto del profilo in alto a destra per aprire il menu e scegliere i propri dati in Mappe .
3) Sotto Google-Wide Controls , toccare Scaricare i dati delle mappe .

4) Selezionare le caselle per i dati che si desidera esportare e toccare Passo successivo .
5) Selezionare il Metodo di consegna , Frequenza , e Tipo di file & dimensione .
6) Toccare Creare esportazione .
.
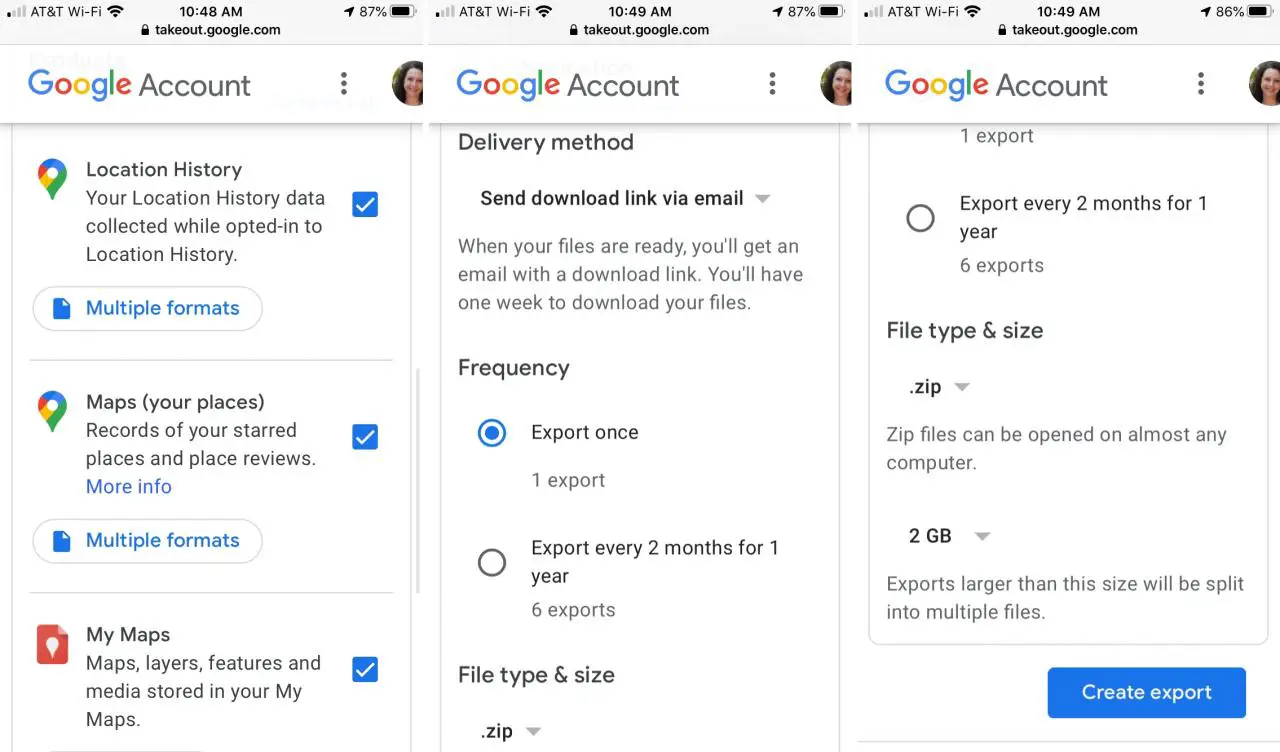
7) Come al punto 10 di cui sopra, si può premere Creare una nuova esportazione se si vuole ricominciare da capo. O semplicemente toccare Scaricare per ottenere il file e inserire la password quando richiesto.
8) Scegliere una posizione per salvare, condividere o inviare il file scaricato.
9) Toccare Fatto .
.
Aprite la vostra cartella Takeout da Google Maps, a seconda di dove l’avete salvata, condivisa o inviata, e vedrete gli stessi file come se l’aveste scaricata dal sito di Google Maps sul vostro computer.
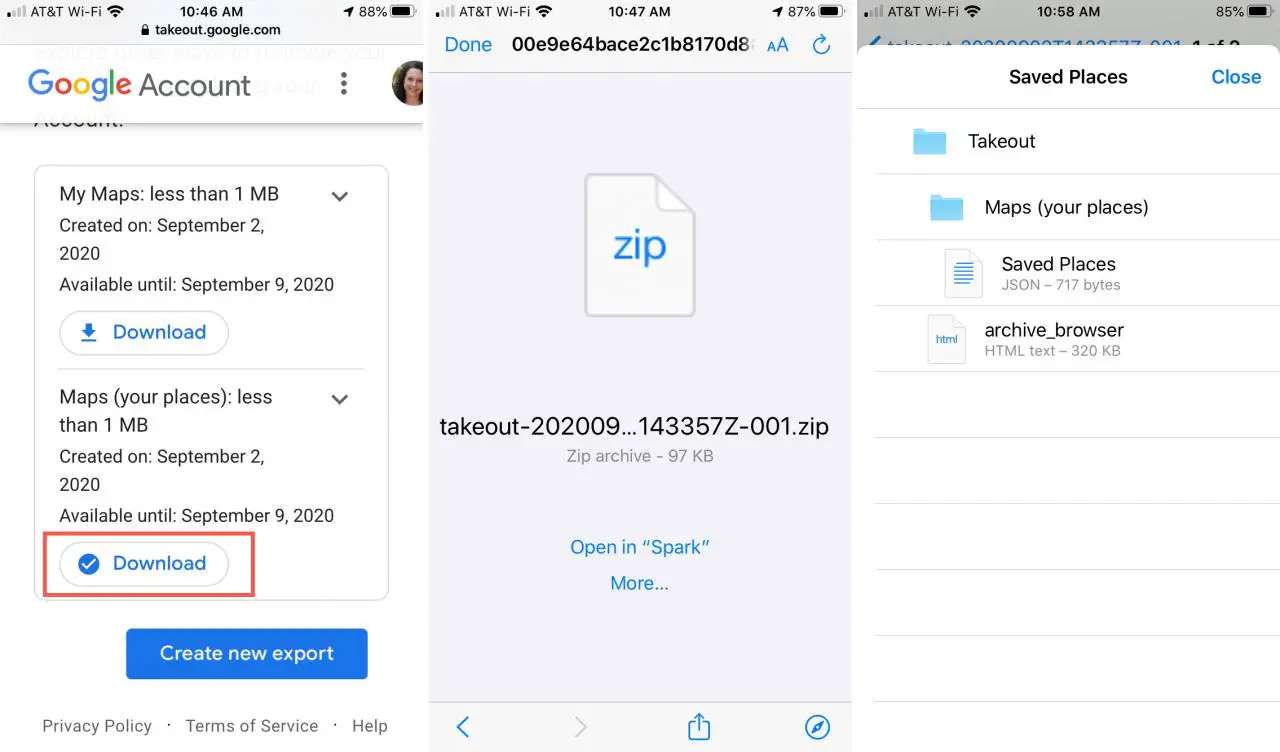
In Breve
Sia che vogliate fare un’esportazione una tantum per utilizzare i vostri dati in un’altra app o una frequente, in modo da poter fare continuamente il backup dei vostri dati, Google Maps rende super facile.
Avete intenzione di ottenere una copia dei vostri dati di Google Maps ora? Se sì, li esportate per utilizzarli in un’altra app o solo come backup per voi stessi? Fatecelo sapere!
Se sei interessato a saperne di più sull’uso di Google Maps, dai un’occhiata ai nostri tutorial per l’utilizzo delle liste di Google Maps per salvare gli spot o su come utilizzare i filtri in Google Maps per trovare più velocemente ciò di cui hai bisogno.

