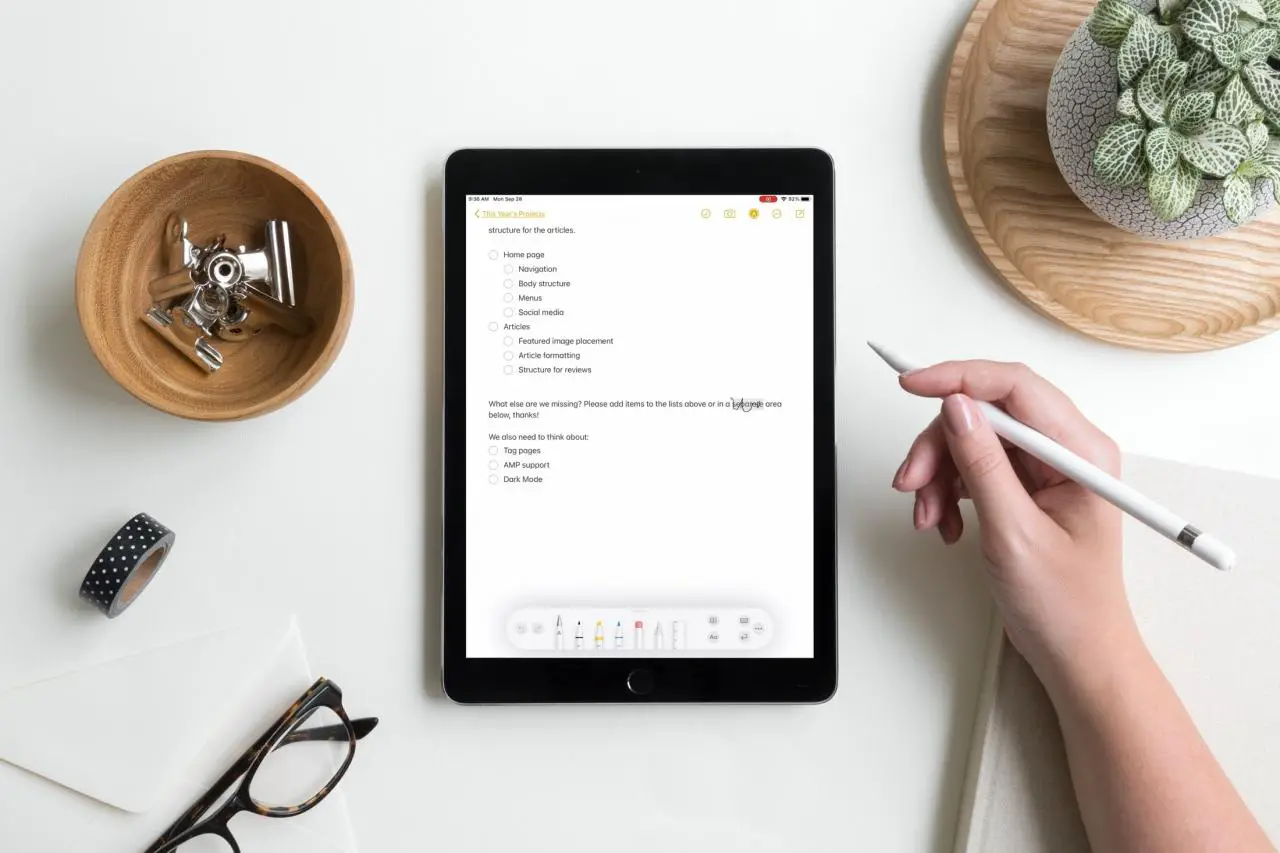
Se sei uno che si diverte ancora a prendere appunti con carta e penna, allora probabilmente sei saltato sul carro di Apple Pencil per iPad. Questo significa che puoi continuare a usare il tuo metodo preferito per catturare le note, approfittando delle app digitali per prendere appunti e di modi semplici per salvare, inviare e condividere quelle note.
Con iPadOS 14 e Scribble è possibile manipolare il testo in più modi con Apple Pencil. Vi abbiamo già mostrato come copiare e incollare la scrittura a mano come testo dattilografato. Ma potete anche selezionare e cancellare il testo e aggiungere spazio tra parole, frasi o paragrafi ed ecco come fare.
Lavorare con il testo utilizzando Scribble e Apple Pencil
Selezione del testo con Apple Pencil
A seconda che il testo che si desidera selezionare sia dattilografato o scritto a mano, si possono usare diversi gesti.
Selezionare il testo digitato
Quando si vuole selezionare un testo specifico, magari per applicare la formattazione o apportare una modifica a una parola, lo si può fare proprio come si farebbe con carta e penna in un certo senso.
Cerchiare la parola o la frase che si desidera selezionare. Una volta fatto, il testo sarà evidenziato e pronto per la prossima azione. Per selezionarla, potete anche battere una linea attraverso una parola o una frase.
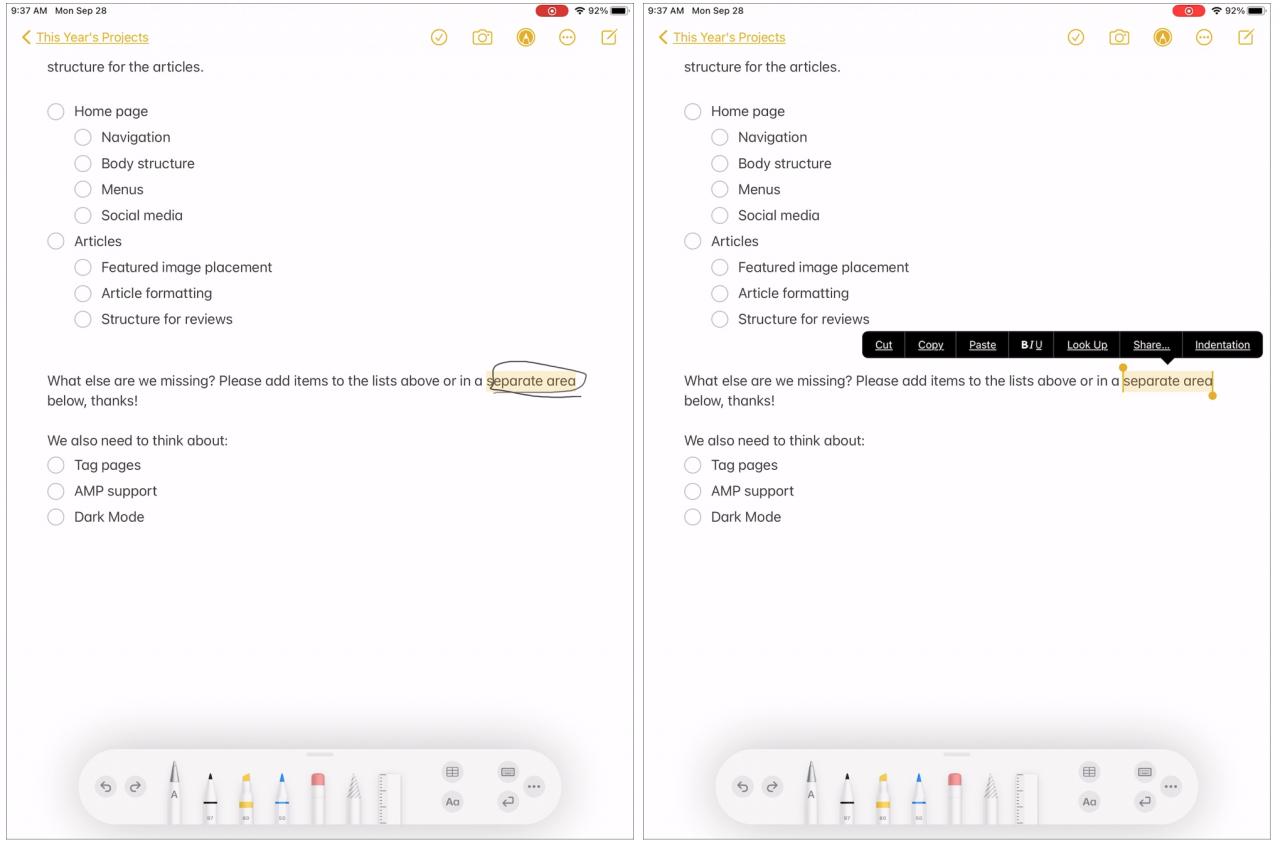
Selezionare il testo scritto a mano
Con il testo scritto a mano, è possibile utilizzare gli stessi gesti di prima con il testo scritto a macchina per selezionare parole e frasi. La funzione Smart Selection saprà esattamente cosa si vuole selezionare.
Usando la matita Apple Pencil, o il dito, toccare due volte una parola per selezionarla o toccare tre volte per selezionare l’intera frase. Come nel caso di un testo scritto a macchina, ciò che si seleziona sarà evidenziato per poter agire.
Oltre a toccare per selezionare più di una singola parola, è anche possibile utilizzare Smart Selection per trascinare il testo scritto a mano che si desidera. Questo è comodo per selezionare i paragrafi. Basta usare la matita o il dito per far scorrere il testo con un solo movimento. Vedrete il testo evidenziato man mano che procedete. Se si seleziona più di quanto si vuole, basta far scorrere all’indietro per deselezionarlo.
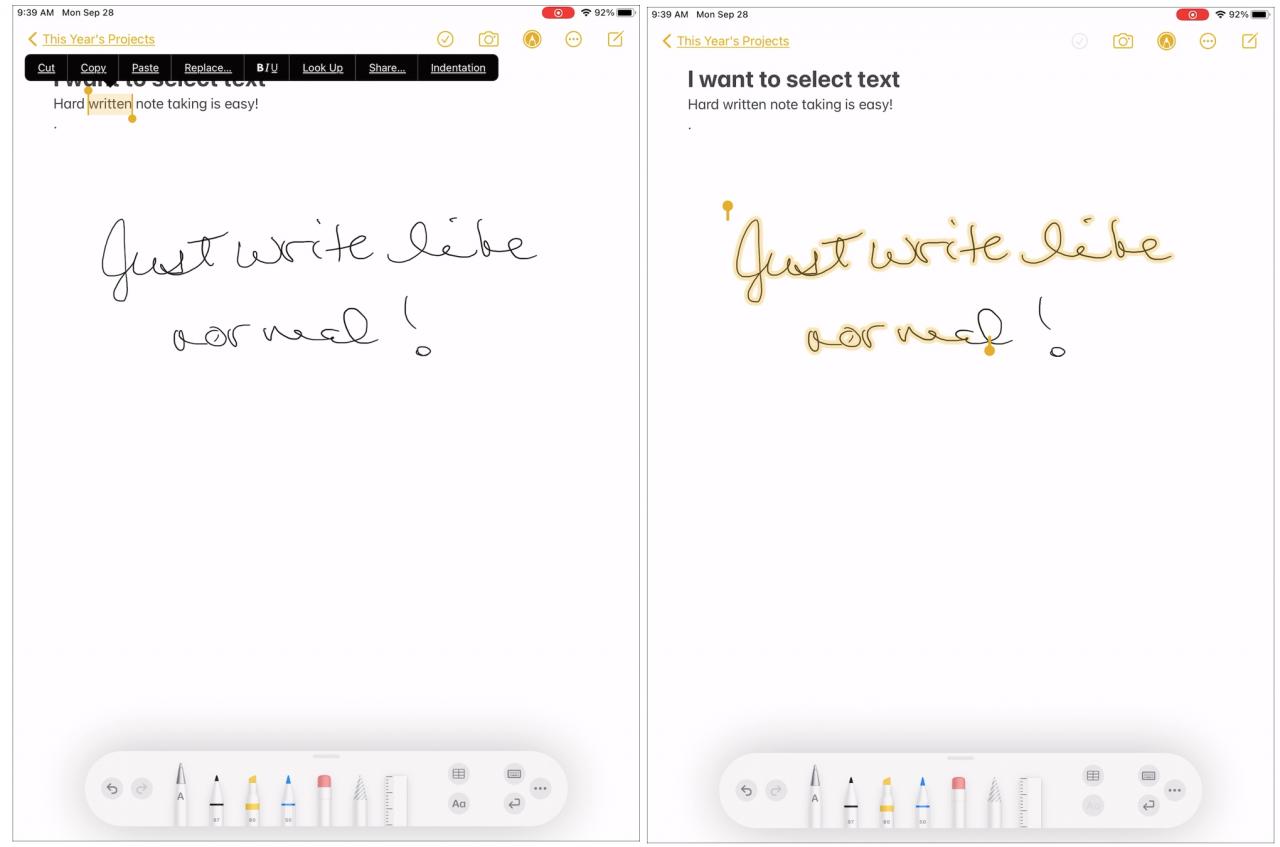
Cancellare il testo con Apple Pencil
Simile alla selezione del testo in un modo che ha senso è cancellarlo. È possibile “cancellare” il testo che non si desidera scarabocchiandolo, in pratica cancellandolo.
Dopo aver scarabocchiato una riga attraverso la parola o la frase, questa scomparirà dallo schermo proprio come l’hai cancellata.
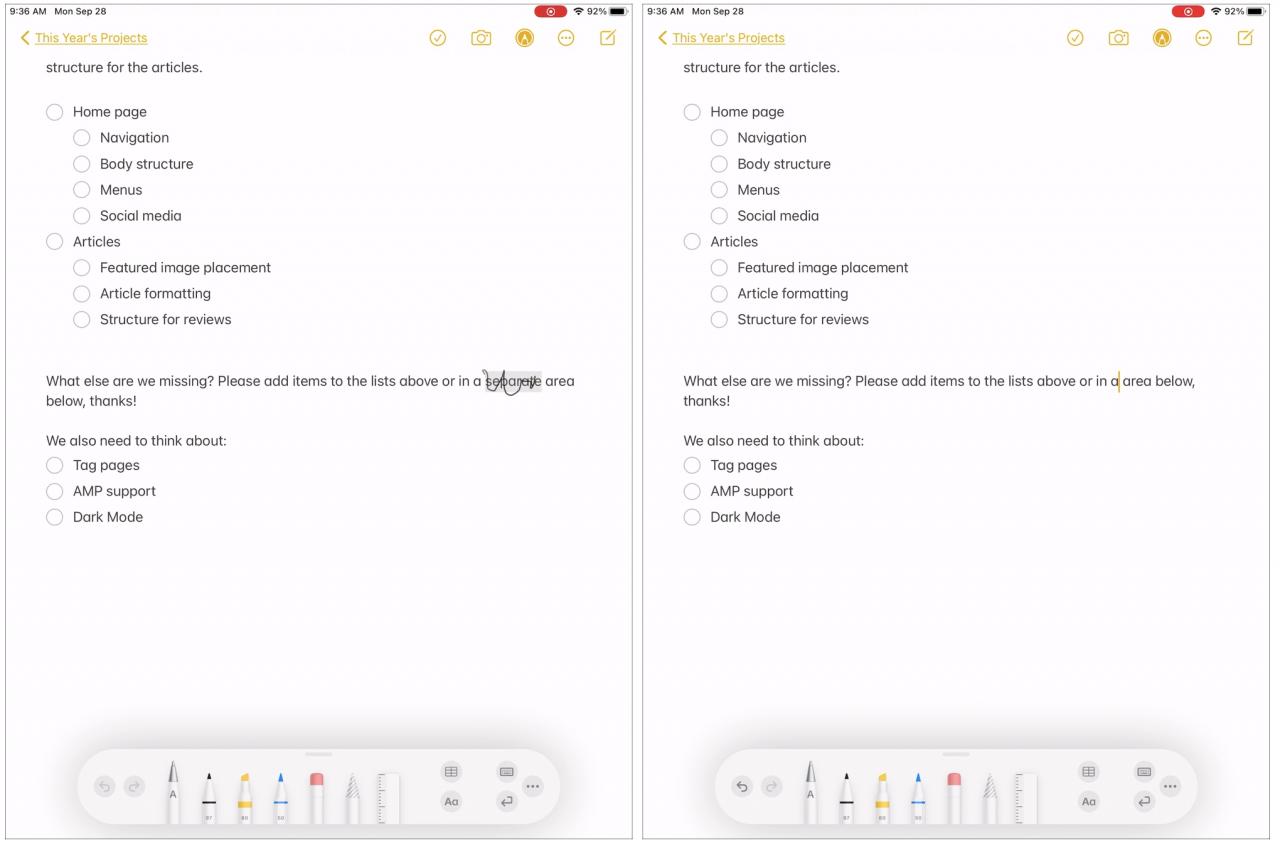
Aggiungere spazio nel testo
Aggiungere spazio è un’altra cosa che si può fare con la funzione Scribble di iPadOS 14. È possibile aggiungere spazio tra parole, frasi o paragrafi. Questo è utile in tutti i tipi di scenari, come fare spazio per inserire una parola, creare un’interruzione di riga o semplicemente spaziare il testo per una più facile lettura.
Per aggiungere uno spazio tra le parole, usa la tua Matita di Mela per toccare e tenere premuto il punto in cui vuoi aggiungerlo.
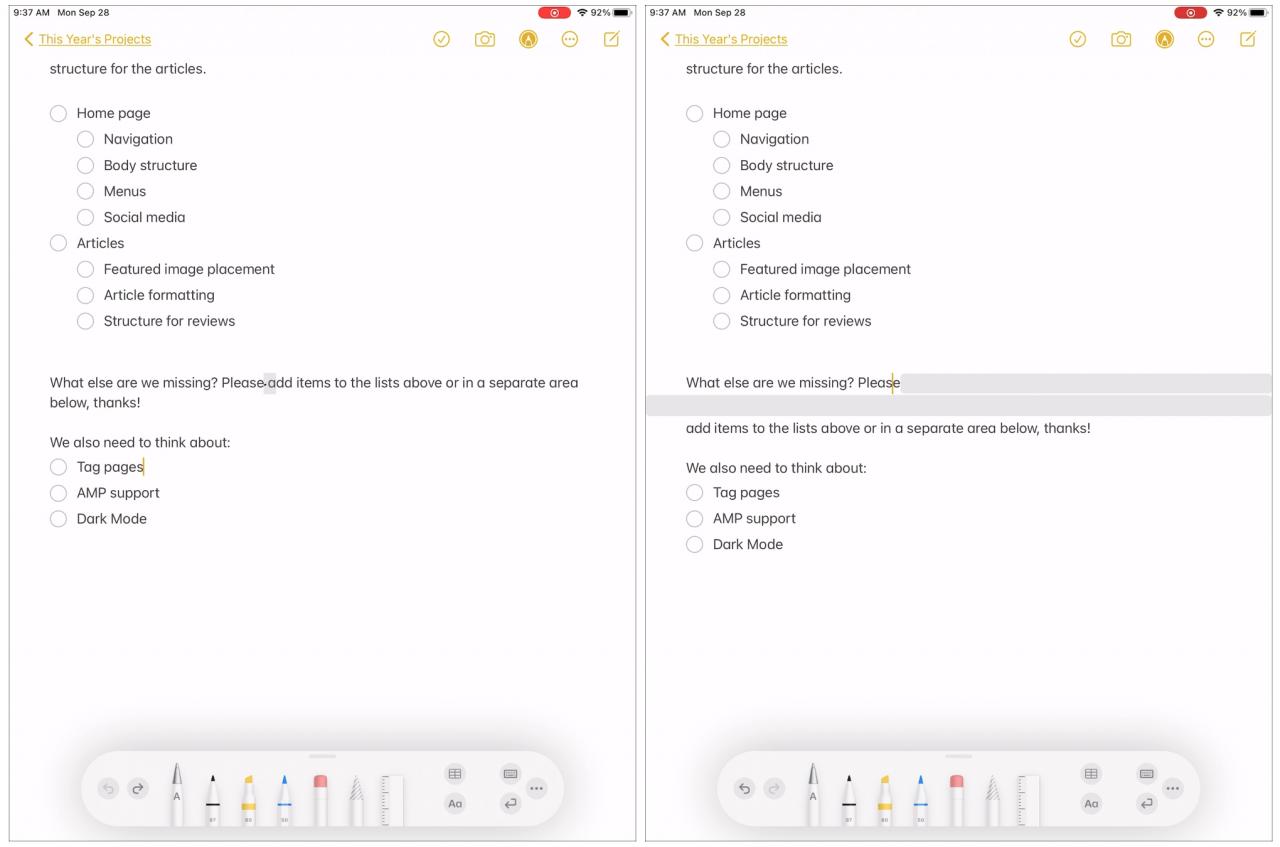
Per aggiungere uno spazio tra il testo scritto a mano per le frasi o i paragrafi, selezionare il testo con il gesto di trascinamento Smart Selection descritto sopra. Quindi trascinare il piccolo triangolo che viene visualizzato in alto o in basso per creare lo spazio.
In alternativa, è possibile utilizzare l’opzione Inserisci spazio sopra nel menu di scelta rapida. Se si sceglie questo modo per aggiungere spazio, apparirà una linea orizzontale. Poi basta trascinare quella linea per aggiungere tutto lo spazio che si desidera.
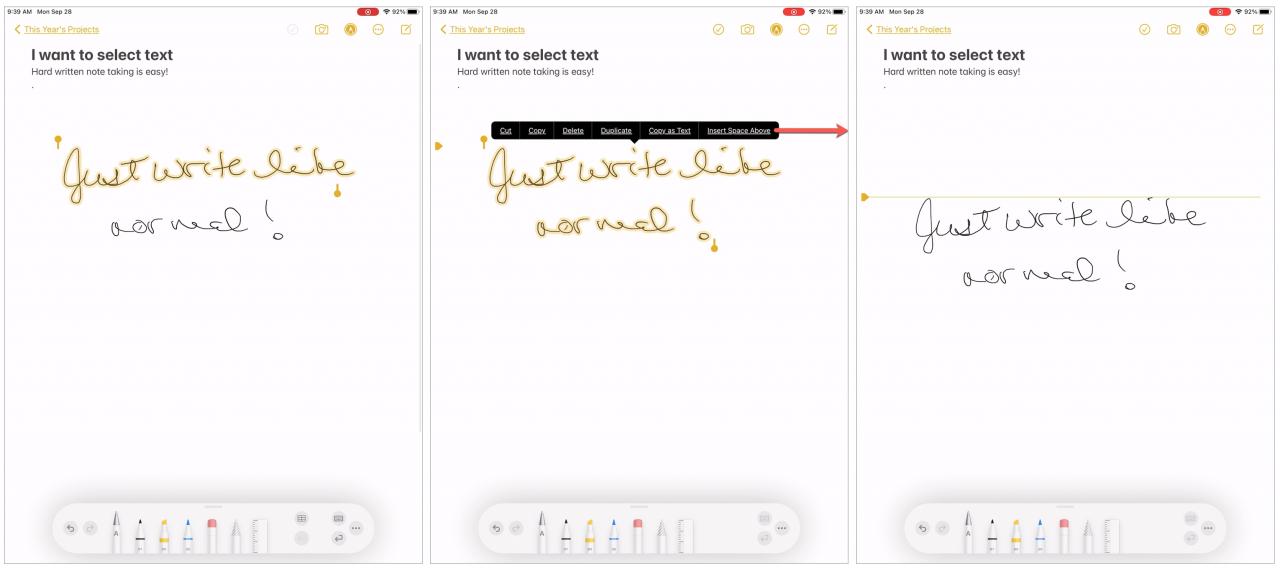
In Breve
Avere funzioni aggiuntive per lavorare con il testo sull’iPad utilizzando Apple Pencil rende il processo più flessibile e versatile. E se siete uno di quelli che scrive spesso a mano sull’iPad, adorerete questi gesti.
Fateci sapere cosa ne pensate dei modi migliori per selezionare, cancellare o aggiungere spazio nel vostro testo. Potete commentare qui sotto o inviarci un messaggio su Twitter o Facebook!
Per saperne di più, date un’occhiata a come usare la scrittura a mano nelle caselle di testo sull’iPad con Apple Pencil.

