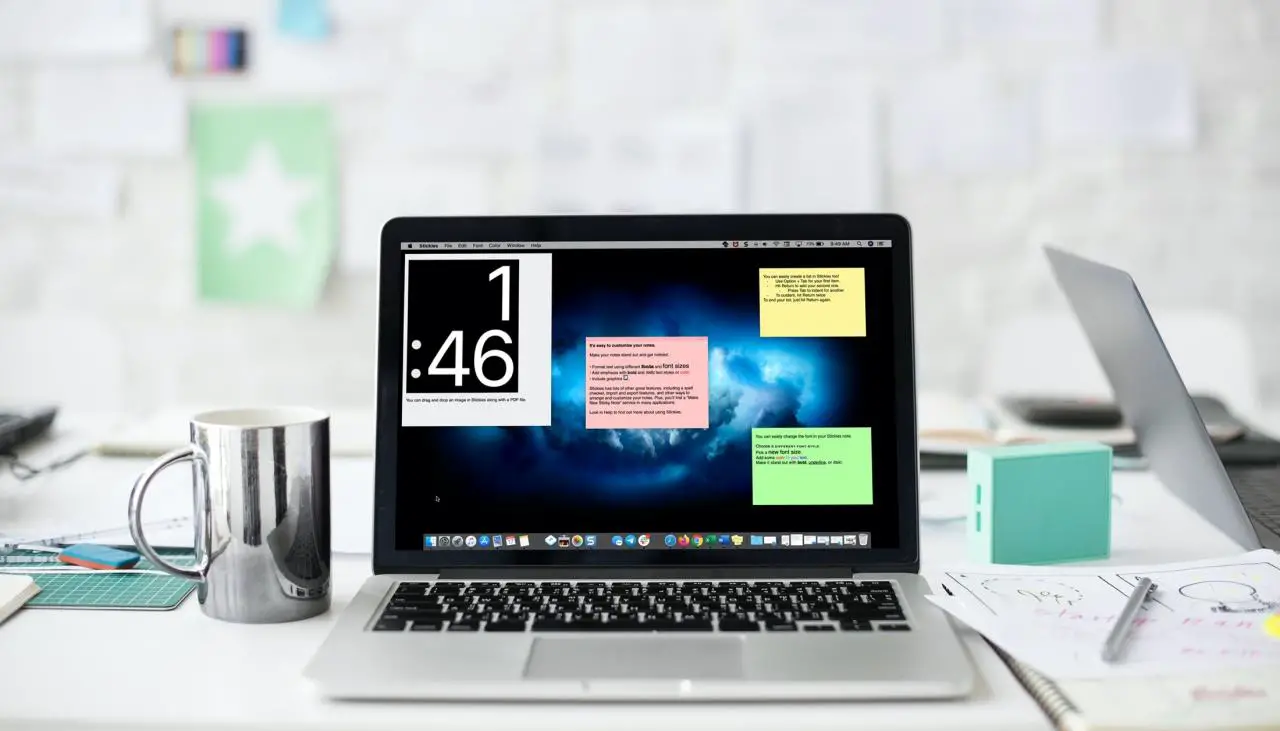
L’applicazione Stickies sul vostro Mac è un pratico strumento integrato che funziona proprio come le note adesive fisiche che usate alla vostra scrivania. Scrivete una nota, attaccatela al vostro desktop ed è lì quando ne avete bisogno.
Dato che avete sia le app Notes che le app Promemoria, vi starete probabilmente chiedendo perché l’app Stickies sia addirittura necessaria. Beh, Stickies offre alcune piccole caratteristiche interessanti e, a differenza di Note e Promemoria, hai la nota che ti serve attaccata direttamente allo schermo.
Vi mostreremo tutte le caratteristiche di Stickies e come sfruttare al meglio l’app sul vostro Mac.
Tutto sull’applicazione Stickies
Ecco di cosa parleremo in questo tutorial, quindi potete saltare ad una certa sezione se volete.
- Aprire l’applicazione Stickies
- Creare una nota
- Personalizza le tue note
- Navigare gli adesivi
- Disporre le note
- Esportazione nell’applicazione Notes
Aprire l’applicazione Stickies
Avete a disposizione alcuni semplici modi per aprire gli Stickies, a seconda delle vostre preferenze.
- Apritelo dalla cartella Applicazioni nel vostro Dock.
- Aprilo da Launchpad.
- Aprilo da Spotlight.
- Chiedi a Siri di aprire gli Stickies.
Creare una nota
Per creare una nuova nota, aprire l’app Stickies e cliccare File ; New Note dalla barra dei menu.
Personalizza le tue note
Simile ad altre applicazioni come Notes, è possibile personalizzare le note create in Stickies. Cambiare lo stile o la dimensione del carattere, rendere il testo in grassetto o in corsivo, ridimensionarlo e scegliere un colore per la nota.
Per cambiare il font , selezionarlo e cliccare con il tasto destro del mouse e scegliere un’opzione dal pop-out Font o cliccare Font dalla barra dei menu e scegliere un’opzione. È possibile modificare lo stile, la dimensione, il colore o applicare un formato.
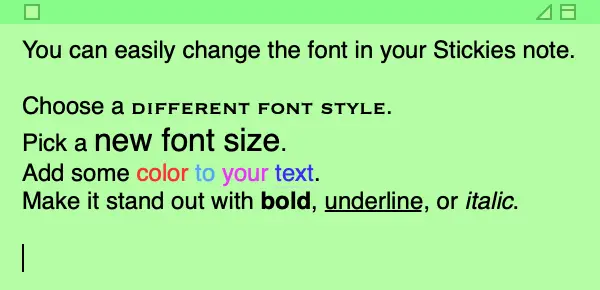
Qui ci sono altri modi per personalizzare le vostre note:
- Per ridimensionare una nota , basta cliccare e trascinare uno dei bordi.
- Per cambiare il colore di una nota, selezionarlo, cliccare Colore dalla barra dei menu e scegliere il nuovo colore.
- Per rendere una nota semitrasparente , cliccare Finestra ; Traslucido dalla barra dei menu.
- Per aggiungere un’immagine o un PDF , basta trascinarlo dalla sua posizione e rilasciarlo sulla nota.
- Per creare una lista , aprire le note e premere Opzione + Tab . In questo modo si aprirà un trattino in modo da poter creare una lista puntato. Per rientrare ulteriormente, basta premere il tasto Tab e per terminare una lista, premere Return due volte dopo l’ultima voce.

Navigare gli adesivi
Ogni volta che aprite gli Stickies, appariranno tutte le vostre note.
Quando si dispone di una nota Stickies sullo schermo, è possibile ridurla al minimo utilizzando il pulsante in alto a destra o facendo doppio clic sulla barra del titolo. Questo ridurrà la nota alla sola barra del titolo.

Per mettere una nota in modalità a schermo intero, cliccare sul triangolo a destra della barra del titolo e per cancellare una nota, cliccare sul pulsante in alto a sinistra della barra del titolo.
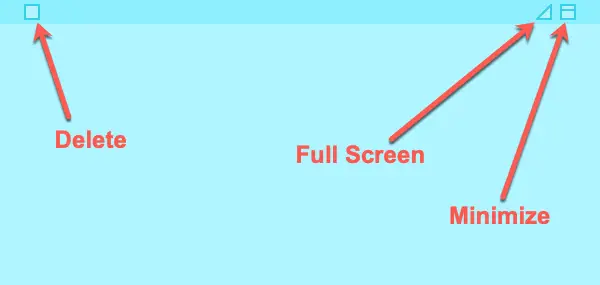
Quando si crea una nota, questa viene automaticamente salvata in Stickies in modo che non ci sia un passo in più. Ma se scegliete File ; Chiudete per una particolare nota, vi verrà chiesto di salvarla prima. Se lo fai, diventerà un file di testo e non farà più parte dell’applicazione Stickies.
Disporre le note
È possibile organizzare facilmente le note Stickies sullo schermo in qualsiasi modo si desideri. Basta cliccare e trascinare una nota dove si desidera. Potete anche usare alcune pratiche azioni nella barra dei menu per disporle.
Cliccare Finestra dalla barra dei menu e posizionare il cursore su Arrange By . Nel menu a comparsa è possibile scegliere tra Colore, Contenuto, Data o Posizione sullo schermo.
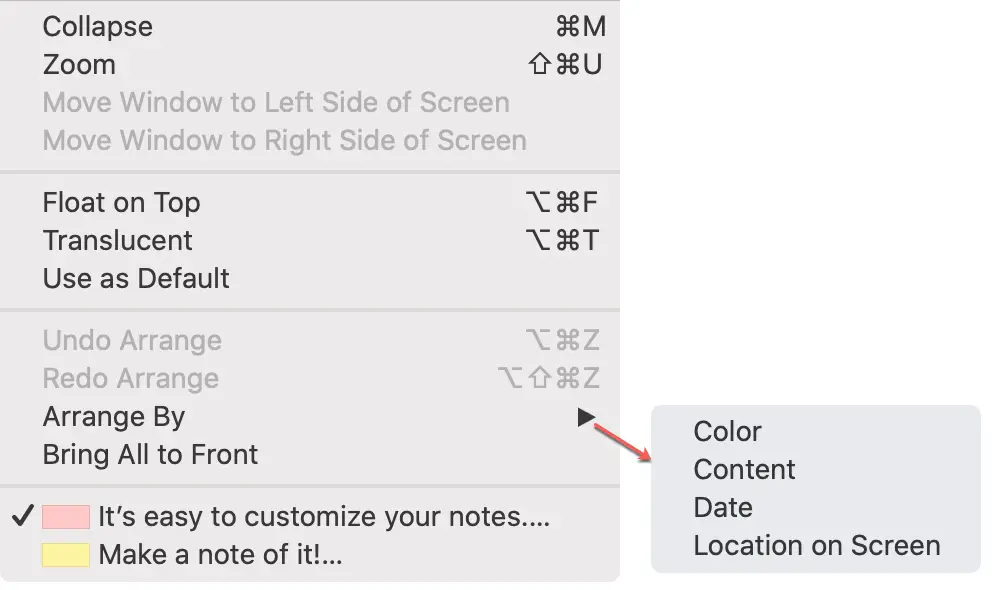
Inoltre, è possibile selezionare di far fluttuare una nota in alto o portarle tutte in primo piano .
Noterai anche nella Finestra azioni che ogni tuo Stickie è elencato in basso. Questo vi permette di passare da una nota attiva all’altra con un click.
Esportazione nell’applicazione Notes
Se volete trasformare tutti i vostri Stickies in note nell’app Note, potete farlo anche con la funzione Esporta. Fare clic su File ; Esporta tutto in Note .

Se si preferisce spostare il testo da una singola nota, cliccare File ; Esporta testo . È quindi possibile esportarlo in testo normale, RTF o RTFD.
In Breve
L’applicazione Stickies sul vostro Mac può essere molto utile per quelle piccole note che volete annotare senza perdere sul vostro desktop fisico. Speriamo che questi consigli vi aiutino a trarre il massimo da Stickies.
Sei nuovo dell’app Stickies e sei pronto a provarla? O forse preferisci invece utilizzare le app Note e Promemoria sul tuo Mac? Fateci sapere cosa ne pensate di Stickies!

