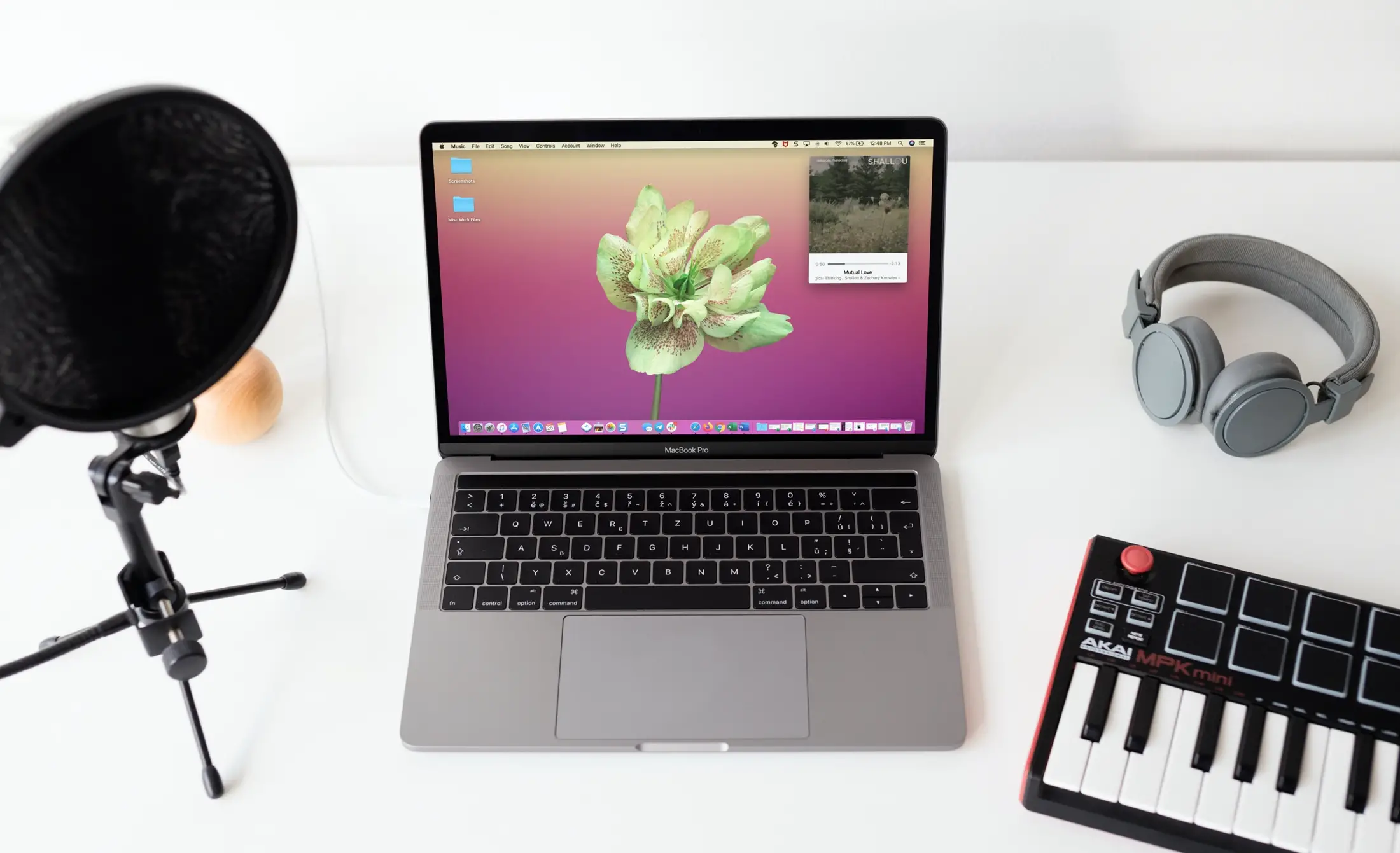
Il MiniPlayer dell’app Music su Mac probabilmente non è qualcosa a cui pensi molto. Diamine, potresti non usarlo affatto. Ma se ti ritrovi a lottare per immobili sul tuo schermo, è sicuramente uno strumento da controllare.
Potresti ascoltare musica mentre lavori o anche mentre giochi. Allora perché interrompere quello che stai facendo per aprire l’app Musica solo per passare al brano successivo o vedere se il testo con cui stai cantando è corretto? Il MiniPlayer è piccolo, ridimensionabile, mobile e ti offre ciò di cui hai bisogno per controllare i tuoi brani.
Ecco come sfruttare quel piccolo Music MiniPlayer sul tuo Mac.
Apri il MiniPlayer musicale
Apri il Musica app sul Mac e seleziona un brano, una playlist o una stazione radio di cui hai voglia. Clic Finestra > Minigiocatore dalla barra dei menu. E voilà, il tuo MiniPlayer appare sullo schermo con la tua selezione in riproduzione.
Ora puoi chiudere la finestra dell’app Musica e utilizzare semplicemente il MiniPlayer.
Personalizza il MiniPlayer
Ci sono alcuni modi per ottenere il MiniPlayer proprio come lo desideri, a cominciare dal ridimensionarlo. Quella parte è semplice, giusta trascina un bordo o un angolo per ridimensionarlo.
Puoi anche rimuovere semplicemente la grafica dalla finestra. Clicca il Di più (icona a tre punti) sul MiniPlayer e scegli Nascondi grafica grande MiniPlayer dal menu.
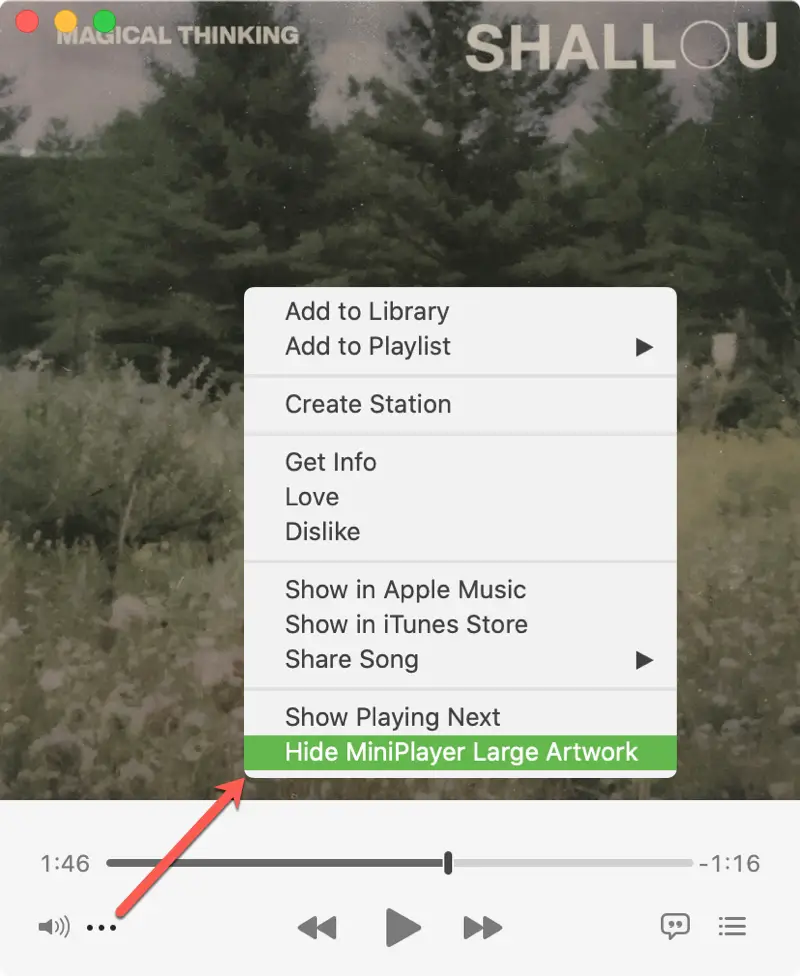
Oltre a poter spostare MinPlayer ovunque sullo schermo lo desideri, puoi assicurarti che sia sempre in vista.
1) Clic Musica > Preferenze dalla barra dei menu.
2) Seleziona il Avanzate scheda.
3) Spunta la casella per Tieni il minigiocatore in cima a tutte le altre finestre e fare clic OK.
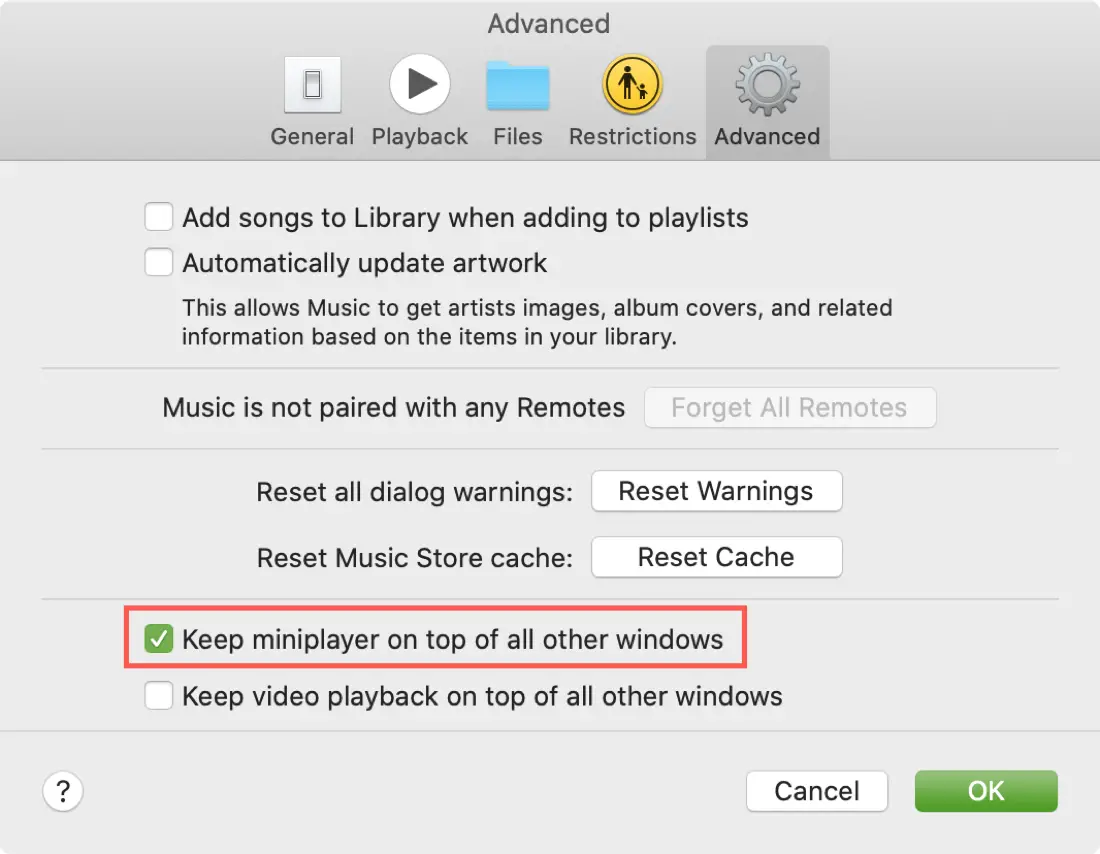
Se decidi di ridurre il MiniPlayer il più piccolo possibile, tenerlo sopra le altre finestre non sarà così fastidioso. Inoltre, avrai un facile accesso ad esso, qualunque cosa tu stia facendo.
La cosa bella della personalizzazione del MiniPlayer è che la prossima volta che lo apri, le tue regolazioni verranno ricordate.
Naviga nel MiniPlayer
Ora che sai come aprire e personalizzare il MiniPlayer, dovrai sapere come navigare, il che è abbastanza semplice.
Vedrai la durata e il tempo della canzone in alto con il titolo e l’artista sotto.
Posiziona il cursore sul MiniPlayer e i controlli verranno visualizzati. Da sinistra a destra hai Volume, Altro, Riavvolgi, Riproduci/Pausa, Testi e Riproduzione successiva.
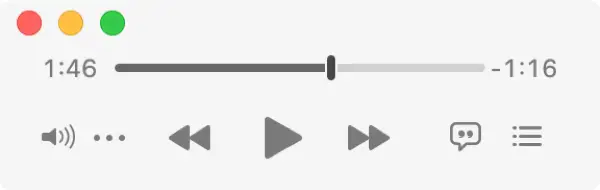
Il pulsante Volume non solo controlla il volume della musica sul tuo Mac, ma ti consente anche di abilitare i dispositivi collegati come il tuo HomePod e di controllare anche quei volumi.
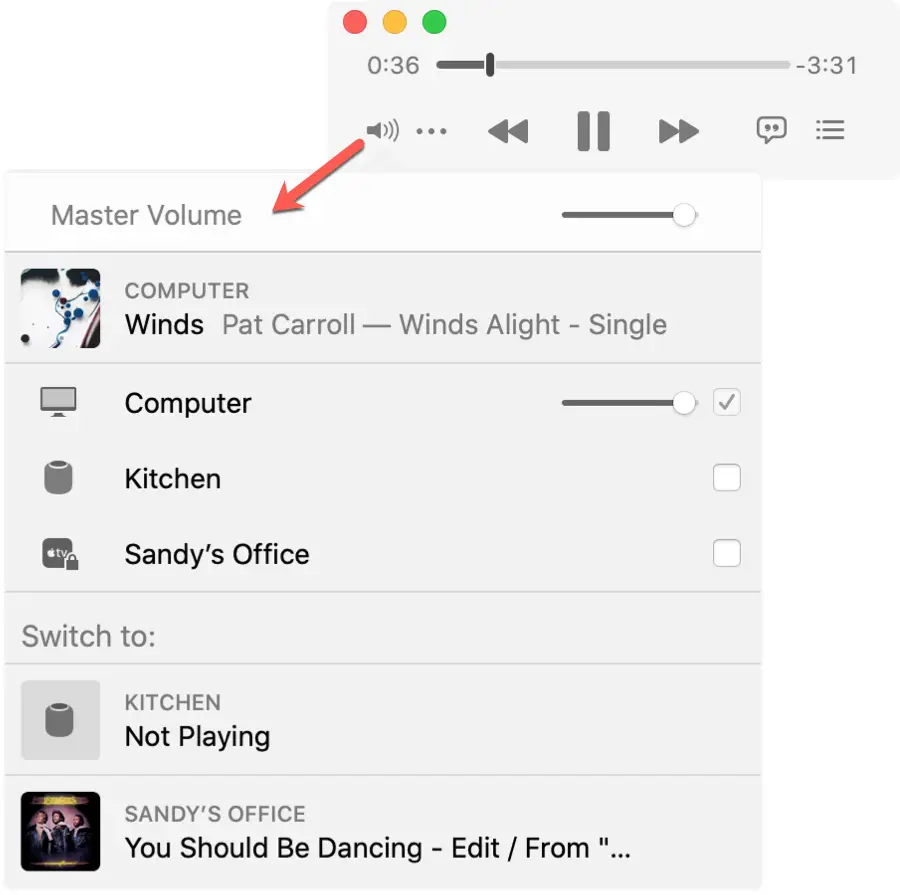
Se fai clic sui pulsanti Testi o Riproduzione successiva, quelle sezioni si espandono. Basta premere di nuovo il pulsante per comprimere la sezione.
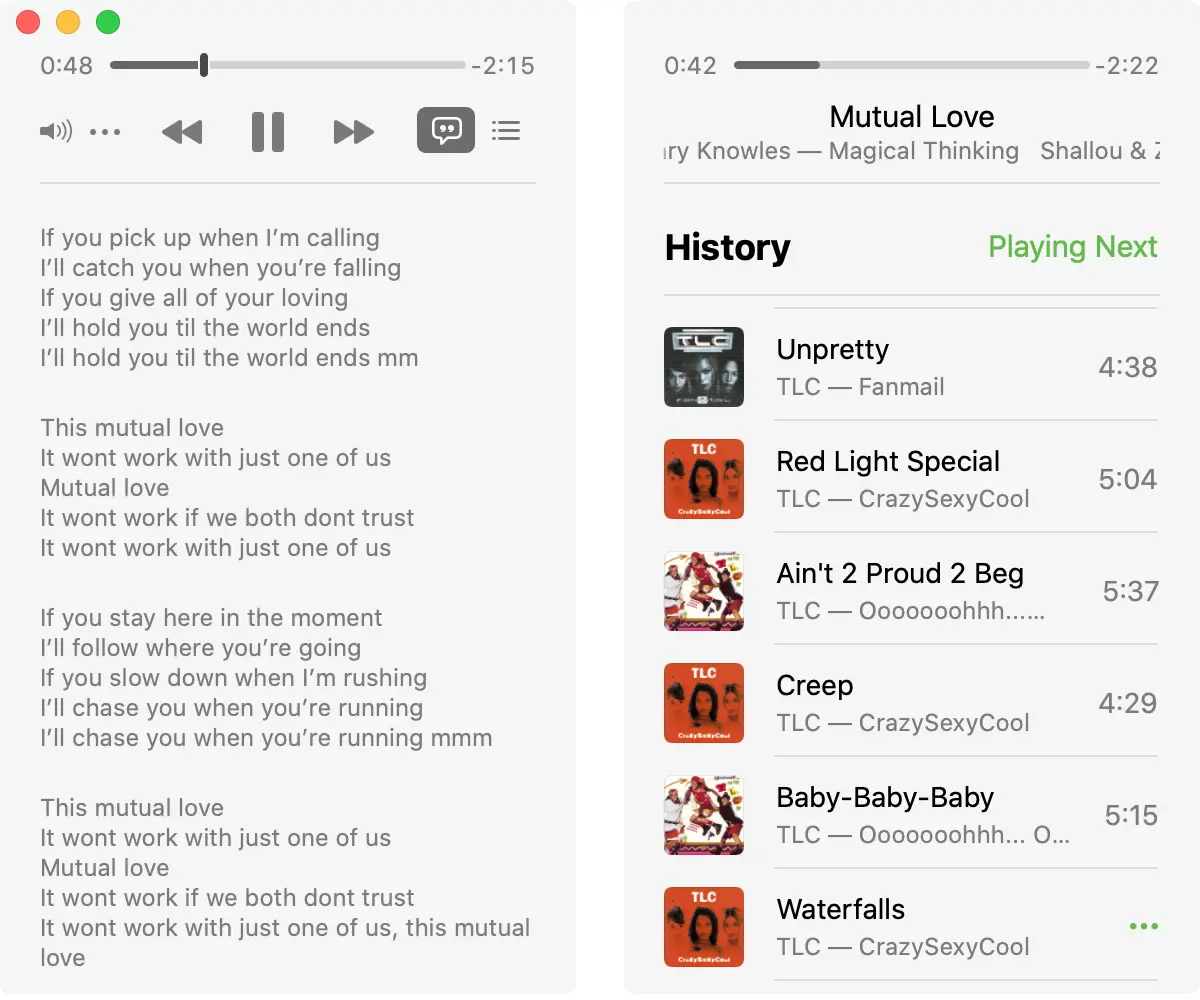
Inoltre, nell’elenco Riproduzione successiva vedrai un collegamento alla tua cronologia, in modo da poter riprodurre facilmente un brano precedente. Inoltre, ogni brano ha un pulsante Altro per consentirti di agire come nell’app Musica. Puoi fare cose come aggiungere il brano alla tua libreria o a una playlist, creare una stazione, amare o non piacere il brano e altro ancora.
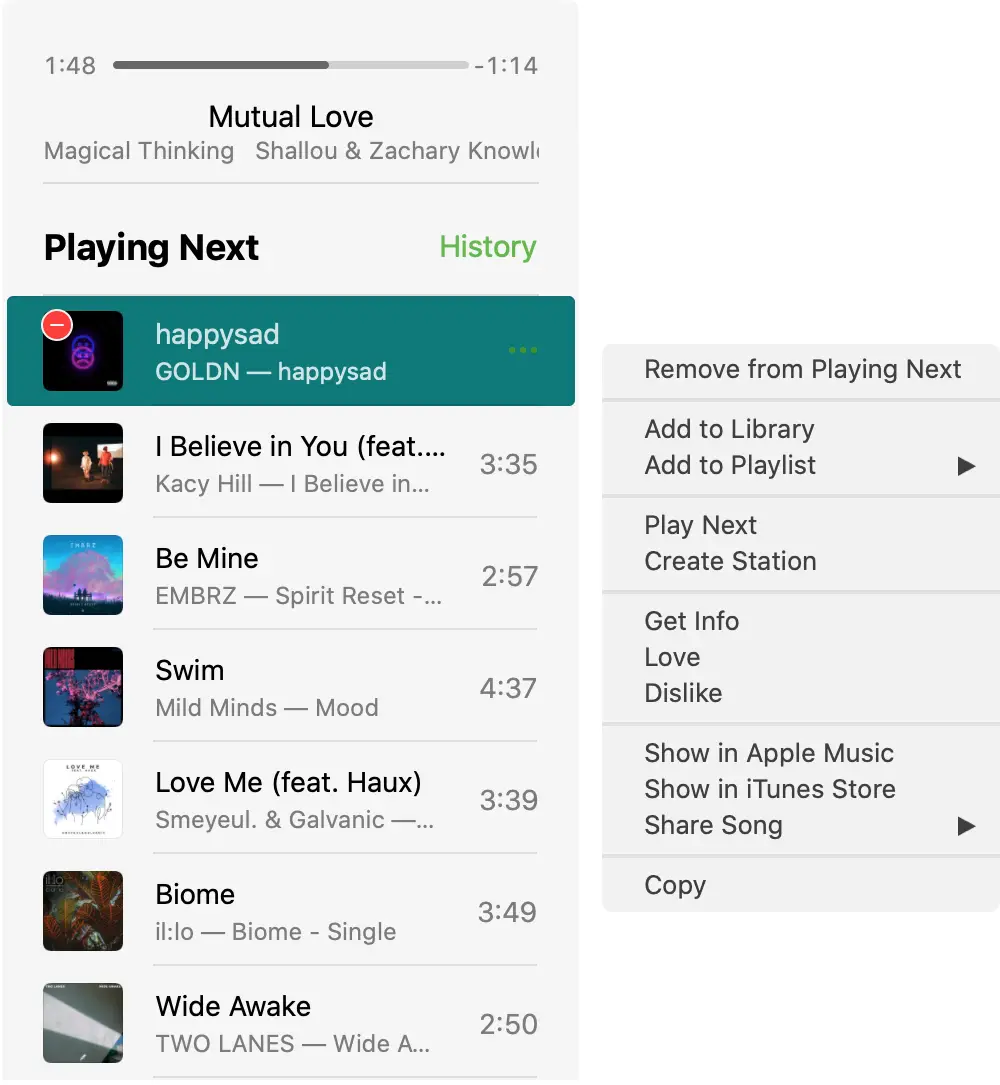
In Breve
Music MiniPlayer è uno strumento utile per controllare la musica sul tuo Mac senza la finestra dell’app Musica stessa. Se tutto va bene, utilizzerai il MiniPlayer mentre lavori o giochi.
Hai intenzione di provare il MiniPlayer per risparmiare spazio sullo schermo?
Per ulteriori informazioni, scopri come creare una playlist intelligente dei tuoi brani preferiti o come sfumare tra i brani in Musica sul Mac.

