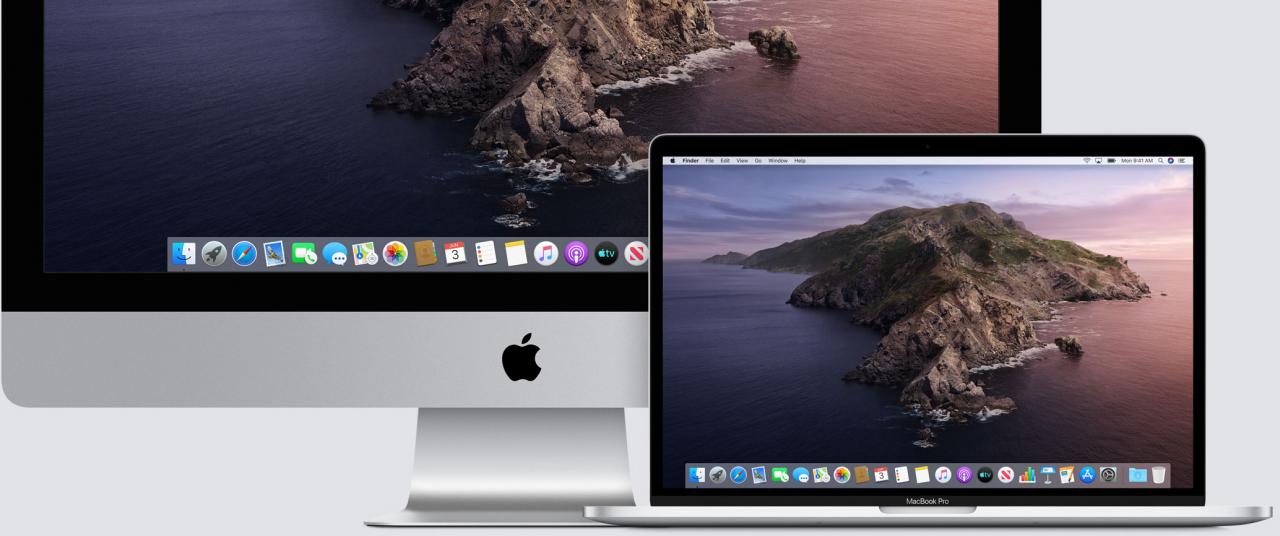
Con iTunes in macOS Catalina 10.15 diviso in tre app separate, Apple doveva assicurarsi che ci fosse ancora un modo per sincronizzare il vostro iPhone, iPad o iPod touch con il vostro computer Mac in modo da poter eseguire il backup, aggiornare e/o ripristinare i vostri dispositivi come prima, ma senza iTunes.
Con macOS Catalina, troverete le opzioni di backup, aggiornamento e ripristino direttamente nel Finder. Inoltre, collegando un dispositivo iOS al vostro Mac, macOS non chiederà più a MacOS di aprire automaticamente iTunes, che Dio lo benedica. Potrete invece accedere al vostro iPhone o iPad attraverso la barra laterale del Finder insieme all’altro hardware collegato.
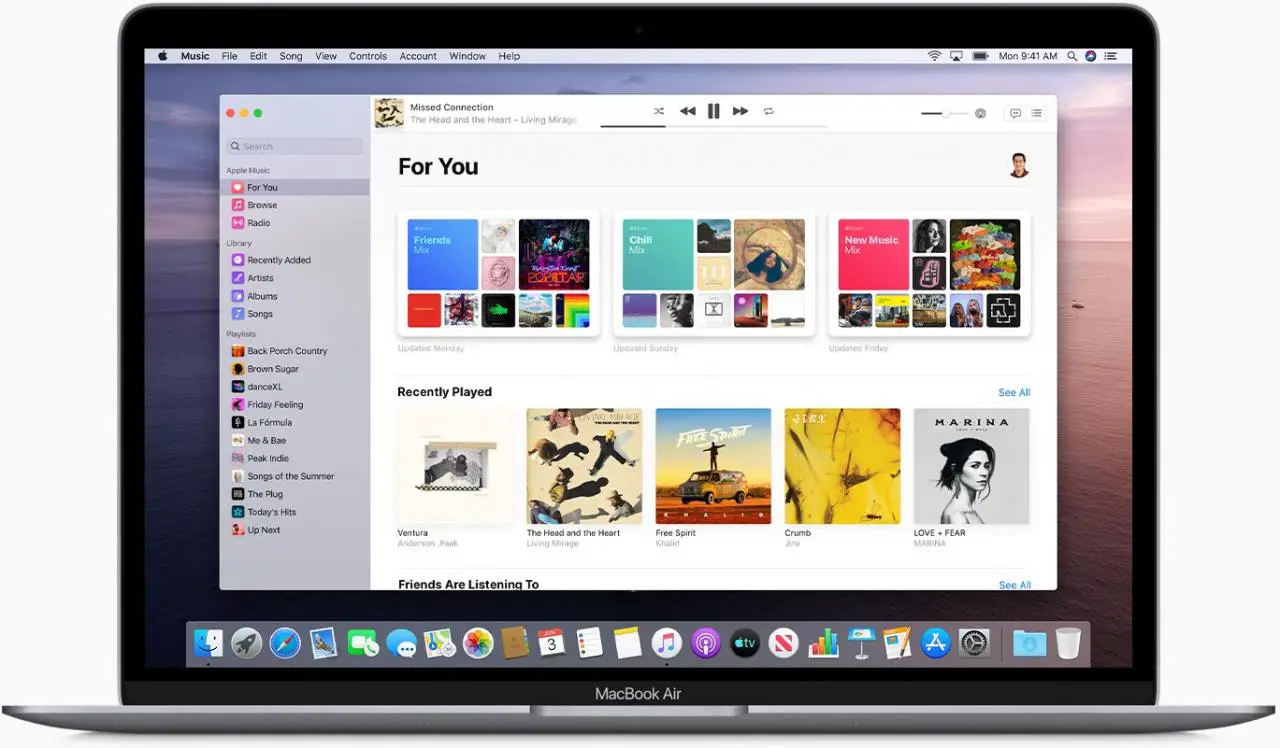
La nuova applicazione Music in macOS Catalina è il modo in cui si sincronizzano i file musicali con i dispositivi iOS.
Se volete continuare a sincronizzare i vostri media con i vostri dispositivi iOS utilizzando un cavo, macOS Catalina vi permette di farlo in modo semplice e veloce nelle nuove app per l’intrattenimento. Film, spettacoli televisivi e altri video sono sincronizzati attraverso la nuova app TV. I vostri podcast preferiti sono sincronizzati nella nuova app Podcast. E la vostra musica è sincronizzata attraverso la nuova app Musica.
Il problema con la sincronizzazione
Mentre molte persone (incluso questo autore) non hanno più sincronizzato nulla con un computer grazie a iCloud e allo streaming, alcune persone potrebbero preferire avere la connessione al computer e tenere a portata di mano i file di backup dei loro dispositivi iOS nel caso in cui ci sia qualcosa che non va.
Questo è particolarmente vero quando si tratta di fornire un backup delle vostre informazioni importanti. Se volete coprire tutte le vostre basi, dovreste avere i vostri dati importanti memorizzati sui vostri dispositivi iOS, così come il backup in iCloud e memorizzati fisicamente sul vostro computer.
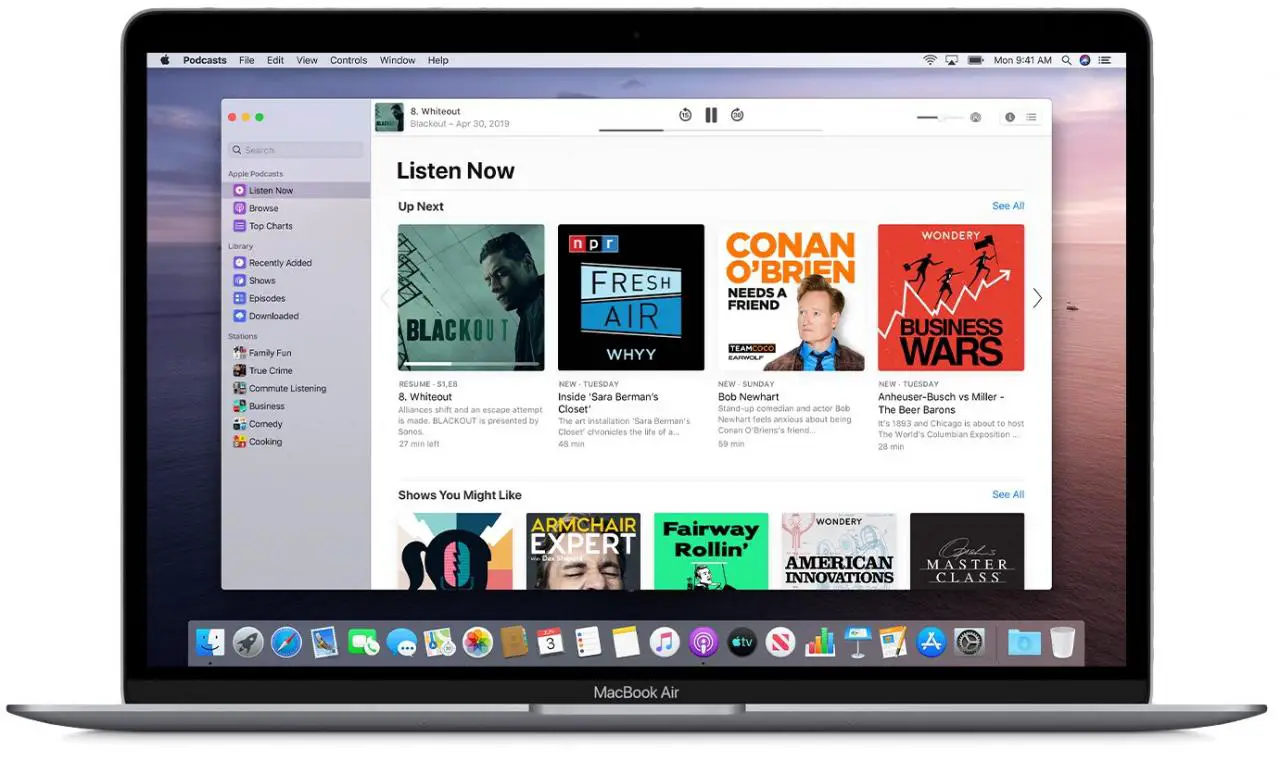
I podcast sono sincronizzati con l’iPhone tramite l’app macOS Podcast (lo stesso vale per i film e gli spettacoli televisivi tramite la nuova app Apple TV).
È preferibile copiare un file di backup dal computer a un’unità esterna e memorizzarlo fuori sede. In questo modo, se il cloud viene violato o si perde il dispositivo o qualcuno ruba il computer o la casa viene svaligiata (non necessariamente in quest’ordine), si avrà comunque una copia offsite del file di backup che si potrebbe utilizzare per salvare le informazioni più importanti.
Come sincronizzare l’iPhone tramite il Finder in macOS Catalina
Come detto, il vostro iPhone o iPad apparirà immediatamente nella barra laterale del Finder quando lo collegate al vostro Mac, permettendovi di eseguire immediatamente il backup, l’aggiornamento o il ripristino del dispositivo.
1) Utilizzando il suo cavo, collegare il vostro iPhone, iPad o iPod touch con iOS 13 o successivo ad un computer Mac con MacOS Catalina 10.15 o più recente.
2) Aprire una nuova finestra Finder facendo clic sul desktop, quindi selezionare il menu File e scegliere il comando Nuova finestra Finder . In alternativa, selezionare il Finder cliccando sul desktop e premere il collegamento Command – N sulla tastiera.
3) Fare clic sul dispositivo nella barra laterale del Finder , elencato sotto l’intestazione Locations.
Se è la prima volta che collegate questo dispositivo al vostro Mac, vi verrà chiesto di fidarvi di esso facendo clic sul pulsante Pair nella finestra Finder. Per confermare l’accoppiamento sicuro, dovrete anche toccare Trust sul dispositivo mobile e autenticarvi con il vostro codice di accesso.
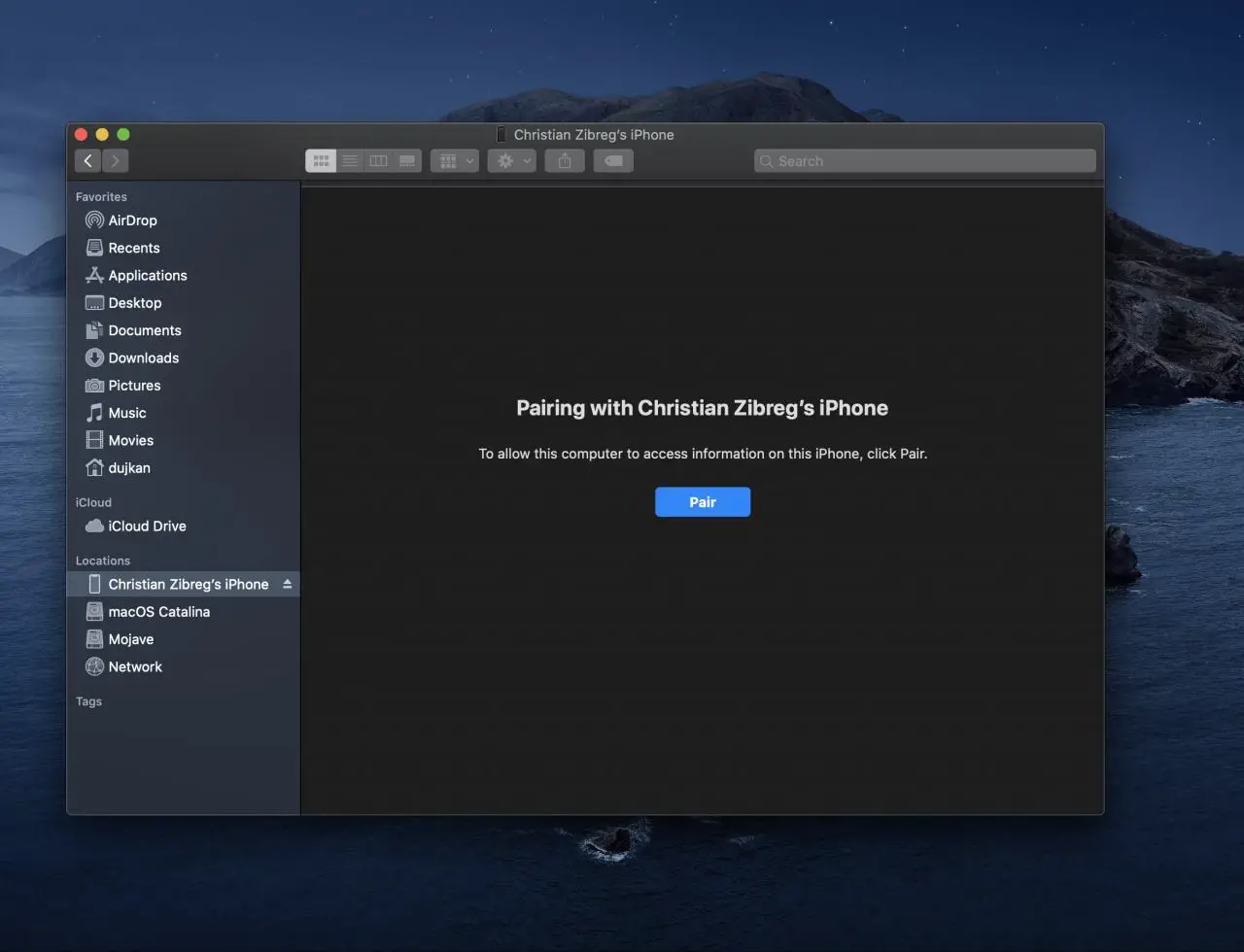
4) Ora selezionare le voci di contenuto da sincronizzare sotto le sottosezioni Foto, File, Musica, Film, Spettacoli televisivi e altri contenuti allineati lungo la parte superiore della finestra del Finder.
5) Cliccare il pulsante Apply vicino all’angolo in basso a destra della finestra per avviare il processo di sincronizzazione utilizzando i parametri appena impostati in tutti i passi precedenti.
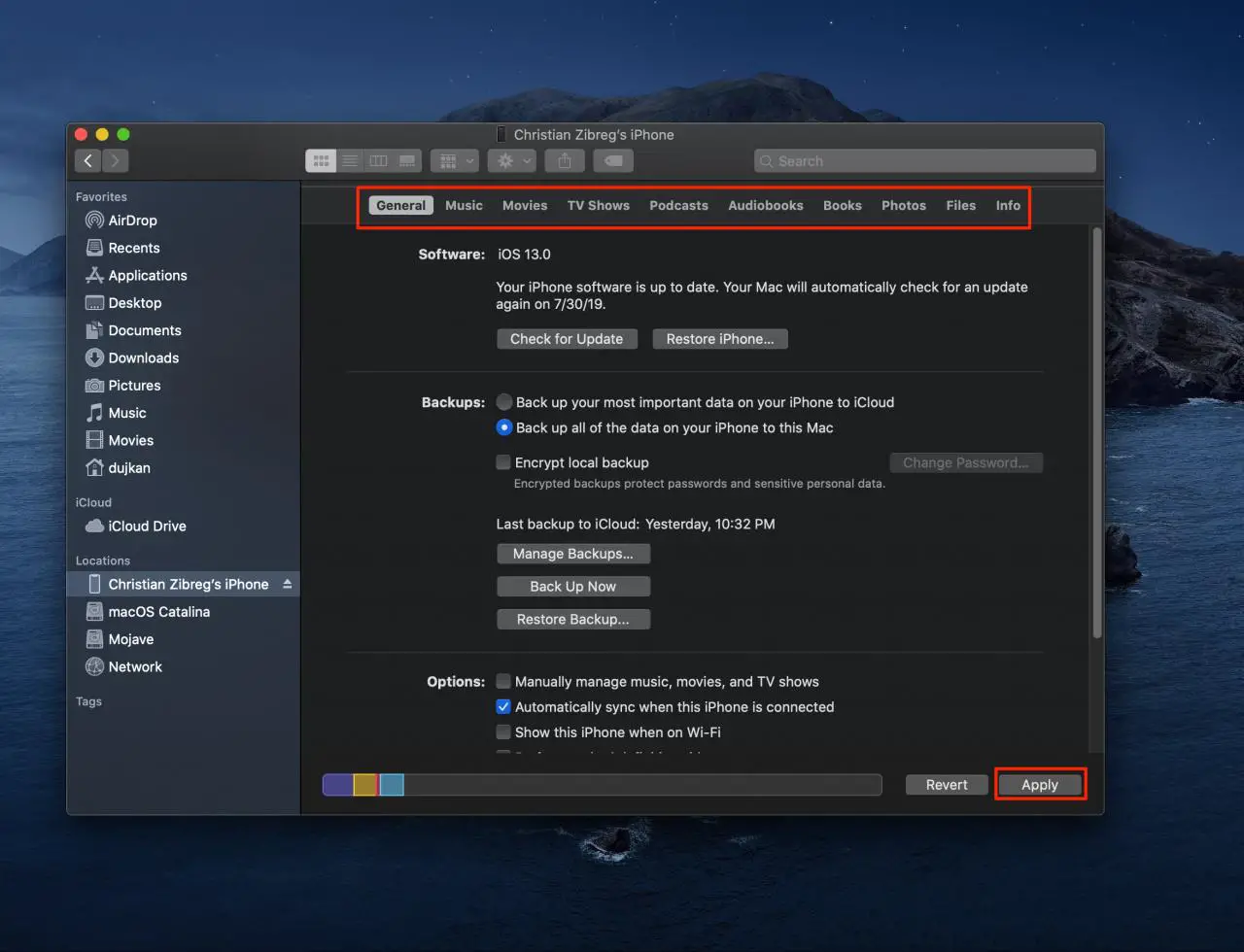
Attendere la fine del processo di sincronizzazione, quindi scollegare il dispositivo dal computer.
Come eseguire il backup del vostro iPhone in macOS Catalina
Per creare un file di backup locale dell’iPhone o dell’iPad collegato sul vostro Mac, che contiene (tra le altre cose) tutte le vostre impostazioni, i file e i dati dell’app, seguite la seguente procedura.
1) Iniziate con collegando un dispositivo iOS 13+ in un Mac che esegue macOS Catalina 10.15+.
2) Aprire una nuova finestra Finder cliccando sul desktop, quindi selezionare il menu File e scegliere il comando Nuova finestra Finder (o premere Command – N sulla tastiera).
3) Ora cliccate sul vostro dispositivo nella barra laterale del Finder , è elencato sotto l’intestazione Locations.
Se un messaggio chiede il codice di accesso al dispositivo o di fidarsi di questo computer, basta seguire i passi sullo schermo e andrà tutto bene.
4) Sotto la sezione Backup , fare clic sul pulsante di opzione contrassegnato con il testo “Eseguire il backup di tutti i dati del vostro iPhone su questo Mac” .
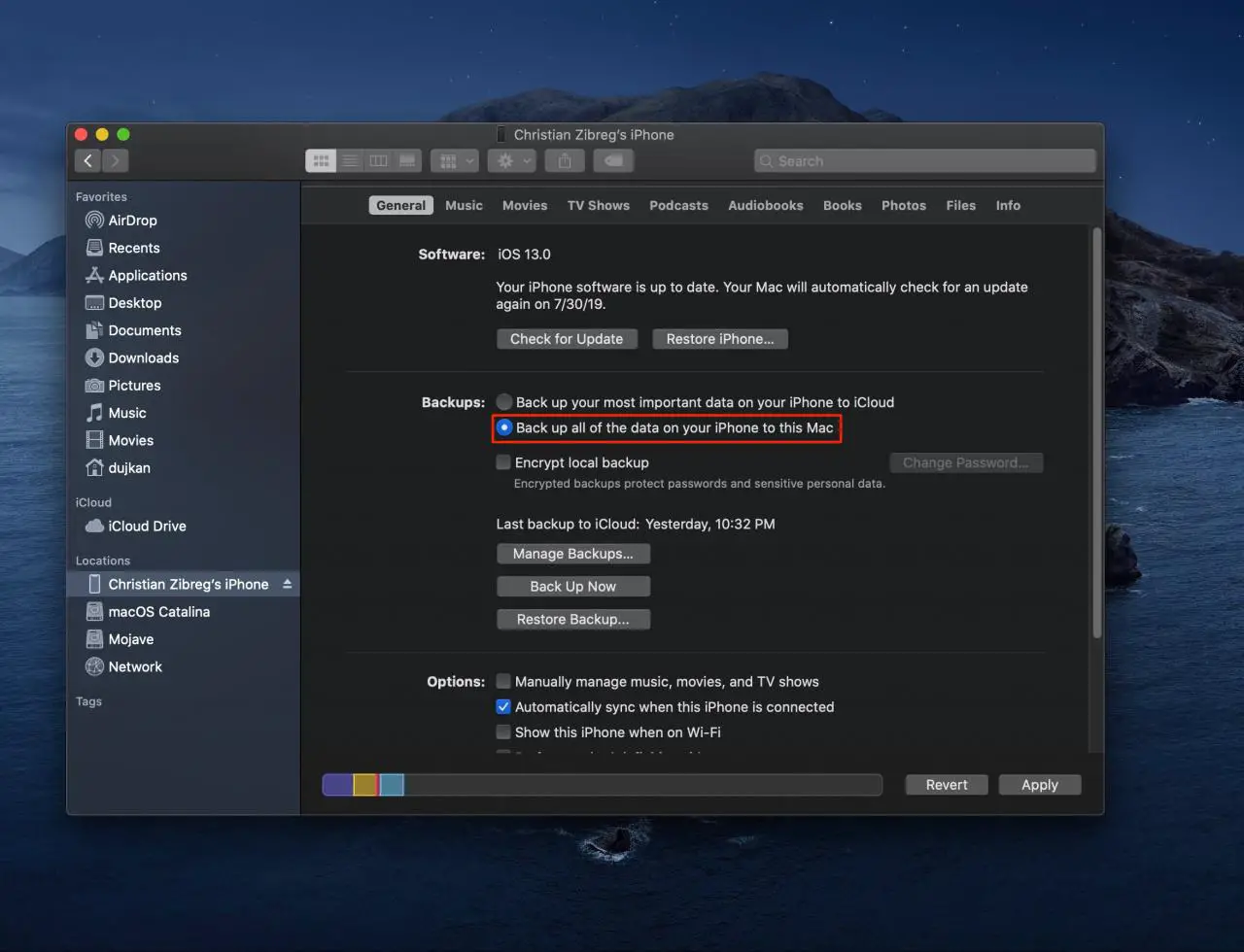
In questo modo si assicura che le impostazioni, i file, le informazioni e i dati dell’applicazione vengano salvati localmente sul computer Mac piuttosto che in iCloud (indipendentemente dal fatto che iCloud Backup sia attivato o meno in Impostazioni iOS).
5) Spuntare la casella accanto a “Encrypt local backup” nella sezione Backups, quindi creare una password di crittografia e fare clic su Impostare la password per continuare.
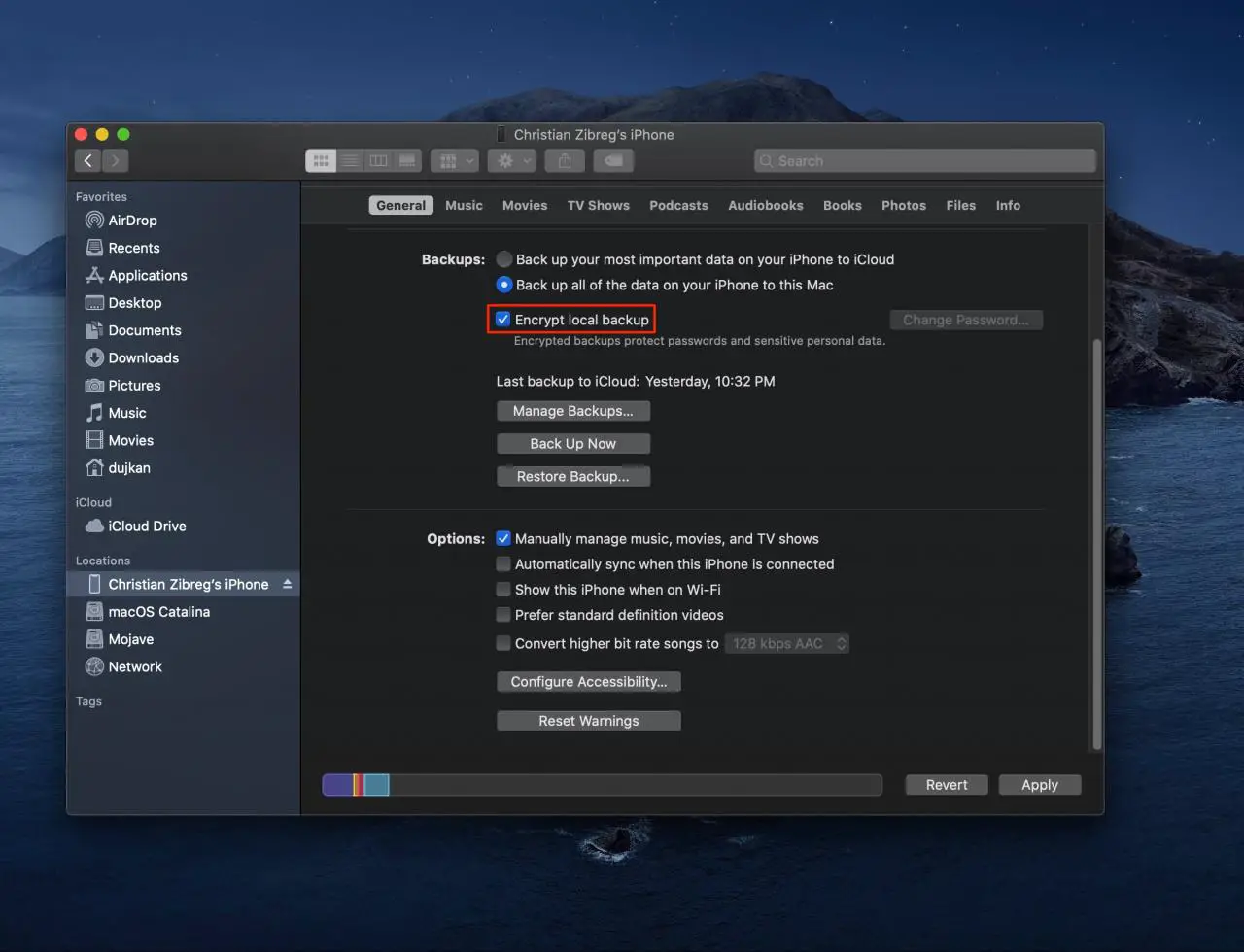
Si consiglia vivamente di scrivere la password di crittografia e di conservarla in un luogo sicuro, perché non sarà possibile ripristinarla da questo backup in caso di perdita della password di crittografia. Raccomandiamo sempre di effettuare backup crittografati perché è l’unico modo per includere le password Wi-Fi salvate e altri accessi nel file di backup.
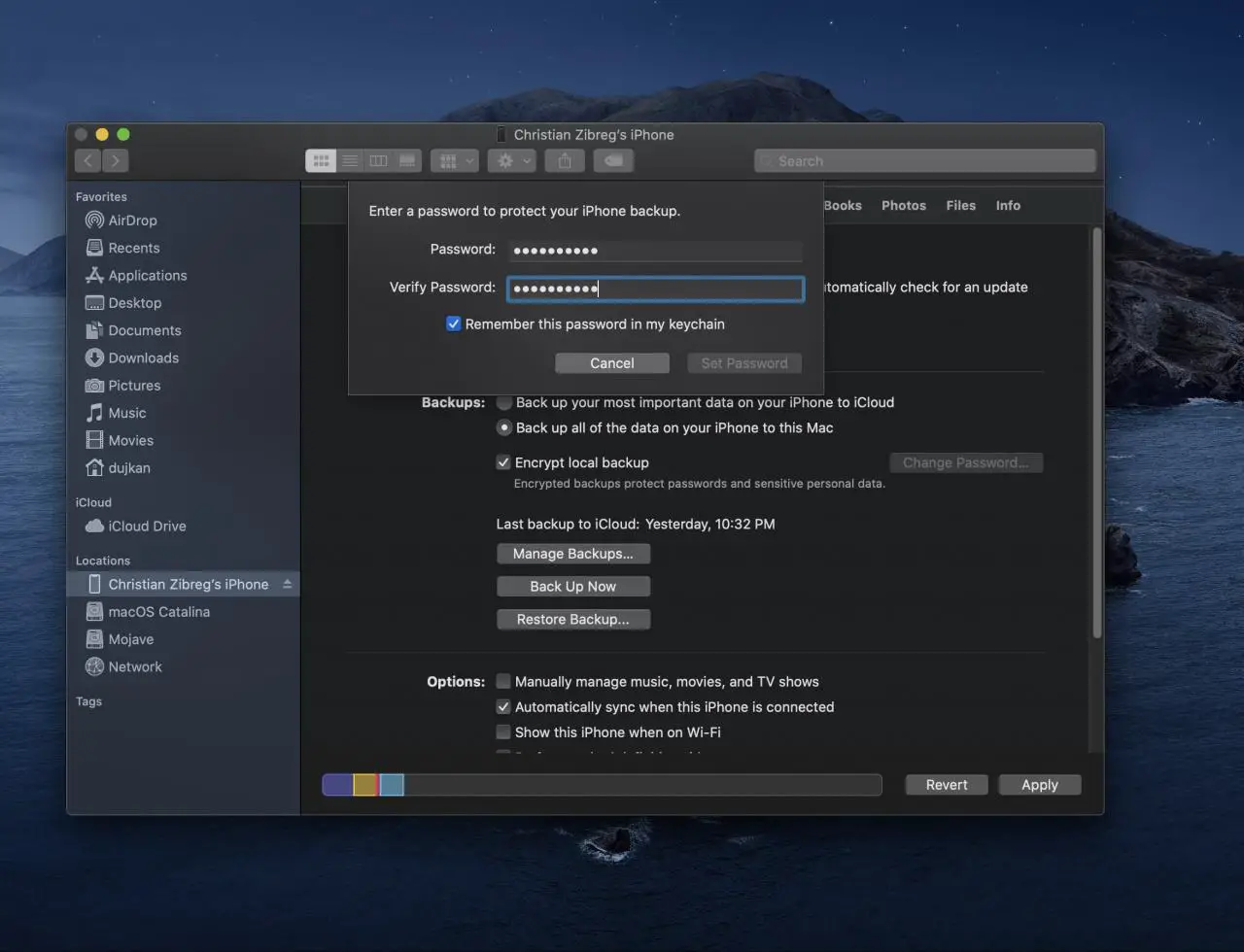
6) Infine cliccare il pulsante Back Up Now trovato nella sezione Backups .
Per confermare che il processo di backup è terminato con successo, è sufficiente guardare sotto la voce Ultimo backup vicino alla parte inferiore della finestra del Finder per trovare la data e l’ora.
Come ripristinare il vostro iPhone in macOS Catalina
Per ripristinare il dispositivo iOS da un backup memorizzato sul Mac, procedere come segue:
1) In primo luogo, collegate il vostro dispositivo con iOS 13 o più tardi ad un Mac con macOS Catalina 10.15+.
2) Aprire una nuova finestra Finder cliccando sul desktop, quindi selezionare il menu File e scegliere il comando Nuova finestra Finder o premere Command – N sulla tastiera.
3) Fare clic sul dispositivo nella barra laterale del Finder proprio sotto l’intestazione Locations.
Potrebbe essere necessario fare clic su Pair se è la prima volta che si collega questo dispositivo a questo Mac.
4) Sotto la sezione Backup cliccare il pulsante Ripristina backup .
5) Guardare la data e la dimensione di ogni backup e scegliere il più rilevante , quindi cliccare Ripristina .
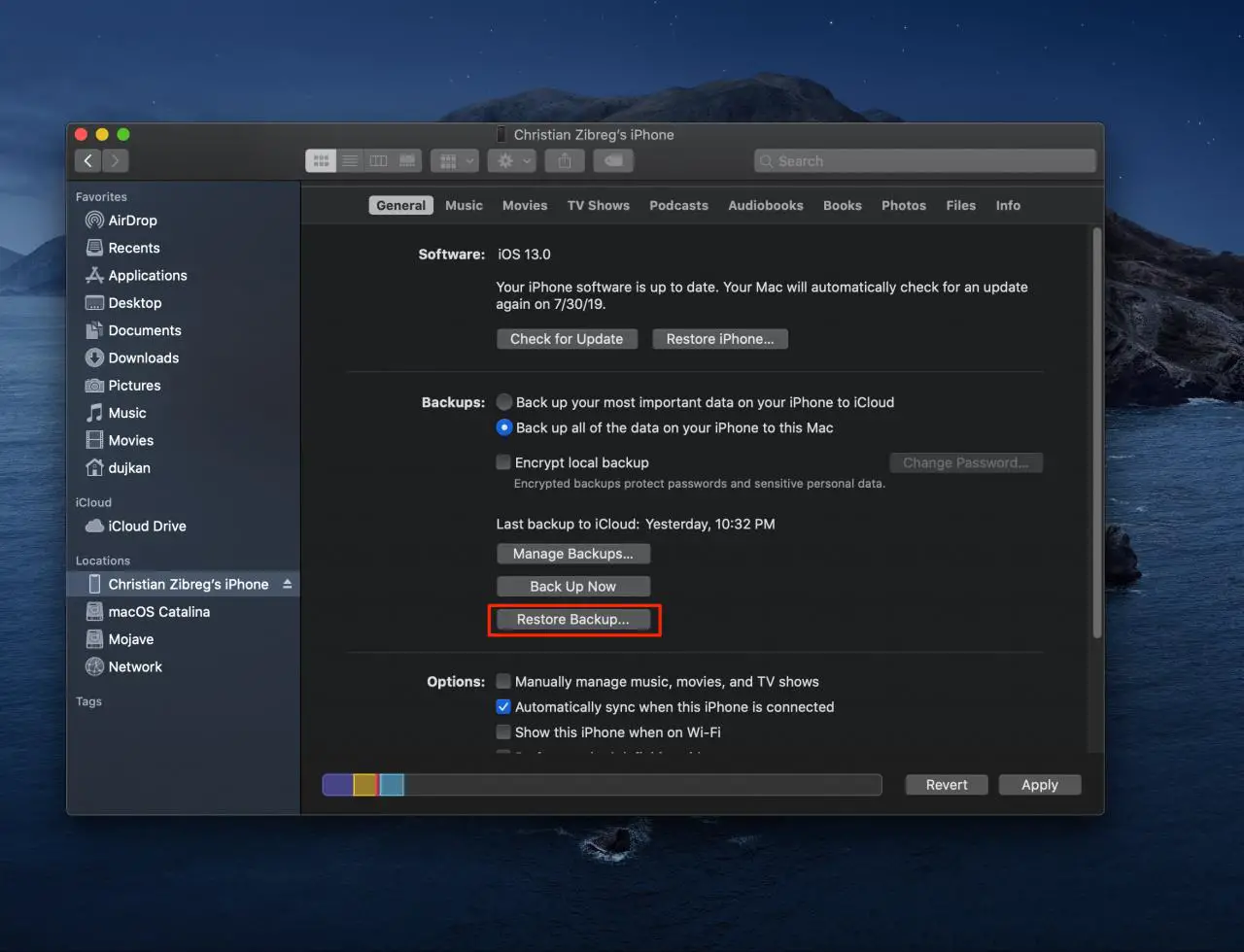
Attendere la fine del tempo di ripristino, che può richiedere da pochi secondi a un’ora o più, a seconda delle dimensioni del file di backup e della velocità del computer e del dispositivo iOS, e altri fattori. Se richiesto, inserire la password per il backup crittografato.
Mantenere il dispositivo collegato dopo il riavvio e attendere che si sincronizzi opzionalmente con il computer. È possibile scollegarsi al termine della sincronizzazione.
Archiviazione e gestione dei backup
È possibile archiviare opzionalmente qualsiasi file di backup desiderato.
Per impostazione predefinita, tutti i backup dei dispositivi iOS sono incrementali – dopo aver sincronizzato il vostro iPhone o iPad per la prima volta con il vostro Mac, qualsiasi sessione di sincronizzazione successiva aggiungerà al file di backup i dati modificati sul dispositivo, sovrascrivendo così le vecchie informazioni.
La creazione di un backup archiviato impedisce che il file di backup di un dispositivo iOS venga modificato in futuro, consentendo di ripristinare il backup specifico. Creo sempre un backup archiviato del mio iPhone prima di installare nuove importanti release iOS, il che mi permette di passare facilmente alla versione precedente nel caso in cui stabilisca che non mi piace la nuova versione.
Per archiviare qualsiasi file di backup, fare clic su Gestisci backup nella finestra del Finder e fare clic con il pulsante destro del mouse o con il pulsante di controllo su un file di backup desiderato, quindi scegliere Archivia e confermare l’operazione facendo clic su OK.
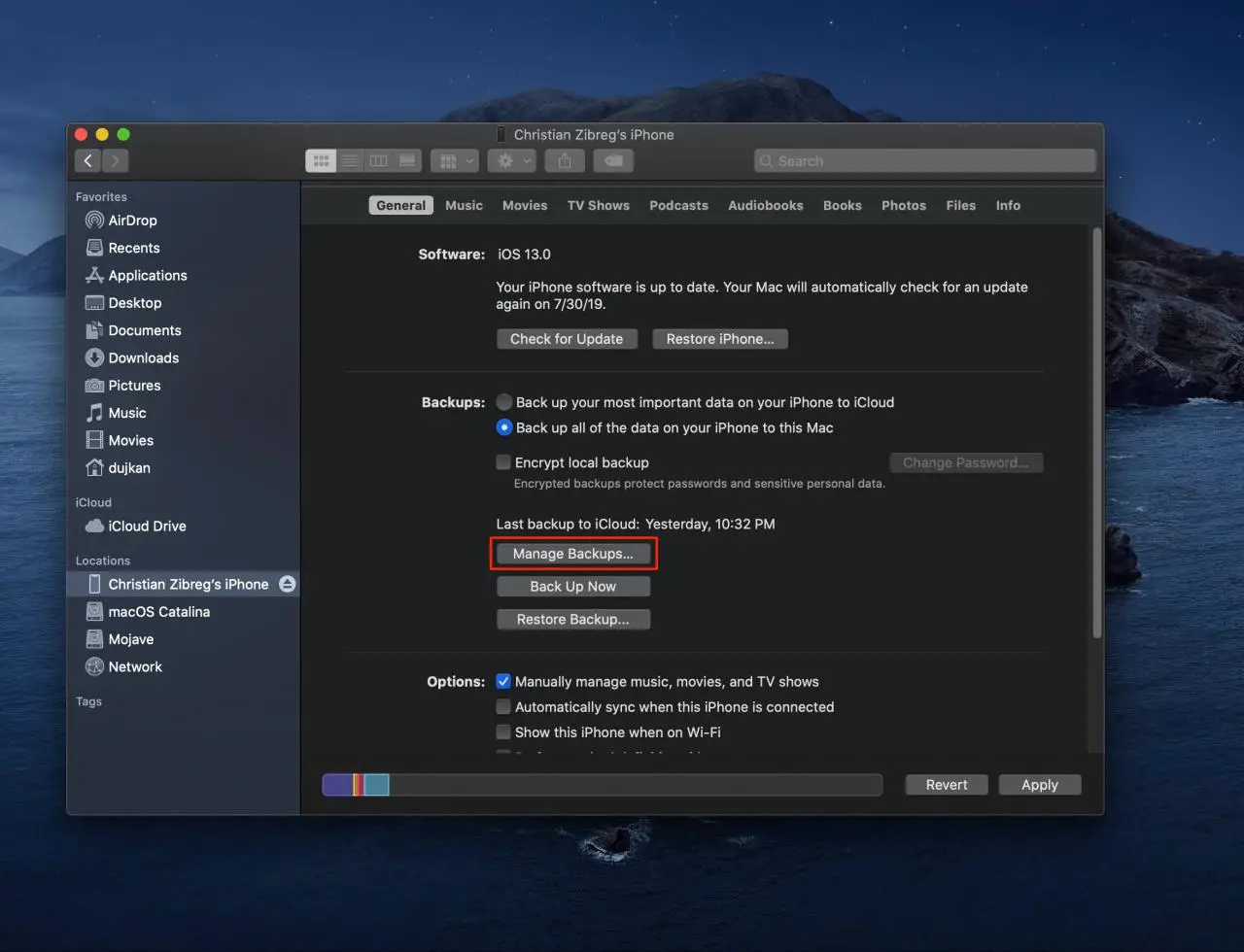
Un backup archiviato è etichettato con un timestamp. Per trovare un file di backup iOS sul vostro Mac, controllate il backup che volete, quindi scegliete Mostra nel Finder.
Come detto in precedenza, un file di backup archiviato non viene mai sovrascritto da alcun backup successivo per quel dispositivo. In questo modo, si ottiene un punto fisso nel tempo da cui ripristinare un dispositivo iOS.
Nuove funzioni di sincronizzazione in macOS Catalina
Ecco tutto ciò che c’è di nuovo in macOS Catalina 10.15 in termini di sincronizzazione dei dispositivi iOS:
- Sincronizzazione dei media: Tutti e tre i servizi – Apple TV, Apple Music e Apple Podcast – sincronizzano i tuoi contenuti attraverso il cloud sui tuoi dispositivi. Oppure, se preferisci, sincronizzali da ciascuna delle app, utilizzando un cavo.
- Eseguire il backup, aggiornare e ripristinare tramite il Finder: Ogni volta che si collega un dispositivo, lo si può trovare nella barra laterale del Finder. Da lì è possibile eseguire il backup, aggiornare e ripristinare.
compatibilità macOS Catalina 10.15
L’aggiornamento macOS Catalina 10.15 supporta questi modelli di computer Mac:
- MacBook (2015 e successivi)
- MacBook Air (2012 e successivi)
- MacBook Pro (2012 e successivi)
- Mac mini (2012 e successivi)
- iMac (2012 e successivi)
- iMac Pro (tutti i modelli)
- Mac Pro (2013 e successivi)
Per saperne di più, leggi il comunicato stampa di Apple o visita il sito apple.com/macos/catalina-preview.
Hai bisogno di aiuto? Chiedete a TuttoTutorial
Se ti piace questo tutorial, passalo ai tuoi amici e lascia un commento qui sotto.
Sei rimasto incastrato? Non sai come fare certe cose sul tuo dispositivo Apple? Fatecelo sapere tramite [email protected] e un futuro tutorial potrebbe fornire una soluzione.
Inviare i propri suggerimenti tramite [email protected] .

