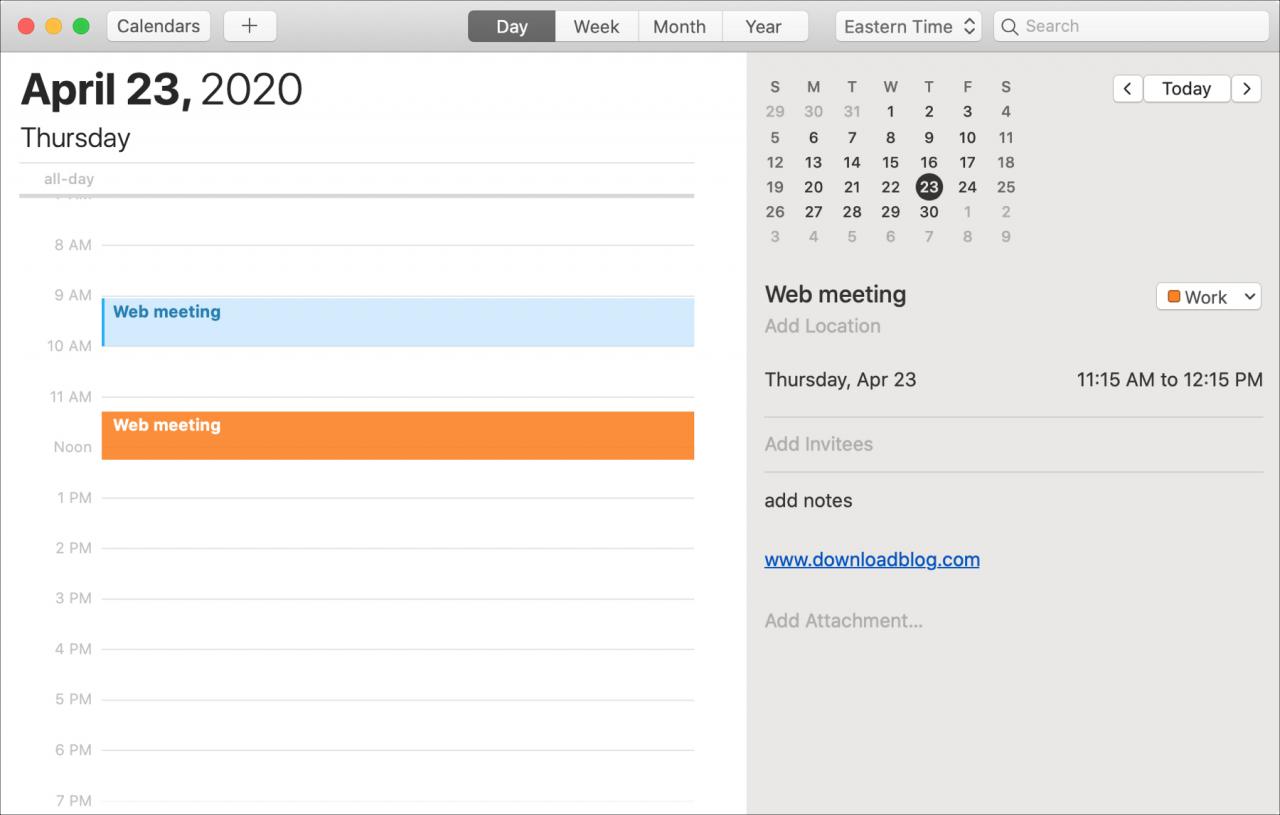
Una cosa bella dell’applicazione Calendario è che è possibile collegare più calendari. Quindi, se si utilizza Google Calendar o Exchange, ad esempio, è possibile accedere a quelli insieme a iCloud Calendar nella stessa app.
Ma con l’accesso a più calendari può essere difficile organizzare eventi. Si potrebbe aggiungere un evento solo per rendersi conto che è nell’account del calendario sbagliato. Allo stesso tempo, potresti voler far apparire un evento su più di un calendario, quindi sarebbe utile copiare o duplicare l’evento.
Per aiutarvi a fare tutte e tre le cose, spostare, copiare e duplicare gli eventi, abbiamo compilato questo utile tutorial.
[amazon box=”B016MUCHTS” template=”box”]Spostare gli eventi in un altro calendario su Mac
Apri l’app Calendario sul tuo Mac e seleziona il calendario con l’evento che vuoi spostare. Quindi, fare quanto segue.
1) Se sei in vista Giorno, seleziona l’evento e vedrai le informazioni sulla destra. Se sei nella vista Settimana o Mese, seleziona l’evento e clicca Modifica; Mostra Ispettore dalla barra dei menu.
2) Sulla destra, vedrete una casella a discesa codificata a colori. Questo mostra il colore del calendario a cui appartiene attualmente l’evento. Nella sezione dettagli in Vista giorno, dovresti vedere anche il nome del calendario con il colore.
Fare clic su questa casella a discesa, scegliere un calendario diverso e fare clic su Applica per salvare la modifica.
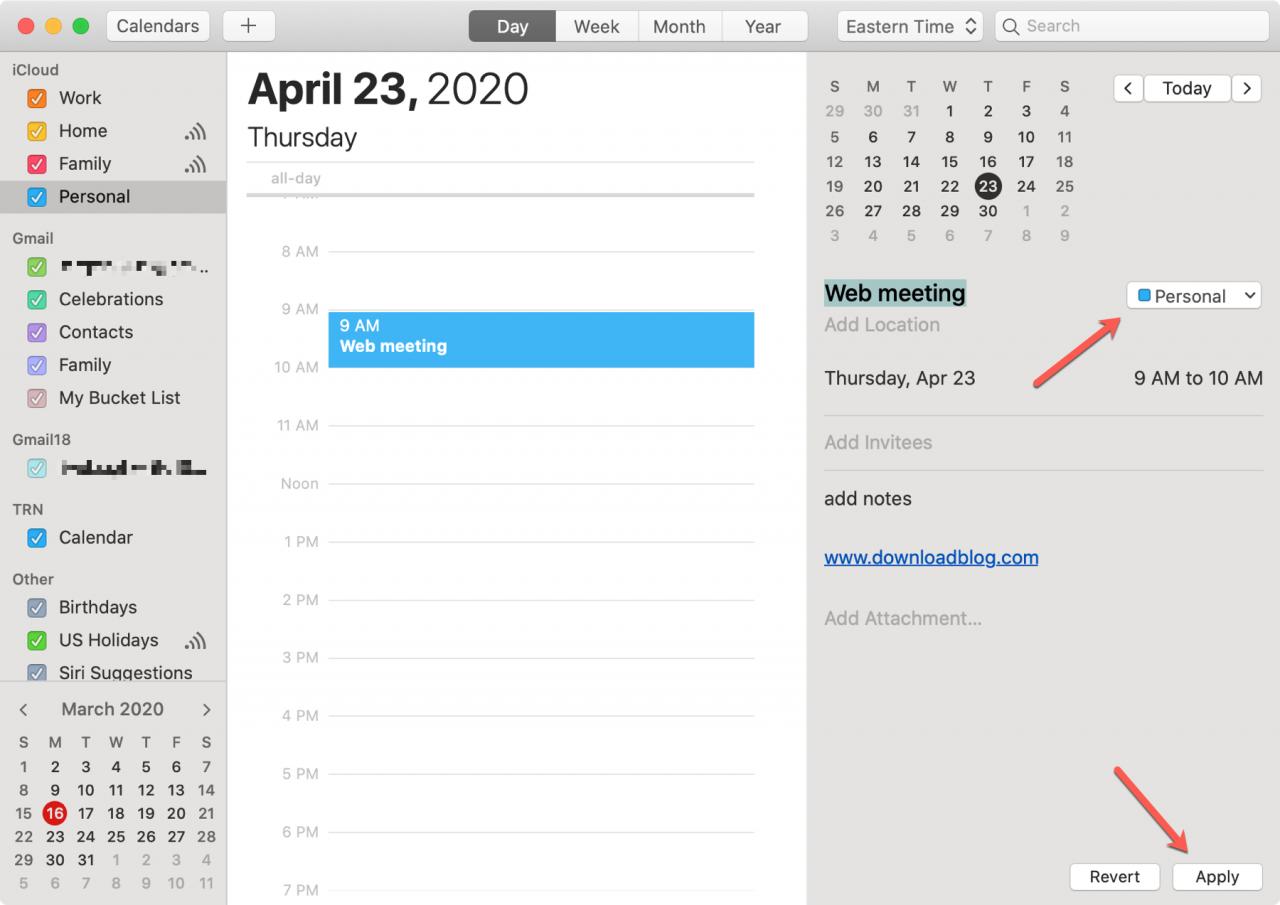
Spostare con il drag-and-drop
È anche possibile spostare un evento in un altro calendario selezionandolo e poi trascinandolo in un altro calendario nella Lista Calendari. (Fare clic sul pulsante Calendari nella parte superiore dell’applicazione per visualizzare l’elenco dei calendari a sinistra).
Copiare gli eventi su un altro calendario su Mac
È più facile copiare gli eventi su un altro calendario su Mac di quanto si pensi. Copiare e incollare un evento con questi passaggi salverà tutto per l’evento, tranne la data e l’ora.
Vai all’evento in Calendario su Mac e selezionalo. Quindi seguire questi passi per copiare e incollare l’evento.
1) O cliccare con il tasto destro del mouse sull’evento o cliccare Modificare dalla barra del menu e scegliere Copiare.
2) Selezionare il calendario in cui si desidera copiare l’evento.
3) Posizionare il cursore sulla data e sull’ora desiderata.
4) O cliccare con il tasto destro del mouse sull’evento e scegliere Incolla qui o cliccare Modifica ; Incolla dalla barra del menu.
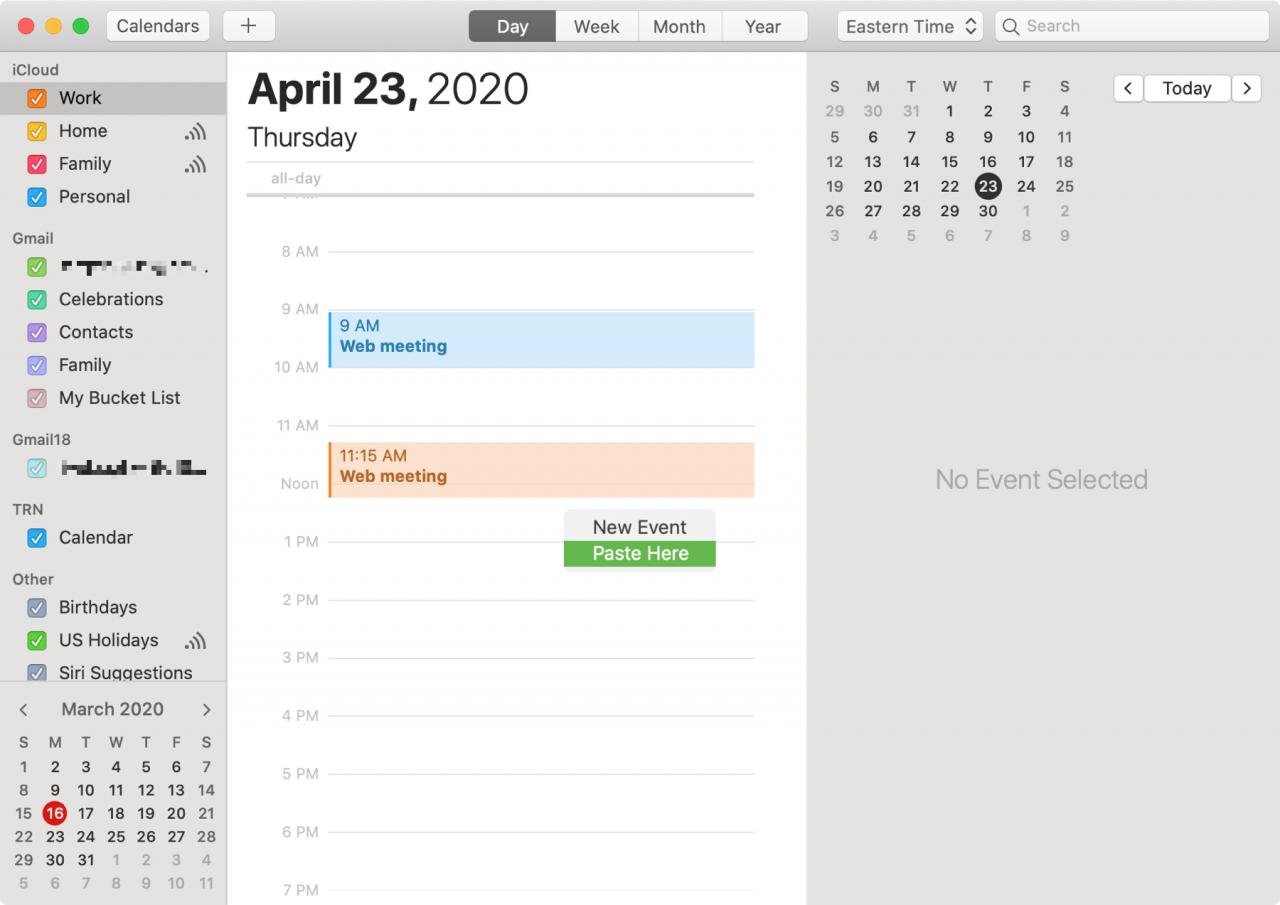
Duplicare gli eventi nel calendario su Mac
Un’altra opzione per copiare un evento in un altro calendario è l’azione Duplicazione. Pur essendo simile a Copia, Duplicare farà una copia dell’evento e manterrà la data e l’ora.
1) O cliccare con il tasto destro del mouse sull’evento o cliccare Modificare dalla barra del menu e scegliere Duplicare.
2) Vedrai un duplicato dell’evento apparire sul calendario, proprio accanto all’evento originale.
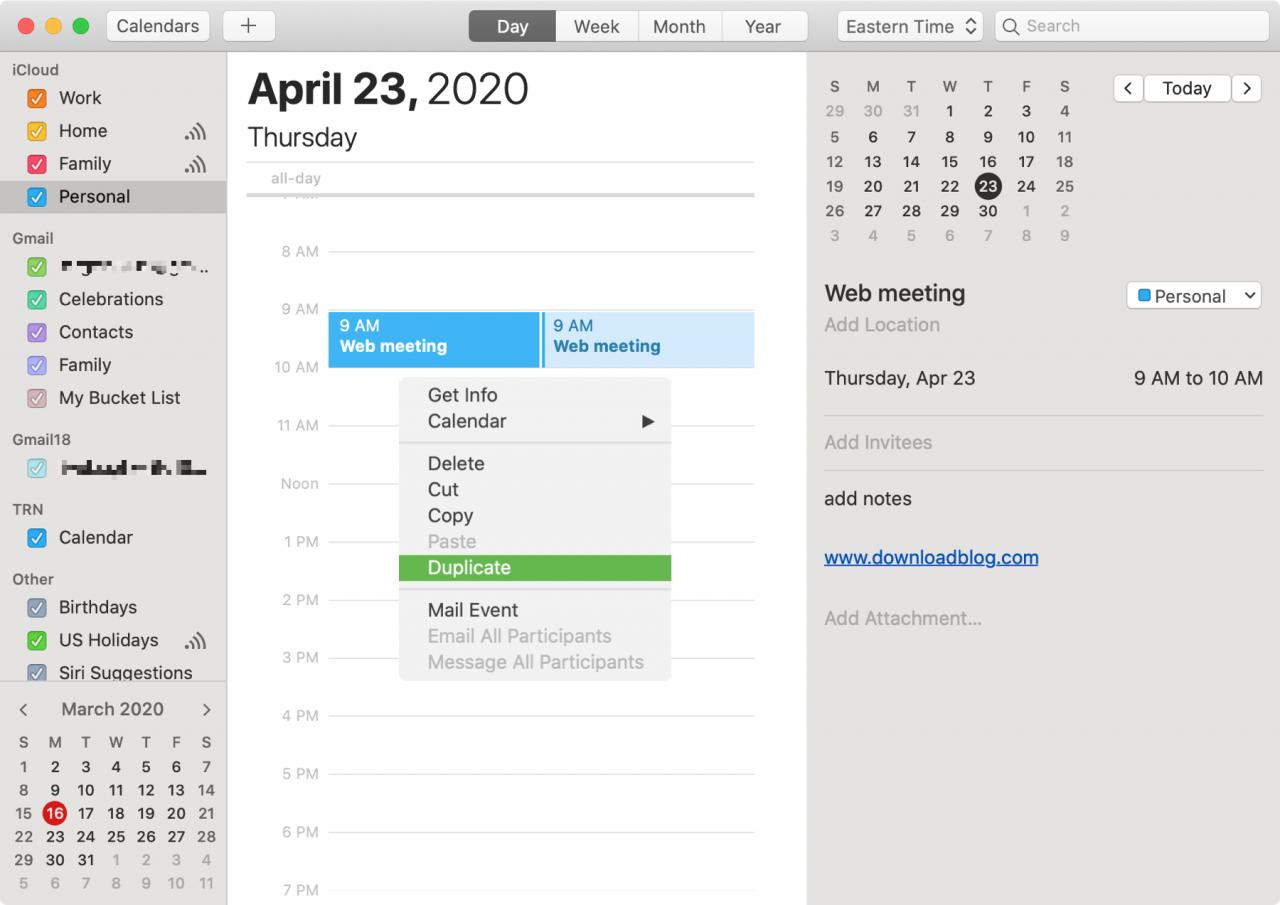
3) Utilizzare le istruzioni di cui sopra per spostare l’evento in un altro calendario aprendo le informazioni dell’evento o utilizzando il drag-and-drop.
Spostare gli eventi in un altro calendario su iPhone e iPad
Spostare gli eventi sul vostro iPhone o iPad è altrettanto facile, se non più facile, di quanto non lo sia sul Mac. Quindi aprite l’applicazione Calendario sul vostro dispositivo e poi fate quanto segue.
Selezionare l’evento, toccare il campo Calendario e scegliere un nuovo calendario. Il calendario scelto avrà un segno di spunta accanto ad esso.
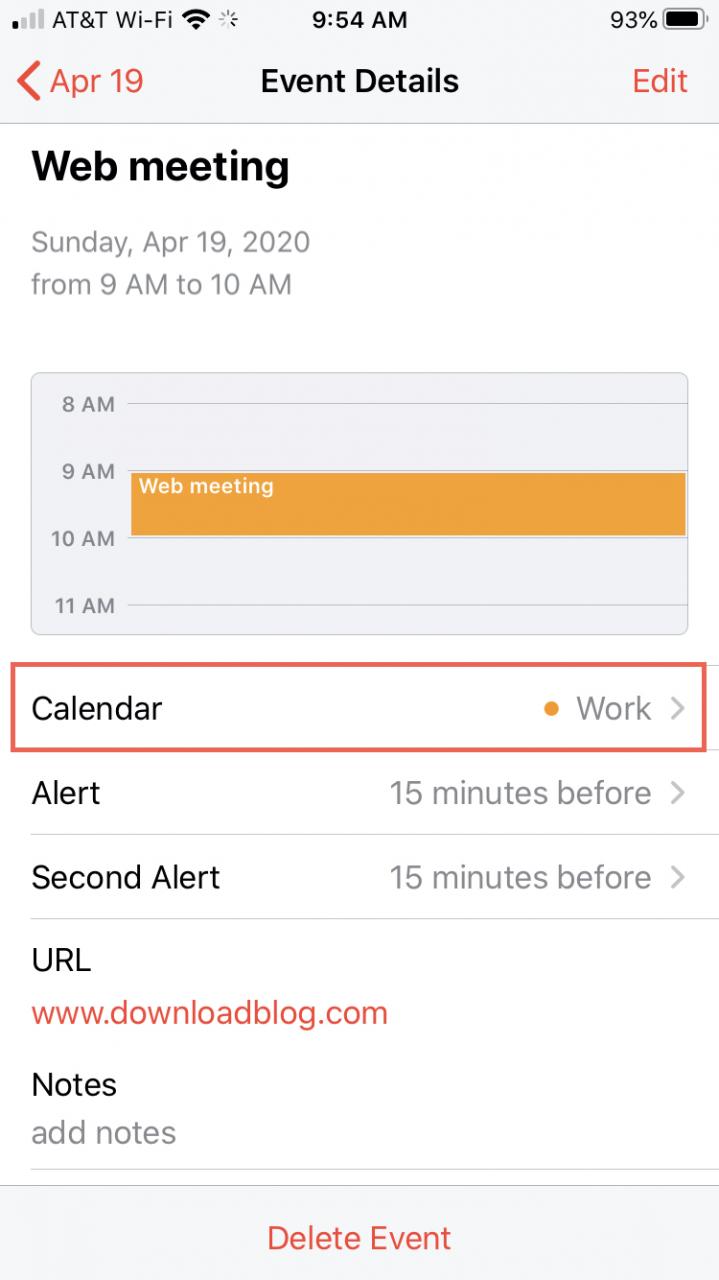
Potete quindi toccare la freccia in alto per tornare indietro o modificare in alto per apportare ulteriori modifiche.
Copiare o duplicare gli eventi nel Calendario su iPhone e iPad
Mentre spostare un evento su iOS è super semplice, copiarne o duplicarne uno richiede un po’ più di sforzo.
1) Selezionare l’evento e toccare Modifica.
2) Toccare per selezionare il nome dell’evento e scegliere Copia nel menu di scelta rapida.
3) Colpisci Annulla e poi la freccia per tornare alla schermata del calendario. Poi tocca il segno più per aggiungere un nuovo evento.
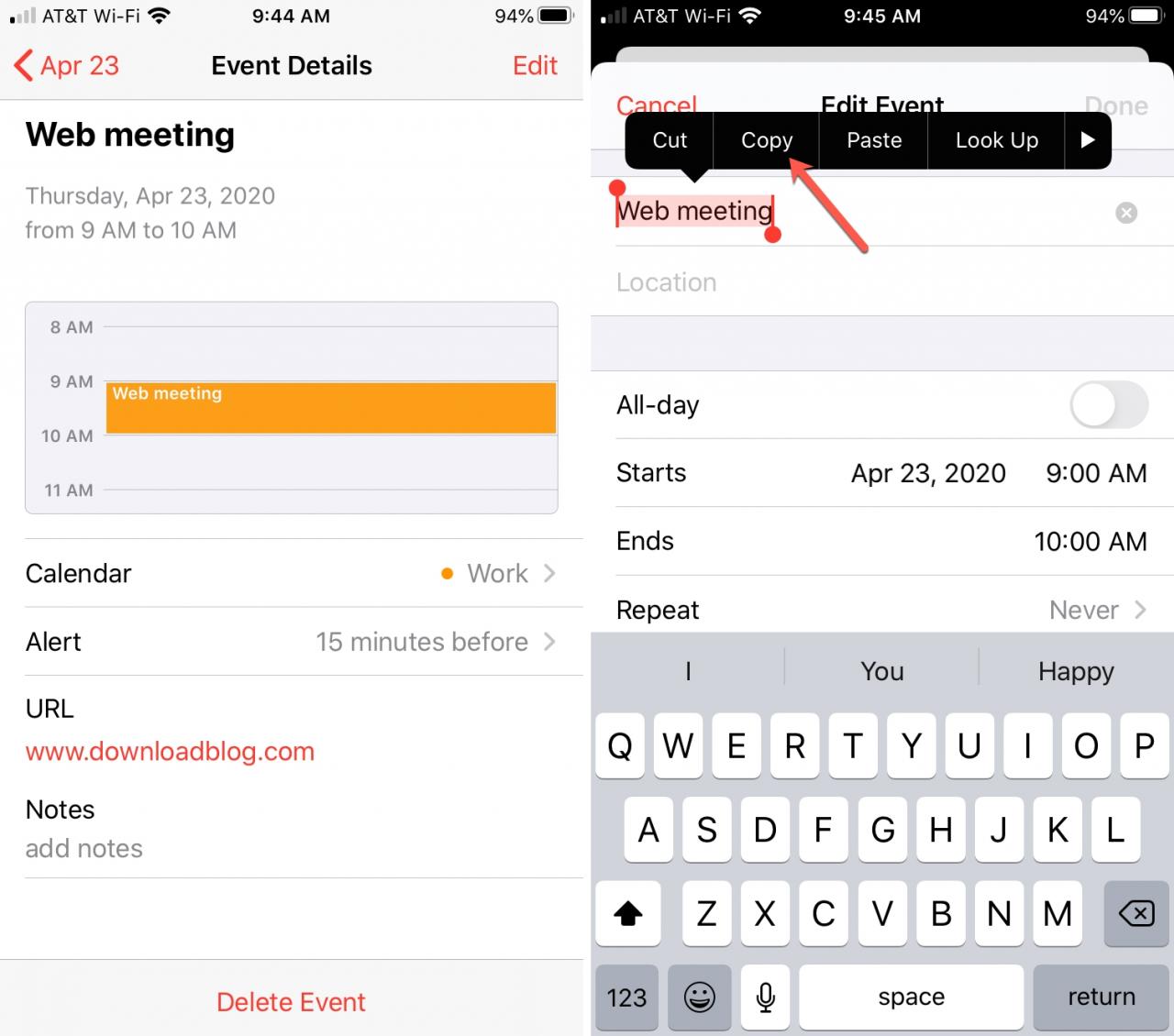
4) Nel campo del nome, toccare e scegliere Incolla dal menu di scelta rapida. Dovreste vedere l’evento originale apparire sotto il nome come un suggerimento, quindi toccatelo.
5) L’evento, insieme alle note e a qualsiasi altro elemento, verrà inserito a destra. È quindi possibile toccare il campo Calendario e scegliere un nuovo calendario, poiché l’evento sarà elencato con il calendario da cui è stato copiato.
6) Toccare Aggiungere al termine.
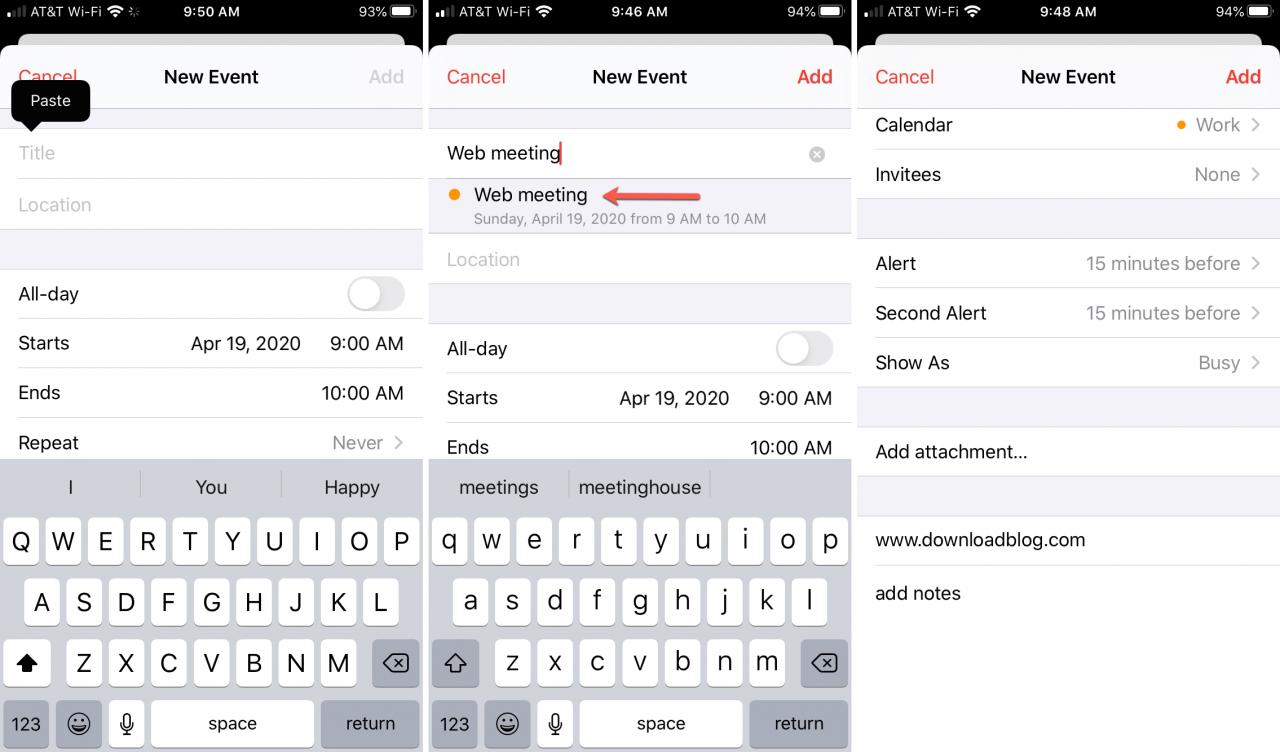
In Breve
L’applicazione Calendario consente di spostare, copiare e duplicare gli eventi sul dispositivo. Mentre alcuni passaggi sono più veloci di altri, è comunque possibile realizzare ciò di cui si ha bisogno.
Vi capita spesso di dover spostare o copiare gli eventi del calendario? Se sì, avete qualche suggerimento utile da aggiungere?

