Hai mai stampato qualcosa dal tuo browser web solo per finire con 20 pagine invece di due? Che si tratti di un tutorial, di un articolo di notizie o di una ricetta, è probabile che gli annunci riempiano quelle pagine stampate. Ma con uno o due clic in più, puoi stampare pagine Web senza pubblicità in Safari, Firefox e Chrome sul tuo Mac, ecco come.
Stampa pagine web senza pubblicità su Mac
Anteprima e stampa in Safari
La stampa senza pubblicità è piuttosto semplice in Safari sul tuo Mac. Basta attivare la Modalità lettore e quindi accedere al menu di stampa. Vedrai una bella anteprima della pagina in anticipo. Quindi, se c’è qualcos’altro nel mix che non vuoi stampare, puoi rimuoverlo.
1) Se la visualizzazione lettore è disponibile per la pagina che stai visualizzando, vedrai il Modalità di lettura visualizzazione dell’icona a sinistra della barra degli indirizzi. Fare clic per abilitare la Modalità lettore.
2) Nella barra dei menu, fare clic su File > Stampa.

3) Safari ti offre un’anteprima delle pagine che stamperai. Utilizzare il frecce sopra l’anteprima per vedere ogni pagina.
4) Accanto a Pagine nelle impostazioni, seleziona Tutto o per determinati intervalli di pagine, inserisci i numeri di pagina in Da.
5) Colpire Stampa e sei a posto.
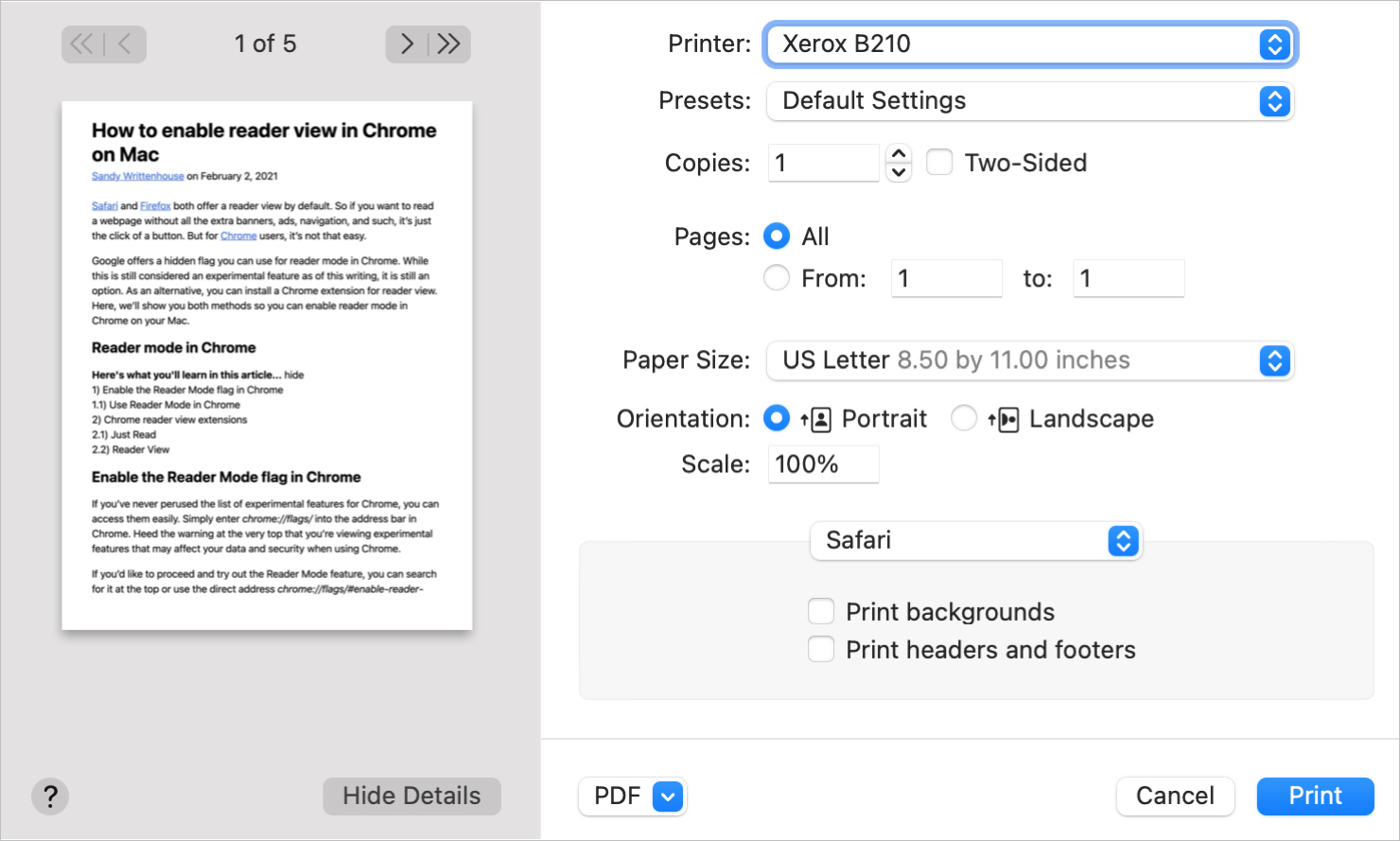
Imparentato: Come richiamare automaticamente la modalità Reader di Safari per siti Web specifici
Anteprima e stampa in Firefox
In Firefox, farai la stessa cosa per stampare una pagina web senza pubblicità. È possibile abilitare facilmente la visualizzazione del lettore per la stampa. La differenza qui è che potresti non vedere un’anteprima come con Firefox su Windows. Per fortuna, c’è una soluzione.
1) Se la modalità di lettura è disponibile per la pagina, fare clic su Vista lettore icona che appare a destra della barra degli indirizzi.
2) Nella barra dei menu, fare clic su File > Stampa.

3) In basso, fai clic sulla casella a discesa per PDF e seleziona Apri in Anteprima. È quindi possibile rivedere ogni pagina in Anteprima prima di inviarla alla stampante.

4) Clic Stampa quando sei pronto e regola le opzioni accanto a Pages, se lo desideri.
5) Colpire Stampa ancora una volta e il gioco è fatto.
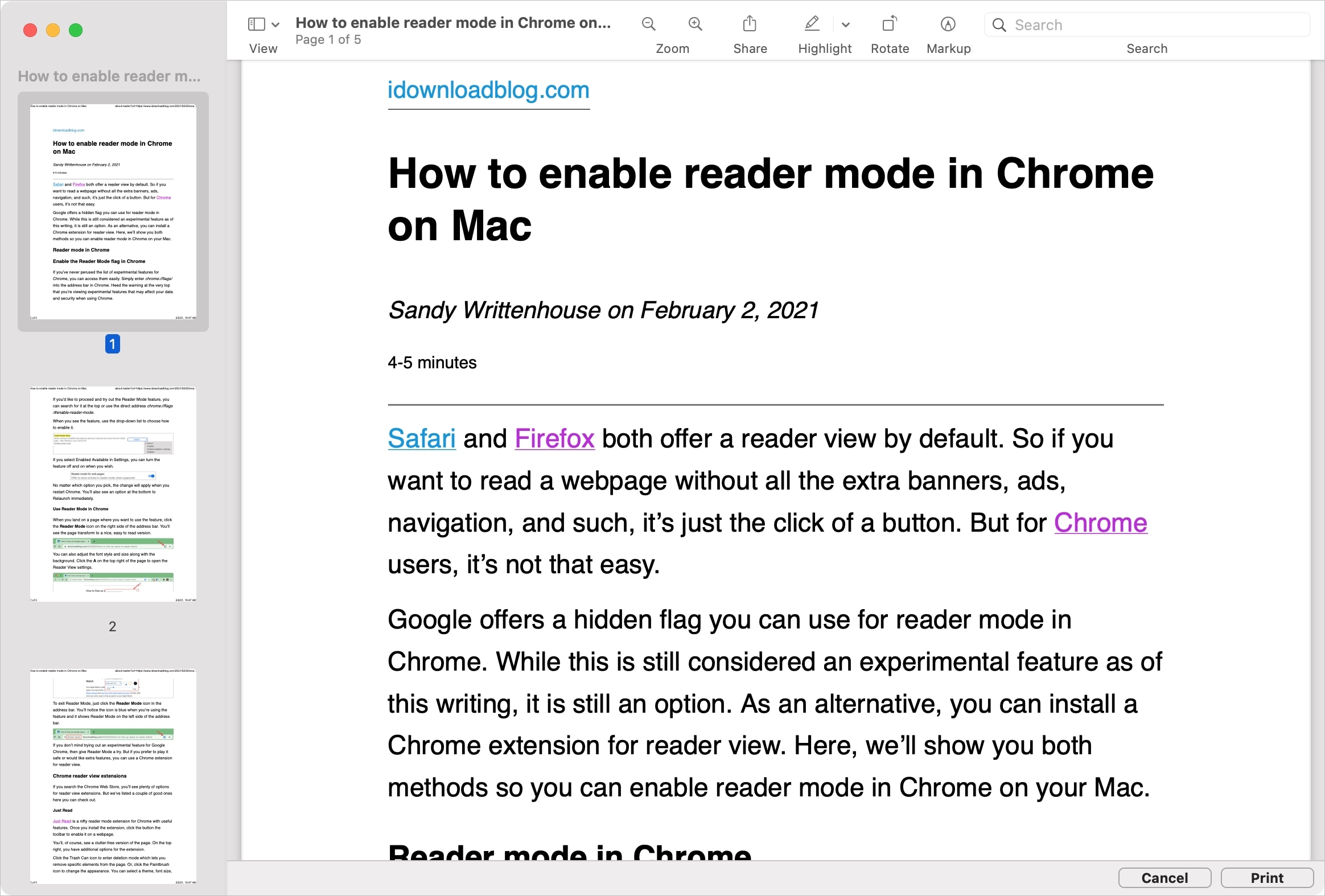
Anteprima e stampa in Chrome
Puoi stampare una pagina web senza pubblicità in Chrome, ma per mescolare un po’ di più le cose, Chrome attualmente non offre una visualizzazione del lettore integrata. Dai un’occhiata al nostro tutorial per abilitare la modalità lettore in Chrome, perché hai delle opzioni.
1) A seconda del metodo della modalità di lettura che utilizzi in Chrome, vai avanti e abilitalo per la pagina che desideri stampare.
2) Nella barra dei menu, fare clic su File > Stampa.
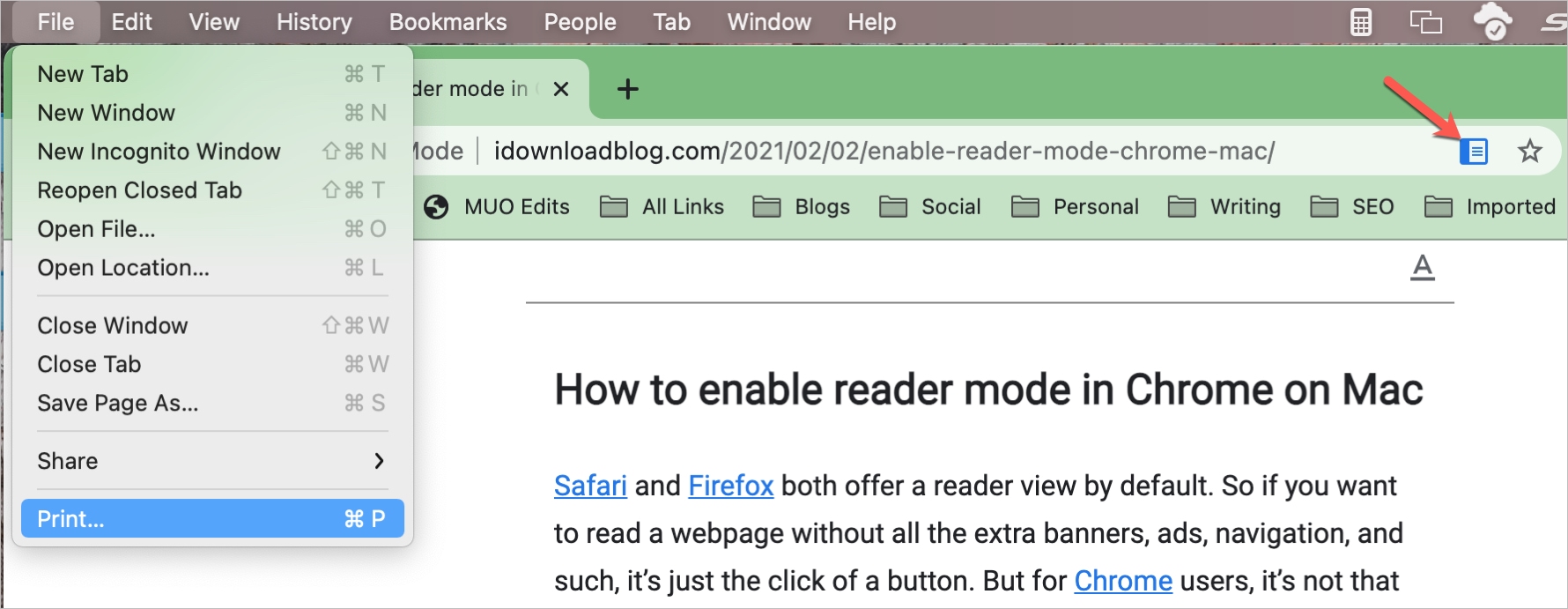
3) Come Safari, Chrome ti fornisce un’anteprima della pagina, ma solo una pagina. Se ti va bene, puoi selezionare la tua opzione accanto a Pages e premere Stampa. Se preferisci vedere un’anteprima di ogni pagina, segui i passaggi rimanenti di seguito.
4) Clic Più configurazioni per espandere le impostazioni di stampa.
5) In basso, fai clic su Apri PDF in Anteprima. Da lì, continua con i passaggi 4 e 5 sopra proprio come quando si stampa da Anteprima in Firefox.
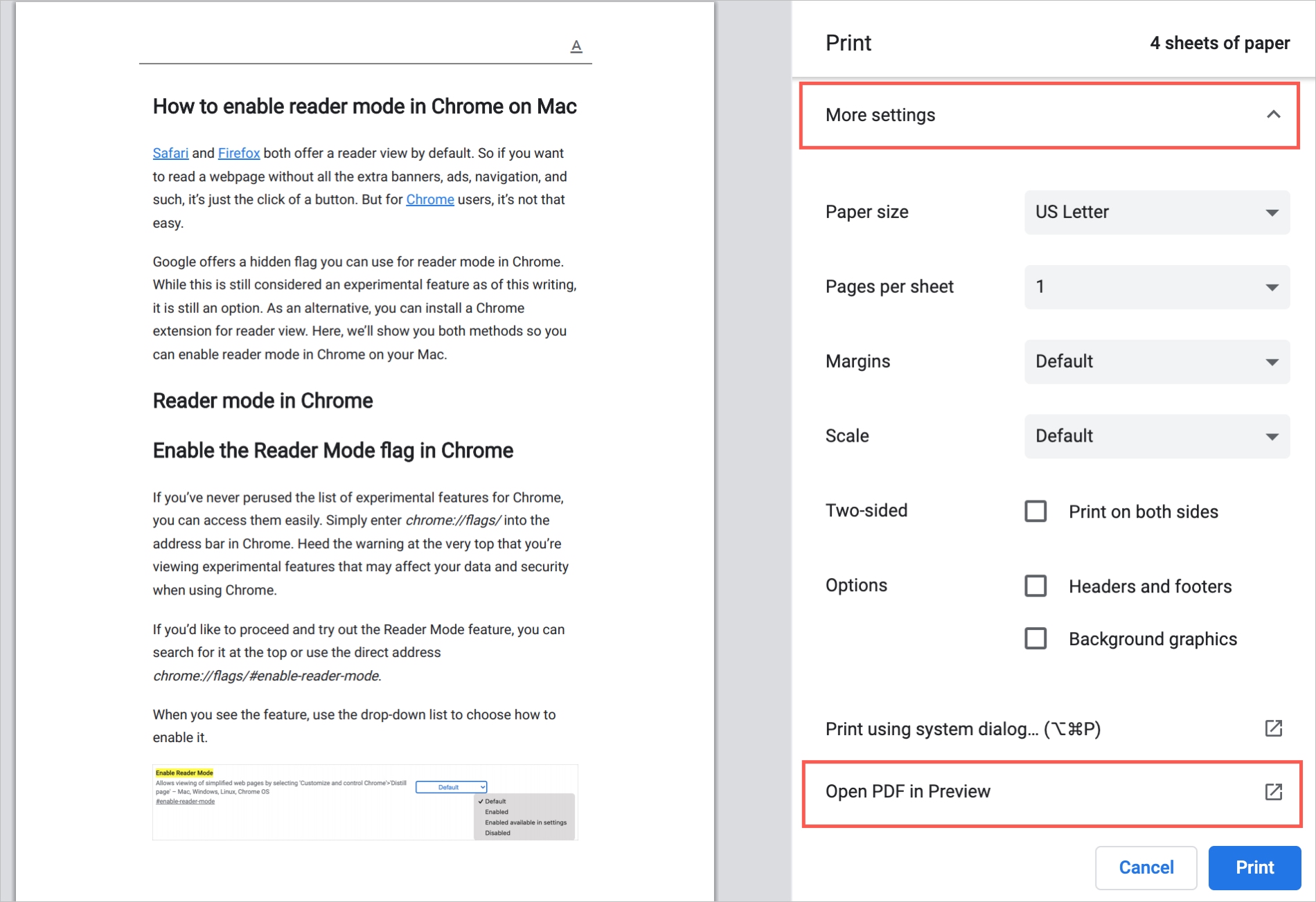
In Breve
Gli annunci potrebbero andare bene quando navighi sul Web, ma quando vuoi stampare una pagina, molto probabilmente preferisci mantenere la tua pagina ordinata.
Stampi pagine dal web come facevi prima? Se è così, si spera che questo how-to li renda un po’ più puliti.

