Scopri come eliminare la cache dell’App Store sul tuo iPhone, iPad e Mac per liberare spazio e risolvere problemi come il saldo errato sul tuo account ID Apple.
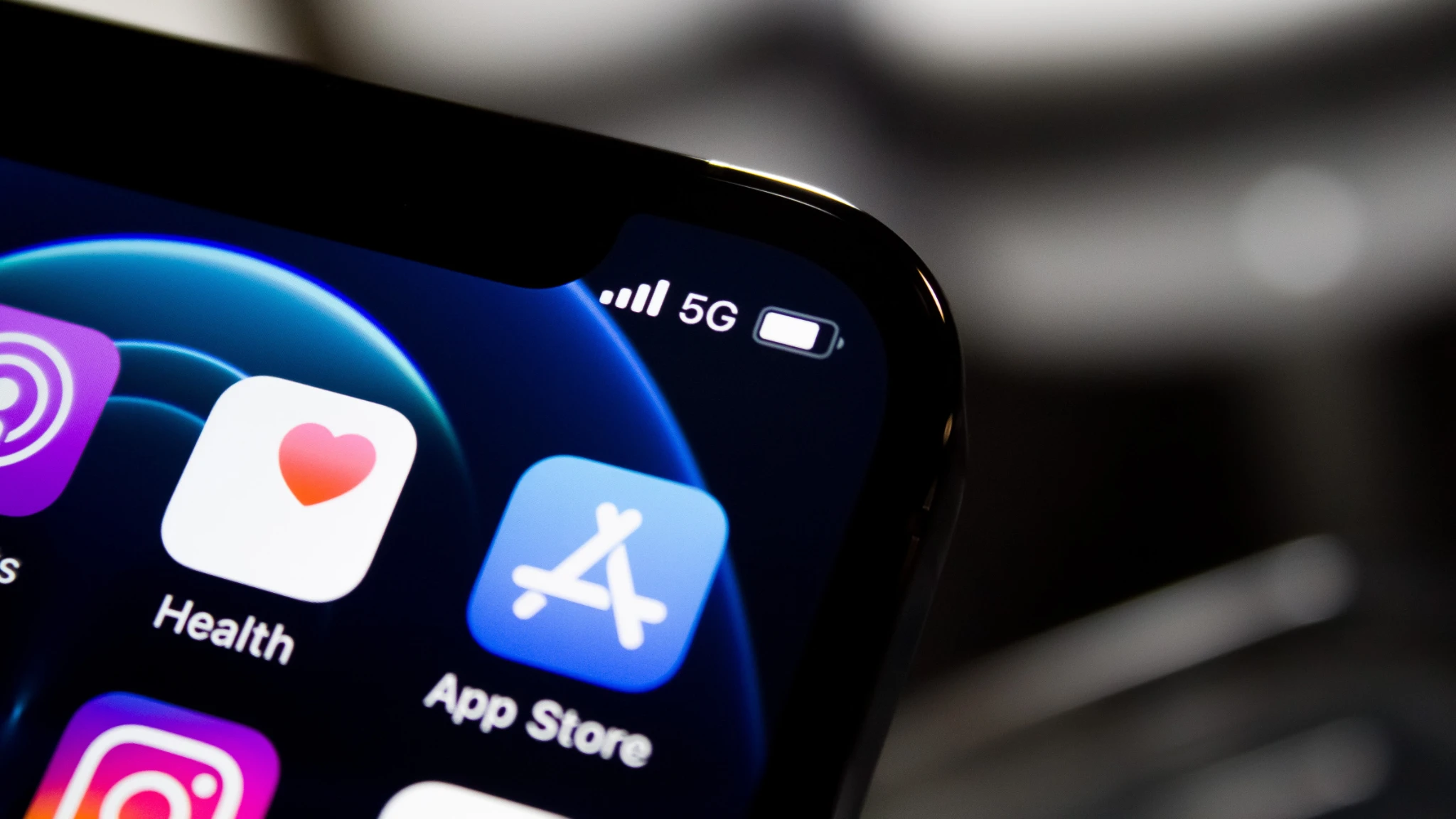 Credito immagine: James Yarema / Unsplash
Credito immagine: James Yarema / Unsplash
Che cos’è una cache, comunque?
Nella terminologia informatica, una cache si riferisce a una memoria temporanea dedicata che memorizza dati come immagini, contenuti online come pagine Web e altro. Una cache in genere contiene copie di dati archiviati altrove, come un server Web o un supporto esterno. La prossima volta che un’app richiede qualcosa che è stato memorizzato nella cache, quei dati particolari possono essere serviti molto più velocemente rispetto al recupero dei dati dall’origine originale.
Le tue app e i tuoi computer utilizzano continuamente le cache senza che sia richiesta alcuna azione da parte tua. L’esempio più ovvio è Safari. Quando fai clic su una pagina Web in Safari, il sistema verifica prima se esiste già nella cache per accelerare notevolmente il tempo di caricamento della pagina. In caso contrario, la pagina viene caricata e quindi archiviata nella cache di Safari. Leggi: Soluzioni per la risoluzione dei problemi per riparare un App Store che non carica
L’App Store usa una cache?
Ma a volte, e potresti aver già riscontrato questo problema, Safari non si rende conto che la pagina è cambiata e ti mostra una vecchia versione dalla cache. Bene, l’App Store sul tuo Mac è molto simile a Safari in questo senso.
La buona notizia è che svuotare la cache dell’App Store è uno dei modi per risolvere problemi comuni come app non disponibili, pagine di app obsolete, saldo errato sul tuo account ID Apple, App Store che si rifiuta di caricare e altro ancora.
Come svuotare la cache dell’App Store sul tuo Mac
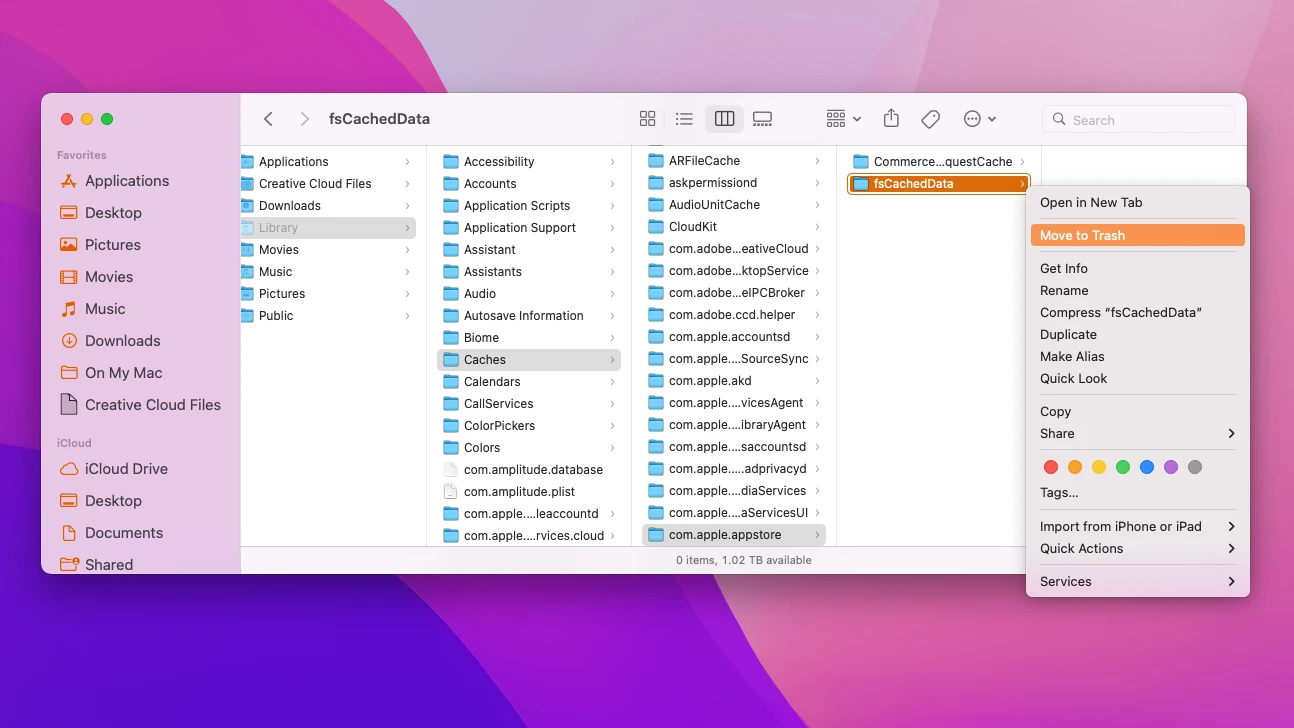
Per svuotare la cache dell’App Store, dovrai utilizzare sia un comando Terminale che il Finder per trovare e eliminare due cartelle speciali sul tuo Mac.
- Avvia l’app Terminale tramite Spotlight o dalla cartella Applicazioni/Utility.
- Digita questo nella finestra del tuo Terminale e premi Invio:
open $TMPDIR../C/com.apple.appstore/Si aprirà una nuova finestra del Finder con alcuni file. - Nella finestra del Finder, elimina la cartella denominata “com.apple.AppStore” aprendo la cartella e selezionando tutti i file all’interno, quindi trascinandoli nel Cestino o facendo clic con il pulsante destro del mouse sulla selezione e scegliendo “Sposta nel cestino”.
- Ora fai clic sul menu Vai del Finder e scegli il comando etichettato “Vai alla cartella”.
- Incolla il seguente percorso nella casella di testo, quindi premi Invio sulla tastiera:
~/Library/Caches/com.apple.appstore/ - Se vedi la cartella “fsCachedData” nella finestra del Finder, elimina il suo contenuto.
Ecco fatto, ora hai svuotato la cache dell’App Store. Potresti anche voler svuotare il contenuto del Cestino facendo clic con il pulsante destro del mouse sull’icona Cestino nel Dock e scegliendo “Svuota Cestino” dal menu. Ciò dovrebbe risolvere eventuali problemi derivanti da una cache danneggiata, contenuto obsoleto archiviato nella cache e così via.
Come svuotare la cache dell’App Store su iPhone e iPad
 Credito immagine: Mela
Credito immagine: Mela
Poiché iOS e iPadOS sono più restrittivi di macOS, ti è vietato eliminare qualsiasi file dalle cartelle di sistema a meno che tu non esegua il jailbreak. Ma per fortuna, puoi utilizzare lo stesso trucco per smettere di fumare che funziona per molte altre app.
- Con l’App Store caricato, apri il selettore delle app scorrendo verso l’alto dalla parte inferiore dello schermo (dispositivi Face ID) o tocca due volte il pulsante Home (dispositivi Touch ID).
- Scorri verso destra fino a trovare la miniatura dell’app App Store, quindi scorri verso l’alto su di essa.
L’App Store recupererà i dati del server da zero la prossima volta che lo aprirai. Come accennato, la chiusura forzata di qualsiasi app la costringerà a ricaricare i dati al prossimo avvio. Nelle versioni precedenti di iOS era possibile eliminare la cache dell’App Store toccando una qualsiasi scheda dell’app dieci volte di seguito, ma quel trucco non funziona più.
Conclusione: un modo semplice per risolvere i problemi comuni dell’App Store
Svuotare la cache dell’App Store sul tuo Mac può aiutare a risolvere alcuni dei problemi più comuni relativi alla visualizzazione di contenuti basati sul Web. Il tuo Mac sta trascinando i piedi quando apri l’app App Store? Il saldo dell’ID Apple mostra il saldo sbagliato? Pagine delle app obsolete o inesistenti? L’App Store non caricherà nulla?
Prova a svuotare la cache dell’App Store e vedi se questo lo risolve. Non hai niente da perdere tranne pochi minuti del tuo tempo. Se sei ancora afflitto dagli stessi problemi, prova questi passaggi per la risoluzione dei problemi quando il tuo dispositivo non si connette all’App Store.
