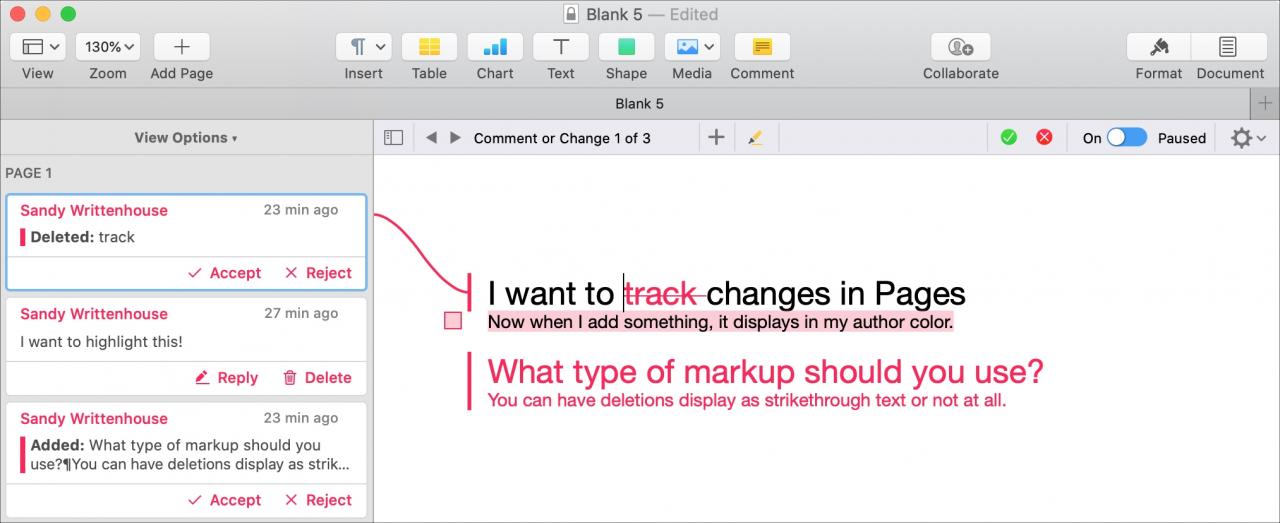
Se tu e il tuo collega state collaborando su un documento in Pages, utilizzare la funzione per tenere traccia delle modifiche può essere utile. In questo modo verrà visualizzato il testo di ogni persona che aggiunge o modifica il documento in un colore diverso. Così, si può facilmente vedere chi fa cosa.
Inoltre, è possibile visualizzare commenti, risposte e modifiche in una pratica barra laterale e accettare o rifiutare singole o tutte le modifiche al documento. Se usate questa funzione per la prima volta, vogliamo aiutarvi. Ecco come tenere traccia dei cambiamenti nelle Pagine sul vostro Mac.
Cambiamenti di traccia nelle pagine su Mac
Attivare i cambi di binario
Per attivare l’opzione di cambio traccia, aprire il documento Pages e cliccare Edit ; Track Changes dalla barra dei menu.
Vedrete quindi apparire una barra degli strumenti di revisione nella parte superiore del documento. Dovreste familiarizzare con questa barra degli strumenti in modo da poterla utilizzare in modo efficace, tenendo traccia delle vostre modifiche e di quelle degli altri.
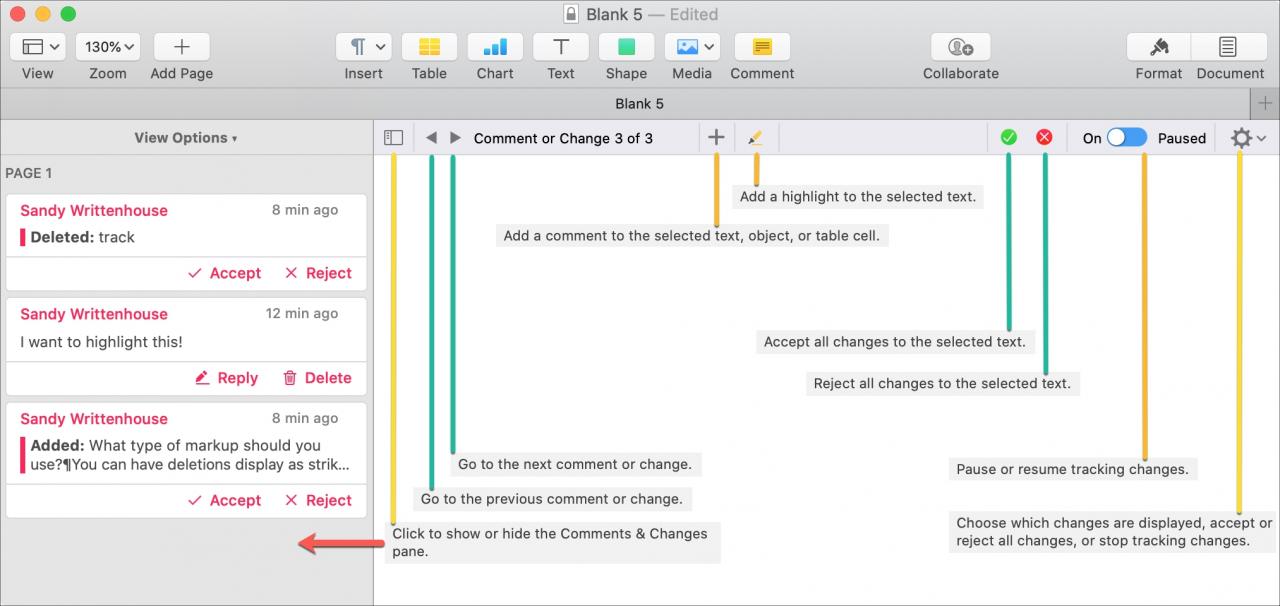
Selezionate il vostro tipo di markup
Prima di iniziare a tracciare le modifiche, si vorrà scegliere il tipo di markup da utilizzare. Potete farlo cliccando sul pulsante (icona dell’ingranaggio) all’estrema destra della barra degli strumenti di revisione.
Markup : Mostra le cancellazioni con un testo barrato e circostante in un colore diverso.
Markup Senza Cancellazioni : Nasconde le cancellazioni e mostra solo il nuovo testo circostante in un colore diverso.
Finale : Nasconde le cancellazioni e mostra il testo senza marcatura.
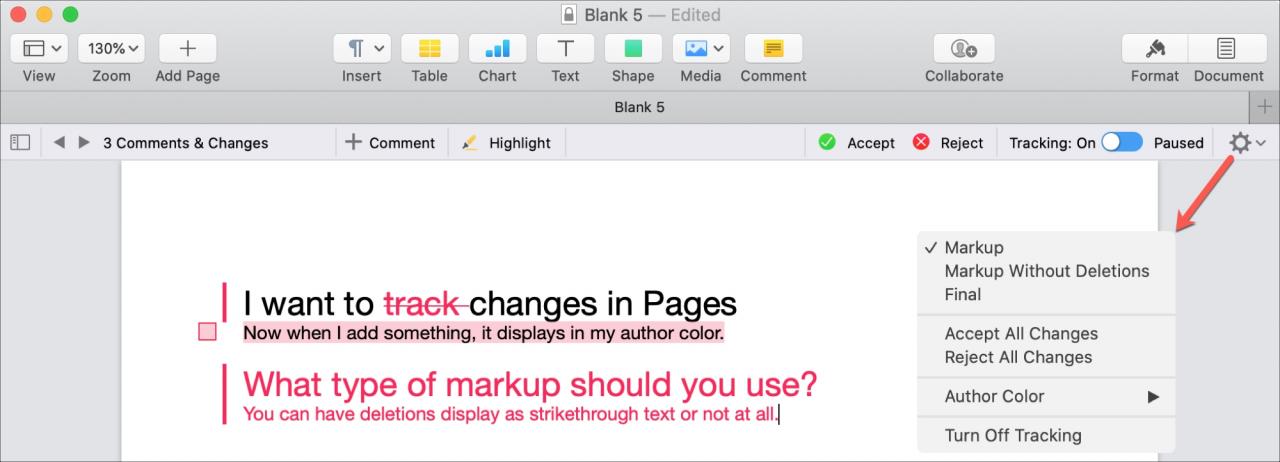
Aggiungere commenti e apportare modifiche
È possibile aggiungere, cancellare e modificare il testo come qualsiasi altro documento Pages. Questi cambiamenti saranno tracciati nel colore del vostro autore e visualizzati nel Commenti & Modifiche Pane (sotto) per gli altri da visualizzare.
Per cambiare il colore dell’autore, fare clic sul pulsante (icona dell’ingranaggio) a destra della barra degli strumenti di revisione, andare su Author Color , e scegliere un colore.
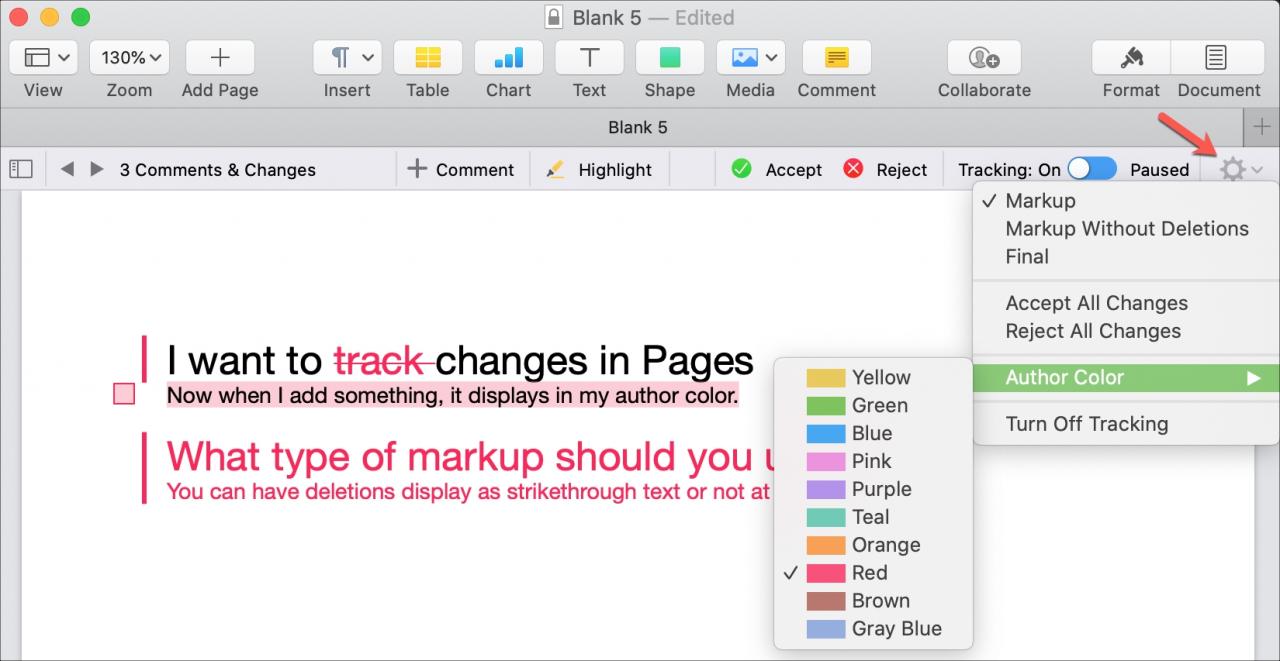
Per aggiungere un commento o evidenziare il testo, utilizzare il segno più o l’icona della matita nella barra degli strumenti di revisione.
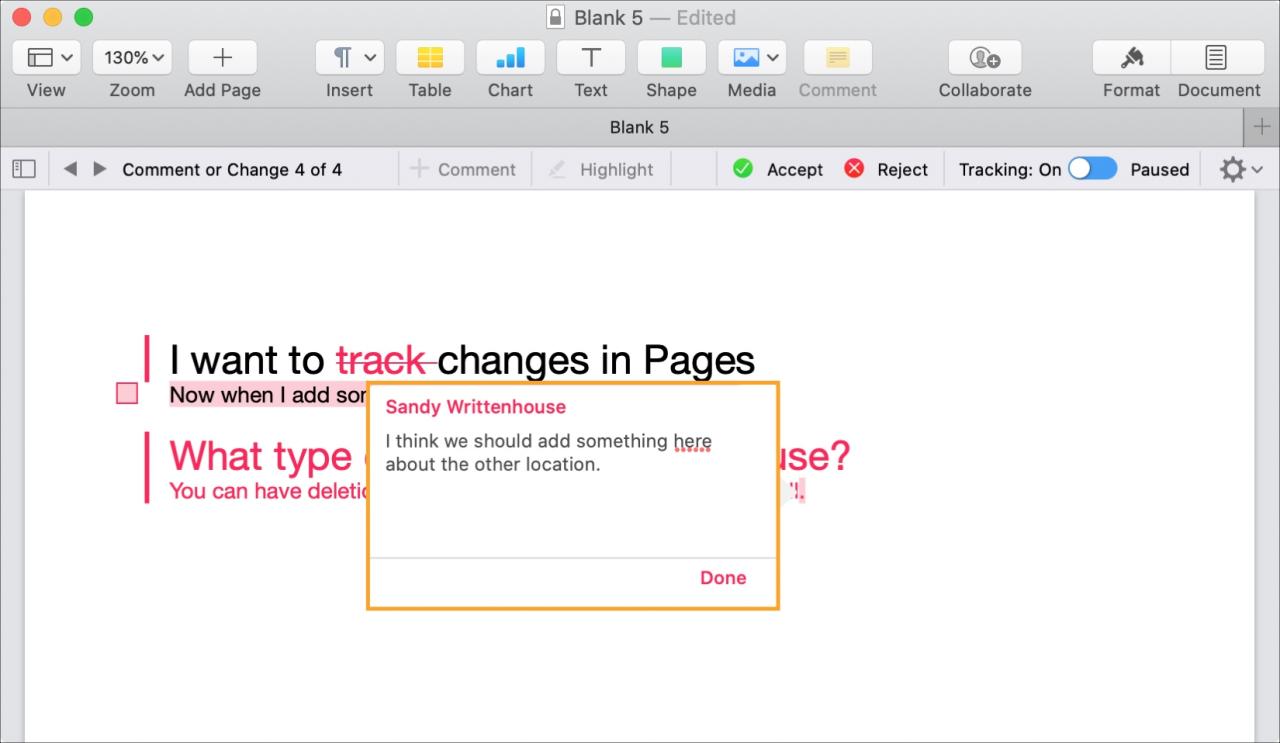
Visualizza i Commenti e l’amplificatore; Pannello modifiche
Ogni commento aggiunto e ogni modifica apportata è rintracciabile e facilmente visualizzabile. Fare clic sul pulsante (icona quadrata) all’estrema sinistra della barra degli strumenti di revisione. Questo aprirà il Commenti & Pannello modifiche a sinistra.
Qui potete vedere tutti i commenti e le modifiche e ordinare il riquadro.
Fare clic su View Options nella parte superiore del riquadro per scegliere l’ordine di ordinamento, filtrare per autore o nascondere commenti o modifiche.
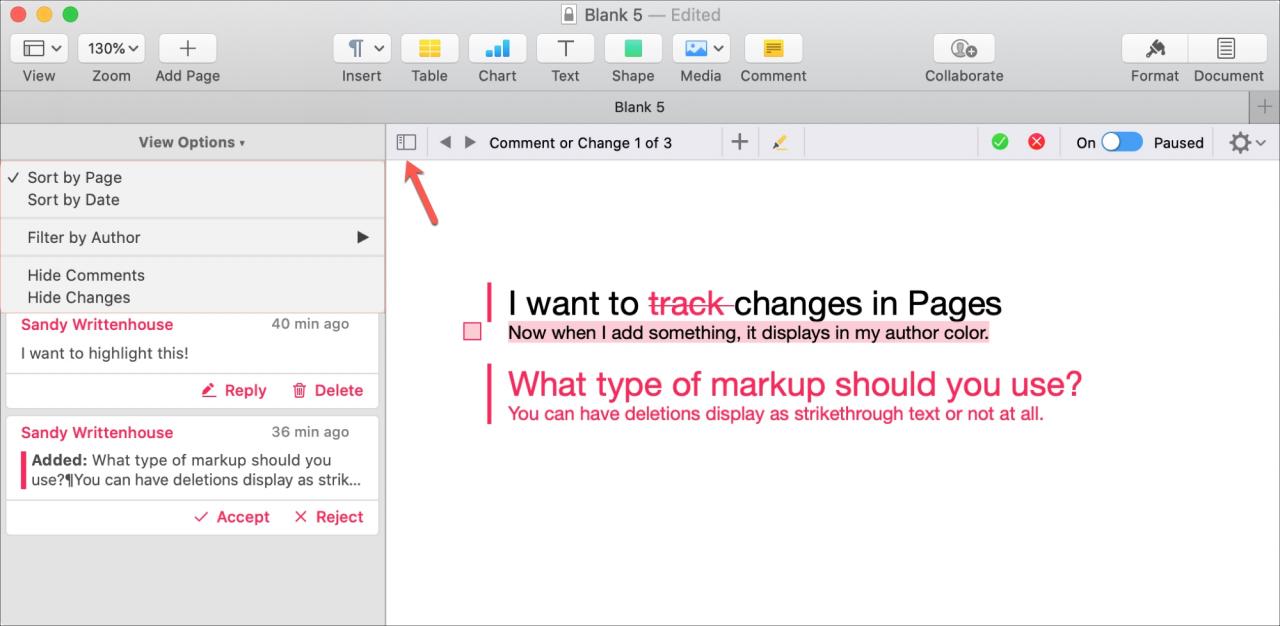
Noterete che se si fa clic su un commento o si modifica nel riquadro o il testo, una linea si collegherà tra i due. Questo si verificherà anche se si utilizzano le frecce nella barra degli strumenti di revisione per spostarsi tra i commenti e le modifiche. Questo è molto utile se il documento contiene molti commenti o modifiche.
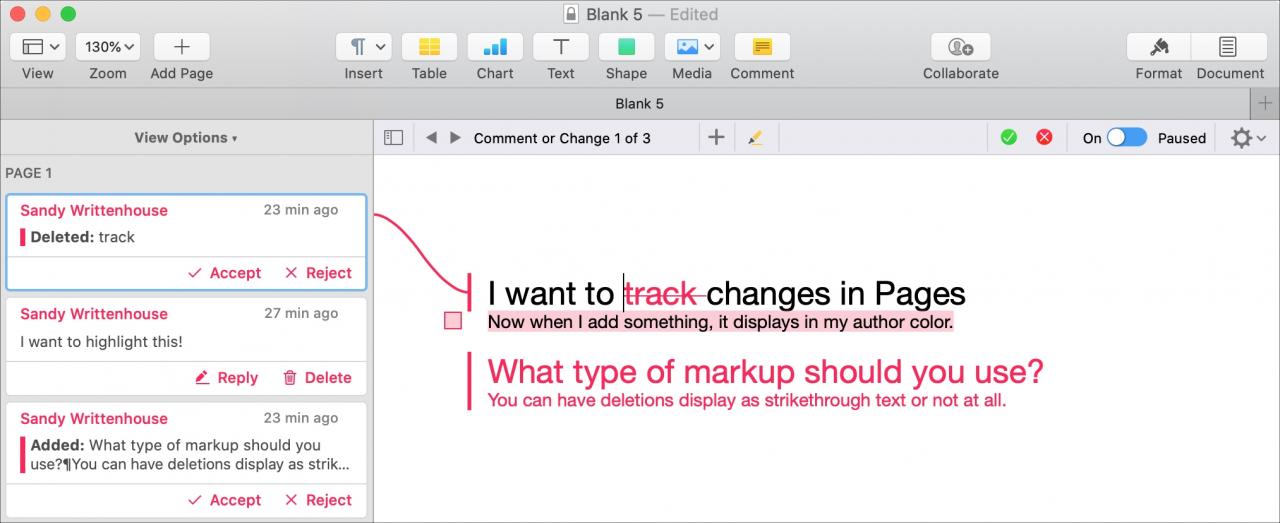
Accettare o rifiutare le modifiche
È possibile accettare o rifiutare modifiche specifiche o quelle relative all’intero documento.
Per modifiche individuali , aprire il pannello Commenti & Modifiche e fare clic su Accettare o Rifiutare per quella voce.
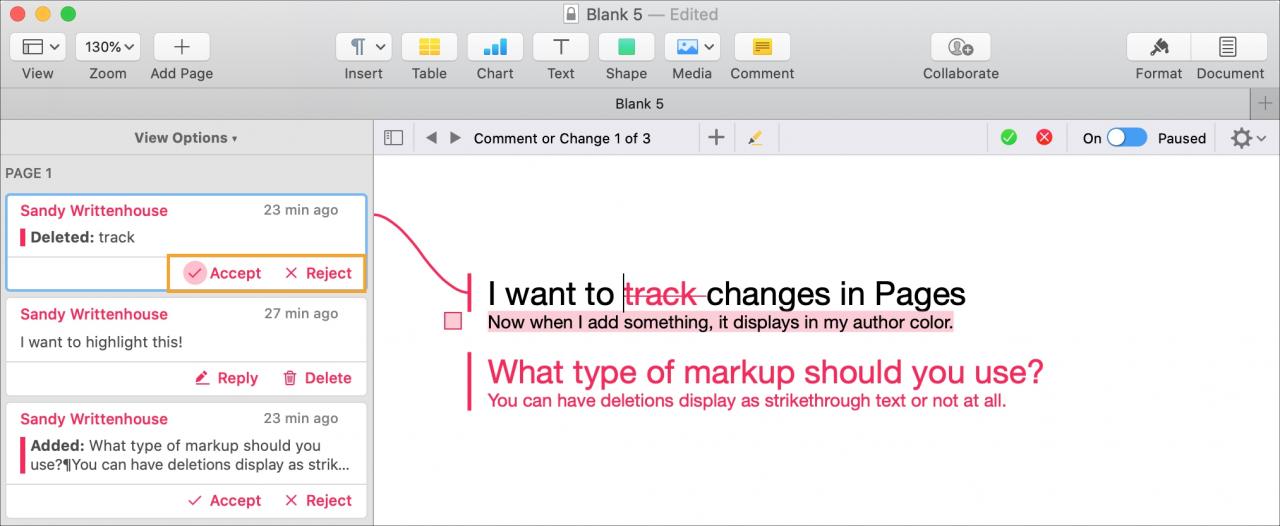
Per tutte le modifiche al testo selezionato , fare clic sul pulsante Accetta o Rifiuta nella barra degli strumenti di revisione.
Per tutte le modifiche nel documento , cliccare il pulsante (icona dell’ingranaggio) sulla destra e fare la vostra scelta.
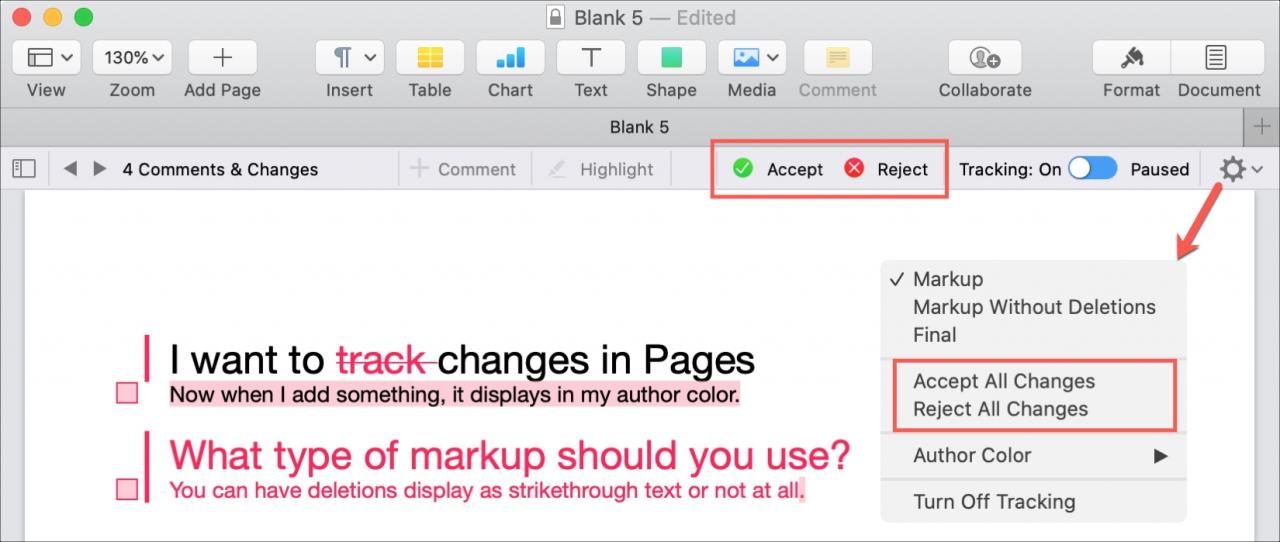
Mettere in pausa o disattivare i cambi di binario
Nella barra degli strumenti di revisione è disponibile una comoda levetta per mettere in pausa e riprendere la funzione di cambio traccia in qualsiasi momento.
Se si preferisce disattivare le funzioni di modifica della traccia, è necessario prima accettare o rifiutare tutte le modifiche.
Fare clic sul pulsante (icona dell’ingranaggio) a destra della barra degli strumenti di revisione, scegliere Turn Off Tracking , e quindi Accettare o Rifiutare le modifiche per spegnerlo.
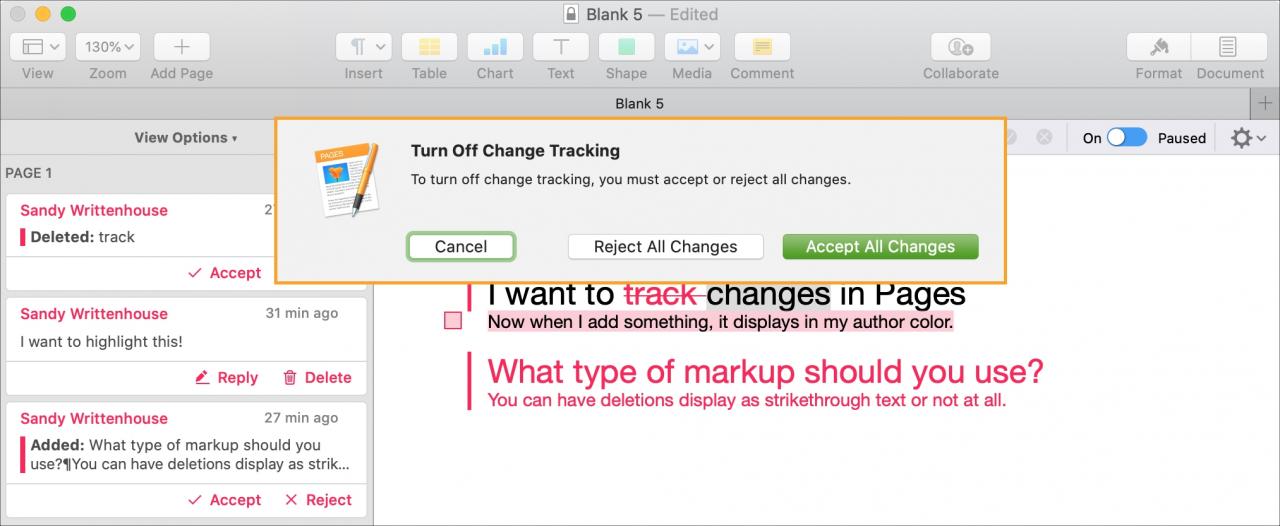
In Breve
Il monitoraggio delle modifiche nel vostro documento Pages può rendere più facile la collaborazione. E se ne avete molti altri che ci stanno lavorando, vedere tutti i commenti e le modifiche per colore dell’autore è certamente una funzione utile.
La prossima volta che lavorerete su un documento di Pages con qualcun altro, cambierete rotta? Fatecelo sapere qui sotto o contattateci su Twitter per condividere la vostra esperienza.

