Puoi trovare una password Wi-Fi se ti sei connesso a quella specifica rete Wi-Fi con il tuo Mac in passato. Questo può tornare utile quando vuoi connettere più dispositivi a quella rete ma non ricordi la password. O quando stai cercando di condividere la password di quella rete con un amico. Ma anche se non ti sei mai connesso a quella rete, ti mostreremo che c’è ancora un modo per visualizzare la password per quella rete Wi-Fi.
Risalenti a diverse versioni di macOS, tutte le password sono ora archiviate in un’applicazione chiamata Accesso Portachiavi. Ma non è l’unico modo per recuperare una vecchia password Wi-Fi dimenticata. Puoi anche farlo usando Terminal e tramite il tuo router. Quindi, se stai cercando una password Wi-Fi salvata che semplicemente non ricordi, sei fortunato perché ti mostreremo come trovare una password Wi-Fi su Mac…
Perché ottenere la tua password Wi-Fi?
Il motivo principale per cui vorresti ottenere la tua password Wi-Fi è se vuoi connettere più dispositivi alla tua rete o se vuoi condividere la tua password con un amico o un familiare in visita. A meno che tu non sia quello che ha scelto la password per cominciare, molto probabilmente è stata creata automaticamente dalla tua società Internet o dal produttore del tuo router. Ad ogni modo, questa è probabilmente una passphrase complessa a più cifre che non ti verrà chiesto di ricordare.
Trova la tua password Wi-Fi sul tuo computer
Usa l’accesso al portachiavi
Accesso Portachiavi in un’applicazione Apple installata su tutti i Mac. Potresti non averlo mai visto, ma se hai un Mac, è lì. La cosa buona di questo metodo è che può aiutarti a trovare il passcode di qualsiasi rete a cui ti sei connesso con il tuo computer, che si tratti della tua rete domestica, della scuola o del lavoro, ecc.
1) Apri il Accesso Portachiavi app sul tuo Mac. Il modo migliore per farlo è utilizzare la ricerca Spotlight premendo il tasto Comando + Spazio tasti contemporaneamente sulla tastiera. Nella finestra che appare, inizia a digitare “Accesso Portachiavi” e premi Invio per avviare l’applicazione.
2) Nella barra laterale, assicurati di fare clic su Login, e fare clic su Parola d’ordine scheda. Quindi cerca la rete per la quale desideri la password digitando parti del nome di questa rete. Fare doppio clic su quella rete.
Tieni presente che, a seconda della versione del tuo sistema operativo, questa schermata potrebbe avere un aspetto leggermente diverso. La cosa più importante è fare clic su Login, poi Parola d’ordine, quindi inizia a cercare il nome della rete.
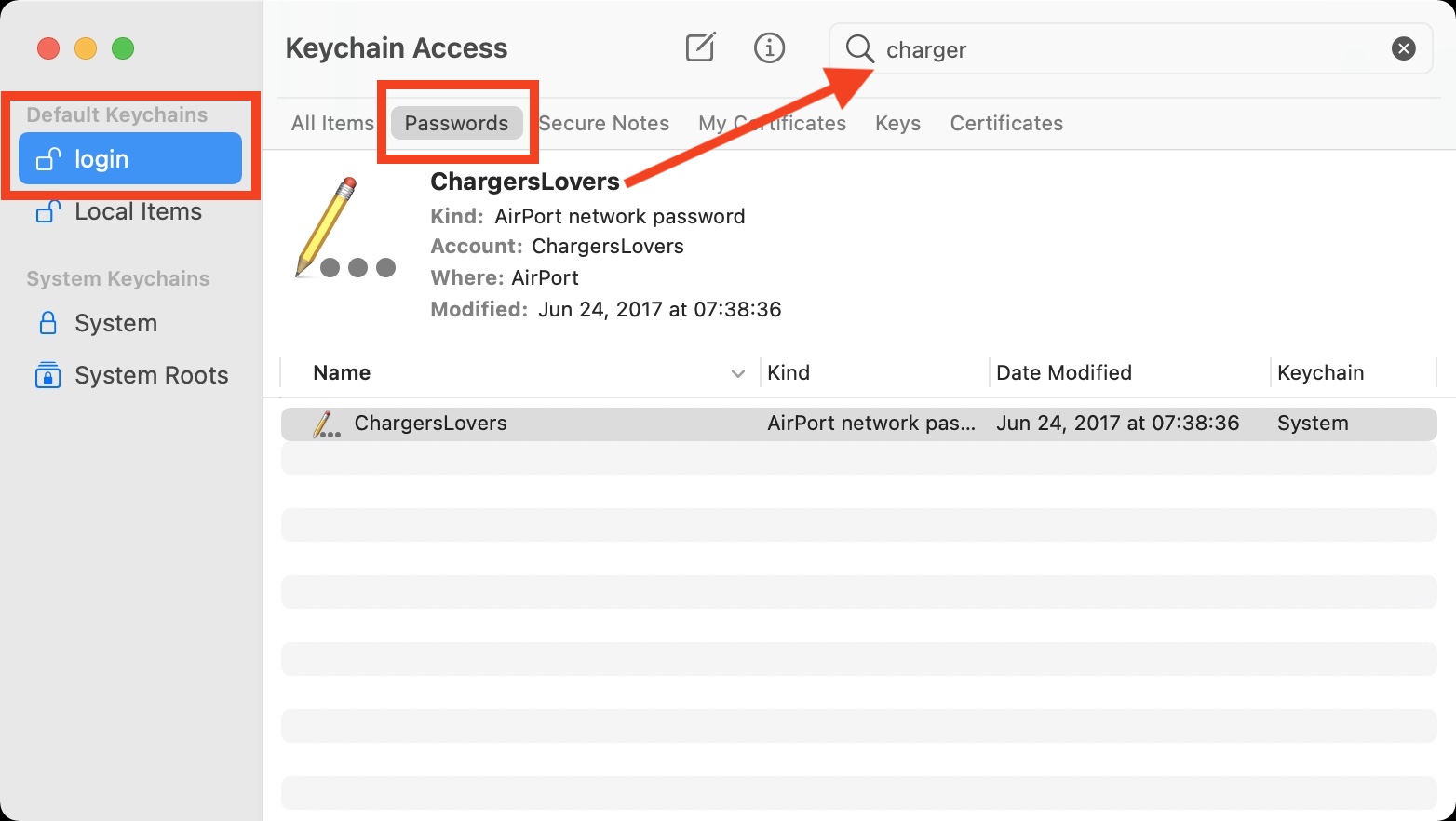
3) Clicca su Mostra password. Digita le credenziali dell’utente amministratore per rivelare la password Wi-Fi. Sfortunatamente, non puoi seguire questi passaggi senza una password di amministratore. Se sei l’unico utente del tuo Mac, allora sei l’amministratore, quindi inserisci semplicemente lo stesso passcode che usi per accedere al tuo Mac.
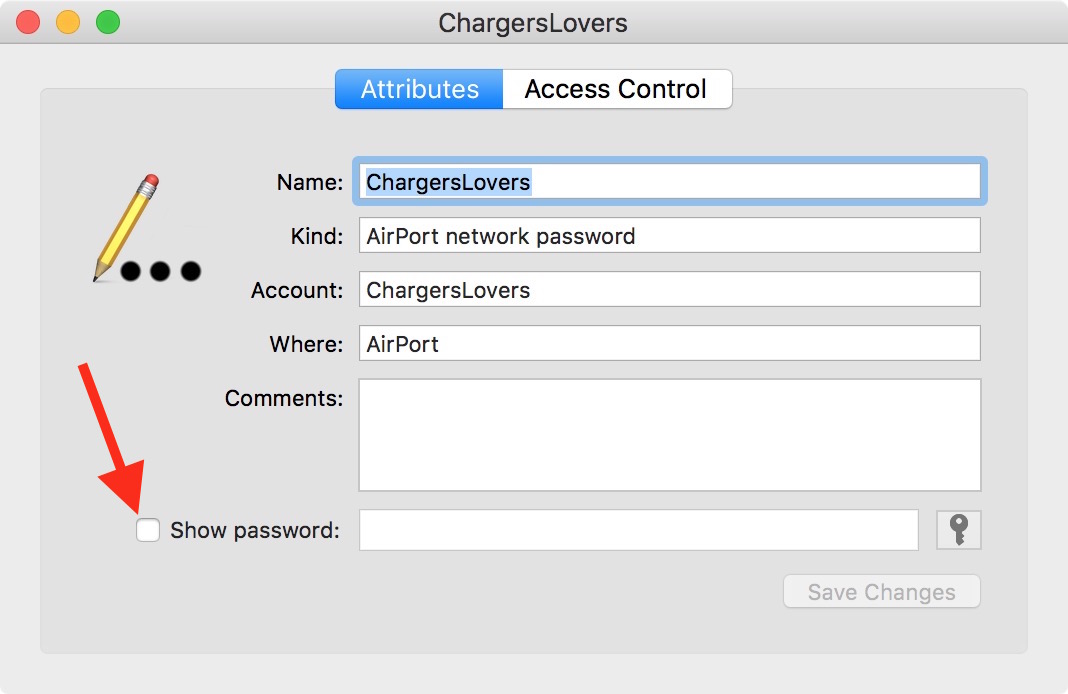
4) Potrebbe esserti richiesto di inserire nuovamente le credenziali di amministratore. Digita il tuo nome completo come visualizzato nella schermata di accesso del tuo Mac e di nuovo la password.
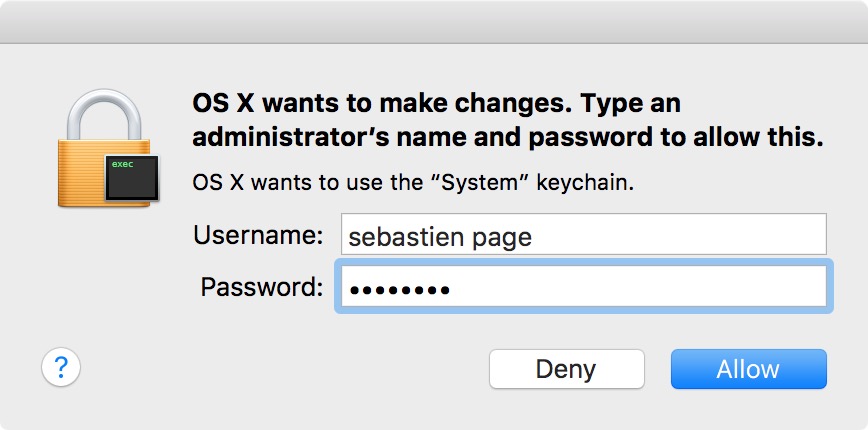
5) La password Wi-Fi dovrebbe apparire nella casella di testo accanto a Mostra password.
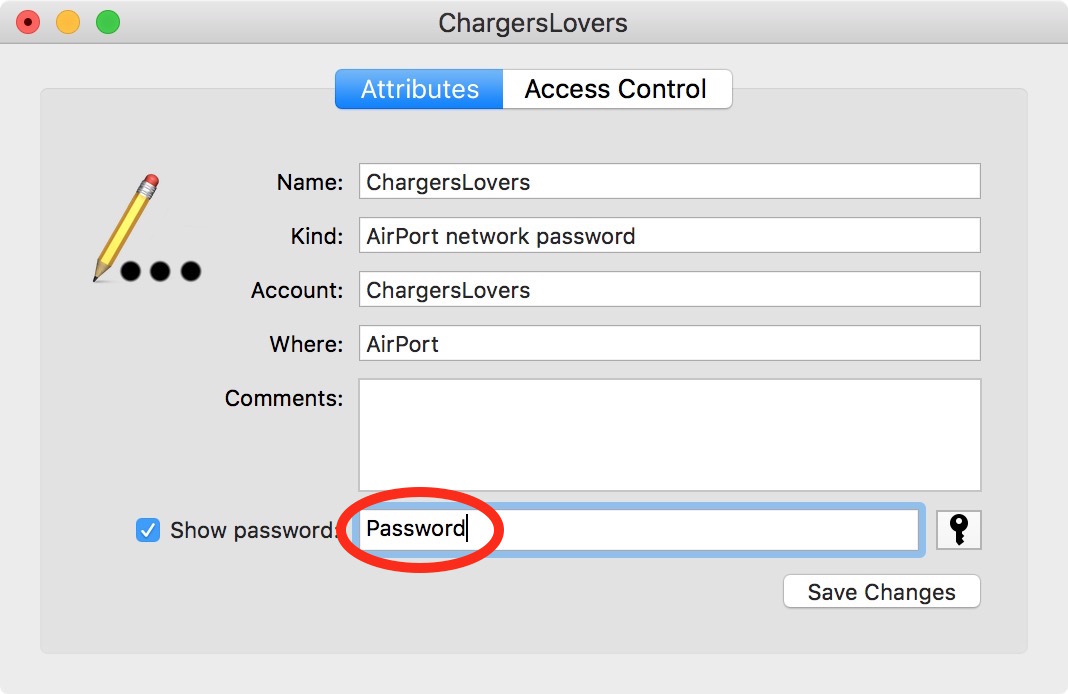
Accesso Portachiavi non è utile solo per mostrare le password Wi-Fi sul tuo Mac. Può anche memorizzare le tue applicazioni, le password di Internet e dei moduli web. Se la gestione delle password è qualcosa in cui non sei bravo, prendi in considerazione di esaminare 1Password sul Mac App Store. È un’app molto utile!
Usa terminale
Proprio come Keychain Access, Terminal è un’app preinstallata su tutti i Mac, quindi anche se non l’hai mai vista prima, è sul tuo computer. Sebbene sia molto potente, Terminal non è così facile da usare come Accesso Portachiavi, e per questo motivo, ti suggeriamo di seguire il metodo sopra per recuperare un passcode WiFi. Ma proprio come Accesso Portachiavi, ti richiederà di fornire le tue credenziali di amministratore.
1) Apri il terminale app sul tuo Mac.
2) Digita o copia/incolla il seguente comando, assicurandoti di sostituisci “YourWifiNetworkName” con il nome esatto della tua rete:
security find-generic-password -ga YourWifiNetworkName | grep “password:”
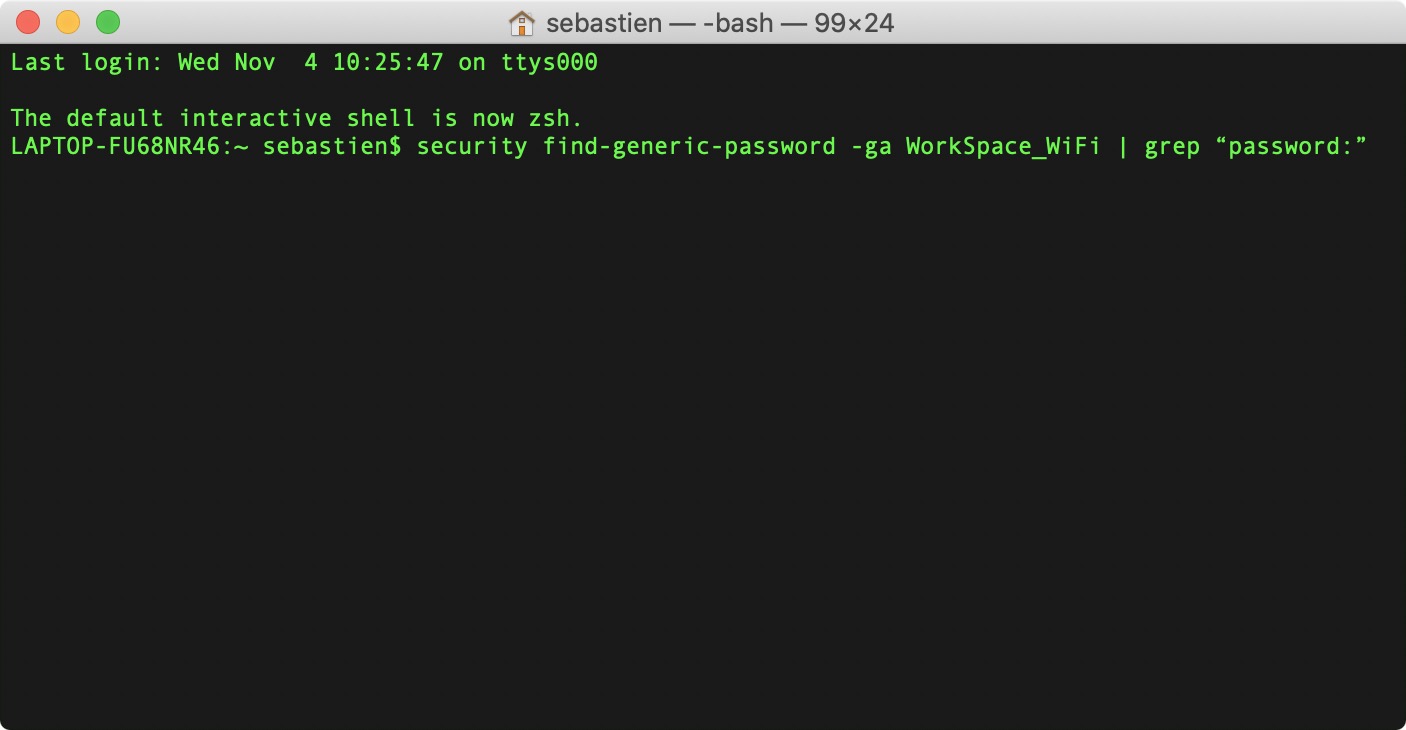
3) Premi Invio e quindi digita le tue credenziali di amministratore.
4) Il terminale visualizzerà la password per la tua rete.
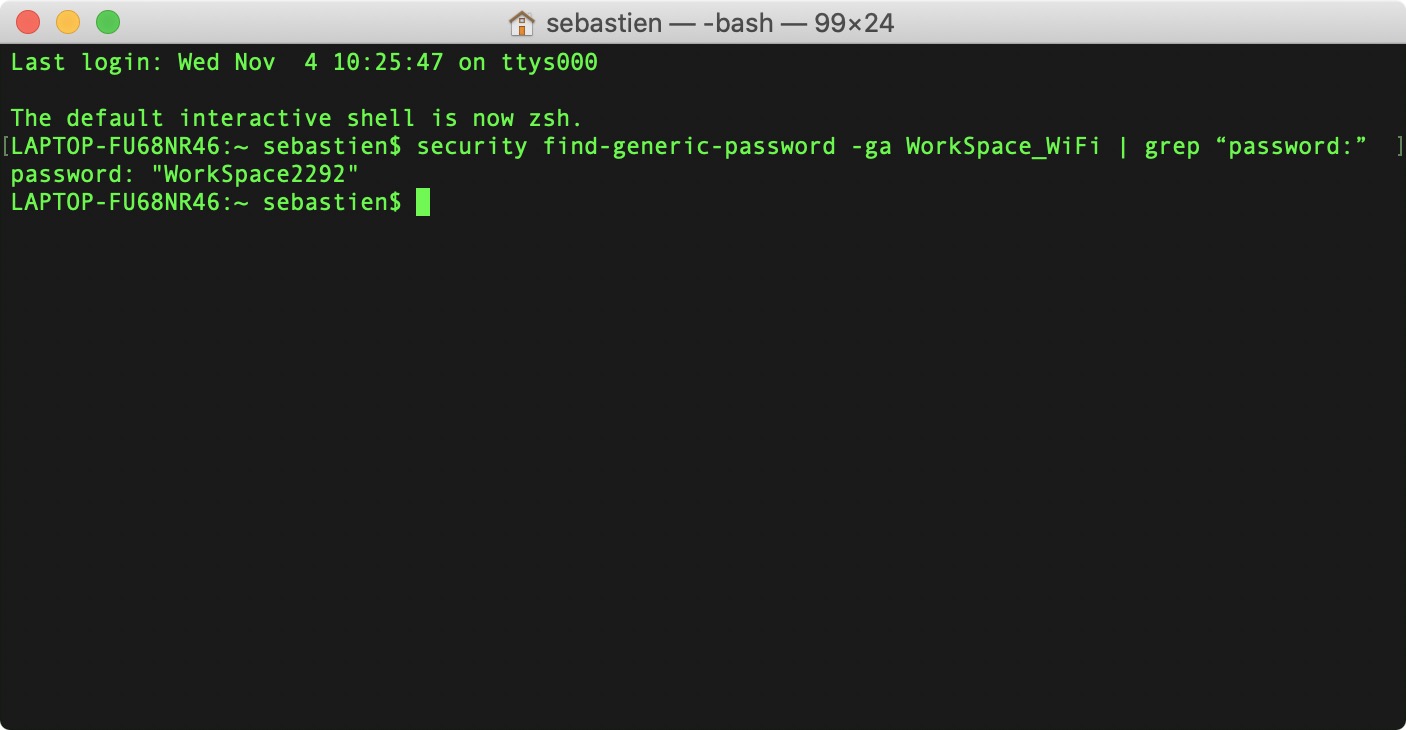
Trova la tua password Wi-Fi sul tuo router
Quest’ultimo metodo funzionerà per la maggior parte dei router, ma richiede che non solo si abbia accesso fisico al router e che il nome di rete e la password non siano stati modificati. Questo è molto probabilmente il caso se la tua rete Wi-Fi è stata configurata dal tecnico della società via cavo. In genere, il tecnico lascerà il nome di rete e il passcode predefiniti così come sono scritti dietro il router.
Quindi cerca il router (non il modem!) e capovolgilo. Dovresti vedere un’etichetta sul retro con i dettagli sul nome della tua rete Wi-Fi e sulla password.
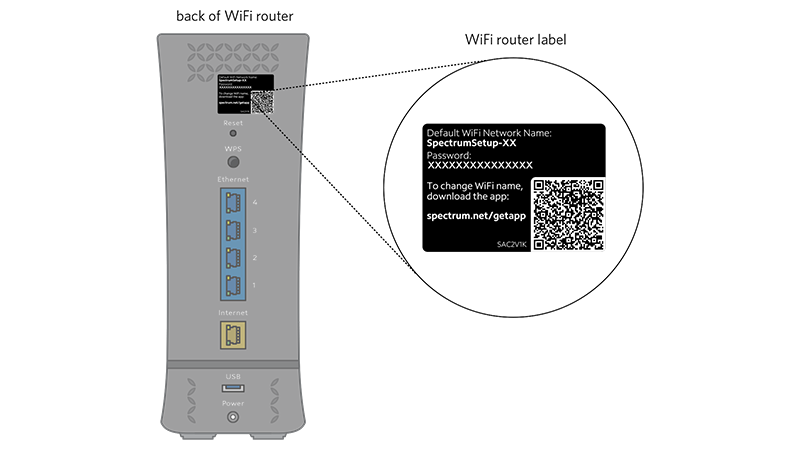
Tieni presente che la forma e le dimensioni del tuo router variano a seconda del produttore, ma tutti i router più recenti hanno le informazioni di rete sul retro.
Come ricordare le password Wi-Fi
Il modo migliore per non dimenticare mai più una password Wi-Fi (o qualsiasi altra) è utilizzare un gestore di password. Personalmente, uso 1Password, ma ce ne sono molti altri che funzionerebbero altrettanto bene per te. Il portachiavi è anche un’ottima alternativa sia per Mac che per iPhone.
Un’altra alternativa, sebbene non altrettanto sicura, consiste nell’utilizzare una nota protetta da password per salvare la password. Dovrai comunque ricordare la password per quella nota protetta, ma puoi impostarla su qualcosa che ricorderai di sicuro.
Infine, potresti ovviamente lasciare il passcode in una nota non protetta o su un pezzo di carta nel cassetto della scrivania, ma questa non è una soluzione che ci sentiamo di consigliare perché non è affatto protetta.
Se conosci altri trucchi per la password per macOS, faccelo sapere nella sezione commenti in basso. Inoltre, se stai cercando altri tutorial come questo, assicurati di controllare la nostra sezione di suggerimenti rapidi per altre istruzioni e articoli utili. I suggerimenti sugli articoli sono i benvenuti!

