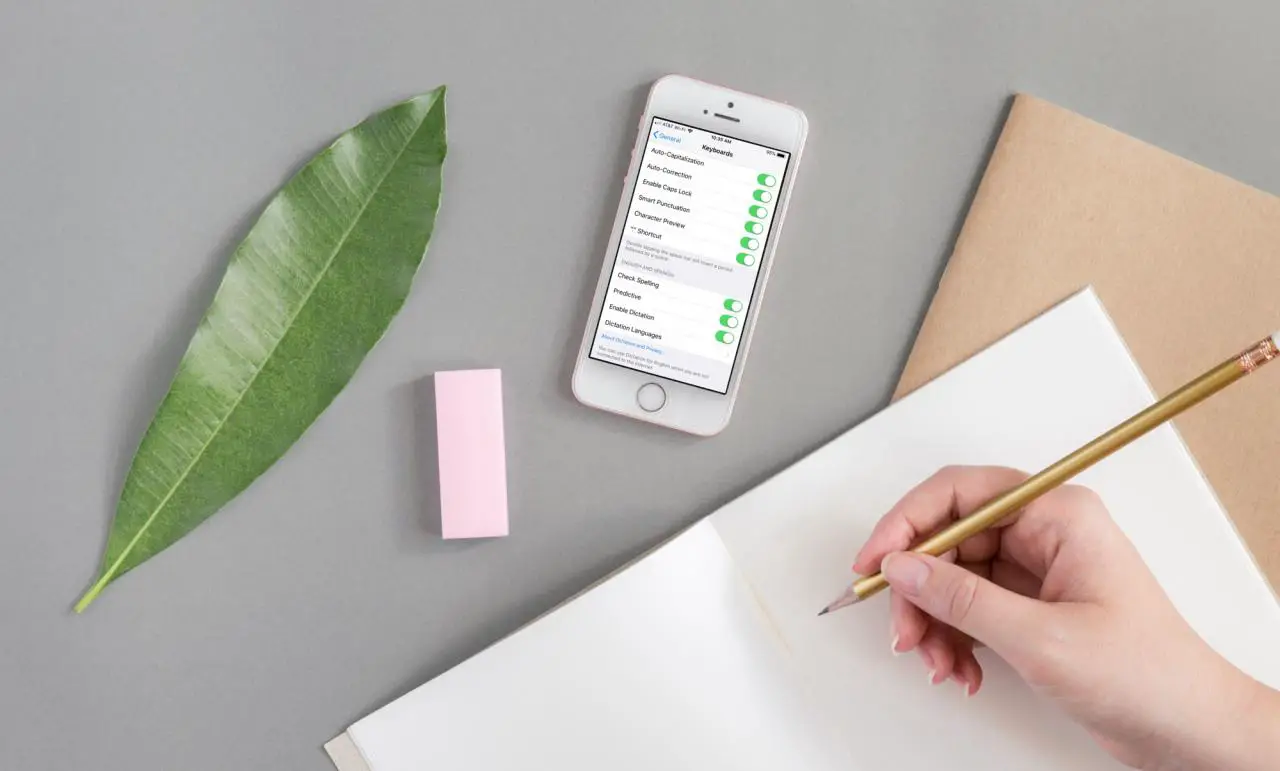
Se avete bisogno di scrivere in un’altra lingua che parlate anche voi stessi, usare il controllo ortografico in quell’altra lingua è conveniente per evitare errori.
Ecco come usare un linguaggio diverso per il controllo ortografico su iPhone, iPad e Mac.
Controllo ortografico su iPhone o iPad
Apri la tua app Impostazioni per impostare le cose.
1) Toccare Generale e selezionare Tastiera .
2) Scegliere Tastiere e poi Aggiungere nuova tastiera .
3) Selezionare la lingua per la tastiera che si desidera aggiungere dal basso. La vedrete poi aggiunta alla vostra lista delle tastiere.
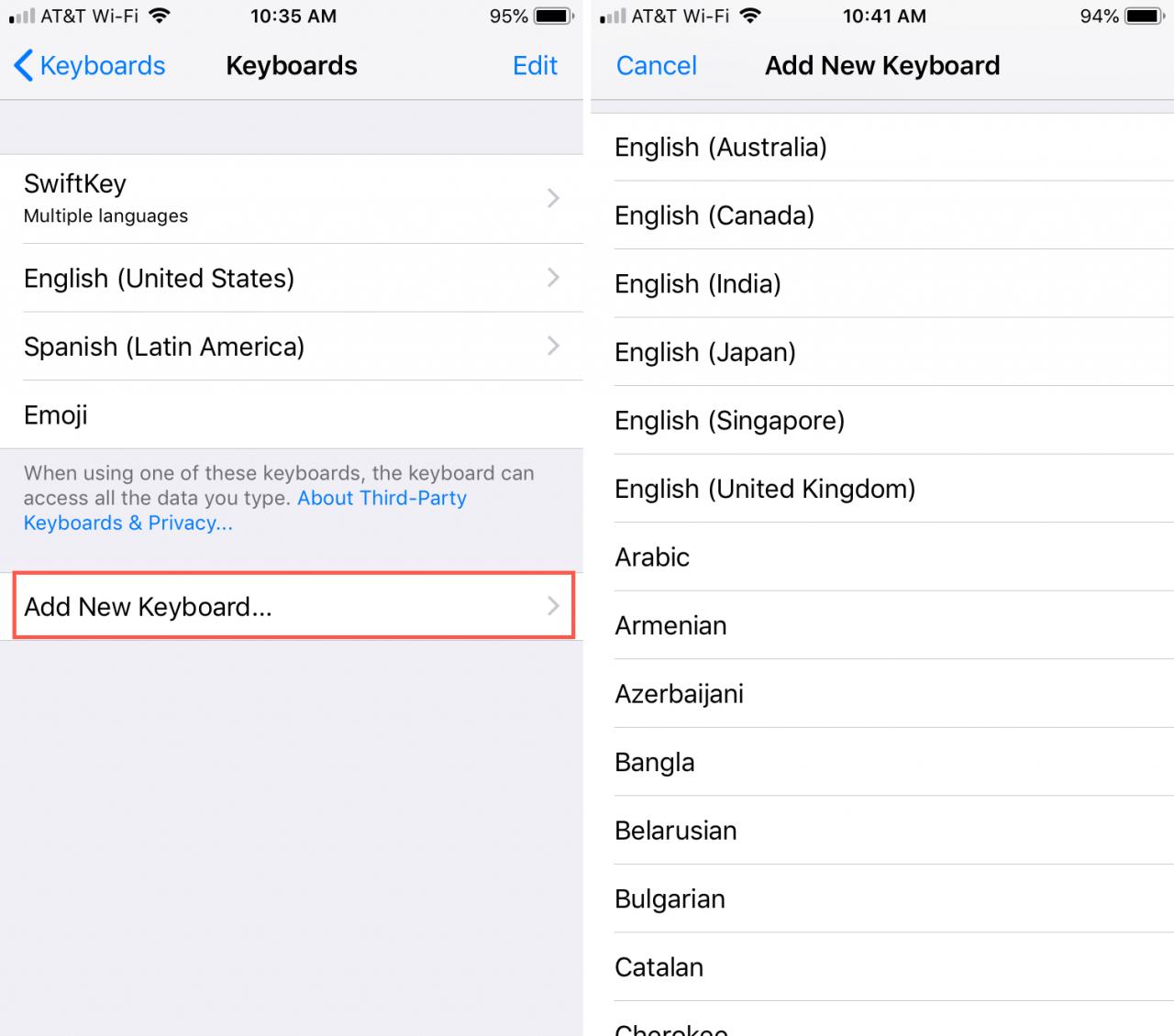
4) Toccare la freccia in alto per tornare alla schermata Tastiere.
5) Scorrere verso il basso e assicurarsi che la leva Controllo ortografico sia attiva (verde). Vedrete anche la lingua o le lingue per il controllo ortografico (e le opzioni sotto di esso) direttamente sopra la sezione. Queste lingue cambieranno automaticamente man mano che si aggiungono o si rimuovono le tastiere.

Affinché il controllo ortografico funzioni correttamente sul vostro iPhone o iPad, ricordatevi di utilizzare la tastiera corrispondente per la lingua che desiderate controllare.
Controllo ortografico sul tuo Mac
Aprire le impostazioni della tastiera per iniziare cliccando sull’icona Apple ; Preferenze di sistema dalla barra dei menu.
1) Cliccare Tastiera .
2) Selezionare la scheda Testo .
3) Sotto Ortografia , è possibile selezionare una lingua specifica per il controllo ortografico o farla eseguire Automatic by Language per coprirli tutti automaticamente.
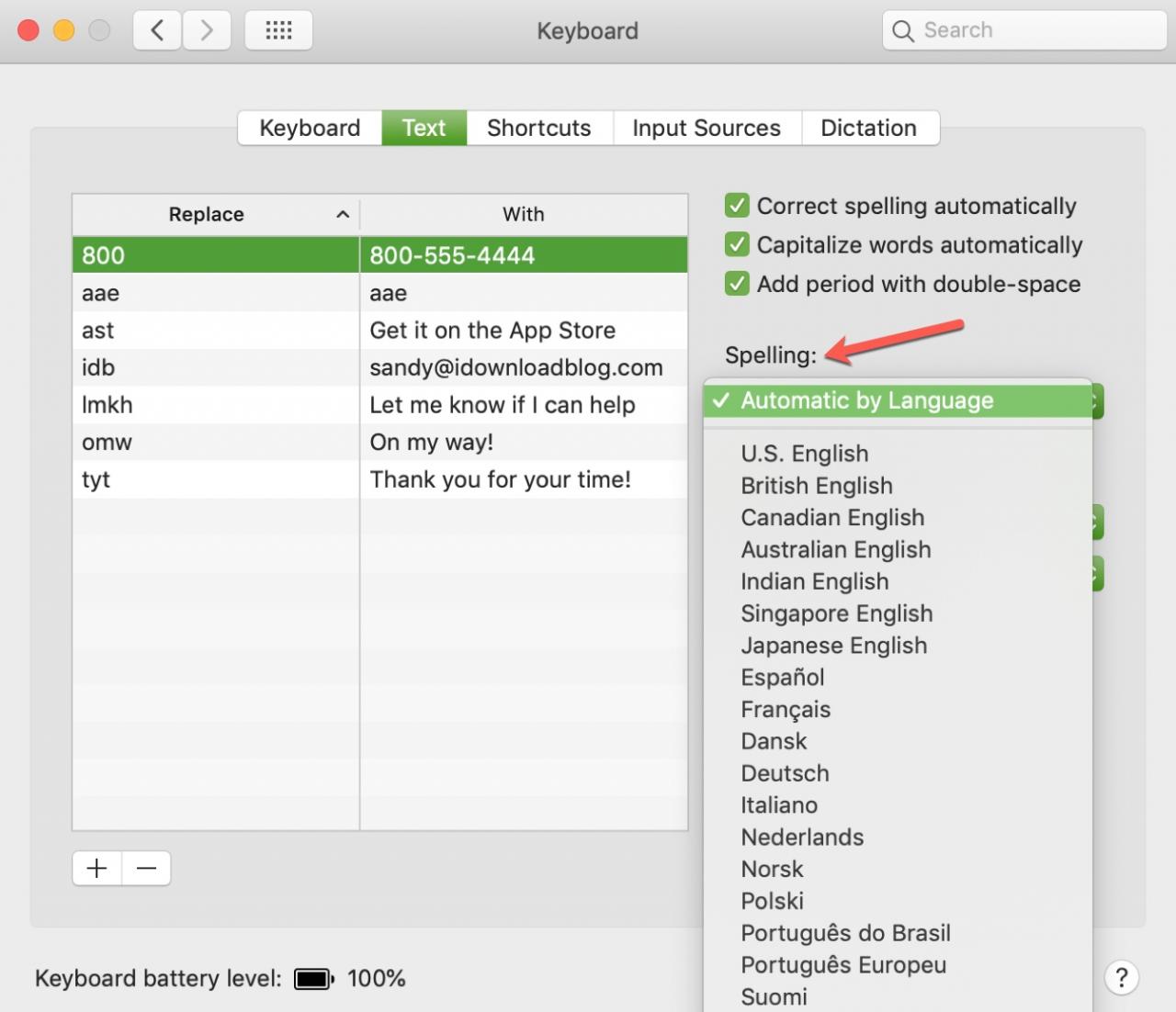
Chiudete la finestra delle impostazioni della tastiera e siete pronti.
In Breve
Il controllo ortografico può essere una funzione molto utile, sia che tu faccia modificare automaticamente i tuoi errori ortografici, sia che tu li faccia semplicemente controllare per farti cambiare, può salvarti dal digitare le parole in modo errato.
Vi capita spesso di dover digitare e usare il controllo ortografico in un’altra lingua? È per lavoro, per piacere o per entrambi?
E ricordate, se volete, potete aggiungere sul vostro Mac altri layout di tastiera e in diverse lingue.

