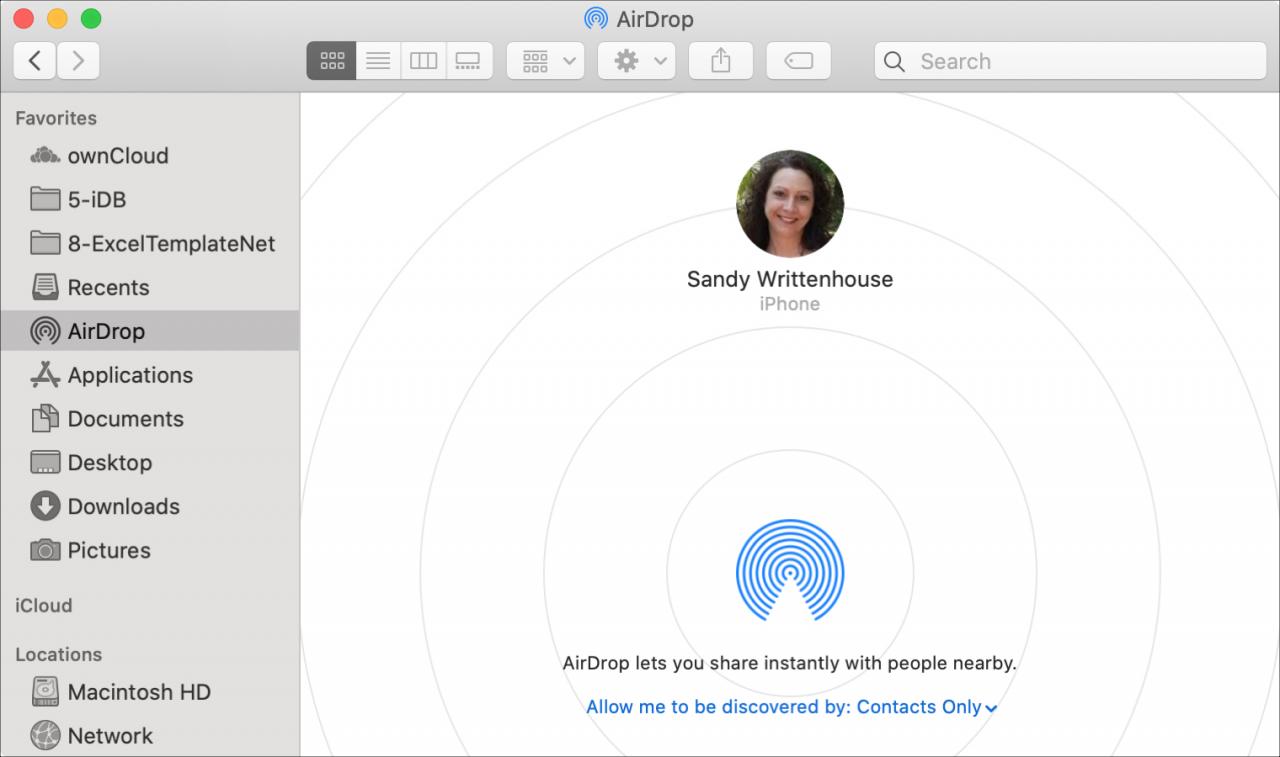
Se sei un nuovo utente di iPhone o Mac, allora AirDrop potrebbe essere completamente nuovo per te. Questo pratico servizio ti permette di trasferire oggetti come foto e file sui vicini dispositivi Apple in modalità wireless. Così puoi inviare rapidamente una foto al tuo amico o un file al tuo familiare.
Per poter utilizzare AirDrop, dovrai assicurarti di essere a portata di mano, utilizzando il Bluetooth e il Wi-Fi, e che il destinatario possa ricevere il tuo articolo.
Per aiutarvi, questo tutorial vi mostra cosa dovete fare e come usare AirDrop sul vostro iPhone, iPad o Mac.
Requisiti AirDrop
AirDrop utilizza il Bluetooth e il Wi-Fi per l’invio e la ricezione di oggetti. Assicuratevi quindi che voi e il vostro destinatario li abbiate accesi. Se si utilizza un Hotspot personale, è necessario disattivarlo.
Per quanto riguarda la distanza, Apple raccomanda che i dispositivi si trovino a meno di 30 piedi (nove metri) l’uno dall’altro. Anche se una discussione sul forum delle Apple Communities menziona che si può arrivare fino a 12 metri.
Ricezione con AirDrop
Quando si riceve con AirDrop su iOS, è possibile impostarlo in modo da accettare gli articoli di Solo Contatti, Tutti o Ricezione Off.
Quindi, se stai inviando ad un’altra persona, assicurati che ti abbia come contatto con un indirizzo e-mail o un numero di cellulare se utilizza Solo contatti. Altrimenti, dovranno cambiarlo a Tutti.
Lo stesso vale se sei tu a ricevere un articolo. Ricordate che potete regolare l’impostazione Solo contatti, Tutti e Ricezione Off in qualsiasi momento in Impostazioni ; Generale ; AirDrop .
.
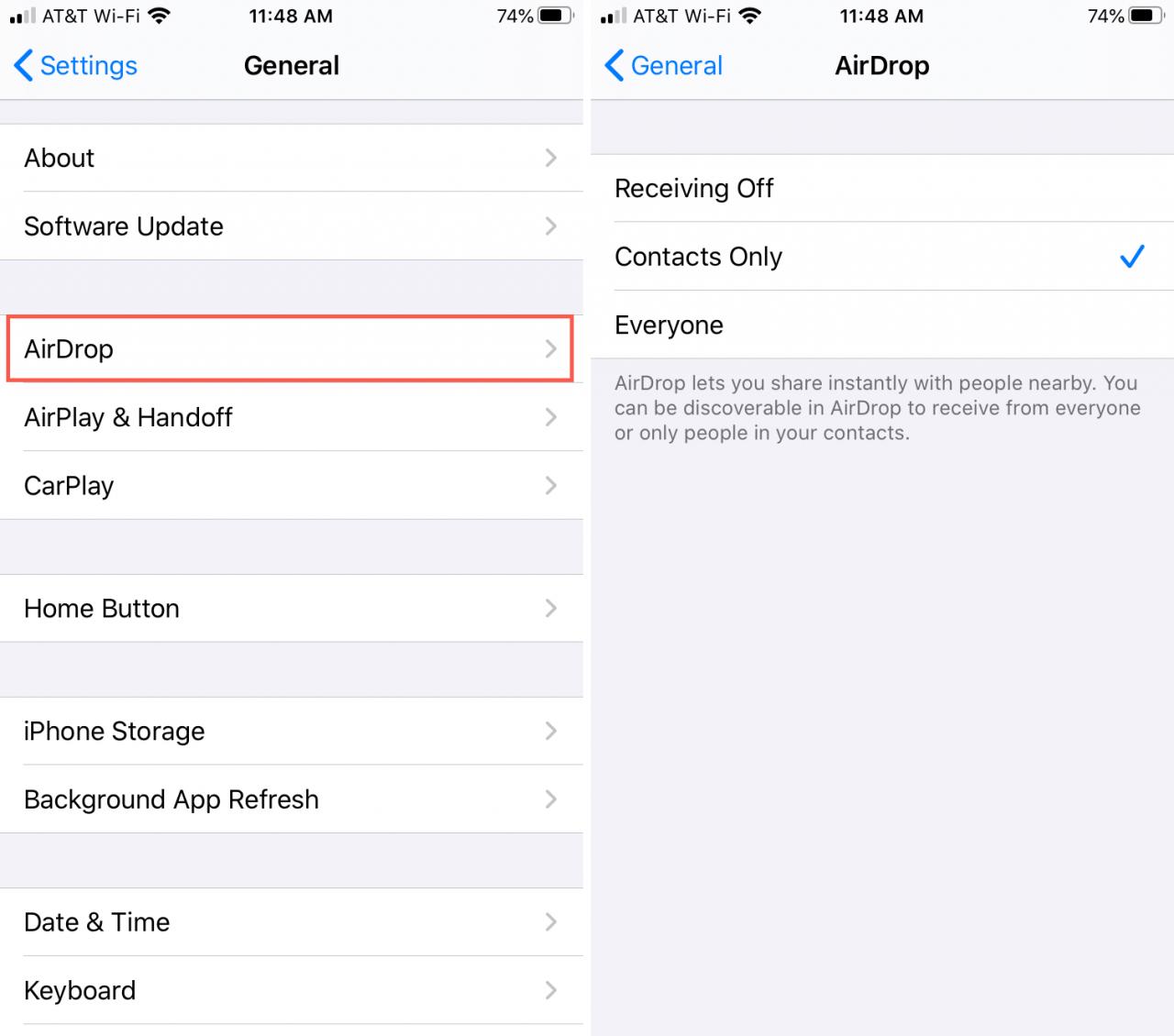
È anche possibile modificare l’impostazione di ricezione dell’AirDrop dal Control Center. Basta selezionare la scheda di rete, toccare e tenere premuta l’icona AirDrop ed effettuare la selezione.
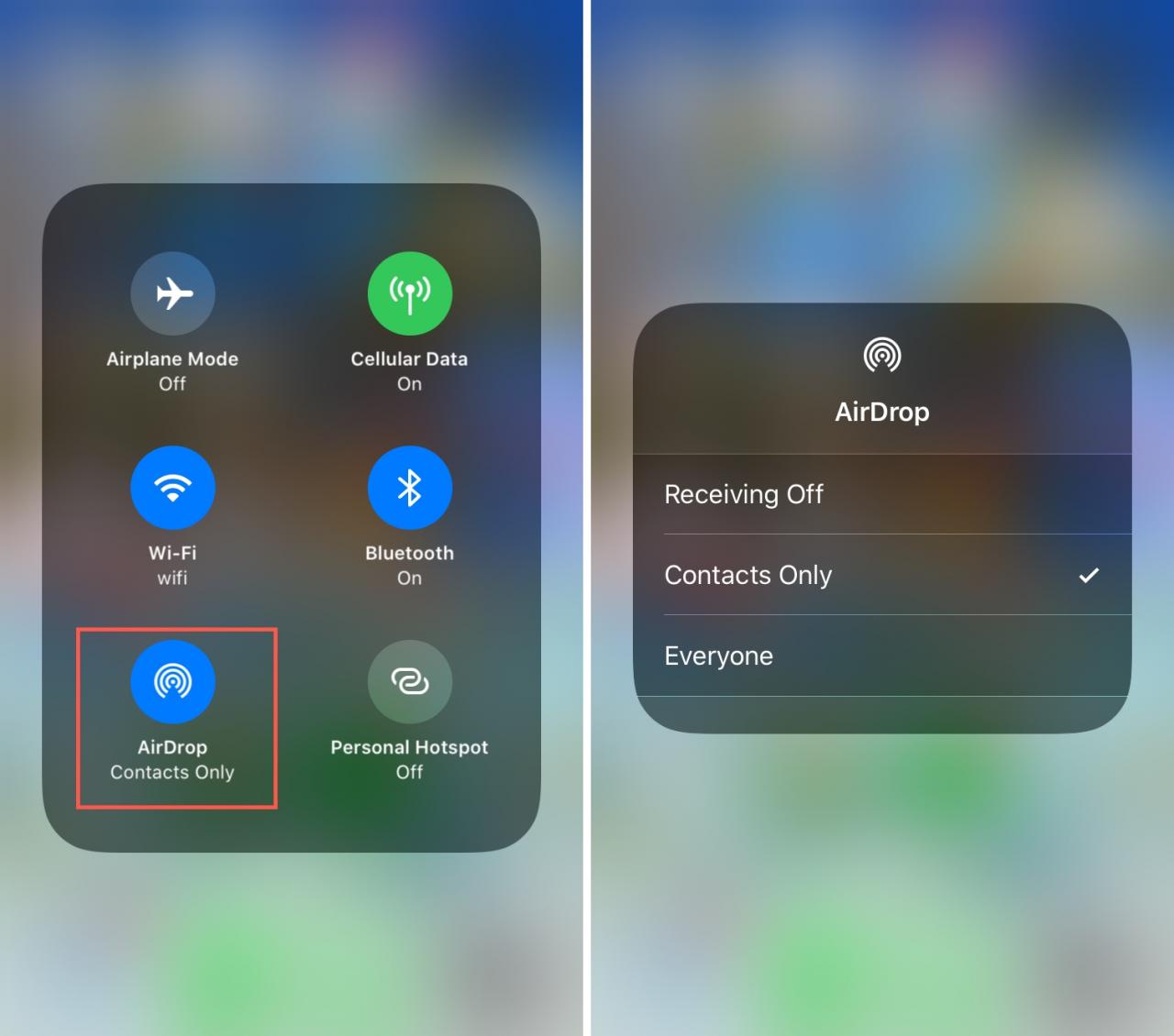
Su Mac, è possibile selezionare AirDrop nella barra laterale del Finder o cliccando su Go ; AirDrop dalla barra dei menu. Nella finestra che appare, clicca su Permettimi di essere scoperto con la freccia in basso e scegli tra No One, Contact Only, o Everyone.
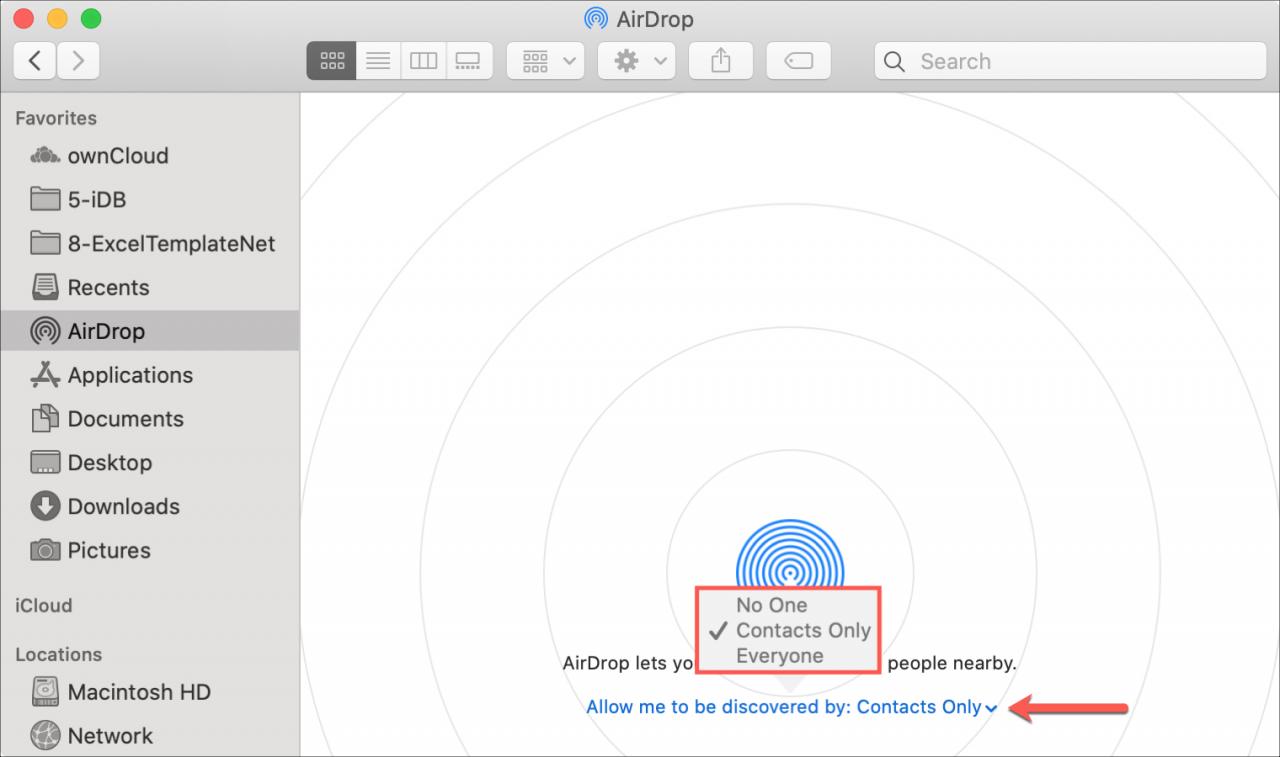
Quando qualcuno vi invia un elemento tramite AirDrop, vedrete un’anteprima dell’elemento e le opzioni per Accettare o Rifiutare .
Quando si accetta un elemento su iOS, esso apparirà in un’applicazione per il tipo di elemento. Ad esempio, una foto apparirà nell’app Foto e un link all’app apparirà nell’App Store. Su Mac, l’elemento andrà nella cartella Downloads.
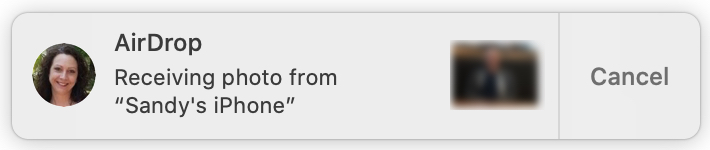
Invio con AirDrop
È possibile inviare rapidamente gli articoli utilizzando le opzioni Share sul dispositivo. Quando si tocca o si fa clic sul pulsante Share , viene visualizzato AirDrop e si vedono i dispositivi vicini a cui è possibile inviare l’articolo. Basta scegliere quello che vuoi e vedrai quando è Invio e Invio.
Sul vostro Mac, potete anche utilizzare la finestra AirDrop. Aprire AirDrop utilizzando il Finder e rilasciare un elemento sul dispositivo a cui si desidera inviarlo nella finestra.
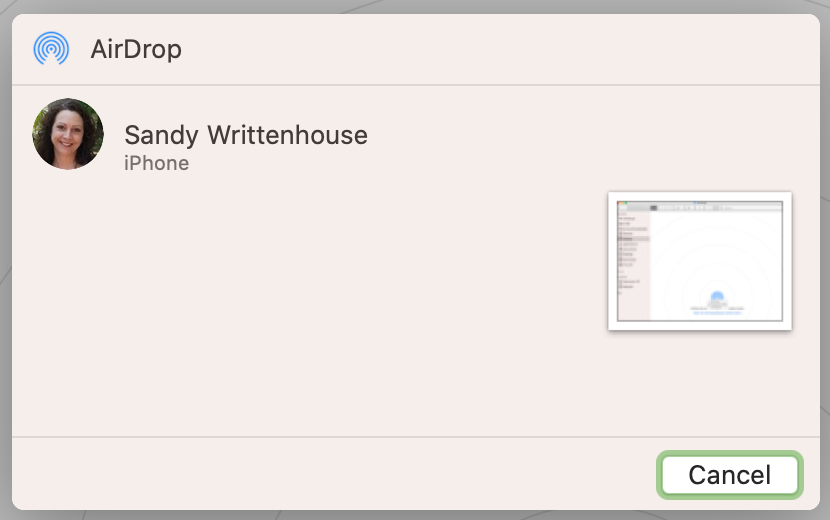
Per saperne di più su AirDrop
Qui ci sono alcuni articoli aggiuntivi di TutoTutorial che potete consultare per un aiuto con AirDrop.
- AirDrop non funziona? Provate questi suggerimenti per la risoluzione dei problemi
- Come e dove condividere più velocemente con AirDrop
- Come regolare la visibilità AirDrop da Control Center su iPhone o iPad
- Come si usa la password AirDrop tra iPhone, iPad e Mac nelle vicinanze
In Breve
AirDrop è uno strumento formidabile per trasferimenti rapidi. Sia che inviiate o riceviate oggetti da altre persone o che li usiate per inviare cose ai vostri altri dispositivi, AirDrop lo rende facile.
Hai intenzione di provare AirDrop la prossima volta che vuoi inviare una foto, un file, un link o un altro oggetto? Fateci sapere cosa ne pensate di questa funzione Apple nei commenti qui sotto!

