
Quando visitate un nuovo sito web o accedete a una nuova applicazione o servizio, spesso vi viene chiesto di creare un nuovo account, fornendovi informazioni personali come il vostro indirizzo e-mail, richiedendovi di creare una password che ricorderete, e spesso dovendo passare attraverso un processo invadente e frustrante prima ancora di poter iniziare a utilizzare il vostro nuovo download. Tenere traccia di queste informazioni è un peso e mettere quelle informazioni personali nelle mani di estranei può farvi sentire insicuri. Ecco perché Apple ha creatoSign con Apple. È un nuovo modo per iscriversi o accedere ad applicazioni e siti web utilizzando il tuo Apple ID invece di dover creare un nuovo account. L’intento di Apple è quello di “rispettare la tua privacy e mantenere il controllo dei tuoi dati personali”.
Quindi, se avete visto questa opzione su un’applicazione o un sito web ma non siete sicuri del suo funzionamento, siamo qui per aiutarvi. Ecco come usare e gestire l’accesso con Apple.
Accedi con Apple
- Informazioni sulla funzione Accedi con Apple
- Nascondere la tua e-mail
- Come usare Accedi con Apple
- Accedi con Apple in apps
- Accedi con Apple sui siti web
- Gestione delle applicazioni e dei siti
Informazioni sulla funzione di accesso con Apple
Ecco le basi di questa nuova funzione di Apple:
- Il vostro Apple ID deve utilizzare l’autenticazione a due fattori.
- Dovete essere registrati su iCloud con lo stesso Apple ID sul vostro dispositivo.
- Devi avere almeno 13 anni e tale età può variare a seconda del paese o della regione.
- Per le applicazioni che partecipano al programma, è necessario eseguire iOS 13, iPadOS 13, watchOS 6, macOS Catalina 10.15, o tvOS 13 o successivo per ciascuno di questi sistemi .
- È possibile utilizzare la funzione su altre piattaforme come Android o Windows e su un browser diverso da Safari.
E come dice Apple, quando si utilizza l’opzione Accedi con Apple, le applicazioni e i siti web possono chiedere solo il tuo nome e l’indirizzo e-mail per creare un account.
Nascondere la tua e-mail
Come vedrete più avanti nel tutorial, quando sceglierete l’opzione Accedi con Apple, potrete decidere se condividere o nascondere il vostro indirizzo email Apple ID.
Se decidi di condividerlo , l’applicazione o lo sviluppatore del sito web sarà in grado di identificarti tramite il tuo indirizzo e-mail.
Se decidi di nasconderlo , verrà generato un indirizzo e-mail casuale per te e fornito a quell’app o allo sviluppatore del sito web. Le email che riceverai da loro andranno a quell’indirizzo e saranno automaticamente inoltrate al tuo indirizzo email Apple ID per una maggiore privacy. Puoi rispondere all’email e mantenere il tuo indirizzo email privato.
Inoltre, Apple afferma:
Non leggiamo o elaboriamo alcun contenuto dei messaggi e-mail che passano attraverso il nostro servizio di inoltro, se non per eseguire il filtraggio standard dello spam necessario per mantenere il nostro status di provider di posta elettronica di fiducia. Tutti i messaggi di posta elettronica vengono cancellati dai nostri server di relay dopo che sono stati consegnati a voi, di solito in pochi secondi.
Se nascondete la vostra e-mail e decidete di cambiarla in seguito, potete farlo. È possibile modificare l’indirizzo e-mail utilizzato o disattivare l’inoltro. Basta accedere a quell’applicazione o al sito web utilizzando i passaggi della sezione Gestisci le applicazioni e i siti qui sotto.
Come usare Accedi con Apple
Quando si scarica un’applicazione dall’App Store o si visita un sito web, si potrebbe vedere un’opzione per Accedere con Apple o Continuare con Apple .

Accedi con Apple in apps
Quando scaricate un’app su iOS dall’App Store ed è disponibile l’accesso con Apple, vedrete chiaramente l’opzione sullo schermo dell’app. Una volta selezionata questa opzione, sceglierai di condividere o nascondere la tua e-mail e poi continuerai ad accedere con Touch ID, Face ID o la tua password Apple ID.

Le applicazioni che scaricate dal Mac App Store funzionano in modo simile. Se vedi l’opzione Accedi con Apple e vuoi usarla, clicca il pulsante, decidi se vuoi condividere o nascondere la tua email, inserisci la tua password Apple ID e il gioco è fatto.
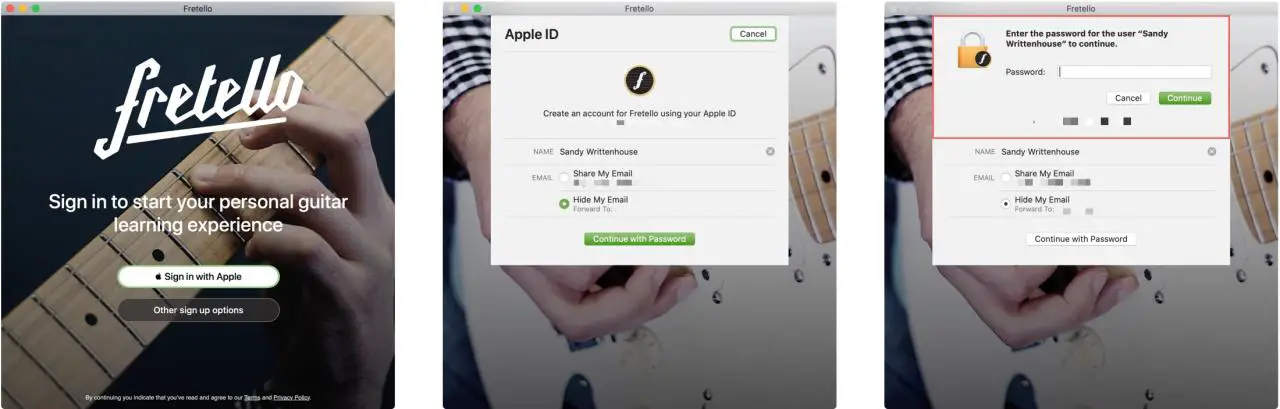
Accedi con Apple sui siti web
Poiché la funzione Accedi con Apple può essere utilizzata quando si visita un sito web con qualsiasi browser, le opzioni possono essere diverse quando si preme quel pulsante per continuare.
Ad esempio, se sei sul tuo Mac e hai effettuato l’accesso mentre usi Safari, potresti vedere il seguente messaggio che spiega qual è l’accordo con Accedi con Apple.
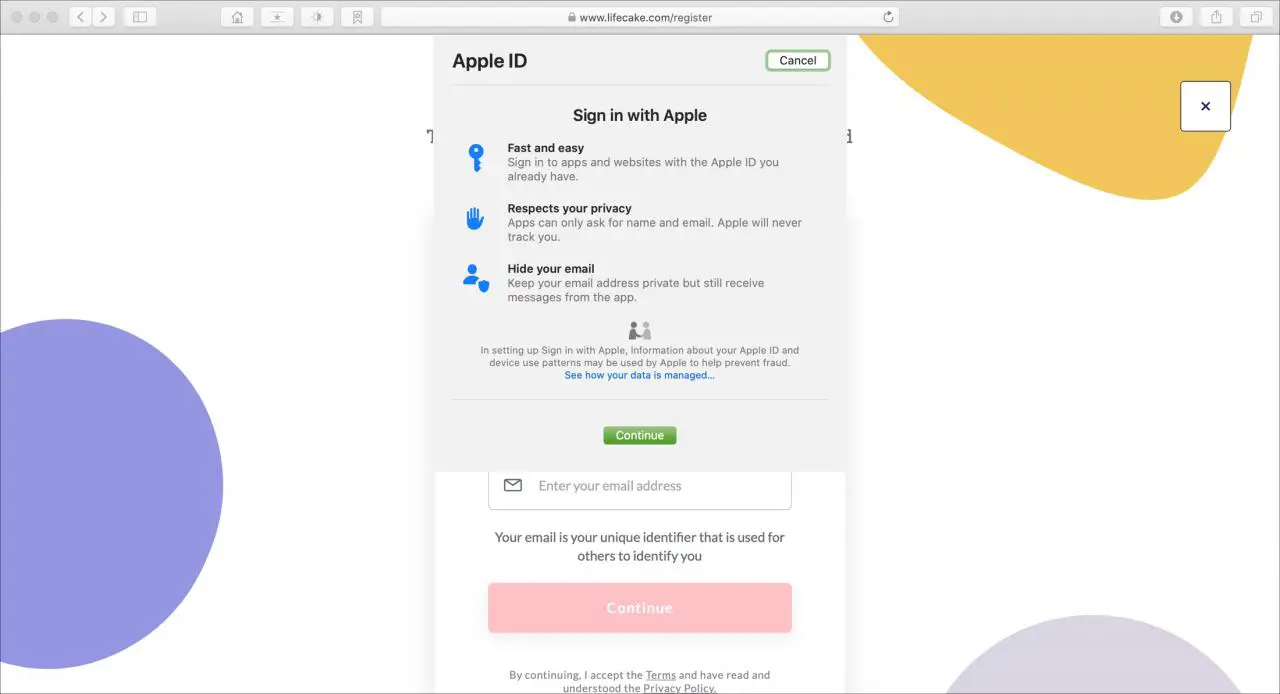
Quando si fa clic su Continua , si ha la possibilità di utilizzare un altro Apple ID e di condividere o nascondere il proprio indirizzo e-mail.
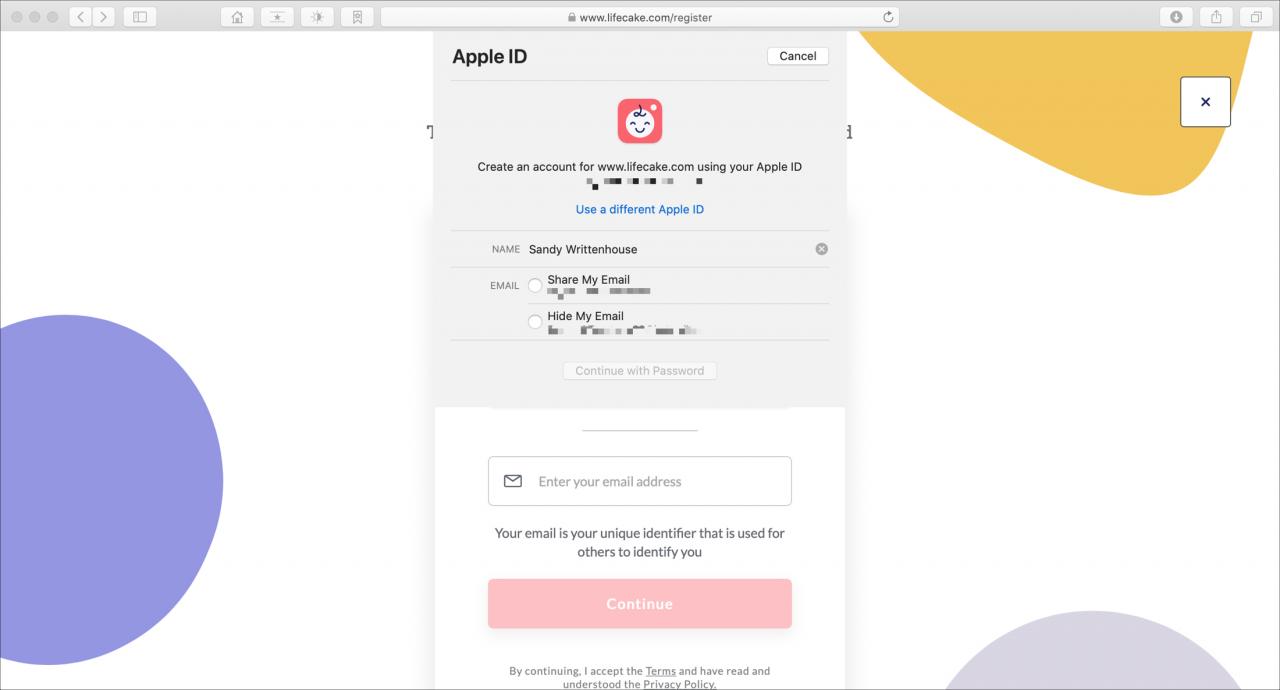
Clicca Continua con la password quando sei pronto, inserisci la tua password ID Apple quando ti viene richiesto, e sei impostato.

Ma su Firefox o Chrome, potreste vedere qualcosa di diverso che vi chiede di inserire il vostro Apple ID per andare avanti come mostrato di seguito.
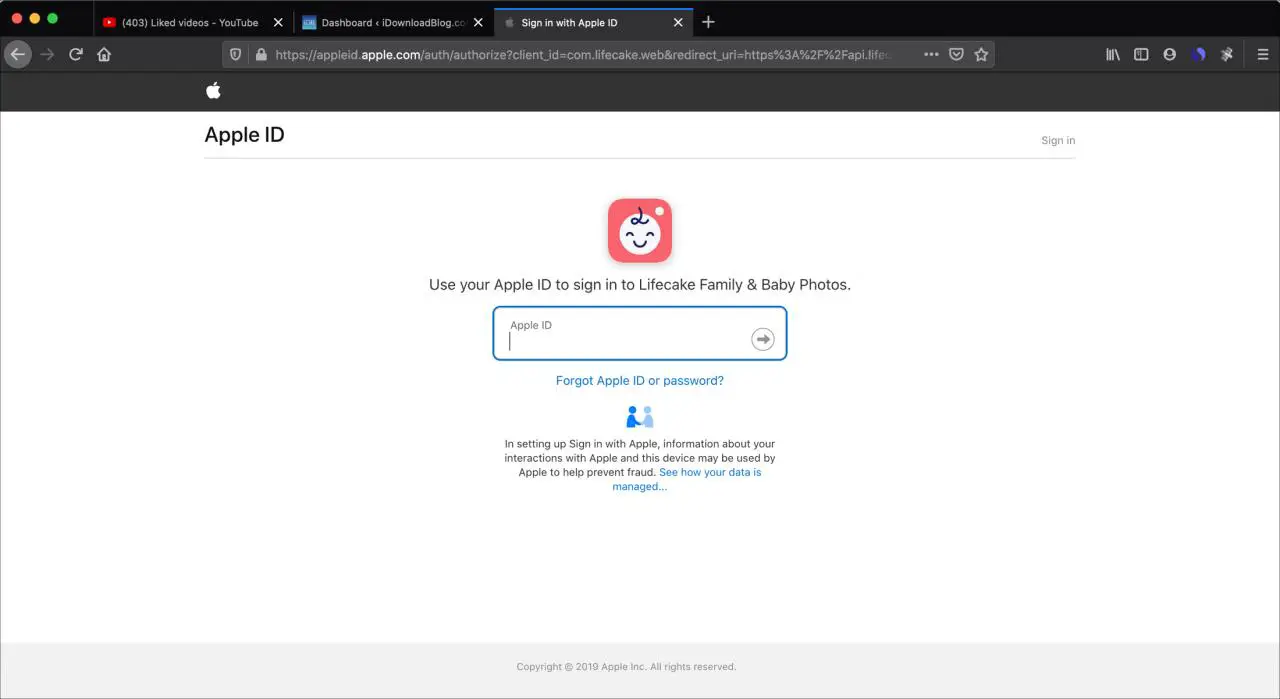
Dopo aver inserito la password, vedrete un messaggio simile a quello di Safari. Cliccare Continua .
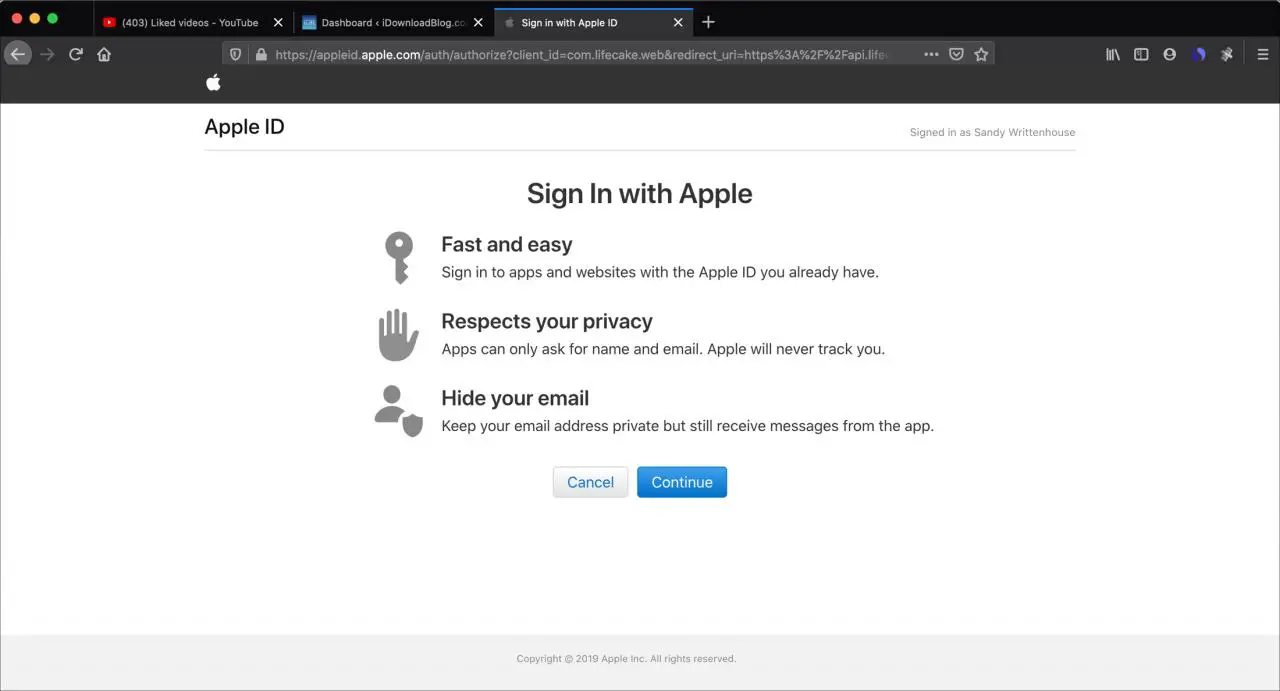
Poi avrai le opzioni per condividere o nascondere il tuo indirizzo e-mail. Fai la tua scelta e premi Continua ancora una volta.

Quando si torna al sito web e si va ad effettuare il login, basta cliccare sul pulsante Continuare con il pulsante Apple ed effettuare il login con il proprio ID Apple e la password.
Gestione delle applicazioni e dei siti
È possibile visualizzare le applicazioni e i siti web per i quali si utilizza l’accesso con Apple su qualsiasi dispositivo o sul web. Segui le istruzioni riportate di seguito per la visualizzazione del tuo dispositivo e poi seleziona uno di essi per gestire l’account.
Ad esempio, se inizialmente avete scelto di nascondere il vostro indirizzo e-mail, potete vedere l’indirizzo che gli è stato fornito dal servizio di inoltro di Apple e potete cambiare quell’indirizzo e-mail o disattivare l’inoltro delle e-mail.
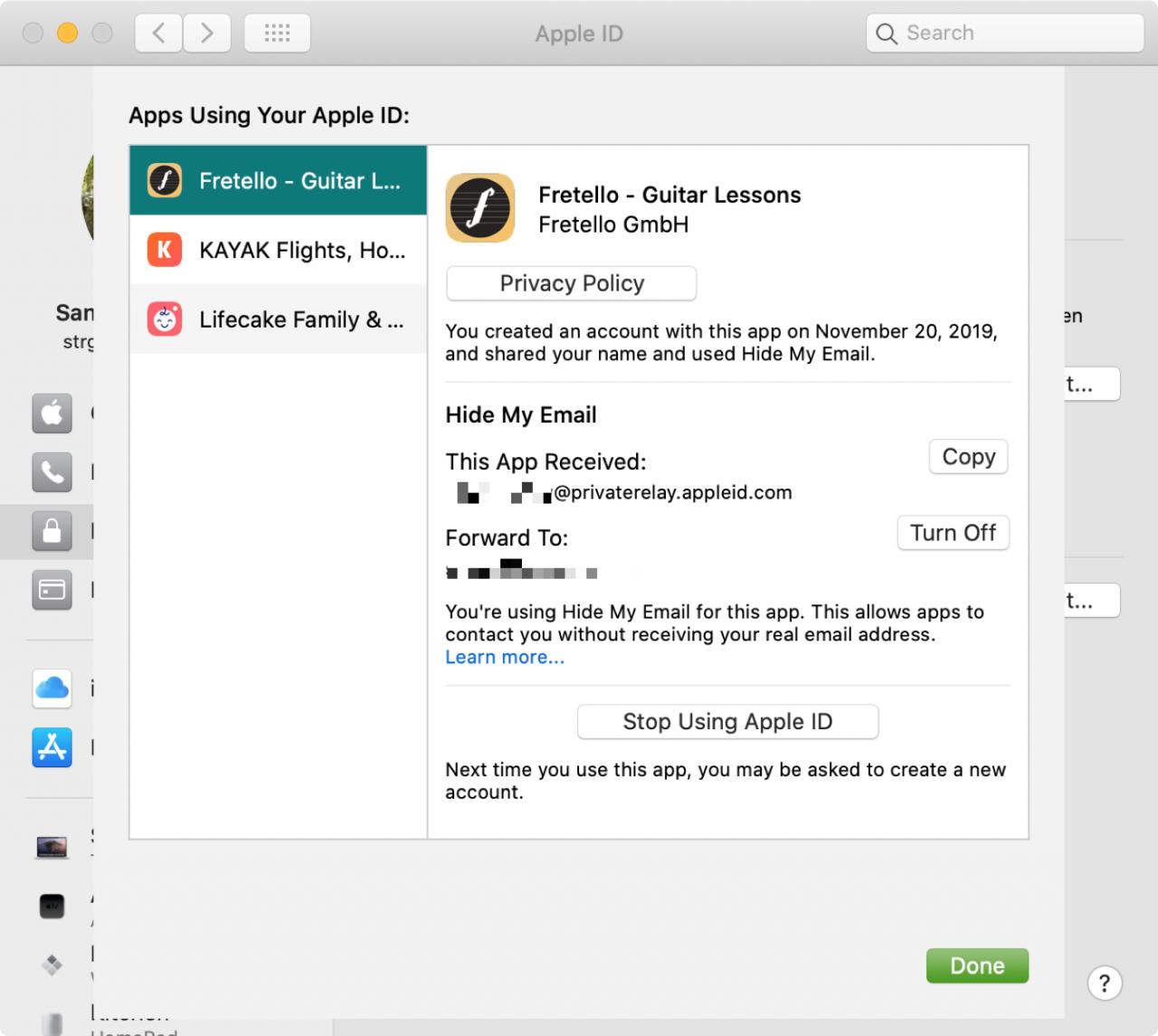
Su iOS
-
- Aprire l’app Impostazioni , quindi toccare il nome .
- Selezionare Password & Sicurezza .
- Toccare Apps utilizzando il proprio ID Apple .
Su Mac
-
- Aprire Preferenze di Sistema con il pulsante il vostro Dock o icona Apple ; Preferenze di Sistema dalla barra dei menu.
- Cliccare il proprio ID Apple .
-
- Scegliere Password & Sicurezza a sinistra.
- Cliccare Modifica .
Sul web
- Accedi alla pagina dell’account Apple ID.
- Scorrere fino al Sicurezza
- Sotto Apps & Siti web che utilizzano Apple ID , selezionare Gestisci .
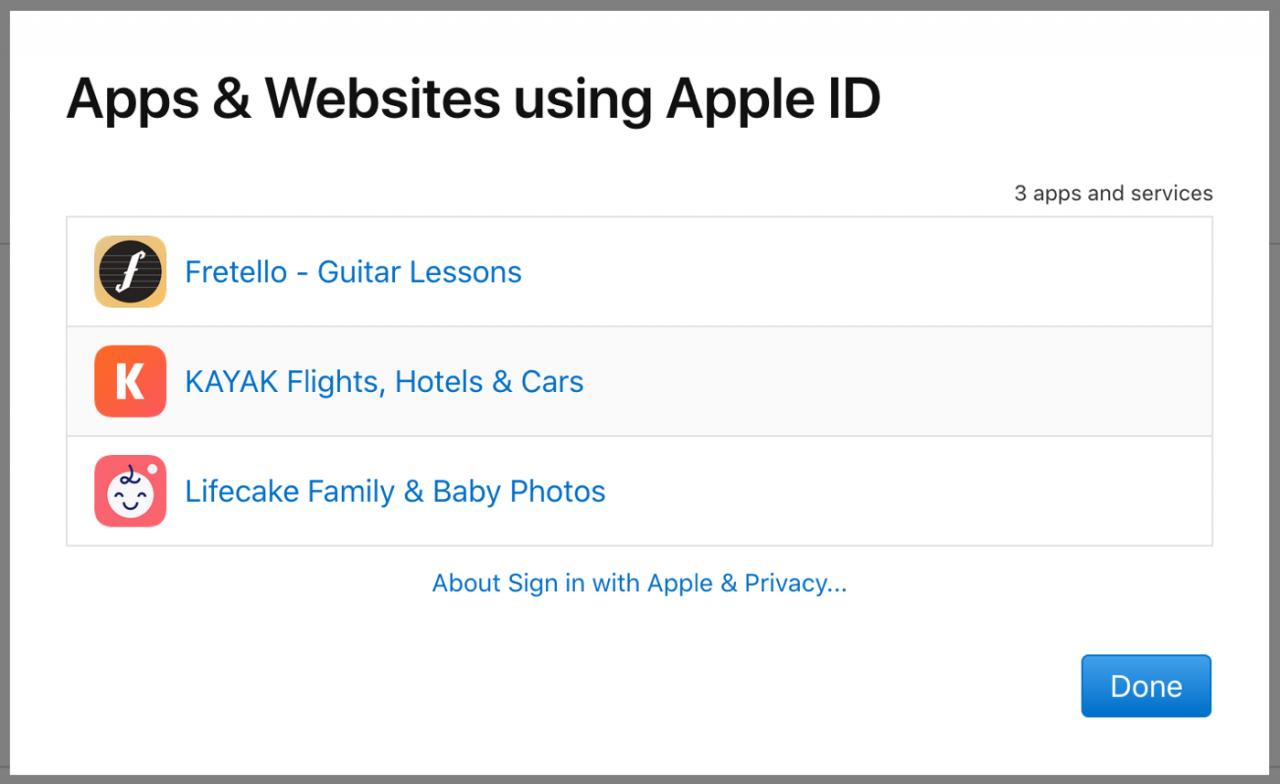
In Breve
Accedi con Apple è utile se non vuoi condividere un mucchio di informazioni personali con un’applicazione o un sito con cui ti stai registrando o a cui stai accedendo. E se si utilizza la funzione Hide Email, si ha una maggiore privacy con quella terza parte.
Avete intenzione di utilizzare questo nuovo modo di creare account e di effettuare il login? Fateci sapere cosa ne pensate della funzione Accedi con Apple nei commenti qui sotto!

