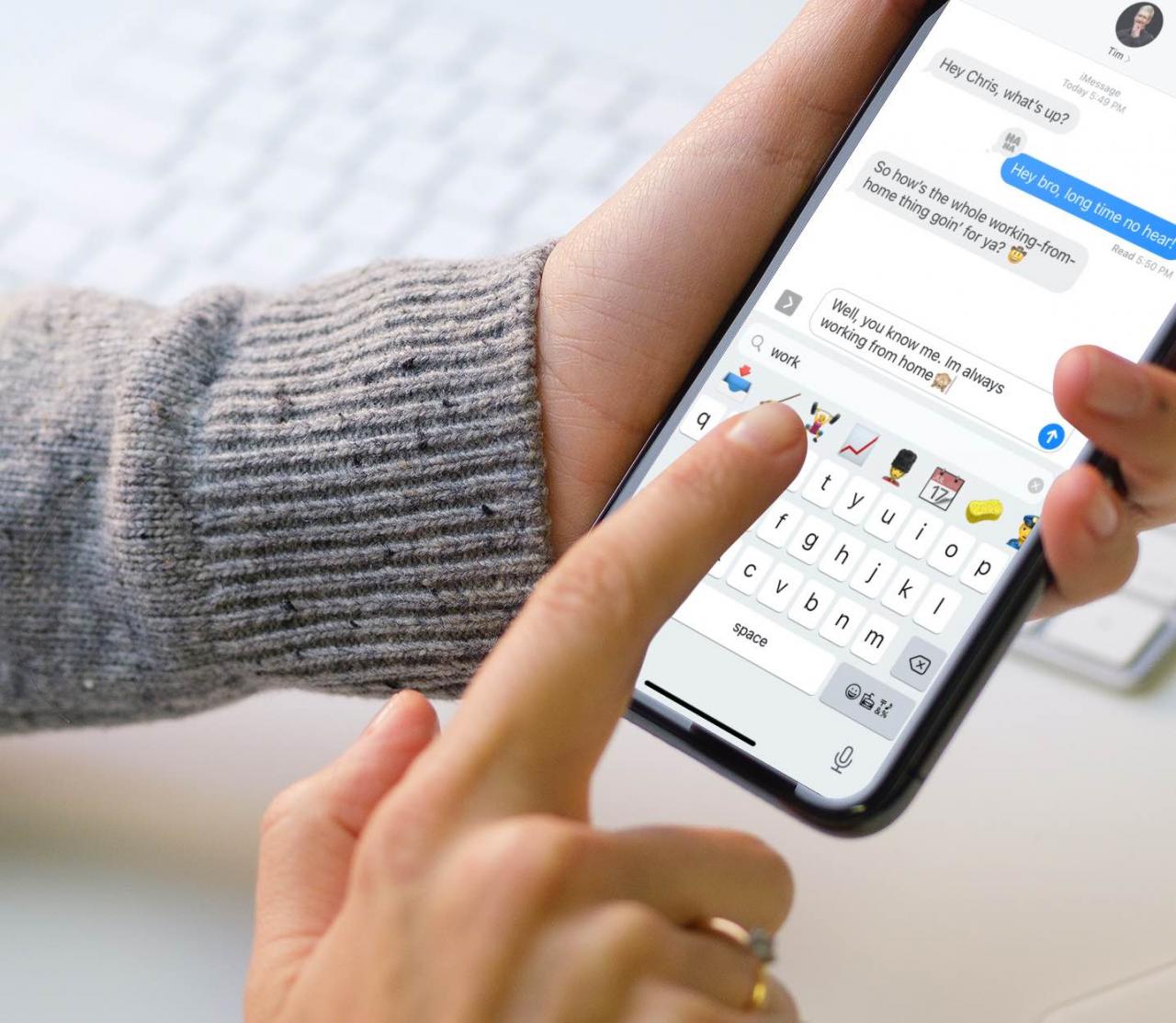
iOS 14 fornisce un comodo campo di ricerca sopra la tastiera emoji del vostro iPhone e iPod touch. Con esso è possibile trovare e filtrare le emoji appropriate inserendo le descrizioni. Seguiteci mentre vi mostriamo come sfruttare la nuova opzione di ricerca emoji per iPhone in iOS 14.
iOS 14 porta una nuova opzione di ricerca per emoji su iPhone e iPod touch. È possibile cercare il carattere emoji appropriato digitandone la descrizione, come “cuore” o “felice” o “faccina sorridente”.
TUTORIALE: Suggerimenti per l’utilizzo di emoji nella ricerca iOS
Volete trovare l’emoji perfetto per il momento? Seguite il nostro tutorial passo dopo passo mentre vi guidiamo utilizzando la nuova opzione di ricerca emoji per iPhone in iOS 14.
Come utilizzare la ricerca emoji per iPhone
Seguite questi passi per imparare a utilizzare la funzione di ricerca emoji dell’iPhone:
- Abilitare la tastiera Emoji avventurandosi in Impostazioni → Generale → Tastiera → Tastiera → Tastiere → Aggiungi nuova tastiera, quindi selezionare Emoji dall’elenco.
- Ora aprite un’applicazione che accetta l’inserimento di testo, come Messaggi o Note.
- Toccare il campo di immissione del testo nell’app selezionata per richiamare la tastiera. Ora premere il tasto Smiley a sinistra del tasto della barra spaziatrice per passare alla tastiera Emoji. In alternativa, tenere premuto il tasto Globe e selezionare Emoji dall’elenco delle tastiere software attive.
- Toccare il campo di ricerca sopra la tastiera Emoji, contrassegnato con il testo “Search Emoji”.
- Inserisci una parola o una frase di uso comune come “cuore” o “faccina sorridente” e ti verrà presentata la corrispondente emoji tra cui scegliere.
- Passare il dito a sinistra o a destra per scorrere l’emoji corrispondente, quindi toccarne uno per aggiungerlo al testo.
Mentre digitate, vi verrà presentata una lista di emoji corrispondenti tra cui scegliere. Le corrispondenze emoji appaiono proprio dove sei abituato a vedere i tuoi suggerimenti autocorreggenti.
TUTORIALE: Come sapere cosa significa un emoji sul tuo Mac
Toccando un emoji desiderato lo si inserisce istantaneamente nell’app che si sta utilizzando. Per chiudere la ricerca emoji, toccare la “x” sul lato destro del campo di ricerca.
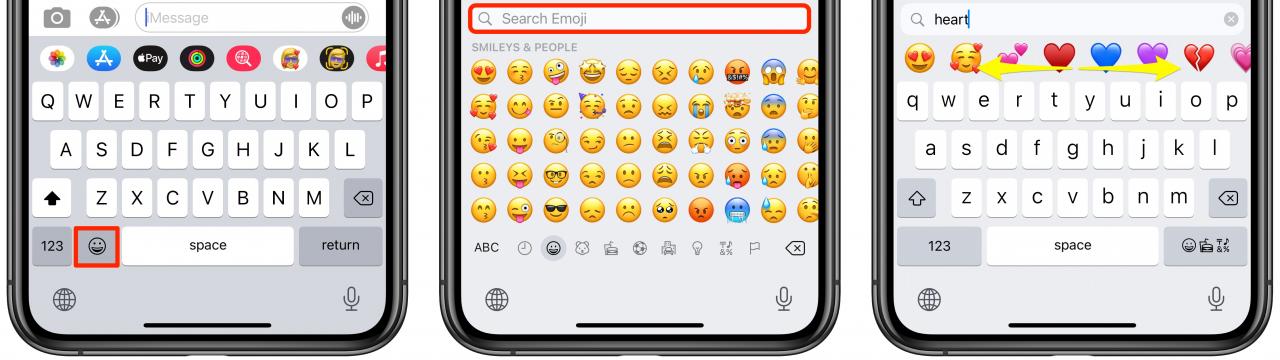
Suggerimento: la frase di ricerca emoji digitata deve essere nella stessa lingua della tastiera attuale
Questa fantastica nuova funzione manca però di alcune opzioni rispetto alla ricerca emoji sul Mac. Ad esempio, non è possibile impostare un personaggio emoji specifico come preferito.
In che modo la ricerca emoji è utile?
Detto questo, ora è possibile trovare almeno il giusto emoji su un iPhone più facile di prima. È certamente più utile che dover scorrere una lista apparentemente infinita di emoji in iOS 13.
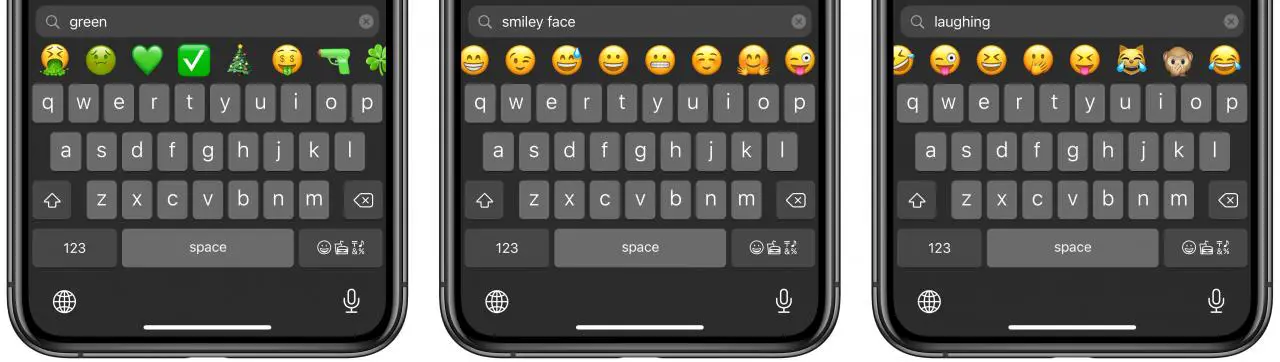
Basta digitare una descrizione comune per ottenere emoji che corrisponda alla descrizione
La ricerca emoji è particolarmente interessante per le persone che non usano molto emoji. Vorrei però che gli incontri emoji fossero più grandi per persone come la sottoscritta che hanno problemi di vista.
Ed è così che si utilizza la funzione di ricerca emoji per iPhone in iOS 14.
Emoji popover su iPad
Un’opzione di ricerca emoji simile è purtroppo inesistente sull’iPad.
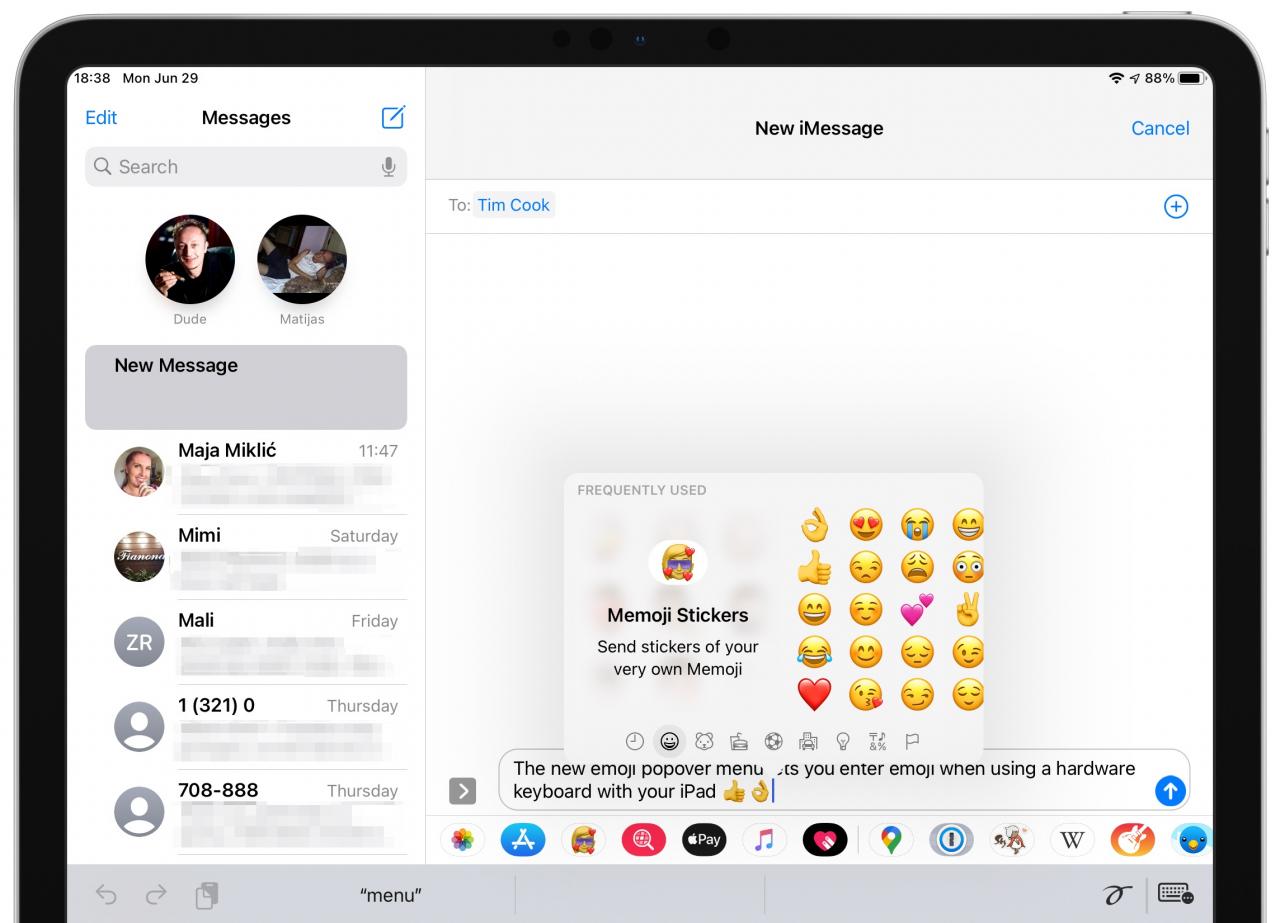
iPad ottiene emoji popover invece di emoji search con iPadOS 14
D’altra parte, l’iPadOS 14 ha un menu emoji popover. Sebbene manchi la funzione di ricerca emoji integrata, il popover facilita l’inserimento di emoji quando si utilizza una tastiera hardware.
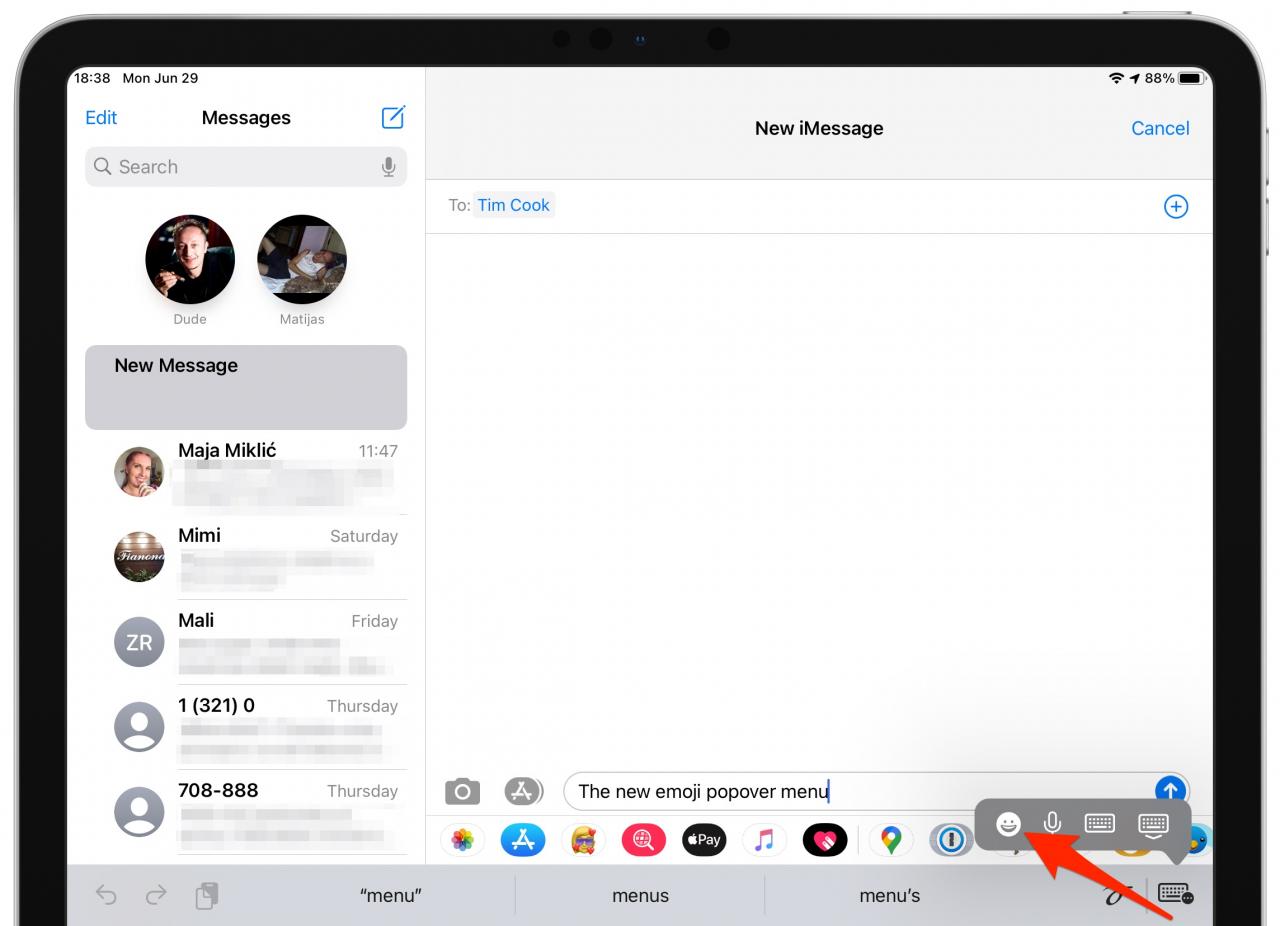
Toccare questa icona a faccina sorridente in iPadOS 14 per inserire emoji quando si utilizza una tastiera esterna per iPad
iOS 13, iPadOS 14 e macOS Big Sur consentono inoltre di utilizzare emoji in più posti rispetto a prima. Nell’app Messaggi è possibile personalizzare una foto di chat di gruppo con un emoji appropriato.
TUTORIALE: Come sapere cosa significa emoji sul tuo Mac
Nei Promemoria, le liste possono essere personalizzate con emoji. E se usate Memoji, vi piacerà che iOS 14, iPadOS 14 e macOS Big Sur vi permetteranno di mettere una copertura per il viso sul vostro Memoji.
Nuovi emoji in arrivo nel 2020
Dopo l’uscita pubblica di iOS 14, iPadOS 14, macOS 11 Big Sur e watchOS 7 quest’autunno, uno dei successivi aggiornamenti dei punti porterà ulteriori emoji. Secondo l’anteprima di Apple di questi nuovi emoji, vedremo l’aggiunta di un ninja, polmoni, bollicine, un castoro e molto altro ancora.

Più avanti nel 2020, avremo un mucchio di nuovi emoji insieme a modifiche a quelli esistenti
Queste prossime aggiunte emoji fanno tutte parte della versione majorEmoji 13.0, approvata dall’organizzazione Unicode. Oltre ad Apple, Google, Microsoft e altri importanti giganti della tecnologia possono creare i propri progetti per l’emoji approvato nell’ultima versione batch.
50 novità principali in iOS 14
Per una rapida panoramica delle 50 nuove funzionalità di iPhone e iPod touch introdotte con iOS 14, non perdetevi il nostro video hands-on walkthrough integrato.
Hai bisogno di aiuto? Chiedete a TuttoTutorial!
Se ti piace questo tutorial, passalo ai tuoi amici e lascia un commento qui sotto.
Sei rimasto incastrato? Non sai come fare certe cose sul tuo dispositivo Apple? Fatecelo sapere tramite [email protected] e un futuro tutorial potrebbe fornire una soluzione.
Inviare i propri suggerimenti tramite [email protected].
.

