
Come per salvare le località che vi piacciono in Apple Maps, anche in Google Maps potete tenere i vostri posti preferiti. E con la funzione List, puoi sfruttare le liste già create, crearne di tue, condividerle con gli amici, pubblicarle per altri utenti di Google Maps e molto altro ancora.
Per utilizzare al meglio Google Maps su iPhone e iPad, vi mostreremo come utilizzare le Liste insieme a consigli utili.
Elenchi Google Maps
Visualizza i tuoi elenchi in Google Maps
Per accedere agli elenchi di Google Maps su iPhone o iPad, basta aprire l’app e toccare la scheda Saved in basso. Quindi, selezionare la scheda Liste nella parte superiore della seguente schermata.
In cima ci sono le liste dei Preferiti, dei Voglia di andare e dei posti stellati. Approfittate di queste liste preassemblate aggiungendovi dei punti, che descriveremo più avanti.

Creare una lista
Nella scheda e nella schermata Liste, toccare il segno più in basso per aggiungere un elenco. Date al vostro elenco un nome, una breve descrizione, e se volete mantenerlo privato o condividerlo, che potete cambiare in seguito, se volete. Toccare Salva .
Potete quindi iniziare subito ad aggiungere punti alla vostra nuova lista. Toccare Aggiungi , cercare una località e selezionarla nei risultati. La vedrete quindi aggiunta alla vostra nuova lista. In alternativa, è possibile aggiungere posti alla lista in un secondo momento. Basta toccare la freccia in cima all’elenco per tornare alla schermata Elenchi.

Aggiungere posizioni ad un elenco
Quando si dispone di una posizione sullo schermo che si desidera aggiungere a un elenco, toccare Salva . Quindi scegliere l’elenco a cui si desidera aggiungerlo, opzionalmente includere una nota, e quindi toccare Fatto . Si noterà che è possibile creare una nuova lista anche in questa schermata.
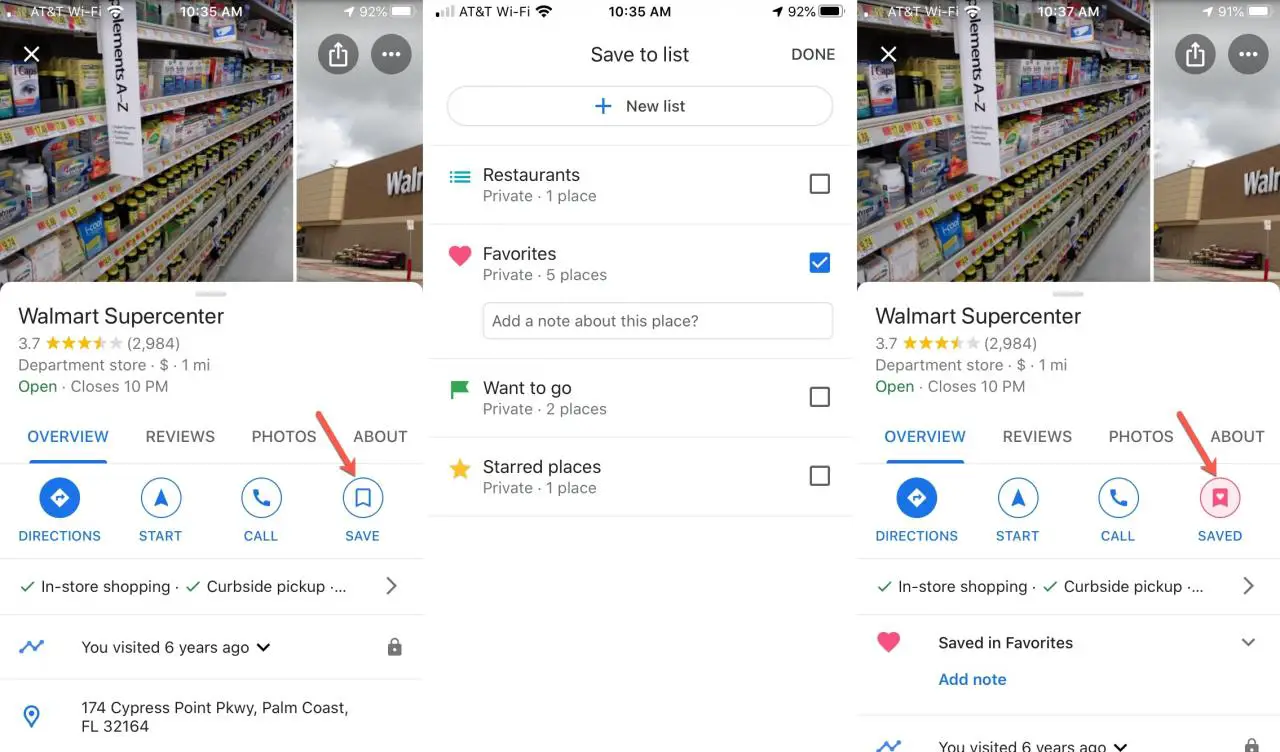
Modificare o rimuovere le posizioni di un elenco
Una volta aggiunto uno spot ad una lista, vedrete che il pulsante Saved è evidenziato e la lista che avete salvato viene visualizzata qui sotto. Per modificare l’elenco o rimuovere la località da esso, toccare il pulsante Saved . Deselezionare l’elenco per rimuovere la posizione da esso o contrassegnare un segno di spunta accanto a un altro elenco a cui si desidera aggiungerlo.

È possibile salvare le località in più di una lista e, se lo si fa, si vedrà un indicatore numerico sul tasto Saved per quel punto.
Condividere un elenco
Avete un paio di diverse opzioni di condivisione per le vostre liste di Google Maps. Puoi condividerle direttamente con amici o familiari afferrando un link ad essa oppure puoi renderla una lista pubblica visualizzabile da altri utenti di Google Maps che hanno il link.
Condividi la tua lista
Fate una delle seguenti operazioni per inviare la vostra lista utilizzando il vostro metodo di condivisione preferito.
- Dalla schermata Liste, toccare More (tre punti) accanto alla lista e scegliere Share list .
- Dalla schermata dettagli elenco, toccare More (tre punti) in alto a destra e scegliere Share list .
- Dalla schermata dettagli elenco, toccare Condividi .
Nella piccola finestra pop-up, abilitare la commutazione se si desidera consentire a chi ha il link di poter modificare l’elenco e toccare Continua . Scegliere l’opzione di condivisione e seguire le indicazioni per condividere un link alla propria lista.
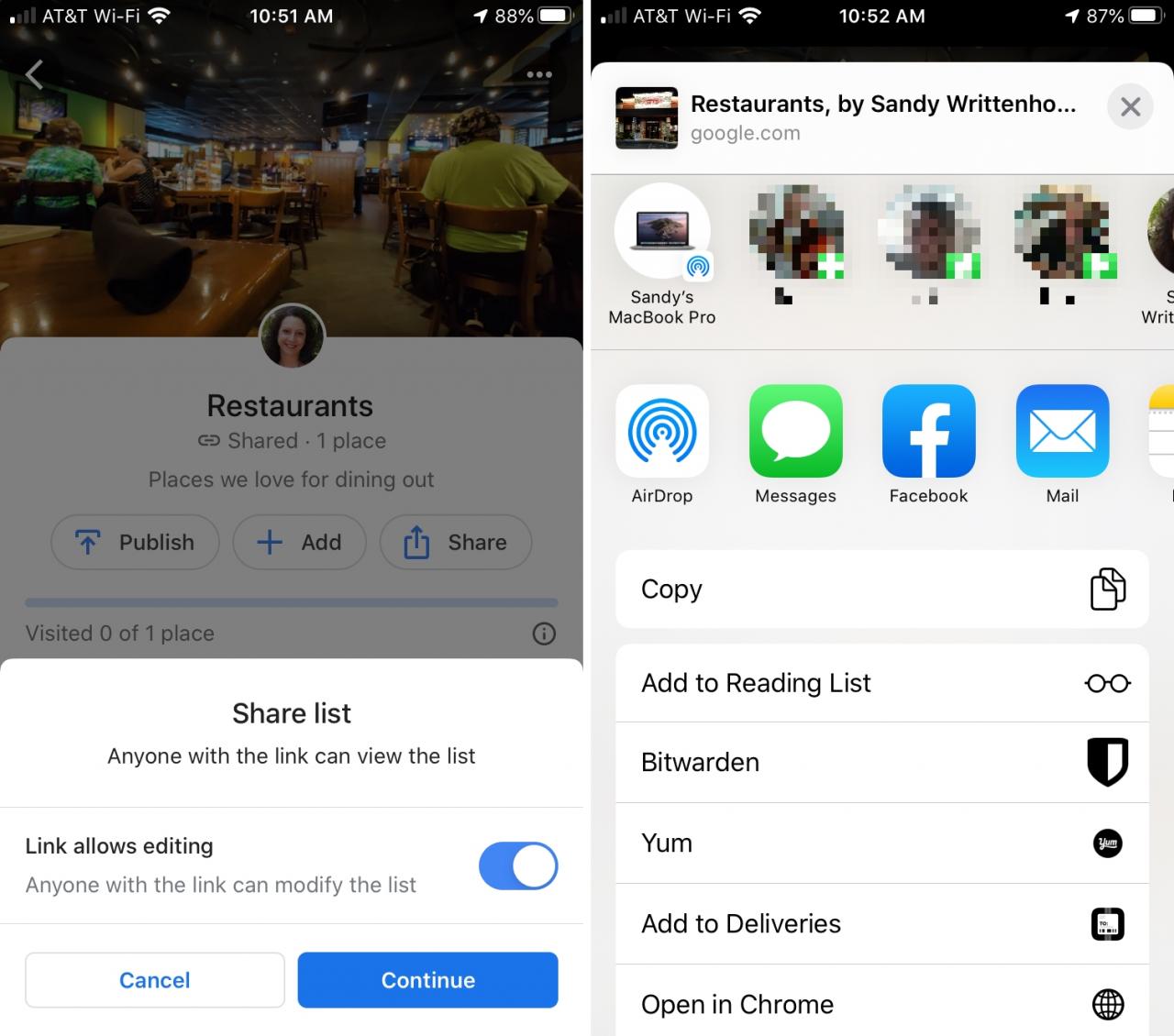
Condividi un link alla tua lista
Se preferite copiare un link alla vostra lista o invitare persone specifiche a modificarla, iniziate da uno dei seguenti punti.
- Dalla schermata Liste, toccare More (tre punti) accanto alla lista e scegliere Share list .
- Dalla schermata dettagli elenco, toccare More (tre punti) in alto a destra e scegliere Share list .
Selezionare Condivisa . Si può vedere il link sotto Link to View e toccare il pulsante per copiare quel link. In basso, è possibile attivare le opzioni di modifica e toccare il pulsante Invita gli editor per condividerlo con persone specifiche.
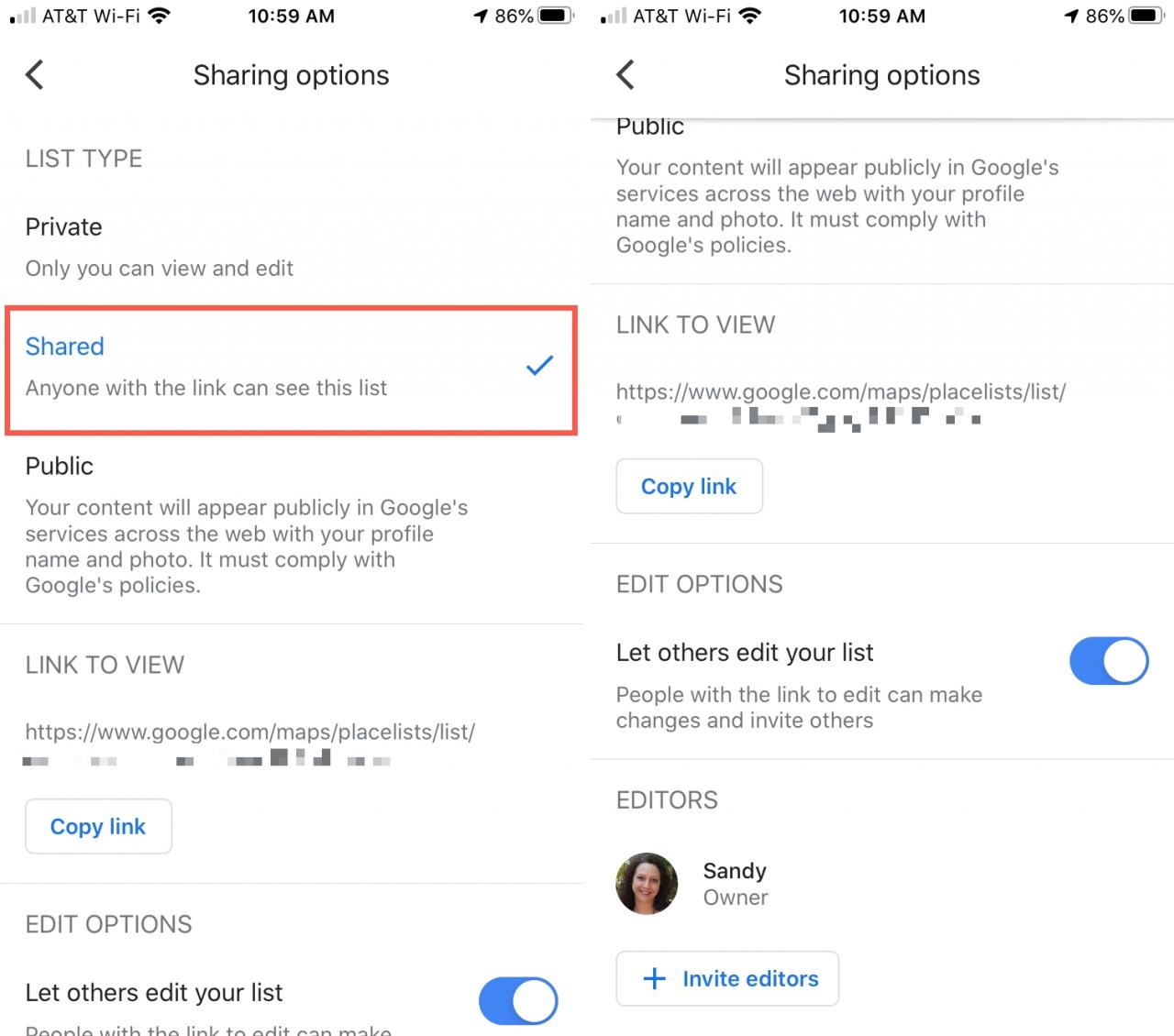
Condividi la tua lista pubblicamente
Per trasformare la vostra lista privata in una lista pubblica, iniziate a fare una delle seguenti operazioni.
- Dalla schermata Liste, toccare More (tre punti) accanto alla lista e scegliere Share list .
- Dalla schermata dettagli elenco, toccare More (tre punti) in alto a destra e scegliere Share list .
Selezionare Public per pubblicare il proprio elenco su Google Maps per tutti da visualizzare e confermare toccando il pulsante Publish .
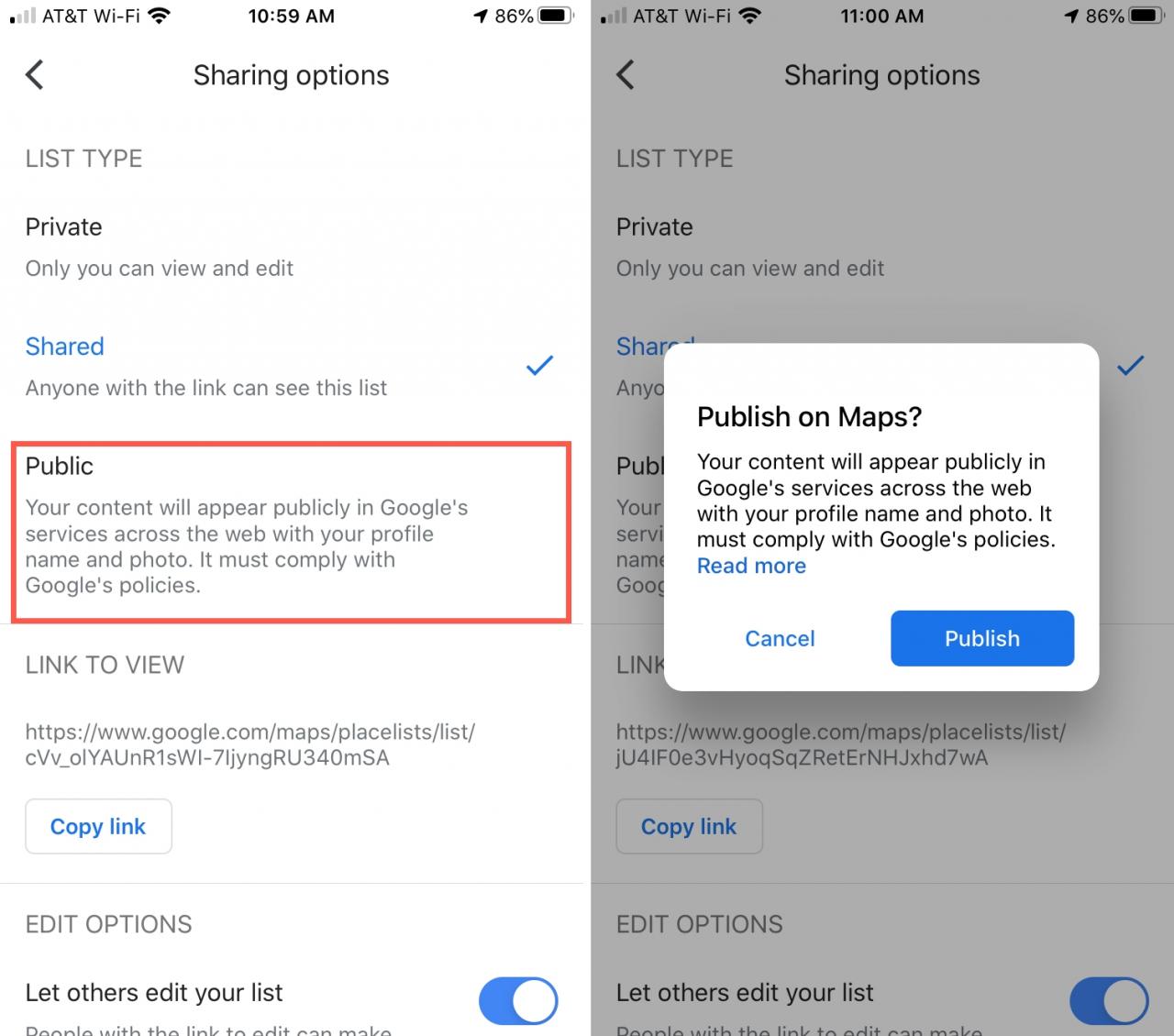
Se scegliete di rendere pubblica la vostra lista e la pubblicate su Google Maps, ha la possibilità di diventare una lista in primo piano. Per essere pubblicata, la lista deve avere un titolo proprio, una descrizione, almeno quattro località e descrizioni per ogni località. Anche altri utenti possono seguire la vostra lista, così come voi potete seguire gli altri.

Seguire un elenco
Se vedete un elenco in primo piano su Google Maps o ricevete un link ad un elenco creato dal vostro amico, potete seguirlo. Questo aggiungerà l’elenco alle vostre liste salvate e le località verranno suggerite sulla vostra mappa.
Toccate Seguite nella pagina dei dettagli dell’elenco. Poi, quando si va su Salvato; Liste, si vedrà una sezione per Liste che si seguono .
Per nascondere, condividere o disfare un elenco, toccare Altro (tre punti) accanto all’elenco o in cima alla schermata dei dettagli e selezionare un’opzione.

Nascondere, modificare o rimuovere un elenco
Se si desidera modificare il nome o la descrizione di una lista, aggiungere note per le località o cancellarla completamente, passare a Salvato ; Liste . Toccare i tre punti accanto all’elenco e scegliere un’opzione.
- Selezionare Nascondi sulla mappa per non visualizzare le posizioni dell’elenco sulla mappa.
- Selezionare Modifica elenco per apportare modifiche al nome, alla descrizione o alle note delle località. Toccare Salva al termine.
- Selezionare Cancella lista per rimuoverla e poi confermare toccando Cancella.

In Breve
Utilizzando le liste in Google Maps su iPhone e iPad, potete tenere traccia dei vostri luoghi preferiti o di quelli che volete visitare. Potete anche utilizzare l’elenco Starred per tracciare le località su una mappa con un tocco.
Avete intenzione di approfittare delle liste di Google Maps? Magari ne creerai una tua, ne pubblicherai una o semplicemente seguirai i luoghi in privato. Fateci sapere come vi piace usare le Liste di Google Maps nei commenti qui sotto!

