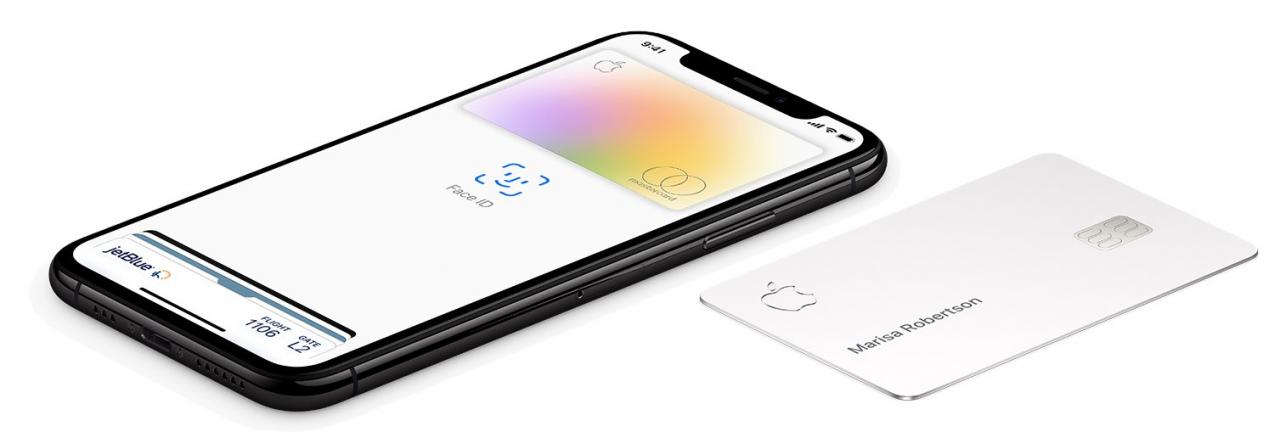
Oltre ad usare la vostra Apple Card con Apple Pay, potete usare il numero della Apple Card anche per acquistare cose in cui Apple Pay non è ancora accettato. Per proteggere la vostra privacy, la carta fisica non ha un numero stampato sulla carta, il che vi offre un livello di sicurezza completamente nuovo. Ma non preoccupatevi, potete visualizzare il vostro numero di carta Apple Card nell’applicazione Wallet, e vi mostriamo come fare.
Per acquistare articoli ovunque Apple Pay non sia ancora accettato (ma inserire manualmente un numero di carta di credito per pagare funziona, come sul web o all’interno delle app), sentitevi completamente liberi di usare il vostro numero di carta Apple Card per fare acquisti online ovunque sia accettata Mastercard.
Per trovare il numero della tua Apple Card nell’applicazione Wallet, segui questo tutorial.
Visualizzazione del numero della Apple Card nell’applicazione Wallet
Per visualizzare il numero della tua Apple Card insieme ad altri dettagli, segui questi passi:
1) Aprire l’applicazione Wallet app sul vostro iPhone con iOS 12.4+
2) Toccare la Carta Apple .
3) Toccare l’icona con tre punti More .
4) Scorrere verso il basso e toccare Informazioni scheda .
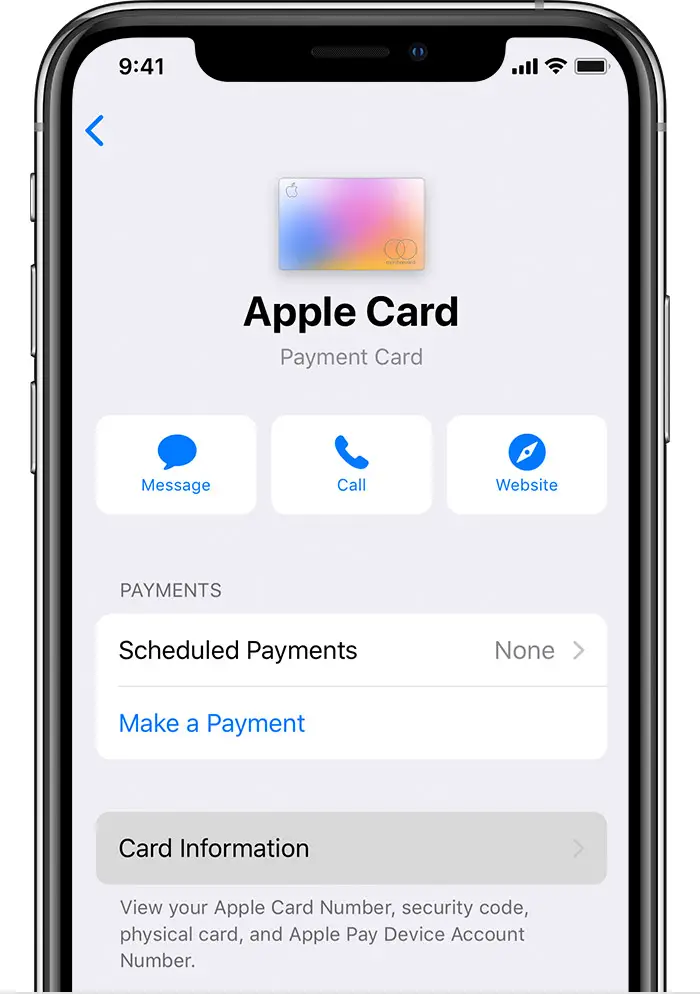
5) Infine, autenticare con Face ID, Touch ID o passcode.
Ora potete vedere le seguenti informazioni sulla vostra Apple Card:
- Nome e cognome
- Numero della carta Apple
- Data di scadenza della Apple Card
- Codice di sicurezza della Apple Card
- Rete di carte
Per utilizzare questo numero di carta Apple Card in un modulo di pagamento sul web o all’interno di un’applicazione, è sufficiente premere e tenere premuto il campo contrassegnato con il numero di carta, quindi toccare Copia. Ora passare a un sito web/app, quindi toccare e tenere premuto il campo con il numero di carta di credito e scegliere Incolla per inserire il numero.
I vari numeri di pagamento
Oltre al numero di carta Apple Card nell’applicazione Wallet, è possibile visualizzare altri numeri di pagamento, tra cui il numero di carta fisica e il numero di conto del dispositivo.
Il numero della carta fisica è relativo al numero associato alla vostra Apple Card in titanio. Il numero di conto del dispositivo è un numero specifico del dispositivo creato dall’emittente della vostra carta o dalla banca per ciascuna delle carte che aggiungete ad Apple Pay, che permette al sistema di elaborare le transazioni senza rivelare il vostro nome e cognome, il numero della carta o altri dati personali agli esercenti.
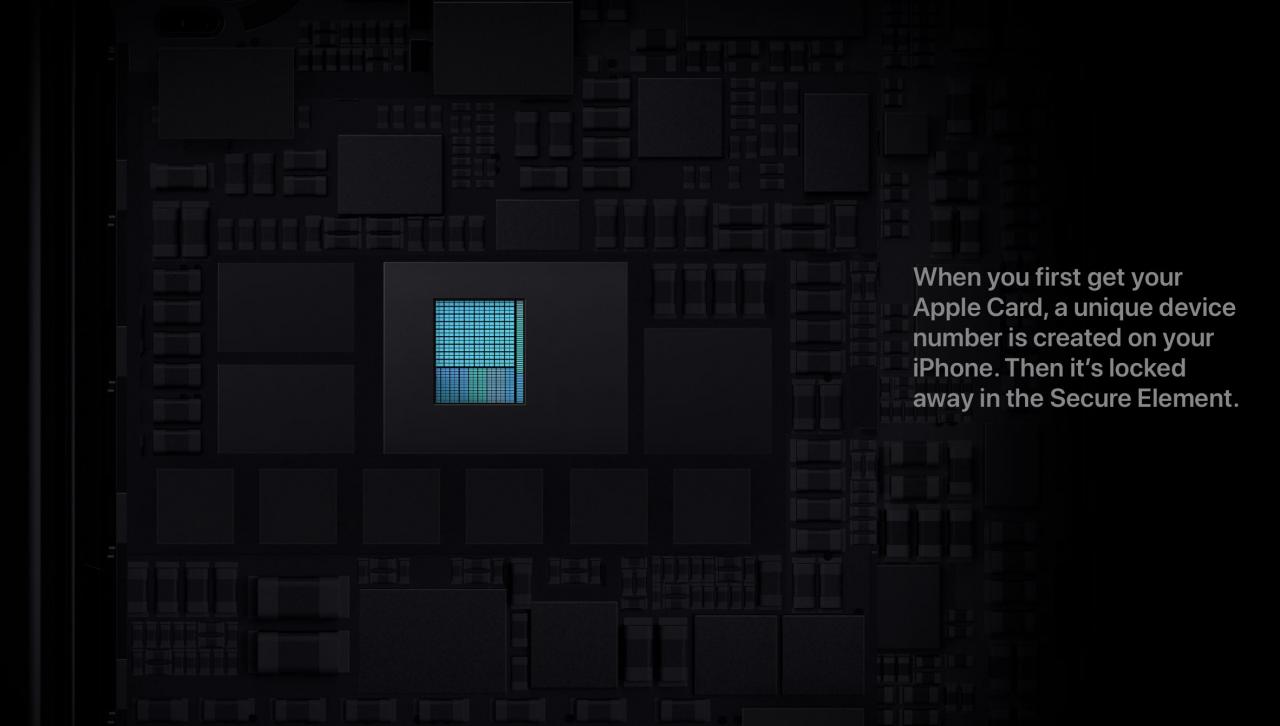
Per motivi di sicurezza, è possibile visualizzare solo le ultime quattro cifre del numero di conto Apple Card/del dispositivo in titanio visualizzato nella schermata Informazioni sulla carta (di cui ai punti precedenti). Avrete bisogno delle ultime quattro cifre del vostro numero di carta fisica o del numero di conto del dispositivo quando restituirete all’esercente l’articolo acquistato in precedenza.
Ma cosa c’è di diverso nel numero della carta fisica rispetto al numero della Apple Card nel portafoglio?

Entrambi servono allo stesso scopo, proprio come gli altri numeri di carte di credito e di debito, ma poiché queste cose sono facilmente copiate, Apple ha scelto di non stampare alcun numero sulla carta fisica. Naturalmente, ogni carta di credito o di debito ha bisogno di un numero – Apple Card non fa eccezione – ma questo non significa che si debba scegliere tra sicurezza e convenienza.
Secondo TechCrunch, il numero della tua Apple Card è un numero virtuale semi-permanente che ti dà un ulteriore livello di sicurezza. Se qualcuno ruba questo numero o lo digiti in un modulo web insicuro, basta richiedere un nuovo numero attraverso l’applicazione Wallet, che è meglio che dover cancellare la carta fisica e ottenerne una nuova con un numero diverso.

Tocca la tua Apple Card nell’applicazione Portafoglio, poi clicca sul menu More a tre punti. Ora clicca su Informazioni sulla carta e autenticati con Face ID, Touch ID o codice di accesso. Infine, toccare Richiedi un nuovo numero di carta. E voilà, proprio come se avessi un nuovo numero all’istante, il che è molto meglio che dover aspettare una nuova carta fisica solo per continuare a fare acquisti online.
Altre risorse della Apple Card
Per saperne di più sull’utilizzo della vostra Apple Card, consultate le istruzioni aggiuntive di tuttotutorial:
- Come richiedere la Apple Card
- Come interrompere la ricezione di notifiche da Apple Card e Daily Cash
- Come scaricare gli estratti conto mensili della Apple Card in formato PDF
Non dimenticate di consultare il nostro archivio di tutorial.
Consigliamo anche i video tutorial di Apple che coprono la Apple Card.
Hai bisogno di aiuto? Chiedete a TuttoTutorial
Se ti piace questo tutorial, passalo ai tuoi amici e lascia un commento qui sotto.
Sei rimasto incastrato? Non sai come fare certe cose sul tuo dispositivo Apple? Fatecelo sapere tramite [email protected] e un futuro tutorial potrebbe fornire una soluzione.
Inviare i propri suggerimenti tramite [email protected] .

