
È un problema che probabilmente sperimenterai almeno una volta come proprietario di un laptop, il surriscaldamento. Potresti lavorare normalmente e poi improvvisamente ti rendi conto che il tuo MacBook è più caldo del solito. E sì, può essere caldo al tatto. O forse senti la ventola del tuo MacBook suonare come un motore a reazione. Questo è il modo in cui il tuo Mac cerca di rinfrescarsi.
Ci sono molte ragioni per cui il tuo MacBook potrebbe surriscaldarsi. Dalle app problematiche che utilizzano troppa CPU alla scarsa ventilazione mentre sei a letto con il tuo Mac, ecco le cose da controllare e da fare se il tuo MacBook si sta surriscaldando insieme ai modi per prevenirlo.
Riparare un MacBook surriscaldato
Tieni d’occhio la ventilazione
A partire da un motivo fisico per il surriscaldamento, il tuo MacBook potrebbe non ricevere la ventilazione di cui ha bisogno. Anche se amiamo poter usare i nostri MacBook seduti ovunque, incluso un divano o un letto, questo non è sempre un bene per il computer.
Appoggiare il tuo MacBook sul letto, circondato da coperte o cuscini, può bloccare le prese d’aria necessarie per mantenere fresco il tuo Mac. Ecco le posizioni delle prese d’aria sul tuo MacBook:
- MacBook Pro: prese d’aria lungo il lato e sul retro.
- MacBook Air: prese d’aria lungo la parte posteriore vicino alla frizione.
Essere consapevoli delle posizioni delle prese d’aria del tuo Mac può aiutarti a essere consapevole di mantenere libere quelle aree. È sempre meglio usare il MacBook su una superficie dura e piana. Ma puoi anche investire in un vassoio di raffreddamento o un lap desk. In questo modo puoi ancora portare il tuo Mac sul divano o sul letto ma tenerlo su una superficie più appropriata.
Pulisci i ventilatori polverosi
Come qualsiasi altra cosa, i computer si sporcano e questo include l’accumulo di polvere in quelle aree di ventilazione. Con solo pochi materiali come un cacciavite, un panno morbido e aria compressa, puoi pulirlo in pochissimo tempo.
Nota importante: se il tuo Mac è attualmente in garanzia, recati presso un Apple Store o un rivenditore autorizzato per far pulire il laptop. Altrimenti, puoi seguire i passaggi seguenti.
1) Rimuovi la parte inferiore del MacBook usando un cacciavite.
2) Usa una bomboletta di aria compressa per soffiare via la polvere dalle pale e dalle prese d’aria della ventola. Fare attenzione con le pale della ventola; è meglio tenerli in posizione mentre soffi l’aria.
3) Facoltativamente, puoi utilizzare un panno morbido e asciutto per pulire delicatamente le parti interne e il bordo posteriore del tuo MacBook.
È inoltre possibile utilizzare l’aria compressa per rimuovere e rimuovere la polvere accumulata nella ventilazione esterna.
Trova e chiudi le app utilizzando la CPU
Ora che abbiamo coperto alcuni motivi fisici per cui il tuo MacBook potrebbe surriscaldarsi, è il momento di guardare cosa è in esecuzione sul tuo computer. Alcune app possono occupare la CPU e far sì che il tuo Mac lavori più duramente del necessario. Il modo più semplice per individuarli è con Activity Monitor.
Abbiamo un articolo che spiega cos’è Activity Monitor e come usarlo, ma qui ti mostreremo come trovare rapidamente app che utilizzano troppa CPU con lo strumento.
1) Aprire Monitoraggio attività utilizzando Spotlight o selezionandolo nel Applicazioni > Utilità cartella.
2) Una volta aperto, fai clic su processore scheda in alto.
3) Vedrai le applicazioni in esecuzione sul tuo Mac, che dovrebbero essere ordinate in base alla percentuale di CPU che stanno utilizzando. Come puoi vedere nello screenshot qui sotto, un’app come Google Chrome può utilizzare un’enorme percentuale di CPU.
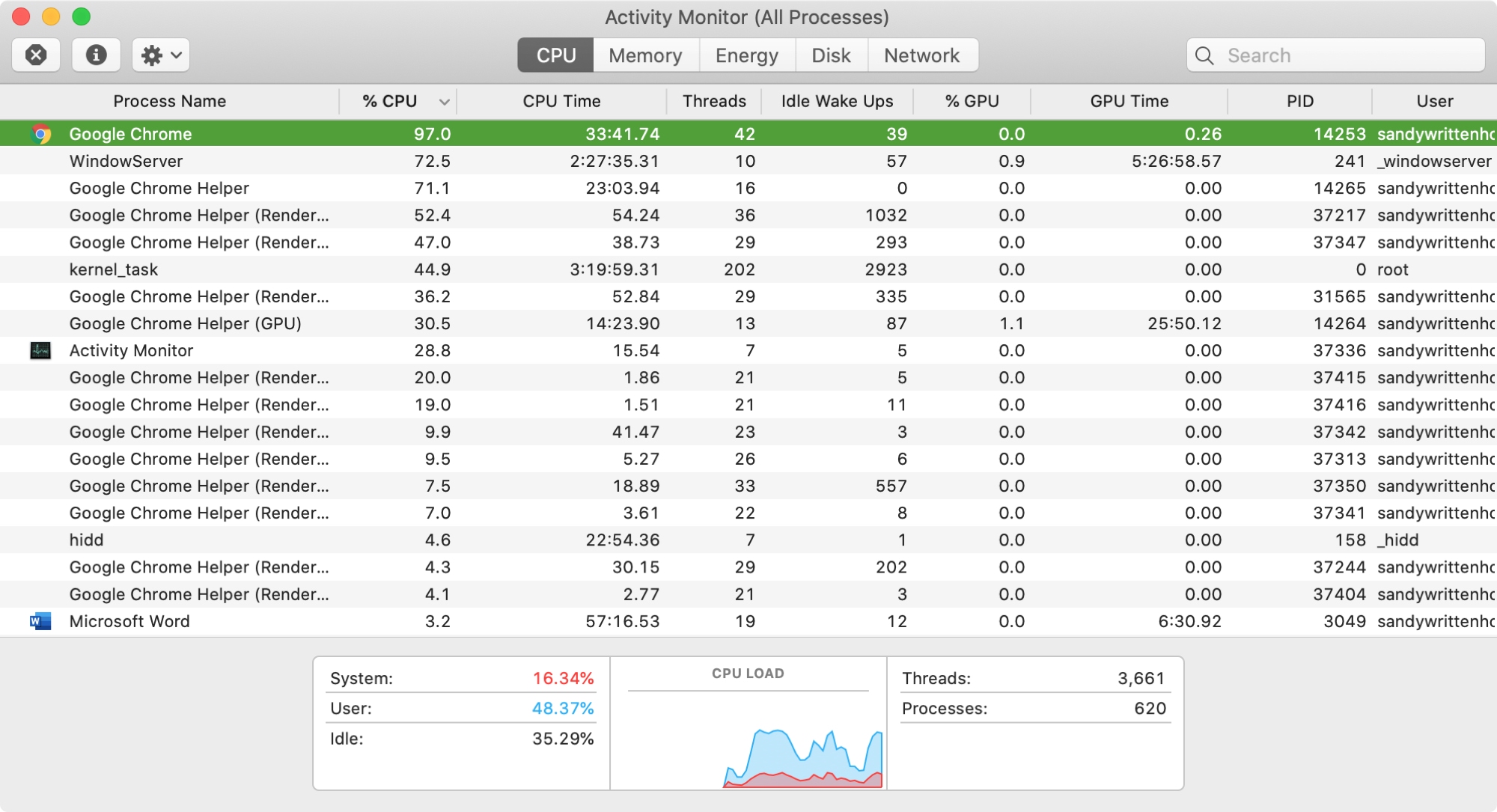
Esci dalle app in cima alla lista per vedere se il tuo Mac si raffredda. Puoi farlo direttamente da Activity Monitor. Seleziona l’app, fai clic su Fermare pulsante (X) e scegliere Esentato. Dovresti notare una differenza immediata nella temperatura del tuo MacBook.
Inoltre, se hai app in esecuzione sul tuo Mac che non stai utilizzando, specialmente se ne hai molte contemporaneamente, considera di chiudere anche quelle.
Chiudi le schede del browser
Nell’esempio sopra, vedi che Google Chrome sta risucchiando un sacco di CPU. Quindi, invece di chiudere l’app, potresti considerare di chiudere alcune schede per vedere se aiuta. Ad esempio, probabilmente non hai bisogno di 25 schede del browser aperte contemporaneamente o forse uno dei siti web che stai visitando sta eseguendo un video o un gruppo di annunci.
A volte chiudere alcune schede o quelle che utilizzano troppe risorse può aiutare a calmare il tuo Mac.
Fai attenzione all’indicizzazione Spotlight
Sebbene tu possa ricostruire manualmente il tuo indice Spotlight se la tua ricerca non sembra funzionare correttamente, anche il tuo Mac si occupa di farlo. Ad esempio, se sposti file e app di grandi dimensioni sul Mac, viene eseguita la reindicizzazione di quel contenuto.
E con l’indicizzazione Spotlight arriva l’utilizzo delle risorse del tuo computer. Questo può richiedere da un paio di minuti ad alcune ore a seconda delle dimensioni dei dati.
Un modo rapido per vedere se l’indicizzazione è in corso è all’interno di Activity Monitor. Dirigiti nello stesso punto in Activity Monitor in cui hai cercato le app che monopolizzano la CPU come descritto sopra. Ma questa volta ordina la colonna Nome processo o cerca “mdworker”. Se vedi una percentuale nella colonna CPU, e soprattutto vedi molte istanze di mdworker, allora sai che è in corso l’indicizzazione. Quindi dovrai solo essere paziente.
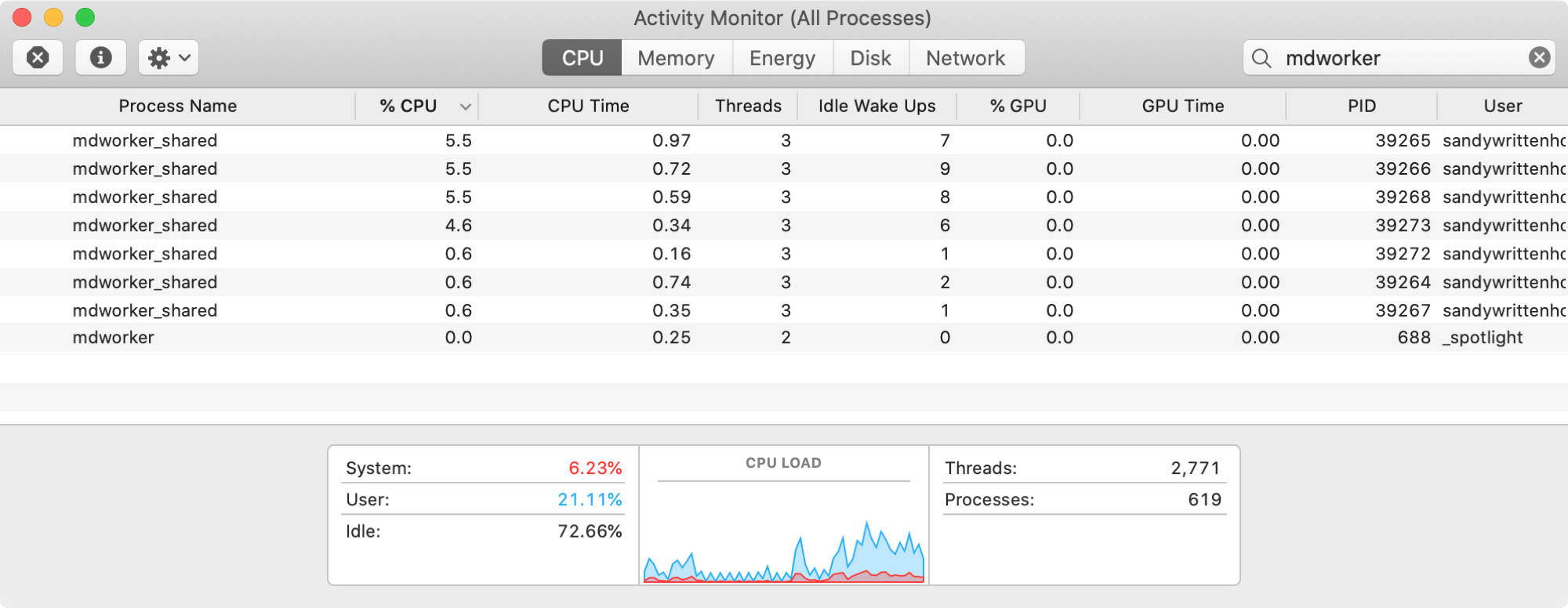
Verifica la presenza di malware e virus
Nessuno è al sicuro da coloro che cercano di accedere ai nostri dispositivi, rubare le nostre informazioni o semplicemente creare scompiglio. Anche se ti senti al sicuro con il tuo Mac, i virus possono ancora infiltrarsi in luoghi di cui non conosci nemmeno l’esistenza. E una volta che lo fanno, possono utilizzare le risorse del tuo sistema. Ad esempio, solo un paio di anni fa Christian ha spiegato cosa potrebbe fare il malware del cryptominer per Mac alla tua CPU.
Per sicurezza, controlla il tuo Mac alla ricerca di malware e altri virus utilizzando il tuo strumento preferito.
Tieni aggiornato il tuo Mac
Apple rilascia aggiornamenti per macOS che non solo portano nuove funzionalità, ma possono risolvere problemi grandi e piccoli. E non sai mai quando uno di questi aggiornamenti potrebbe risolvere un problema che contribuisce al surriscaldamento del tuo MacBook.
Per assicurarti di eseguire l’ultima versione di macOS, Apple ha reso più facile che mai controllare gli aggiornamenti sui computer che eseguono macOS Mojave e versioni successive.
1) Clicca il icona mela nella barra dei menu e seleziona Informazioni su questo Mac.
2) Assicurati di essere sul Panoramica scheda e fare clic su Aggiornamento software pulsante.
Vedrai quindi se il tuo Mac è aggiornato o se è disponibile una versione macOS più recente per il download.
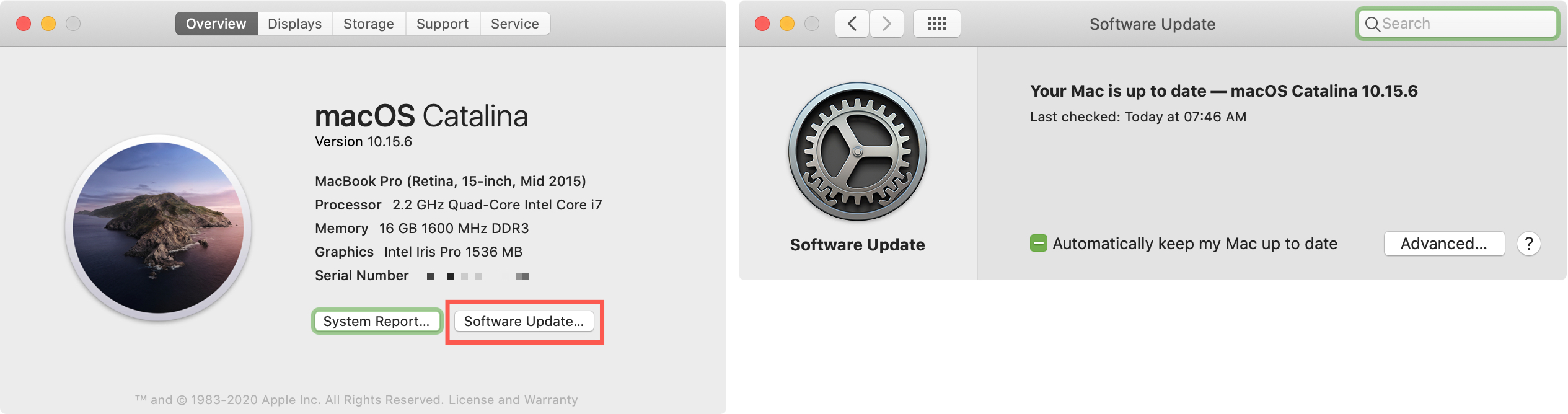
Ricorda, è importante mantenere sempre aggiornato il tuo Mac e altri dispositivi Apple con le versioni più recenti del sistema operativo.
Ripristina l’SMC
L’SMC (System Management Controller) sul tuo Mac è responsabile della gestione delle risorse relative all’hardware del tuo computer. Ciò include le ventole del tuo MacBook e altre funzionalità relative alla temperatura. Quindi a volte un semplice ripristino dell’SMC può aiutare il tuo problema di surriscaldamento.
La reimpostazione del controller di gestione del sistema (SMC) può risolvere alcuni problemi relativi all’alimentazione, alla batteria, alle ventole e ad altre funzionalità.
I passaggi per ripristinare il tuo SMC dipendono dal tipo di Mac che possiedi. Quindi dai un’occhiata al nostro tutorial completo su come ripristinare SMC sul tuo Mac per quelli con una batteria sostituibile, senza una batteria sostituibile e persino i tuoi computer desktop, se necessario.
Guarda in uno strumento di controllo della ventola
Tenere d’occhio e controllare le ventole del tuo MacBook può aiutarti a vedere potenziali problemi che potrebbero causare surriscaldamento o malfunzionamenti lungo la strada. Un modo per farlo è con uno strumento di controllo della ventola.
Come spiega Christian nel suo articolo, smcFanControl ti consente di gestire le ventole integrate per rendere il tuo Mac più fresco, uno strumento come questo può aiutarti a controllare le tue ventole. L’app offre preset personalizzabili, è super facile da usare ed è disponibile gratuitamente.
E, naturalmente, puoi controllare altre app e strumenti di controllo dei fan per quello che fa per te.
In Breve
Il tuo MacBook è dotato di ventole con ventilazione per mantenerlo fresco, modi per impedire alle app di hogging della CPU di prendere il sopravvento e metodi per prevenire il surriscaldamento. Se hai controllato e provato tutto in questo elenco e hai ancora un MacBook troppo caldo, è il momento di contattare Apple.
Cosa ci siamo persi? C’è un’altra causa per un MacBook surriscaldato che hai riscontrato e che desideri aggiungere? Si prega di farlo nei commenti qui sotto!
