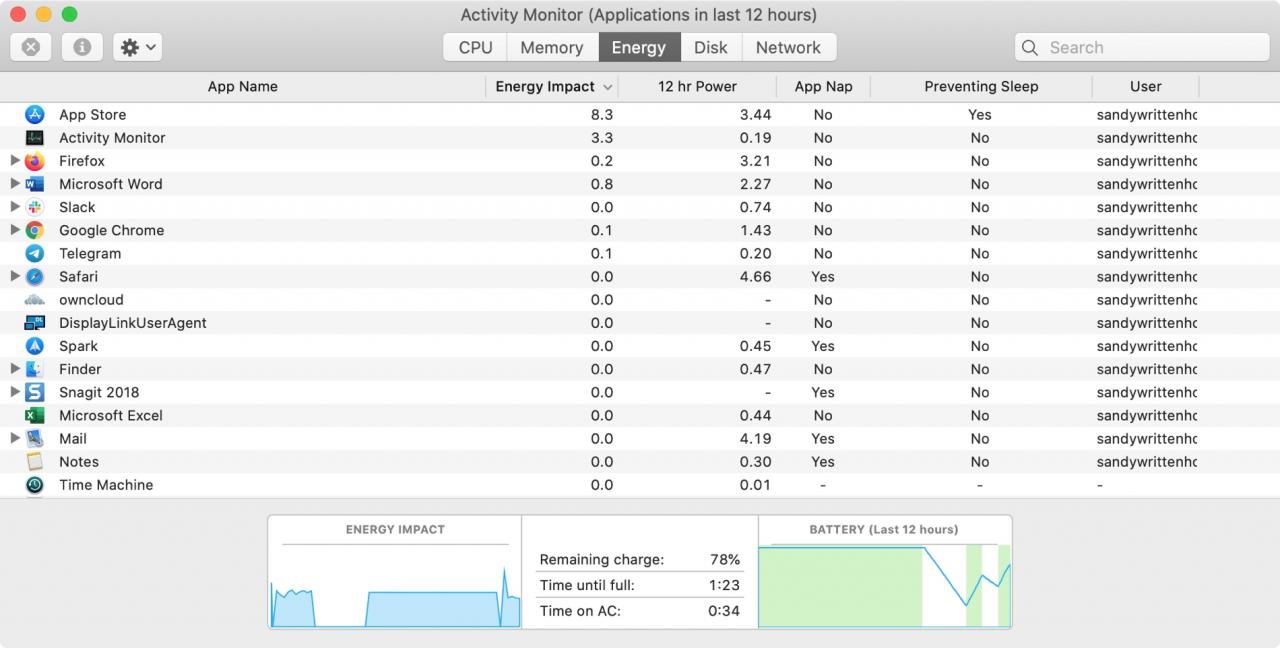
Il Monitor delle attività sul vostro Mac è uno di quegli strumenti con cui dovreste familiarizzare. Non è assolutamente necessario che siate esperti, ma dovreste conoscerne le basi. Perché, vi chiedete? Perché il Monitor delle attività mostra tutti i processi in esecuzione sul vostro Mac. È come un task manager, quindi puoi vedere come questi processi influenzano il tuo Mac e chiuderne uno se necessario.
Sia che tu sia nuovo su Mac o semplicemente nuovo nel Monitor delle attività, ti guideremo attraverso le nozioni di base che devi sapere.
Accedere al Monitor delle attività
Aprite il Monitor delle attività in modo da poter dare un’occhiata a ciò di cui parleremo.
Si può aprire dalla cartella Applicazioni ; Utilità o utilizzando Spotlight .
.
Categorie di monitoraggio delle attività
L’Activity Monitor è composto da diverse categorie tra cui CPU, memoria, energia, disco e rete. All’interno di ogni categoria è possibile vedere i processi attivi o in background necessari per eseguire le applicazioni e il sistema.
CPU : Vedere quali processi stanno influenzando il processore Mac.
Memoria : Visualizza come viene utilizzata la memoria del Mac.
Energia : Esaminare quali applicazioni utilizzano energia e quanto.
Disco : Vedere quanti dati ogni processo legge e scrive sul disco.
Rete : Visualizza quanti dati il tuo Mac sta inviando e ricevendo attraverso la tua rete.
Dati del monitoraggio delle attività
Selezionando ciascuna delle categorie di cui sopra nel Monitor delle attività, si vedrà una tabella di dati, che può essere ordinata per colonna. Le intestazioni di colonna che vedete possono essere personalizzate. Basta cliccare con il tasto destro del mouse su un’intestazione di colonna e poi controllare o deselezionare quelle che si vogliono vedere. Per riordinare le colonne, basta selezionarle e trascinarle dove si desidera. E potete anche personalizzare le colonne per categoria.
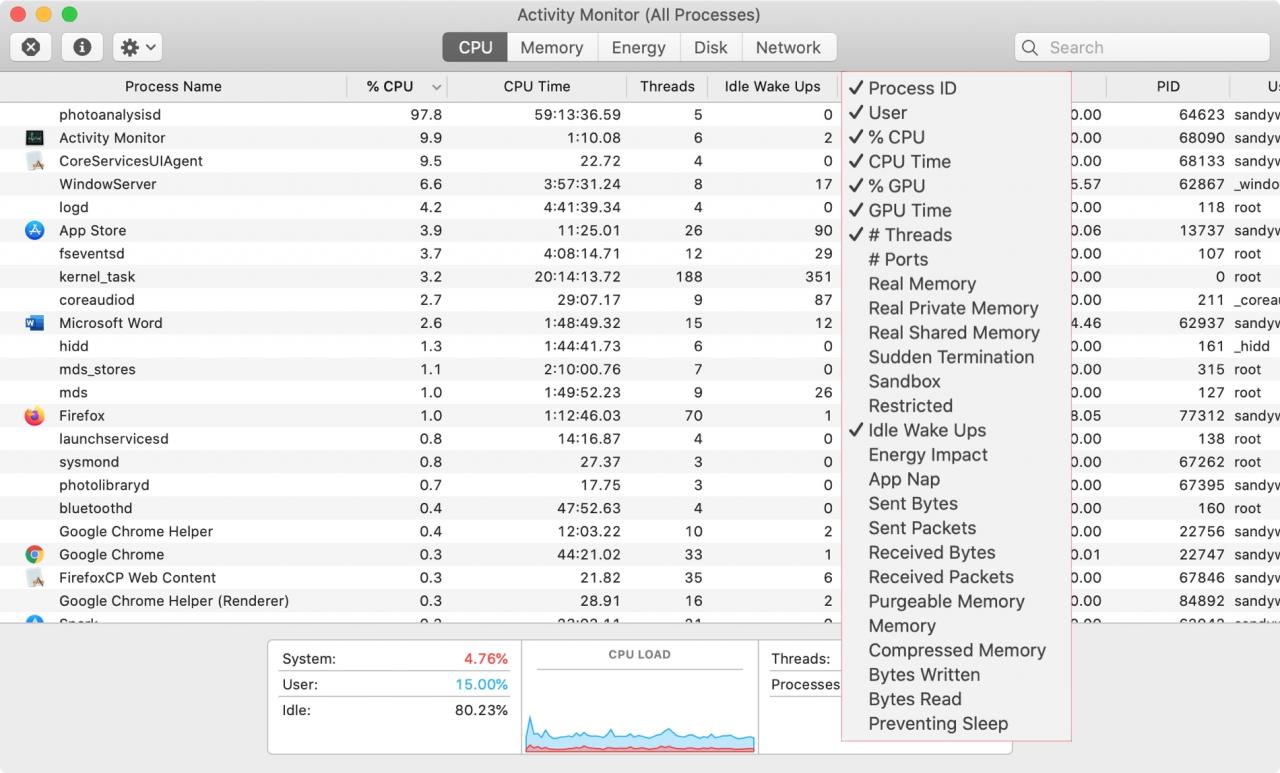
Avete anche dei pratici grafici e dei dati aggiuntivi riassunti in basso. Ad esempio, nella scheda CPU è possibile vedere quanti processi totali sono in esecuzione e nella scheda Energia è possibile ottenere i dettagli sulla batteria.
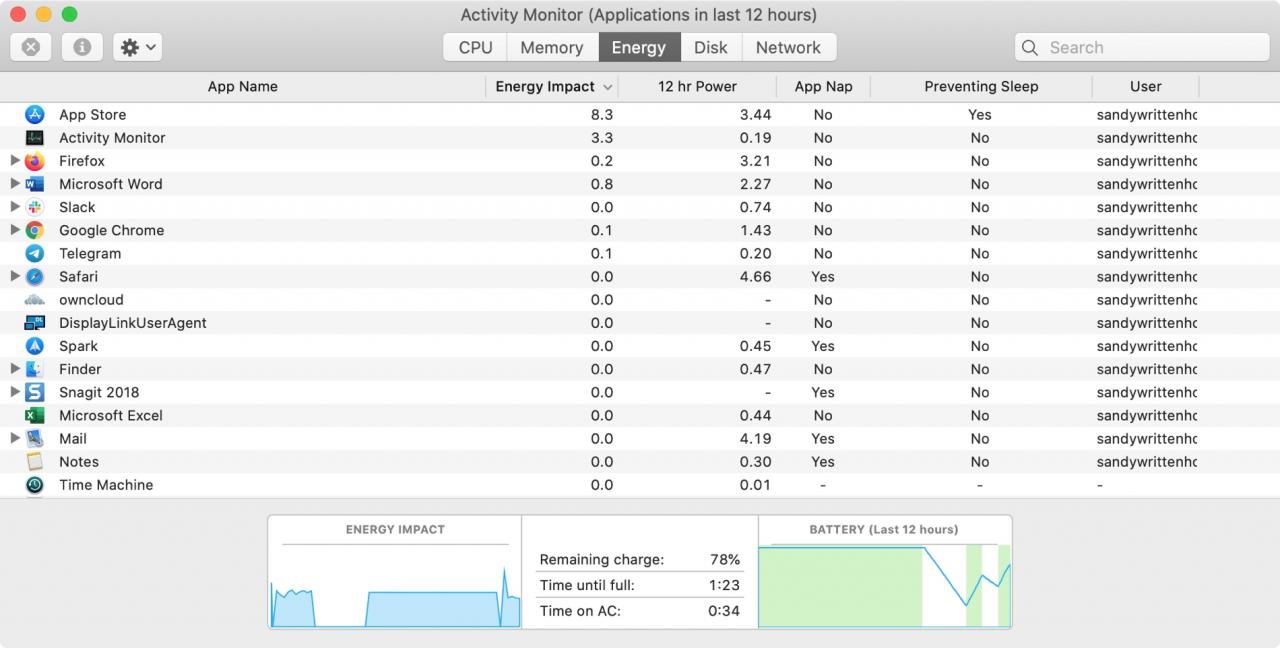
Se vedete un processo e volete maggiori informazioni su di esso, selezionatelo dalla lista e cliccate sul pulsante Inspect selected process nella barra degli strumenti o semplicemente fate doppio clic sul processo. È quindi possibile visualizzare il processo padre, la percentuale di CPU utilizzata, la memoria, le statistiche e aprire file e porte.
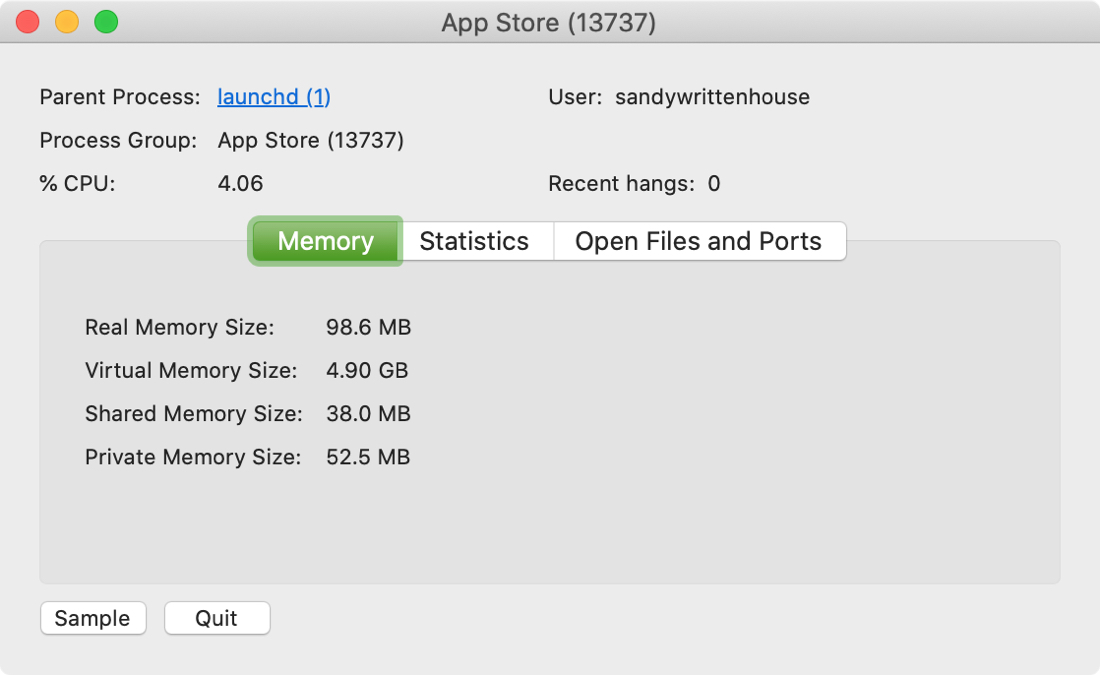
Per arrestare un processo in corso, selezionarlo dall’elenco e cliccare il pulsante Stop nella barra degli strumenti. Si può quindi scegliere di uscire o forzare l’uscita dal processo. Potete anche uscire da un processo nella finestra informativa descritta sopra.
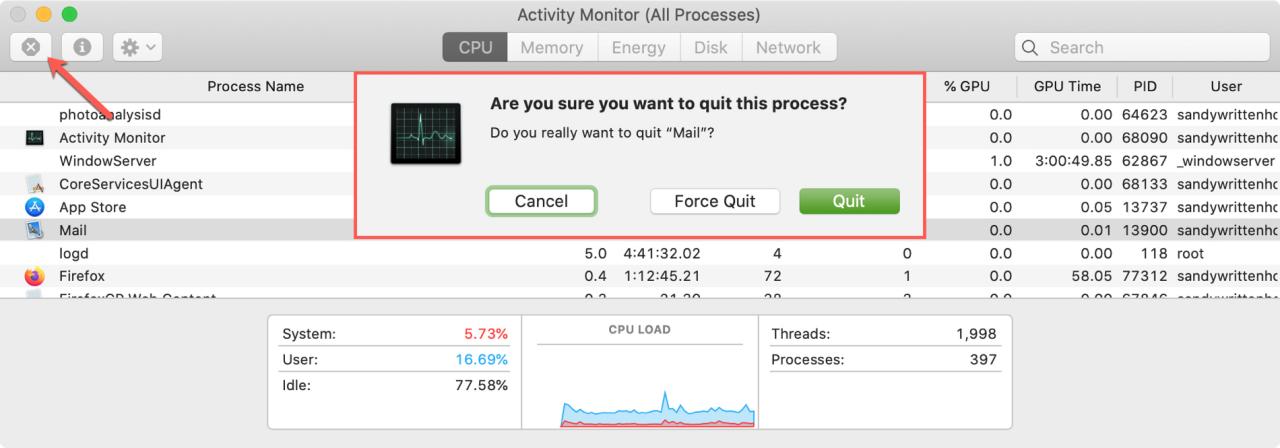
Se vuoi informazioni specifiche sui dati di una particolare categoria, puoi consultare la guida Apple Mac Activity Monitor.
In Breve
Anche in questo caso, il Monitor delle attività è un buon strumento per familiarizzare con il vostro Mac. Se vi state chiedendo cosa sta succhiando tutta l’energia del vostro computer o cosa sta consumando tutta la memoria, aprite l’Activity Monitor e date un’occhiata in modo da poter agire.
Vi ricordate di controllare il Monitor delle attività la prossima volta che avete una domanda su un processo in esecuzione sul vostro Mac?
