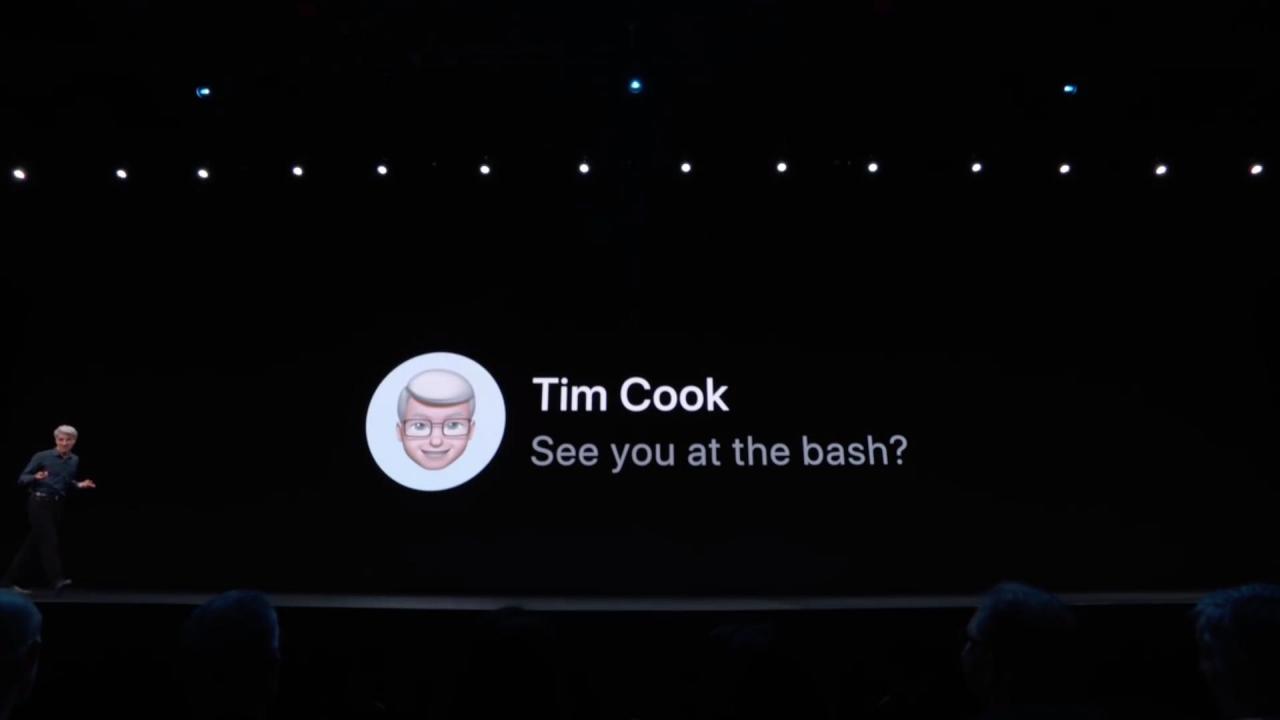
A partire da iOS 13, i possessori di iPhone e iPad possono creare un profilo iMessage nell’applicazione Messaggi che include una foto personalizzata e il nome del display, e condividerlo con i partecipanti alla chat.
Il capo dell’ingegneria del software di Apple, Craig Federighi, ha accennato brevemente a questa piccola e raffinata caratteristica durante il discorso di apertura del 3 giugno, tenutosi alla Worldwide Developers Conference 2019 di Apple.
Il vostro profilo iMessage può avere un’immagine di visualizzazione e un nome dello schermo diversi da quelli della foto e del nome e cognome indicati nel vostro account ID Apple. In questo modo, potete avere un profilo iMessage standardizzato senza dover cambiare la foto e il nome del vostro profilo ID Apple.
Utilizzando il tuo profilo iMessage, i destinatari della chat possono facilmente aggiornare le informazioni di contatto locali con la tua nuova foto e il tuo nome e cognome. L’altro lato vedrà un banner in alto con l’opzione di aggiornare l’applicazione Contatti con il tuo nome e l’immagine aggiornati.
Questi profili iMessage si sincronizzano tra i dispositivi tramite iCloud.
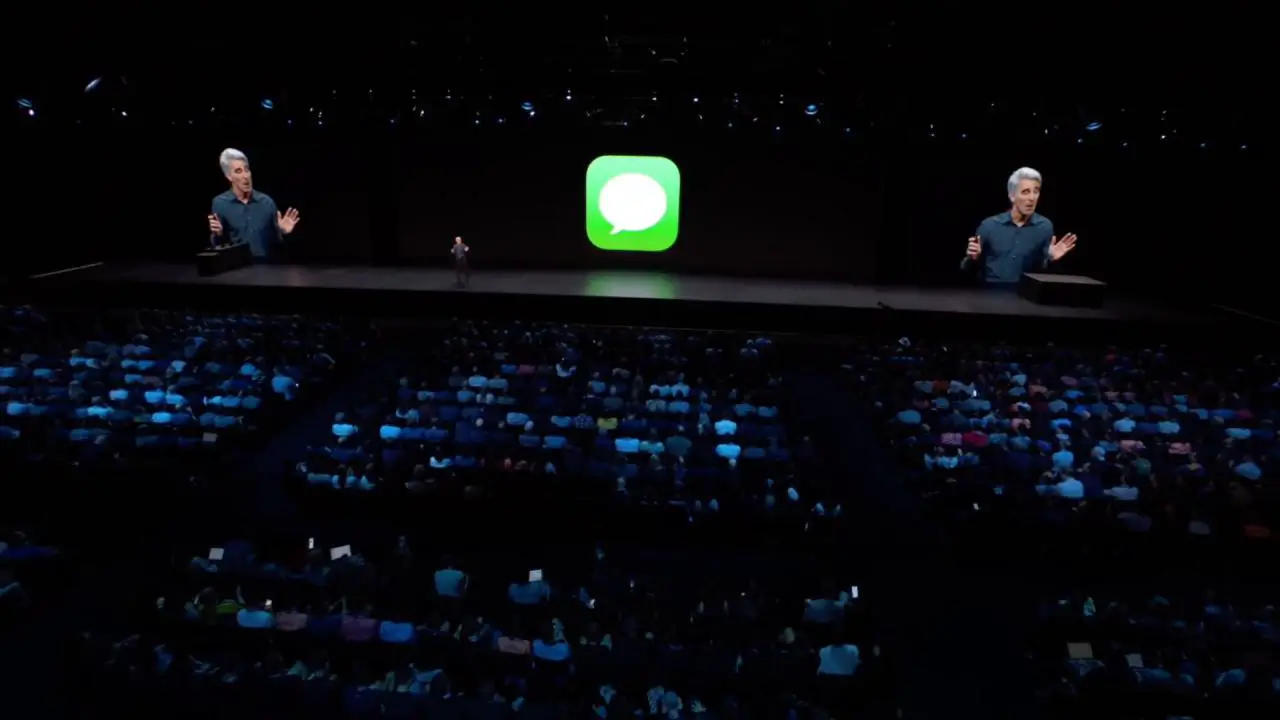
Le applicazioni di messaggistica di terze parti come Facebook Messenger, Skype, WeChat, WhatsApp, Viber e altre offrono da anni immagini del profilo personalizzabili. Con iOS 13, le foto del profilo riconoscibili e i nomi dei display sono ora disponibili all’interno dell’applicazione Messaggi.
Se avete mai ricevuto un messaggio simile a questo…
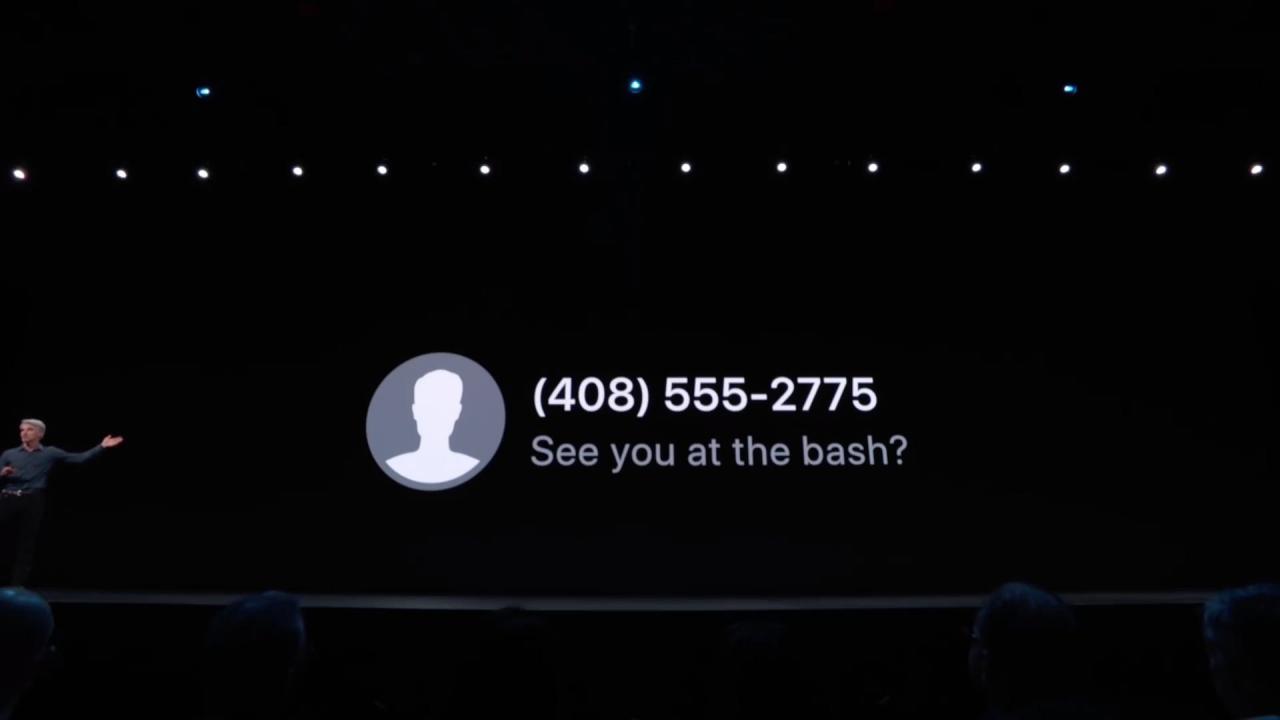
…è probabile che vi siate chiesti chi sia. Beh, con tutti i nuovi profili iMessage in iOS 13, potreste essere di fronte a qualcosa del genere…
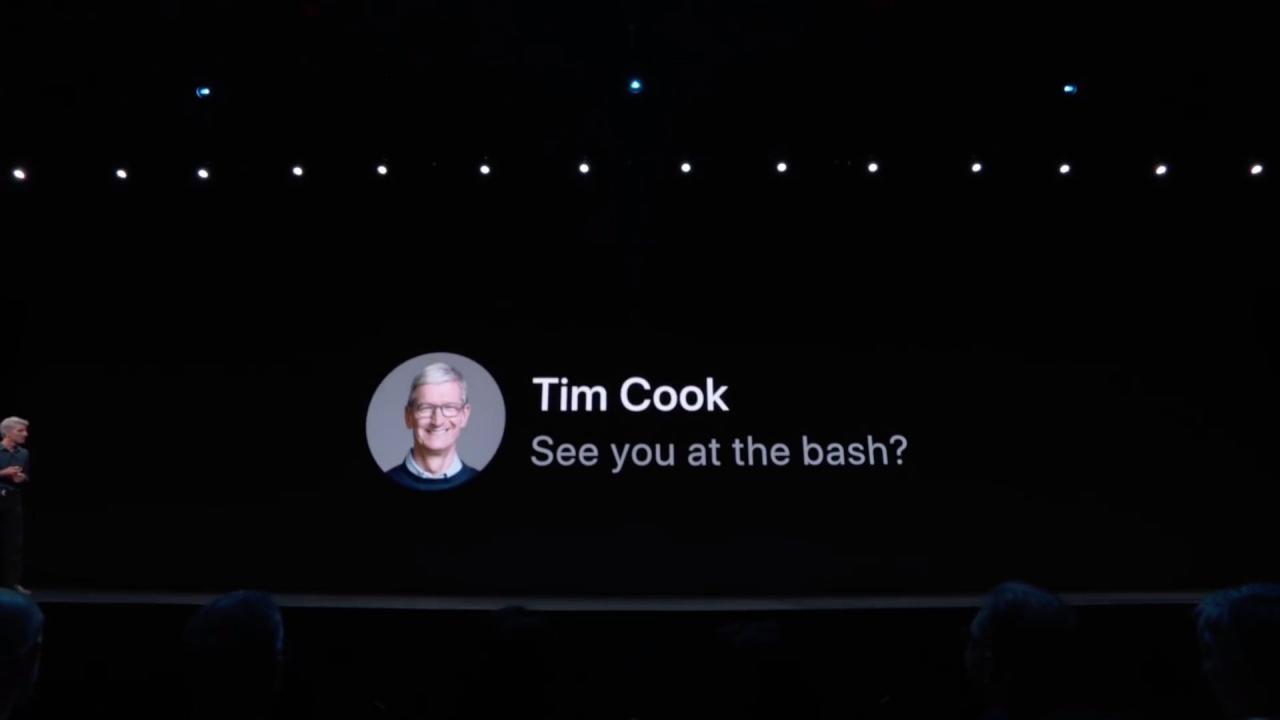
Seguite il nostro tutorial passo dopo passo incluso, per imparare a creare e personalizzare il vostro profilo iMessage per facilitare l’identificazione delle persone con cui inviate i messaggi.
Creazione di un profilo iMessage in iOS 13
Seguite la procedura seguente per creare il vostro profilo iMessage su iOS 13.
Scelta del nome del display iMessage
Creare un nome di visualizzazione personalizzato seguendo la seguente procedura:
1) Apri Impostazioni sul tuo iPhone o iPad con iOS 13 o successivo.
2) Toccare Messaggi nella lista principale.
3) Toccare l’opzione contrassegnata Condividere nome e foto .
SUGGERIMENTO: È anche possibile avviare l’applicazione Messaggi, premere il menu a tre punti vicino all’angolo in alto a sinistra e selezionare l’opzione contrassegnata con Modifica nome e foto dal menu a comparsa.
4) Digitare quello che si vuole nei campi Nome e Cognome .
5) Scorrere a destra dal bordo sinistro o toccare Messaggi nell’angolo in alto a sinistra per salvare le modifiche.
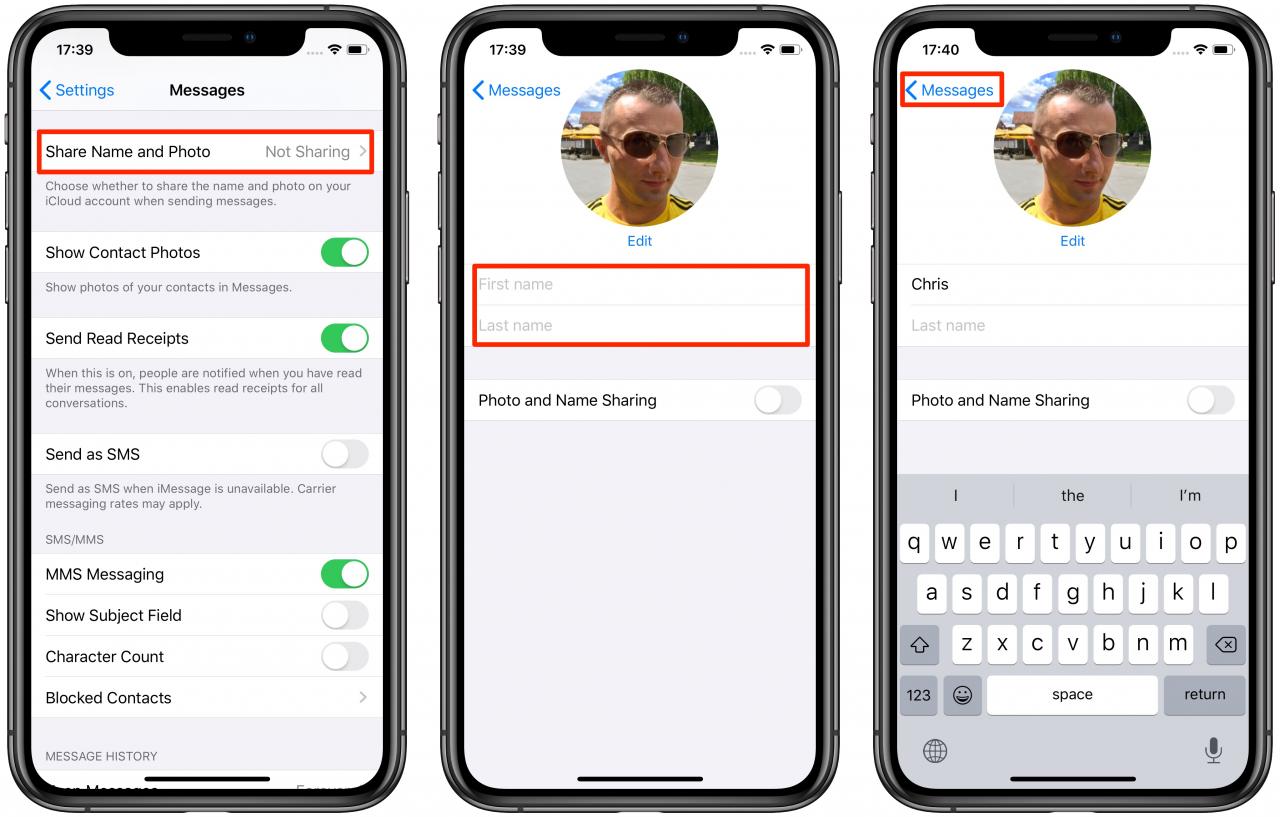
Il nome appena selezionato è quello che la gente vedrà quando interagisce con te in Messaggi.
Come abbiamo detto prima, i profili iMessage sono separati dagli ID Apple e dalla My Card in Contatti. In altre parole, la personalizzazione del nome del profilo iMessage non influirà sul nome utente dell’ID Apple né aggiornerà il nome e il cognome che si trovano sulla propria carta in Contatti.
Aggiunta di un’immagine del profilo iMessage
Per aggiungere un’immagine al vostro profilo iMessage, fate quanto segue:
1) Apri Impostazioni sul tuo iPhone o iPad con iOS 13 o successivo.
2) Toccare Messaggi nella lista principale.
3) Toccare l’opzione contrassegnata Condividere nome e foto .
4) Toccare Aggiungere la foto sotto la foto segnaletica per far apparire un raccoglitore di immagini.
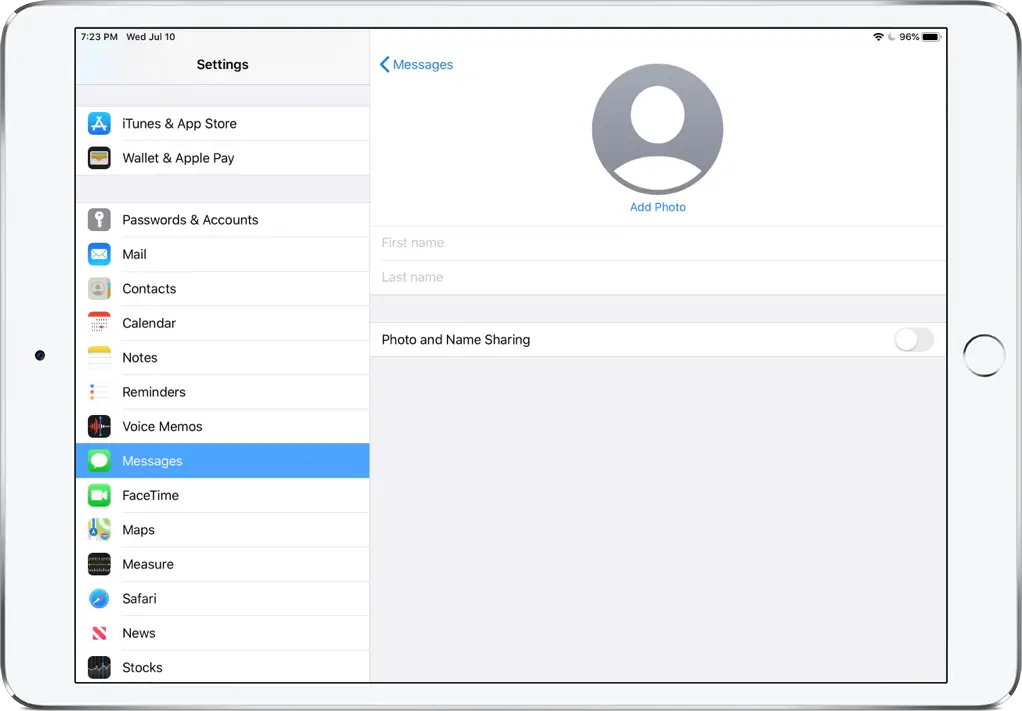
Se la foto del profilo è già impostata, toccare Modifica per modificarla.
5) Scegliere un’azione appropriata per impostare l’immagine del profilo.
- Scatta una foto: Toccare l’icona della fotocamera sotto Suggerimenti per scattare una foto con la fotocamera posteriore e utilizzarla come foto iMessage.
- Utilizzare le proprie iniziali: Tocca un monogramma per usarlo come foto del tuo profilo iMessage.
- Scegliere un headshot suggerito da Siri: Se avete dei volti nominati nelle foto, l’intelligence Siri sceglierà alcuni dei vostri migliori headshot che potrete selezionare istantaneamente sotto la voce Suggerimenti. Toccare uno dei volti elencati, quindi toccare Modifica per personalizzarlo.
- Scegliere un’immagine da Foto: Per scegliere un’immagine da Foto per il proprio profilo iMessage, toccare Tutte le foto, quindi scegliere un album e selezionare l’immagine desiderata.
6) Utilizzando pizzicando e trascinando, spostare e scalare la foto selezionata come desiderato in modo che si adatti al design circolare del profilo iMessage, quindi toccare Scegliere .
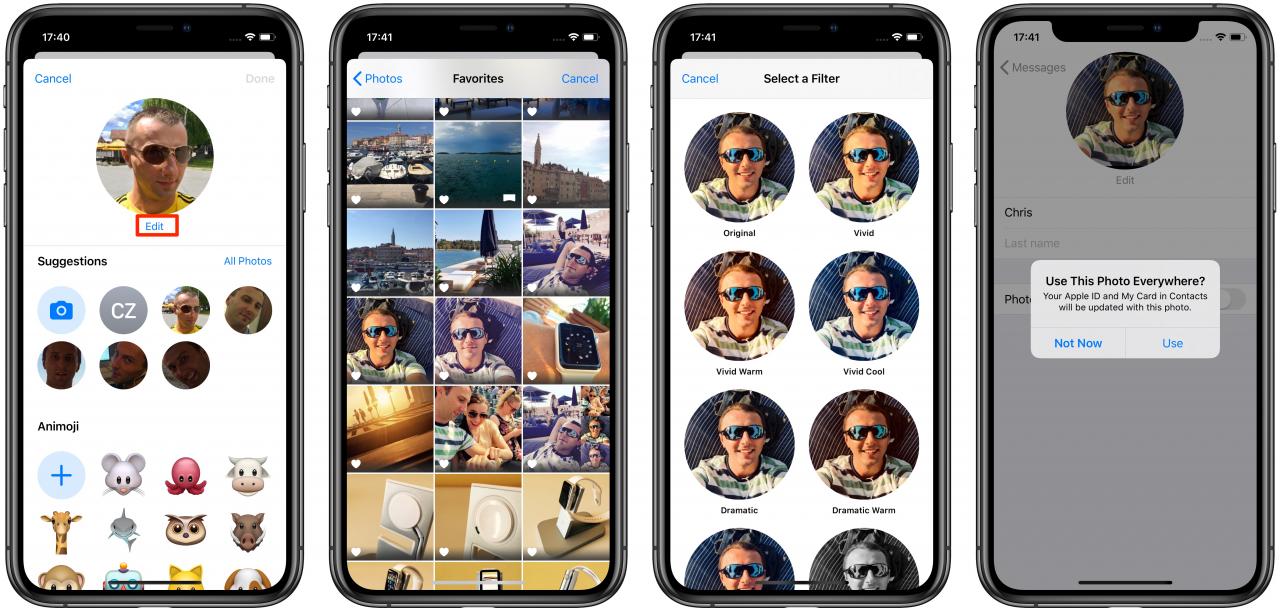
7) Nella schermata successiva, applicare uno dei filtri incorporati se si desidera far apparire un po’ l’immagine. In caso contrario, toccare Originale per continuare senza applicare alcun effetto.
8) Toccare Fatto per salvare istantaneamente le modifiche.
Se appare un messaggio che chiede se si desidera impostare anche questa foto come ID Apple e immagine dei contatti, toccare Usa per fare proprio questo. Altrimenti, toccare Non ora per mantenere l’immagine del profilo iMessage separata dalla foto del profilo Apple ID e dall’immagine dei Contatti.
Utilizzo di Animoji/Memoji come foto del profilo iMessage
Per impostare qualsiasi Animoji/Memoji come foto del profilo iMessage, procedere come segue:
1) Apri Impostazioni sul tuo iPhone o iPad con iOS 13 o successivo.
2) Toccare Messaggi nella lista principale.
3) Toccare l’opzione contrassegnata Condividere nome e foto .
4) Toccare Aggiungere foto sotto la foto segnaletica per far apparire un selezionatore di immagini.se la foto del profilo iMessage è già impostata, toccare invece Modifica .
5) Scegliere un’azione appropriata:
- Utilizzare un Animoji esistente: Scegli il tuo Animoji preferito dalla lista.
- Utilizzare il proprio Memoji: Toccare “+” sotto la voce Animoji e seguire le istruzioni sullo schermo per creare Memoji, il proprio Animoji che si può personalizzare per renderlo uguale a te, quindi selezionarlo dall’elenco.
6) Usando la fotocamera TrueDepth del dispositivo, assumere una posizione e premere il pulsante dell’otturatore .
7) Utilizzando pizzicando e trascinando, spostare e scalare la foto prima di colpire Scegliere per continuare.
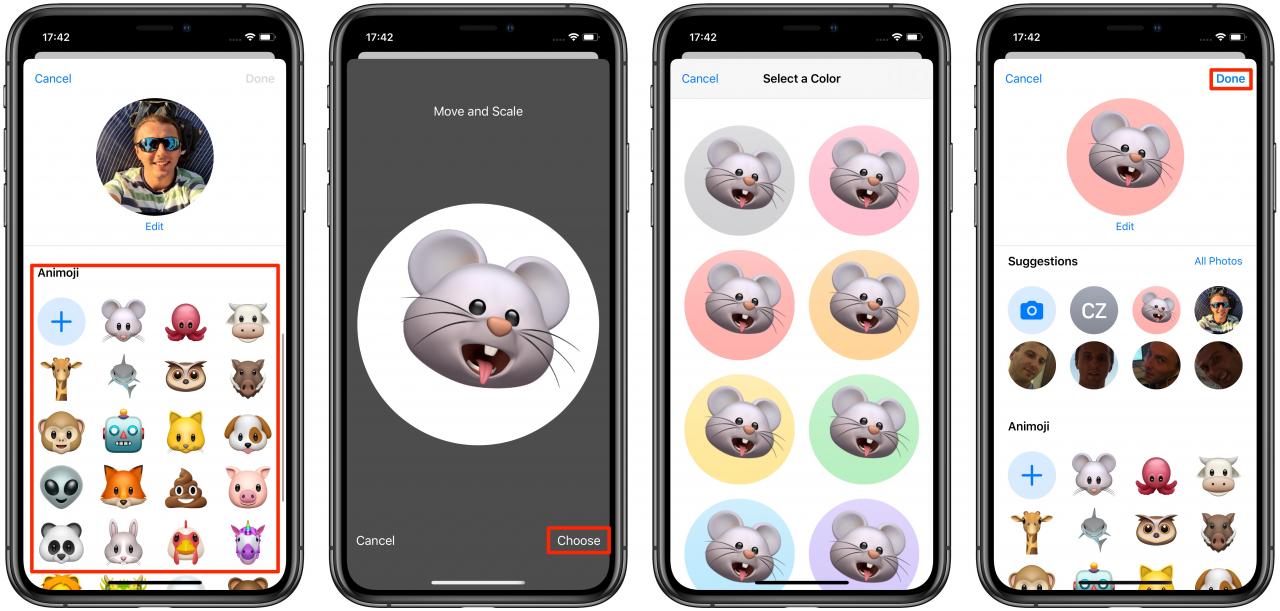
8) Selezionare ora il colore di sfondo per il vostro Animoji/Memoji.
9) Toccare Fatto per salvare le modifiche.
Modifica di un’immagine del profilo iMessage esistente
Per personalizzare una foto del profilo iMessage esistente, procedere come segue:
1) Apri Impostazioni sul tuo iPhone o iPad con iOS 13 o successivo.
2) Toccare Messaggi nella lista principale.
3) Toccare l’opzione contrassegnata Condividere nome e foto .
4) Toccare Modificare sotto la foto del profilo iMessage esistente.
5) Scegliere un’azione appropriata per personalizzare l’immagine del profilo esistente:
- Aggiungere alla scheda Contatti: Per far sì che la foto del tuo profilo iMessage sia replicata sulla Mia Carta nell’applicazione Contatti, tocca Modifica, quindi seleziona l’opzione Assegna a contatto.
- Regolare il raccolto: Per regolare il ritaglio dell’immagine del profilo, toccare Modifica sotto l’immagine del profilo esistente, quindi scegliere Modifica. Ora spostare e scalare l’immagine pizzicando e trascinando e toccare Scegli quando soddisfatto. Selezionare un filtro opzionale o toccare Originale per mantenere l’immagine così com’è.
- Duplicare l’immagine del profilo: Toccare Modifica sotto l’immagine del profilo esistente, quindi scegliere Duplica per creare una copia della foto del profilo per personalizzazioni multiple. Ad esempio, è possibile creare diverse varianti di una singola foto del profilo: una potrebbe essere ingrandita, mentre un’altra potrebbe avere il filtro Vivid applicato ad essa e così via.
Manca solo un passo…
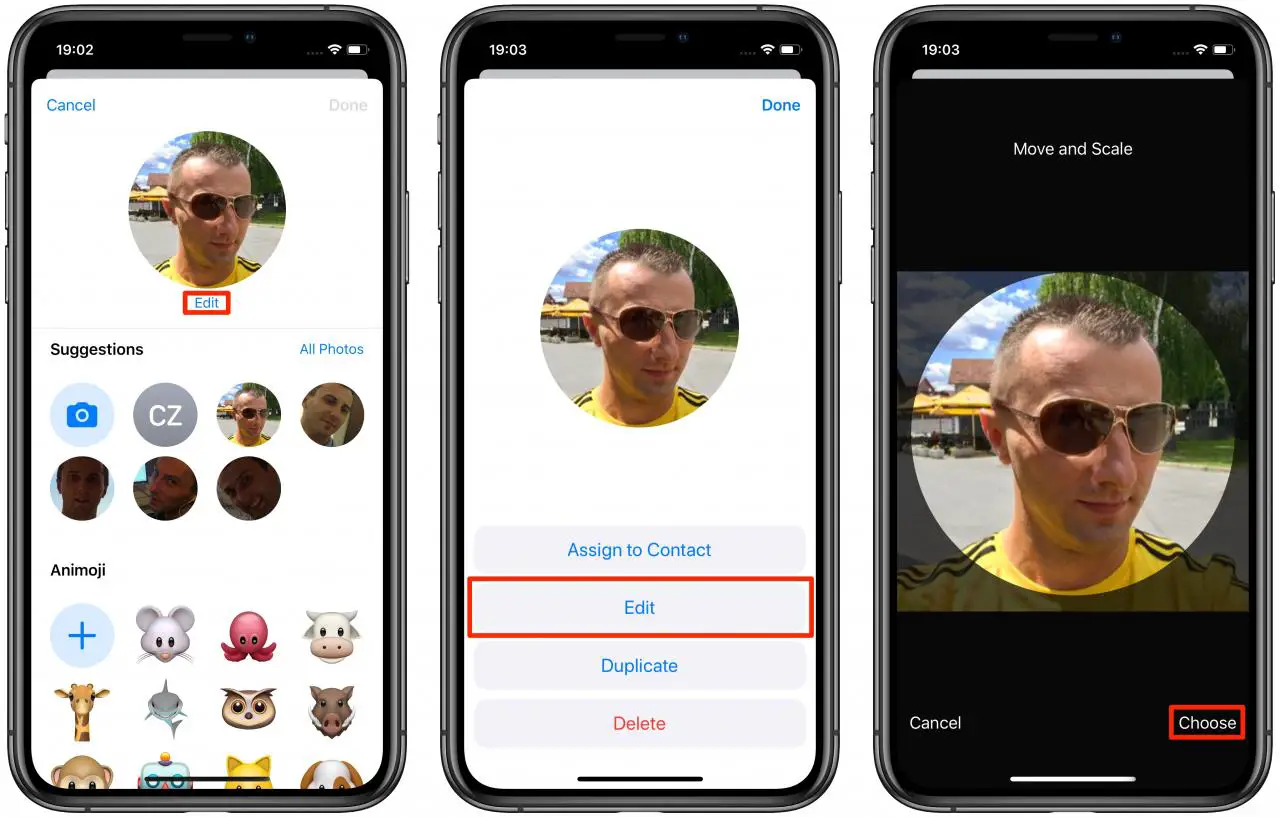
6) Toccare Fatto per salvare le modifiche.
Cancellare l’immagine del profilo iMessage
Per personalizzare una foto del profilo iMessage esistente, procedere come segue:
1) Apri Impostazioni sul tuo iPhone o iPad con iOS 13 o successivo.
2) Toccare Messaggi nella lista principale.
3) Toccare l’opzione contrassegnata Condividere nome e foto .
4) Toccare Modificare sotto la foto del profilo iMessage esistente.
5) Nella videata successiva, toccare Modifica .
6) Toccare Cancellare , quindi scegliere Cancellare dal menu a comparsa per confermare l’operazione.
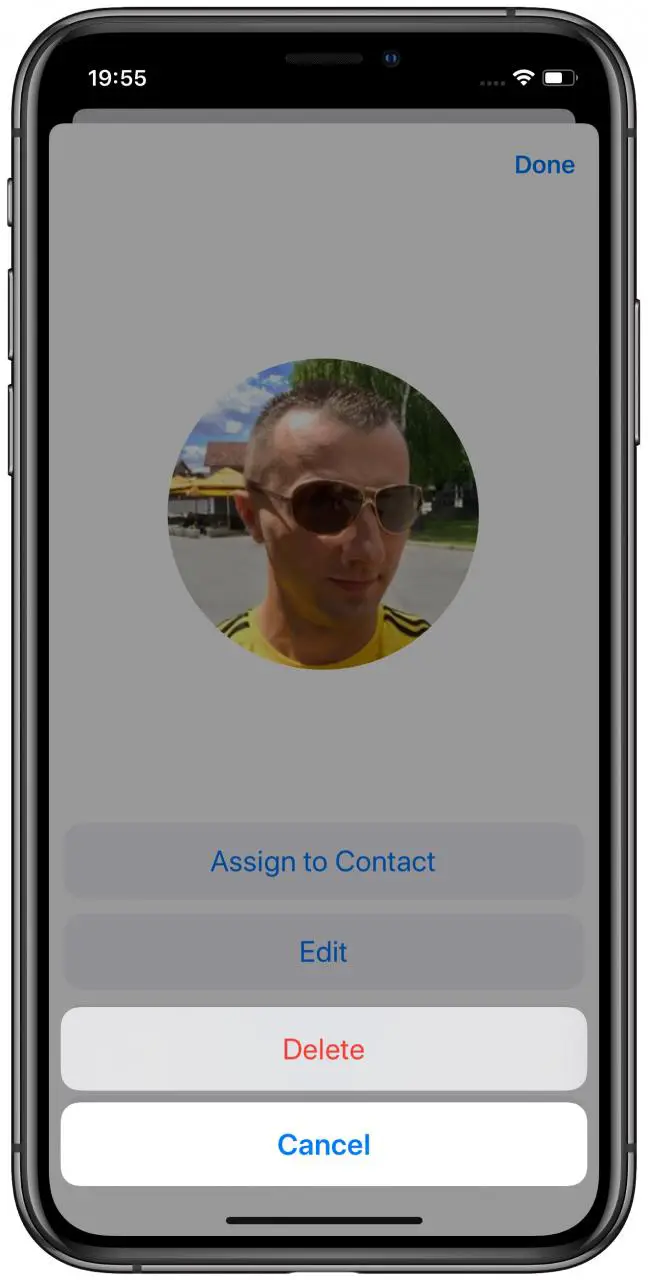
7) Hit Fatto per salvare le modifiche.
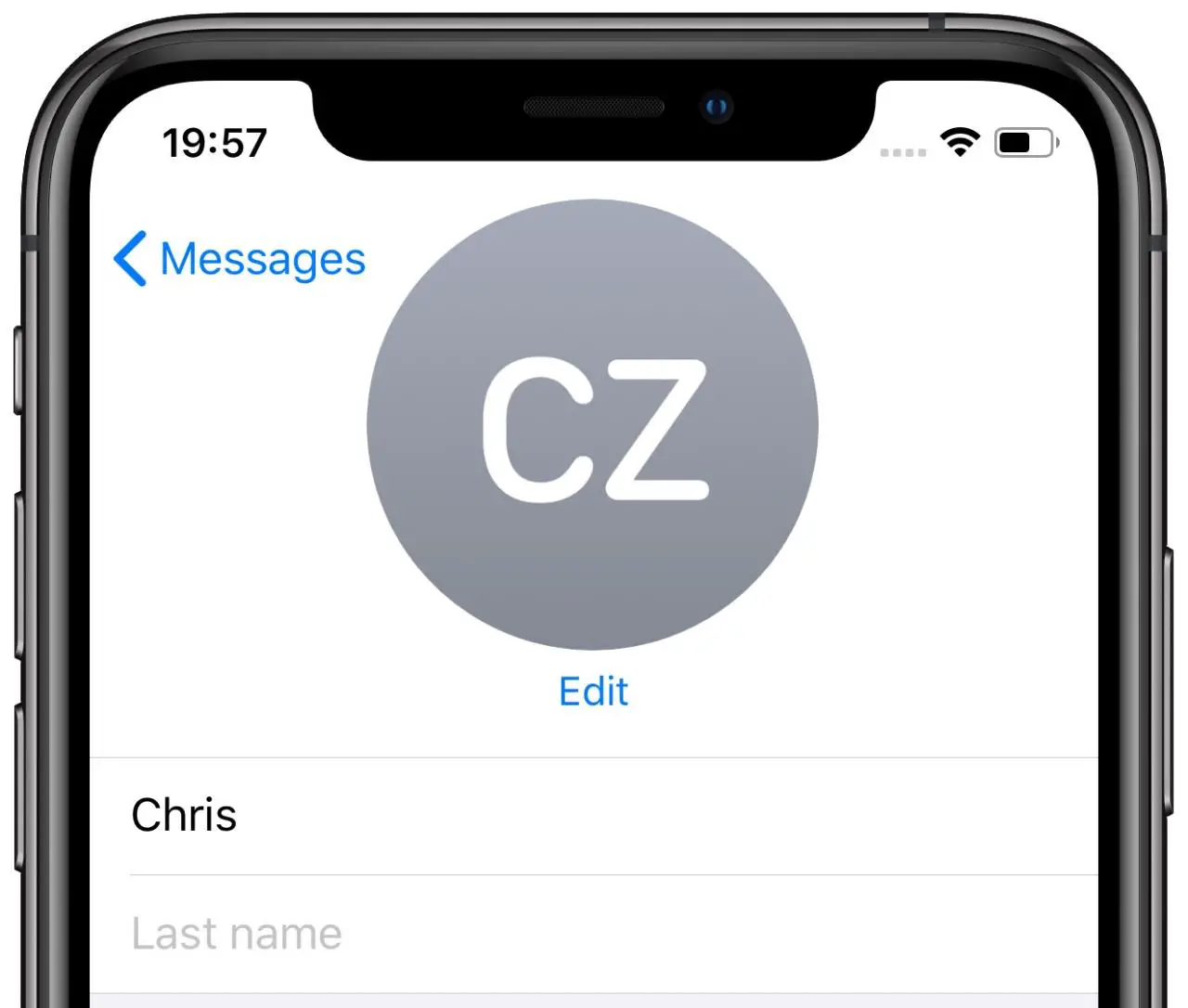
La foto del tuo profilo iMessage sarà ora un monogramma con le tue iniziali.
Regolazione delle opzioni di condivisione
1) Apri Impostazioni sul tuo iPhone o iPad con iOS 13 o successivo.
2) Toccare Messaggi nella lista principale.
3) Toccare l’opzione contrassegnata Condividere nome e foto .
4) Far scorrere l’interruttore etichettato Condivisione di foto e nomi sulla posizione ON.
5) Scegliere un’opzione appropriata sotto l’intestazione Condividi automaticamente :
- Solo contatti: Il tuo profilo iMessage sarà automaticamente condiviso con le persone in Contatti la prossima volta che invierai un iMessage nell’applicazione Messaggi.
- Chiedi sempre: Ti verrà richiesto prima che la foto del tuo profilo iMessage e il nome del display siano condivisi con chiunque tu invii un messaggio attraverso il protocollo iMessage (la bolla blu).
- Tutti: Il vostro nome del display iMessage
e l’immagine del profilo sarà automaticamente condivisa con tutti la prossima volta che si invia un messaggio, secondo la descrizione della funzione.
Come potete vedere voi stessi, siete completamente sotto controllo e chi vede il vostro nome e la vostra foto all’interno dell’applicazione Messaggi. Inutile dire che avere il tuo nome e la tua foto automaticamente condivisi con tutti potrebbe non essere l’idea più intelligente dal punto di vista della sicurezza.
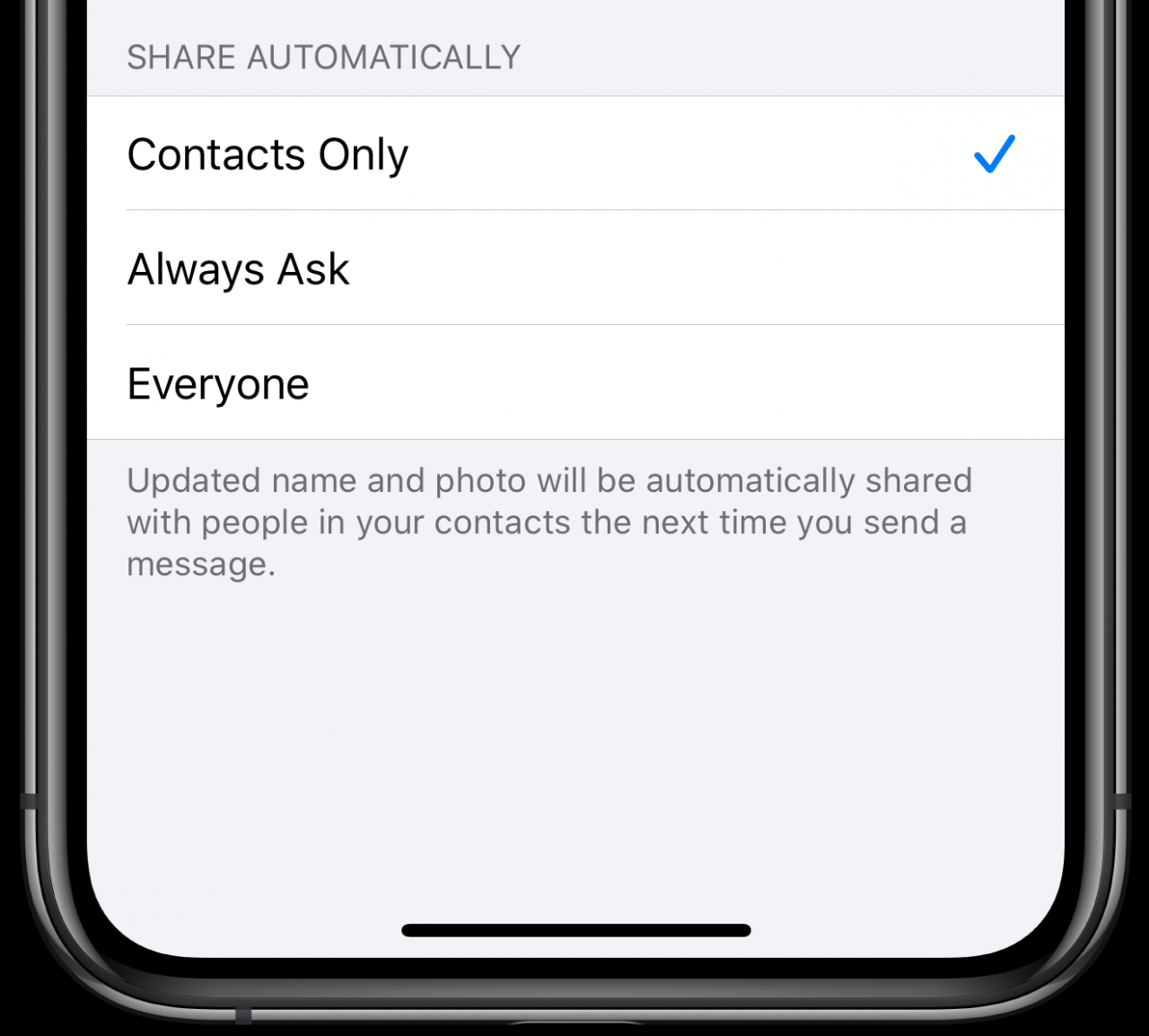
Per chi se lo chiede, il profilo youriMessage viene condiviso solo quando si invia un messaggio a qualcuno, e deve essere fatto usando il protocollo iMessage. Questa informazione privata non viene mai rivelata all’altra parte se si inviano SMS/MMS (la bolla verde).
Tutto nuovo per Messaggi/Animoji in iOS 13
iOS 13 porta questi miglioramenti all’applicazione Messaggi e alla funzione Memoji.
- Condividi nome e foto: Condividi automaticamente il tuo nome e la tua foto quando inizi una conversazione o quando l’altra persona risponde in un messaggio. Decidi se condividere con tutti, solo con i tuoi contatti o non condividere affatto. Puoi anche scegliere di usare un Animoji, un’immagine o un monogramma per la tua foto.
- Memoji adesivi: Genera automaticamente dei pacchetti di adesivi basati sui tuoi personaggi Memoji e Animoji che ti permettono di esprimere una serie di emozioni nei Messaggi.
- Ricerca migliorata: La ricerca nei messaggi rende più facile trovare quello che stai cercando. Anche prima di digitare un carattere, puoi vedere i messaggi recenti, le persone, le foto, i link e i luoghi che potresti cercare. Quando si digita una ricerca, Messaggi categorizza i risultati e mette in evidenza i termini corrispondenti. Potete anche cercare il messaggio che state cercando all’interno delle singole conversazioni.
- Miglioramento del riquadro dei dettagli: Il riquadro dei dettagli organizza i link, le posizioni e gli allegati che sono stati condivisi nella conversazione in modo che siano facili da trovare a colpo d’occhio.
- Migliorata la personalizzazione Memoji: Il trucco permette di personalizzare il fard e l’ombretto e include strumenti di editing che rendono facile ottenere il giusto look. Personalizza i tuoi denti con l’apparecchio e aggiungi piercing al naso, alle sopracciglia, alle palpebre e intorno alla bocca. Ci sono anche 30 nuove acconciature, oltre 15 nuovi copricapi e più orecchini e occhiali.
- Nuovo Animoji: Tre nuovi personaggi di Animoji – topo, polpo e mucca – ti danno più possibilità di esprimerti.
- Supporto hardware Animoji: Tutti i dispositivi con un chip A9 o successivi supportano i pacchetti adesivi Memoji e Animoji.
Tutti i suddetti miglioramenti sono disponibili su iPhone e iPad.
Compatibilità iOS 13
iOS 13 è compatibile con i seguenti modelli di smartphone Apple:
- iPhone XS
- iPhone XS Max
- iPhone XR
- iPhone X
- iPhone 8
- iPhone 8 Plus
- iPhone 7
- iPhone 7 Plus
- iPhone 6s
- iPhone 6s Plus
- iPhone SE
- iPod touch (7a generazione)
Per ulteriori informazioni, leggi il comunicato stampa di Apple o visita il sito apple.com/ios/ios-13-preview.
Compatibilità iPadOS
iPadOS è compatibile con questi iPad:
- iPad Pro da 12,9 pollici
- iPad Pro da 11 pollici
- iPad Pro da 10,5 pollici
- iPad Pro da 9,7 pollici
- iPad (6a generazione)
- iPad (5a generazione)
- iPad mini (5a generazione)
- iPad mini 4
- iPad Air (3a generazione)
- iPad Air 2
Guarda la nostra panoramica video dei nuovi aggiornamenti per soli iPad incorporati qui sotto.
Per saperne di più, leggi il comunicato stampa di Apple o visita il sito apple.com/ipados/ipados-preview.
Hai bisogno di aiuto? Chiedete a TuttoTutorial
Se ti piace questo tutorial, passalo ai tuoi amici e lascia un commento qui sotto.
Sei rimasto incastrato? Non sai come fare certe cose sul tuo dispositivo Apple? Fatecelo sapere tramite [email protected] e un futuro tutorial potrebbe fornire una soluzione.
Inviare i propri suggerimenti tramite [email protected] .
