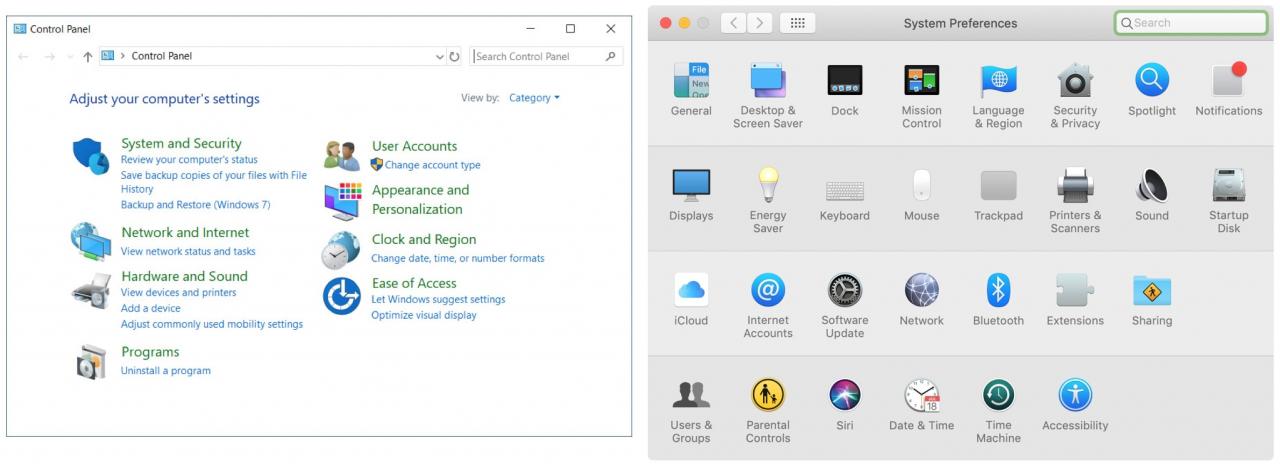
Se voi o qualcuno che conoscete ha fatto il grande passo e ha fatto il passaggio da Windows a Mac, può essere un po’ difficile abituarsi alle differenze all’inizio. I tasti della tastiera, i nomi delle impostazioni, le posizioni degli elementi, e semplicemente come si chiamano le cose su Mac in generale, sono diversi da quelli a cui sono abituati gli utenti Windows.
Avendo percorso io stesso questa strada, una guida pratica che illustra queste differenze può essere di grande aiuto fino a quando non ci si sarà abituati. Ecco le cose che dovete sapere e capire quando passate da Windows a Mac.
Tasti della tastiera e scorciatoie
Noterete alcune differenze “chiave” quando passerete da una tastiera Windows a una tastiera Mac. E insieme a questi diversi tasti, ci sono anche diverse scorciatoie da tastiera.

Per esempio, il vostro tasto ALT è stato sostituito con un tasto Command e il vostro tasto Windows è stato sostituito con un tasto Option. Inoltre, i vostri tasti di controllo e funzione (Fn) sono stati scambiati.

Scorciatoie da tastiera comuni
Alt + Tab ; Comando + Tab : Per passare da un’applicazione aperta all’altra.
Alt + Tab ; Comando + ` (tasto tilde): Per passare da una finestra all’altra della stessa app. (Userai ancora Control + Tab per spostarti tra le schede aperte del browser).
Se si dispone di un trackpad, è possibile selezionare, premere e tenere premuto un’applicazione nel Dock per visualizzare le finestre aperte di un’applicazione e utilizzare Tab per passare all’applicazione successiva.
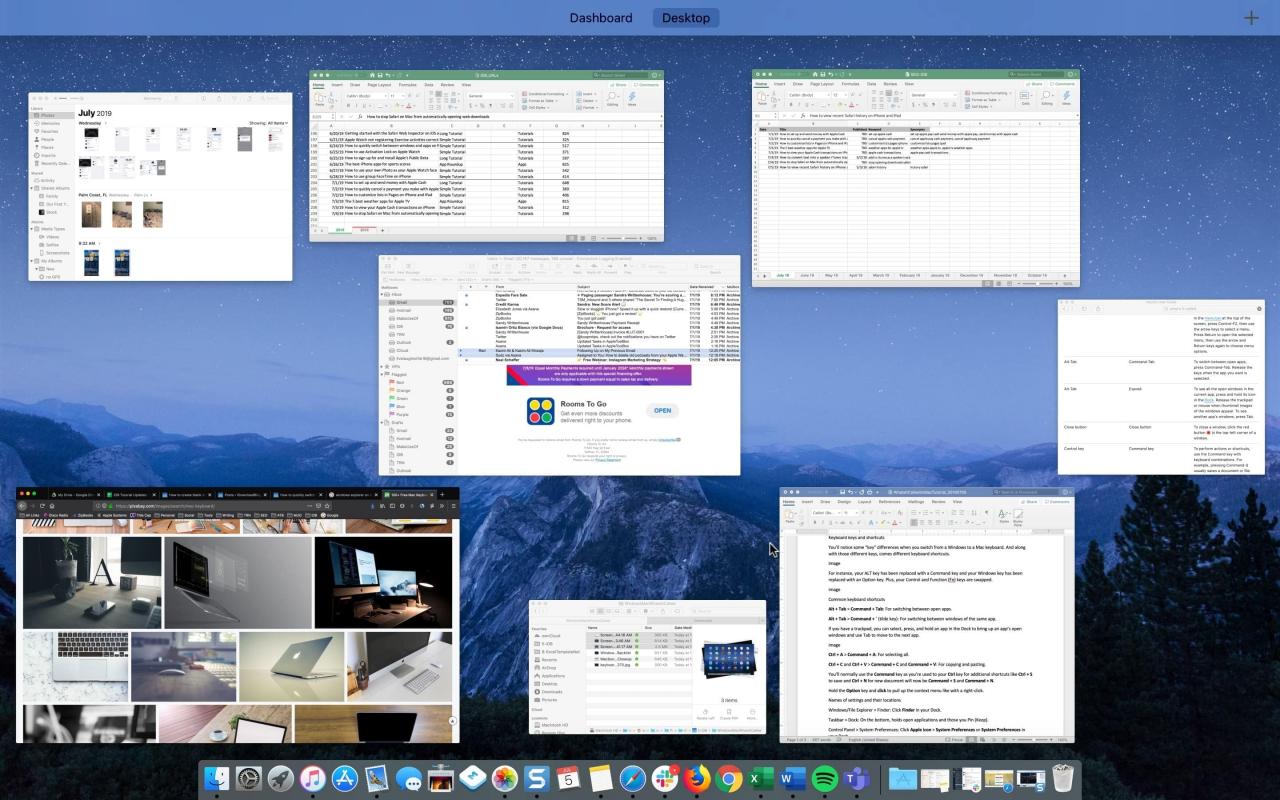
Ctrl + A ; Comando + A : Per selezionare tutti.
Ctrl + C e Ctrl + V ; Comando + C e Comando + V : Per copiare e incollare.
Normalmente si utilizza il tasto Comando come si è abituati al tasto Ctrl per ulteriori scorciatoie come Ctrl + S per salvare e Ctrl + N per il nuovo documento sarà Comando + S e Comando + N sul vostro Mac.
Tenere premuto il tasto Opzione e fare clic su per richiamare il menu contestuale come con un clic del tasto destro del mouse.
Nomi delle impostazioni e loro ubicazione
Windows/File Explorer ; Finder : Fare clic su Finder nel Dock.
Barra delle applicazioni ; Dock : Sul fondo, tiene le applicazioni aperte e quelle che si Pin (Keep).
Pannello di controllo ; Preferenze di sistema : Fare clic su Icona Apple ; Preferenze di sistema o Preferenze di sistema nel Dock.
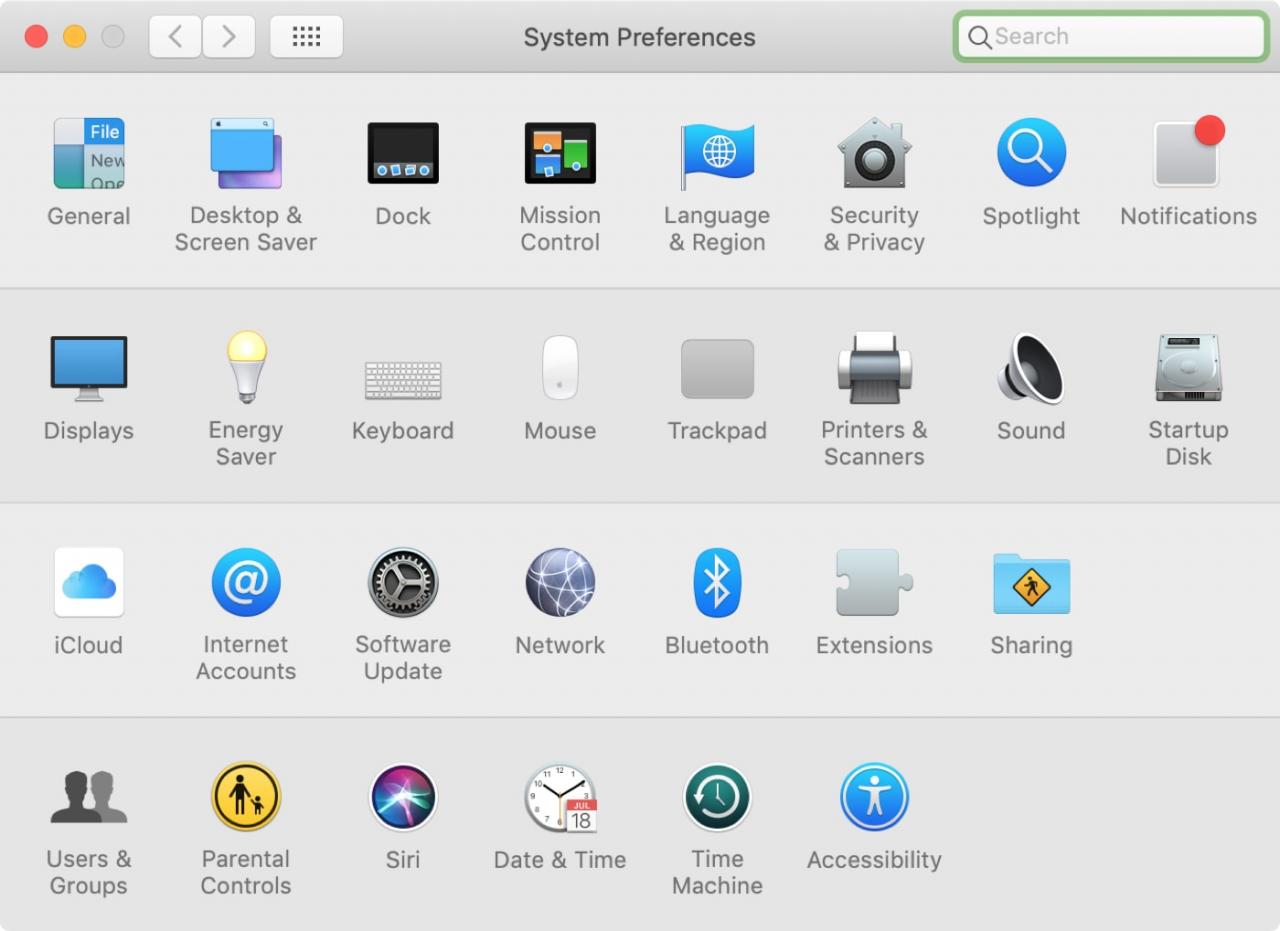
Gestione periferiche ; Informazioni di sistema : Fare clic su Icona Apple ; Informazioni su questo Mac .
Task Manager ; Activity Monitor : Con Finder aperto, fare clic su Go ; Utilità ; Activity Monitor .
Prompt di comando ; Terminale : Con Finder aperto, cliccare Go ; Utilità ; Terminale .
Risorse del computer ; Computer : Aprire Finder e fare clic su Vai ; Computer .
Proprietà ; Get Info : Selezionare la voce e cliccare su File ; Get Info o cliccare con il tasto destro del mouse e scegliere Get Info .
Ricerca ; Spotlight : Fare clic sul pulsante Spotlight (ricerca) nella barra dei menu o utilizzare Comando + spazio .
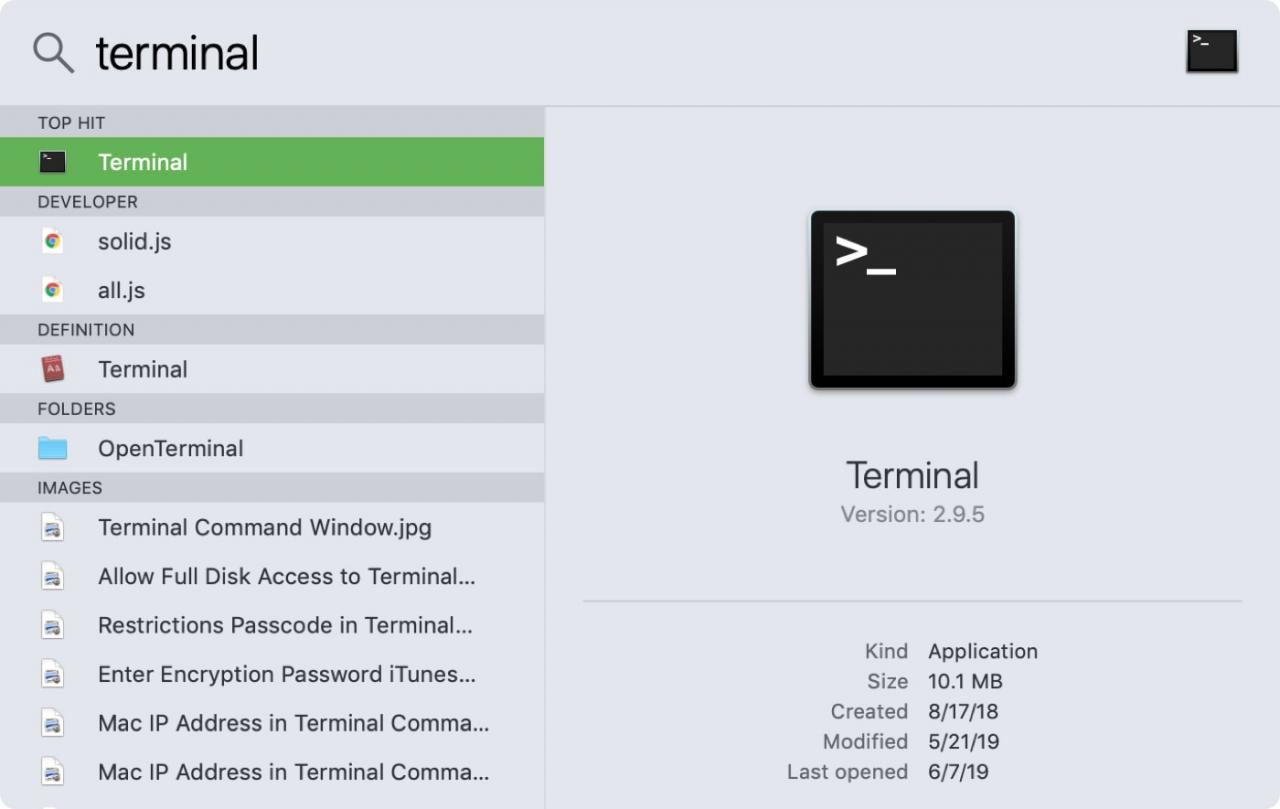
Ricerca dei riflettori su Mac
Scorciatoia ; Alias : Fare clic con il tasto destro del mouse su un elemento e scegliere Make Alias per creare una “scorciatoia”.
Cestino ; Cestino : Si trova nel tuo Dock.
Uscire ; Uscire : Per chiudere un’applicazione, scegliere Uscire dal menu dell’applicazione.
Applicazioni
Finestre dell’applicazione : Su Windows, avete i pulsanti Riduci a icona, Schermo intero e Chiudi in alto a destra delle finestre dell’applicazione. Su Mac, si hanno i pulsanti Chiudi (rosso), Riduci a icona (giallo), Schermo intero (verde) in alto a sinistra.
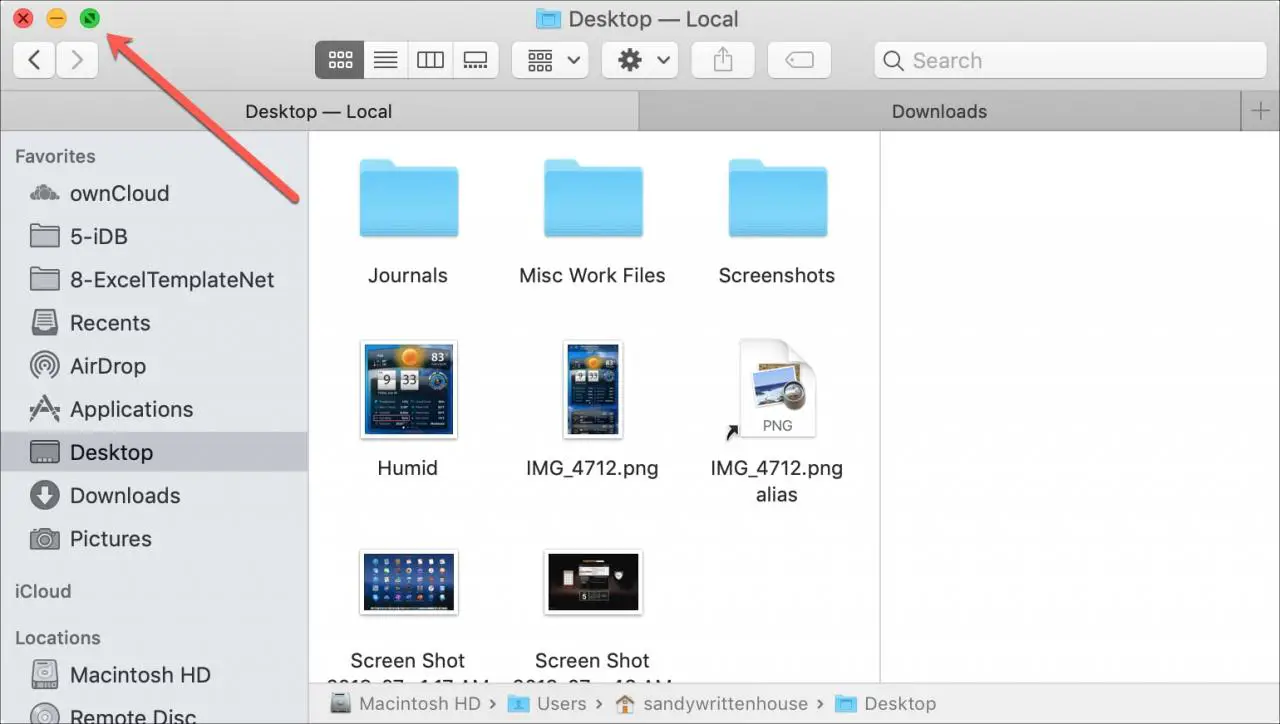
Applicazioni : Su Windows, avete il menu Start e i gadget. Su Mac, avete il Launchpad (pulsante nel Dock) e Dashboard (strisciate con tre dita sul trackpad e scegliete Dashboard).
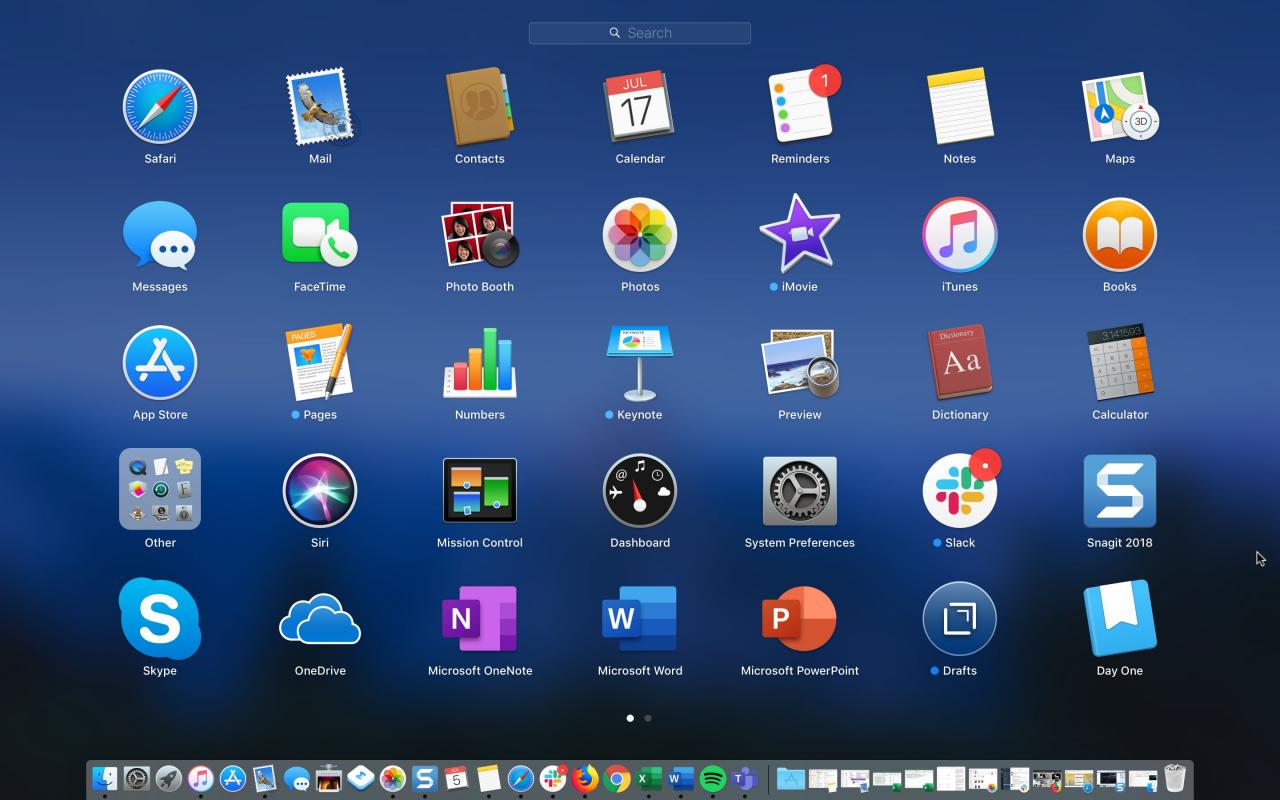
Launchpad su Mac
Cosa ci siamo persi?
Ci sono molte altre differenze a cui gli utenti di Windows devono abituarsi quando passano a un Mac, ma queste sono alcune molto comuni da segnalare e cercare di ricordare all’inizio.
Sei un ex utente Windows che sta ancora cercando di capire una cosa del genere sul tuo Mac? Oppure sei un convertito da poco e vuoi condividere qualche tuo consiglio? In entrambi i casi, sentitevi liberi di commentare qui sotto!
Ricordate, a volte sono proprio quelle semplici o sottili differenze che diventano aggravanti da capire!
