
Il supporto del trackpad iPad in iPadOS 13.4 apre nuove possibilità di utilizzo del tablet Apple. I gesti del trackpad e del mouse dell’iPad sono supportati dalla Magic Keyboard di Apple per iPad Pro, oltre che dagli accessori standalone Magic Trackpad e Magic Mouse 2 dell’azienda. Seguite il vostro blog preferito mentre vi insegniamo tutti i gesti del trackpad iPad disponibili con Magic Trackpad 1 e 2, Magic Mouse 2 e mouse di terze parti.
Video: gesti del trackpad dell’iPad
Se non volete leggere l’intero tutorial in questo momento, abbiamo messo insieme un rapido percorso video pratico che mette in evidenza i dieci gesti essenziali del trackpad Multi-Touch che tutti dovrebbero memorizzare per diventare più produttivi.
Il tutorial completo è incluso proprio davanti a voi.
Gesti del trackpad dell’iPad: Multi-Touch al suo meglio
Se avete mai usato un notebook Mac, sapete bene che l’implementazione della tecnologia Multi-Touch di Apple, abbinata a precisi trackpad in vetro, è superiore a offerte simili.
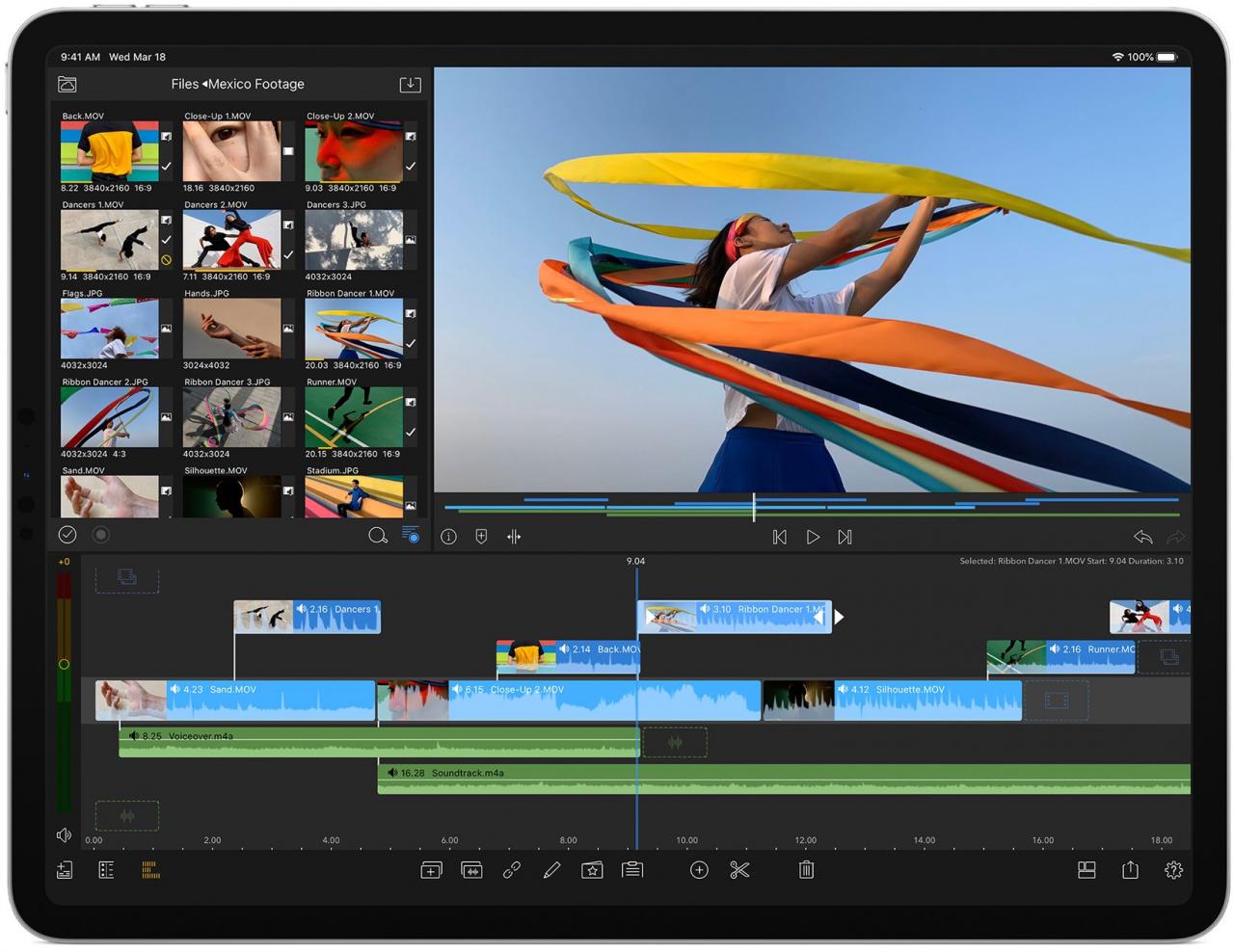
I gesti del trackpad dell’iPad sono particolarmente indicati per le applicazioni di produttività complesse
Una volta che ci si impadronisce di loro, questi gesti fluidi diventeranno una seconda natura. E sono anche abbastanza intuitivi, permettendo di eseguire azioni utili direttamente dal trackpad.
Ecco alcuni esempi:
- Passare da un’applicazione all’altra: Scorrere con tre dita a sinistra o a destra per passare da un’applicazione all’altra.
- App switcher: Passare il dito verso l’alto con tre dita e mettere in pausa per aprire lo switcher delle applicazioni iOS.
- Vai a casa: Scorri con tre dita per andare a casa da qualsiasi punto dell’iPadOS.
- Passare da uno spazio all’altro: Scorrere a sinistra o a destra con tre dita.
- Zoom: Pizzicare e rimpicciolire per ingrandire.
- Cliccare con il tasto destro del mouse: Clicca con due dita sul trackpad o con un dito sul Magic Mouse.
- Scorrere: Usare due dita sul trackpad o un dito sul Magic Mouse per scorrere.
Il supporto del trackpad è disponibile su qualsiasi modello di iPad con iPadOS 13.4 o successivo.
Funziona con gli accessori Magic Mouse 2 e Magic Trackpad 2 di Apple e con la Magic Keyboard per l’iPad Pro 2018 e successivi. Mentre sono supportati anche i mouse di terze parti collegati via Bluetooth o USB, i trackpad wireless o cablati di terze parti non lo sono.
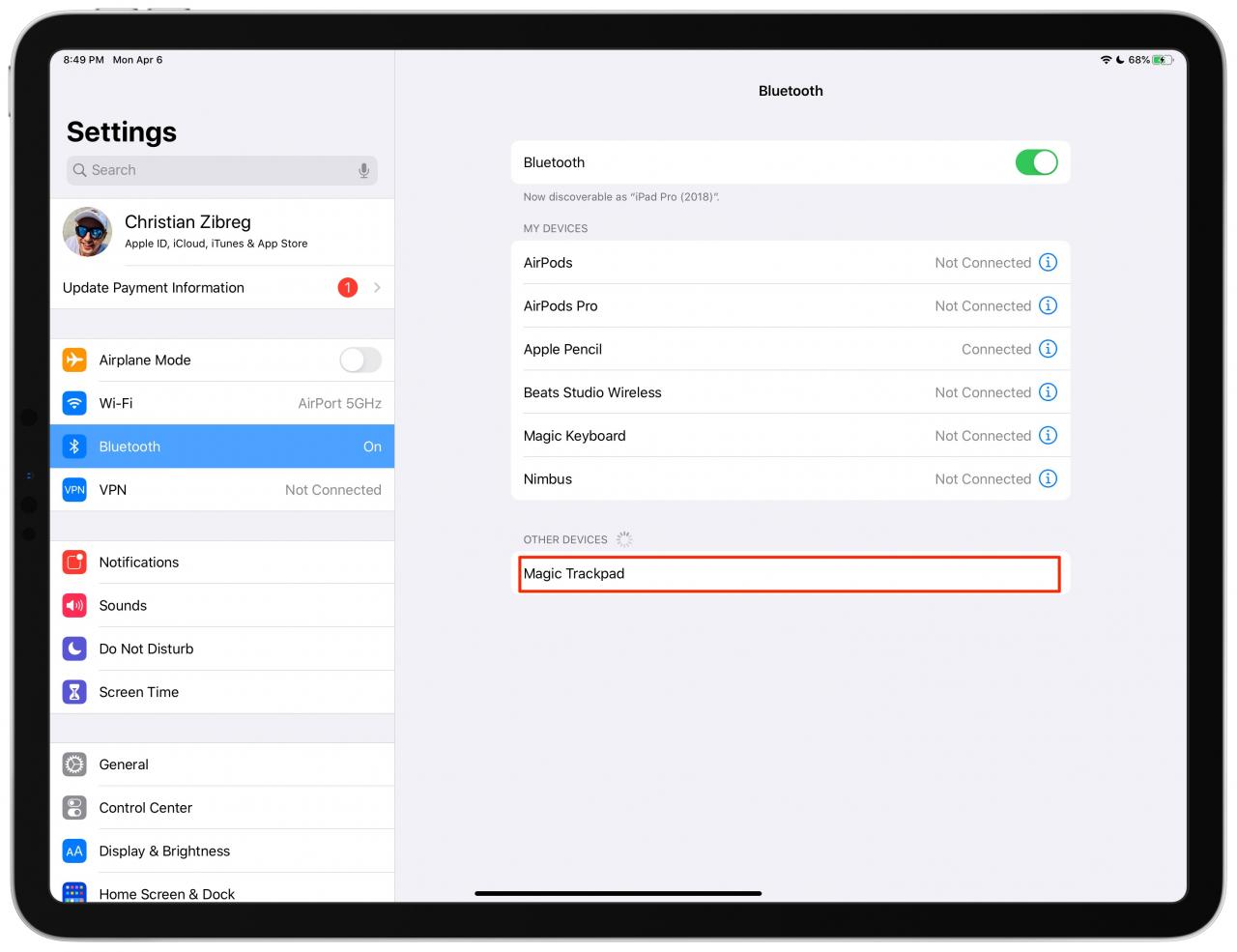
Per accoppiare il Magic Trackpad, toccatelo quando appare nella sezione Altri dispositivi
Seguite il nostro tutorial passo dopo passo per conoscere le differenze tra i gesti del trackpad per iPad disponibili con il Magic Trackpad di prima e seconda generazione.
Gesti del trackpad iPad per tutti i Magic Trackpads
I seguenti gesti del trackpad Multi-Touch sono supportati sia sul Magic Trackpad originale che sul modello migliorato di seconda generazione:
- Cliccare: Premere il trackpad con un dito finché non si sente un clic.
- Cliccare e tenere premuto: Premere e tenere premuto il trackpad con un dito.
- Trascinare: Fare clic e tenere premuto un elemento, quindi far scorrere il dito sul trackpad per spostarlo.
- Wake iPad: Cliccare sul trackpad o premere un tasto qualsiasi della tastiera esterna.
- Dock: Passare il puntatore sul fondo dello schermo con un dito per accedere al Dock.
- Schermata iniziale: Passare il puntatore con un dito sul bordo inferiore dello schermo. Dopo la comparsa del Dock, far passare di nuovo il puntatore oltre il bordo inferiore dello schermo per arrivare alla schermata iniziale. In alternativa, è possibile fare clic sull’indicatore Home (la linea orizzontale) nella parte inferiore dello schermo sui modelli di iPad dotati di Face ID per lanciare la schermata iniziale.
- Centro di controllo: Muovere il puntatore con un dito per evidenziare le icone di stato di iOS nell’angolo in alto a destra del display, poi cliccare sul trackpad o scorrere verso l’alto con un dito.
- Centro di notifica: Muovere il puntatore con un dito oltre la parte superiore dello schermo vicino al centro. In alternativa, evidenziare le icone di stato di iOS nell’angolo in alto a sinistra del display, quindi fare clic sul trackpad o scorrere verso l’alto con un dito.
- Slide Over: Per accedere a Slide Over multitasking, passare il puntatore con un dito oltre il bordo destro dello schermo. Per nascondere la sovrapposizione Slide Over, passare di nuovo il dito a destra.
E questo in termini di gesti per iPad per il Magic Trackpad originale.
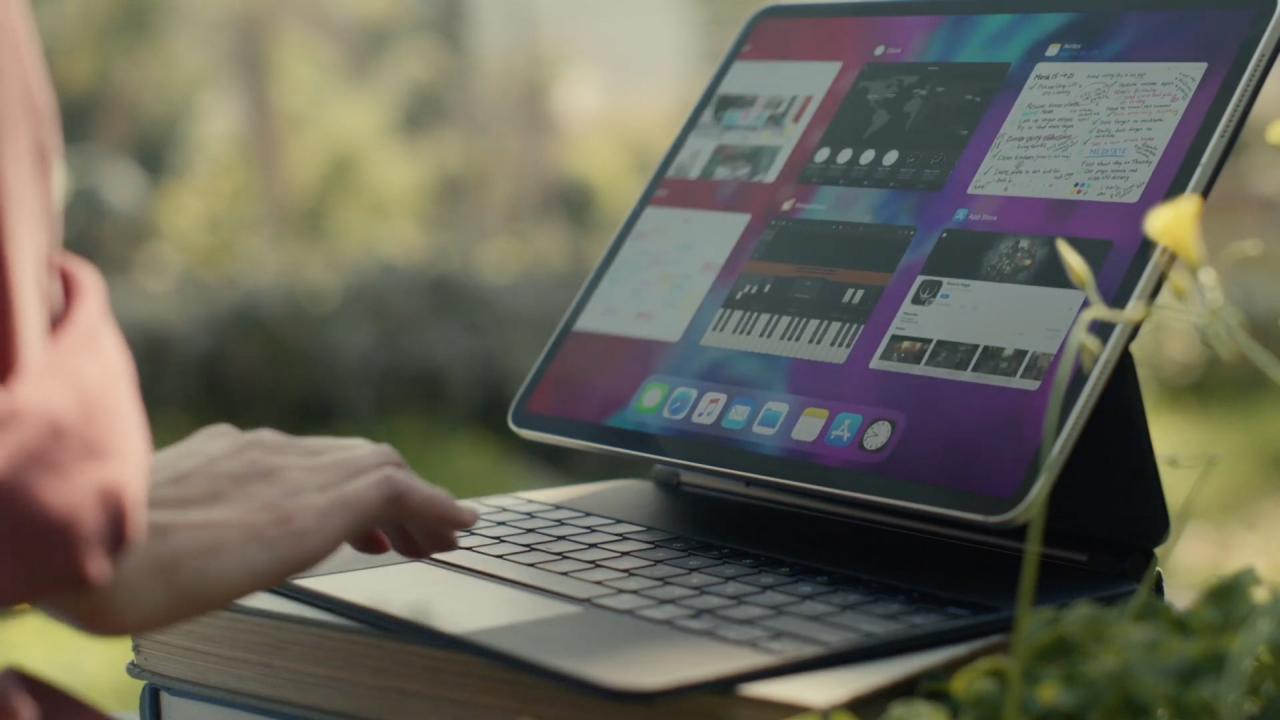
Se la vostra Tastiera Magica è già accoppiata con un altro dispositivo, disaccoppiatela prima di collegarla al vostro iPad
Come potete vedere voi stessi, iPadOS non supporta lo scrolling e altri gesti Multi-Touch con il Magic Trackpad di prima generazione e il Magic Mouse originale.
Gesti del trackpad iPad per Magic Trackpad 2
Il Magic Trackpad 2 supporta tutti i gesti del trackpad Multi-Touch che funzionano sul modello di prima generazione. Inoltre, il Magic Trackpad 2 supporta i seguenti gesti aggiuntivi del trackpad che non funzionano sull’accessorio originale Magic Trackpad.
- Scorrere: Scorrere con due dita in verticale o in orizzontale per scorrere su/giù o sinistra/destra.
- Schermata iniziale: Passa con tre dita in alto.
- Visualizzazione oggi: Vai alla prima schermata iniziale, poi passa a destra con due dita.
- Ricerca: Scorrere con due dita su qualsiasi schermata iniziale.
- Passare tra le applicazioni aperte: Scorrere orizzontalmente con tre dita.
- App switcher: Passare il dito in alto con tre dita, poi mettere in pausa prima di sollevarle. Come metodo alternativo, posizionare quattro dita l’una vicino all’altra sul trackpad e poi avvicinarle, facendo una pausa prima di alzare le dita.
- Zoom: Posizionare due dita l’una vicino all’altra sul trackpad, poi distanziarle per ingrandire o avvicinarle per rimpicciolire.
- Clic secondario: Toccare con due dita per mostrare il menu contestuale per le icone della schermata iniziale, i messaggi e-mail, il pulsante Camera in Control Center e altre voci.
È possibile disattivare il gesto del clic secondario a due dita per il trackpad collegato avventurandosi su Impostazioni → Generale → Trackpad → Clic secondario a due dita .
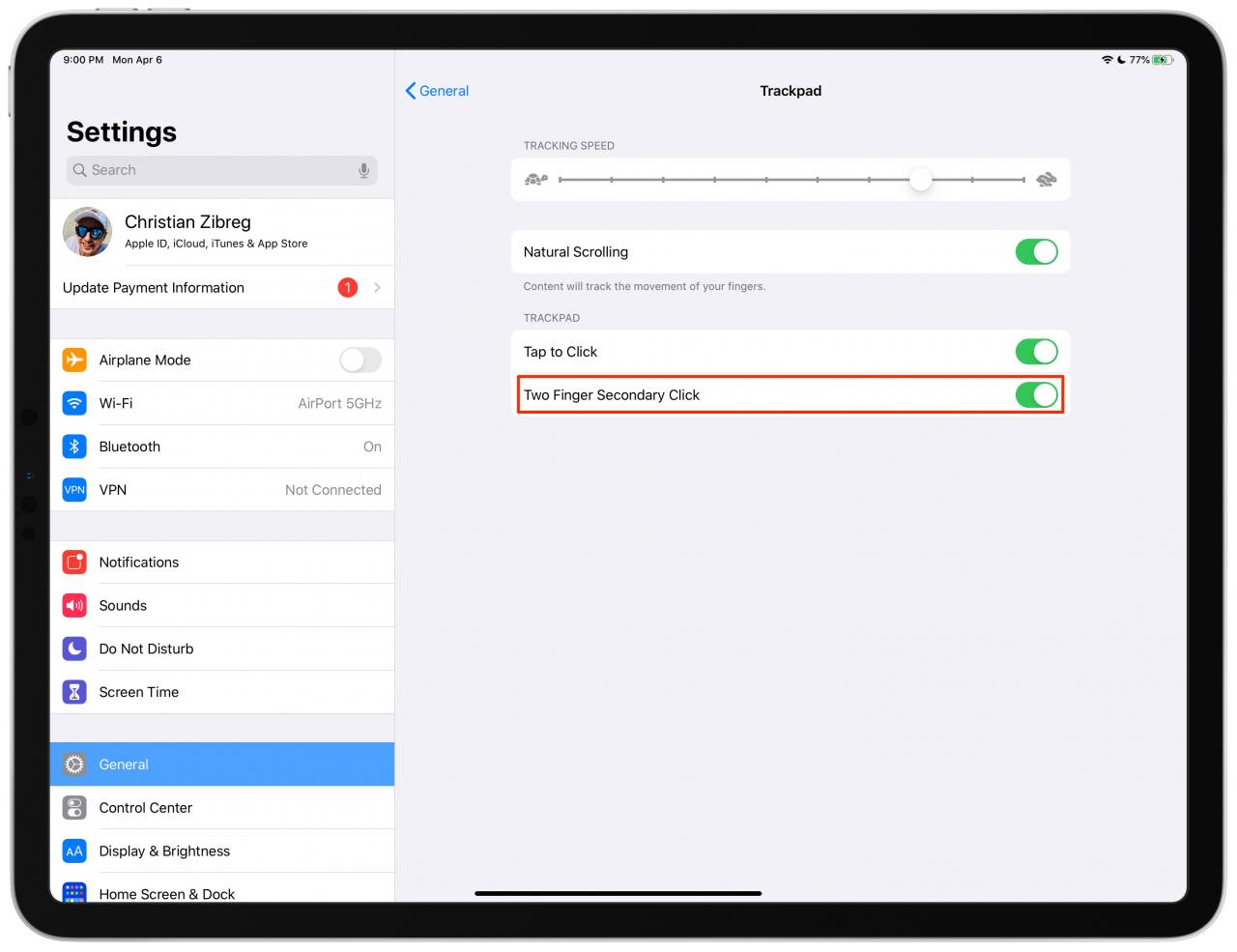
Attivarlo per richiamare il menu contestuale con un tocco di due dita sul trackpad
Se si disattiva questa comoda scorciatoia, facendo clic su una voce con due dita sul trackpad non si aprirà più il menu contestuale di iOS. Fortunatamente, tuttavia, è possibile ottenere lo stesso effetto premendo il tasto Control sulla tastiera fisica dell’iPad mentre si fa clic sul trackpad.
Gesti del mouse per iPad per tutti i topi
La maggior parte dei mouse Bluetooth funziona su iPad, ma alcuni dispositivi potrebbero non essere completamente compatibili con tutti i modelli di iPad. Sicuramente tenerlo a mente quando si acquista un mouse per il vostro iPad.
Questi gesti comuni sono disponibili quando si utilizza un qualsiasi dispositivo mouse con il vostro iPad.
- Cliccare: Premere il tasto sinistro del mouse.
- Cliccare e tenere premuto: Premere e tenere premuto il tasto sinistro del mouse.
- Trascinare: Cliccare e tenere premuto un elemento con il tasto sinistro del mouse, quindi spostare il mouse.
- Wake iPad: Cliccare il tasto sinistro del mouse o premere un tasto qualsiasi su una tastiera esterna.
- Dock: Posizionare il puntatore sul bordo inferiore dello schermo.
- Centro di controllo: Posizionare il puntatore per evidenziare le icone di stato di iOS che si trovano nell’angolo in alto a destra, quindi cliccare con il tasto sinistro del mouse. Un metodo alternativo richiede di spostare il puntatore oltre l’angolo in alto a destra dello schermo.
- Centro di notifica: Spostare il puntatore per selezionare le icone di stato di iOS vicino all’angolo in alto a sinistra dello schermo, quindi cliccare con il tasto sinistro del mouse. In alternativa, spostare il puntatore oltre l’angolo in alto a sinistra dello schermo o al centro dello schermo.
- Schermata iniziale: Posizionare il puntatore nella parte inferiore dello schermo. Quando appare il Dock, spostare il puntatore oltre la parte inferiore dello schermo. In alternativa, è possibile evidenziare l’indicatore Home (la linea orizzontale) nella parte inferiore dello schermo su qualsiasi iPad abilitato Face ID, quindi fare clic con il tasto sinistro del mouse per atterrare sulla schermata Home.
- App switcher: Con la schermata iniziale visibile, spostare il puntatore oltre la parte inferiore dello schermo. Se sei in un’applicazione, trascina l’indicatore Home (la linea orizzontale) vicino al fondo dello schermo verso il centro dello schermo, quindi metti in pausa (richiede un iPad con Face ID).
- Slide Over: Spostare il puntatore oltre il bordo destro dello schermo. Per nascondere la sovrapposizione dello Slide Over, è sufficiente spostare il puntatore oltre il bordo destro.
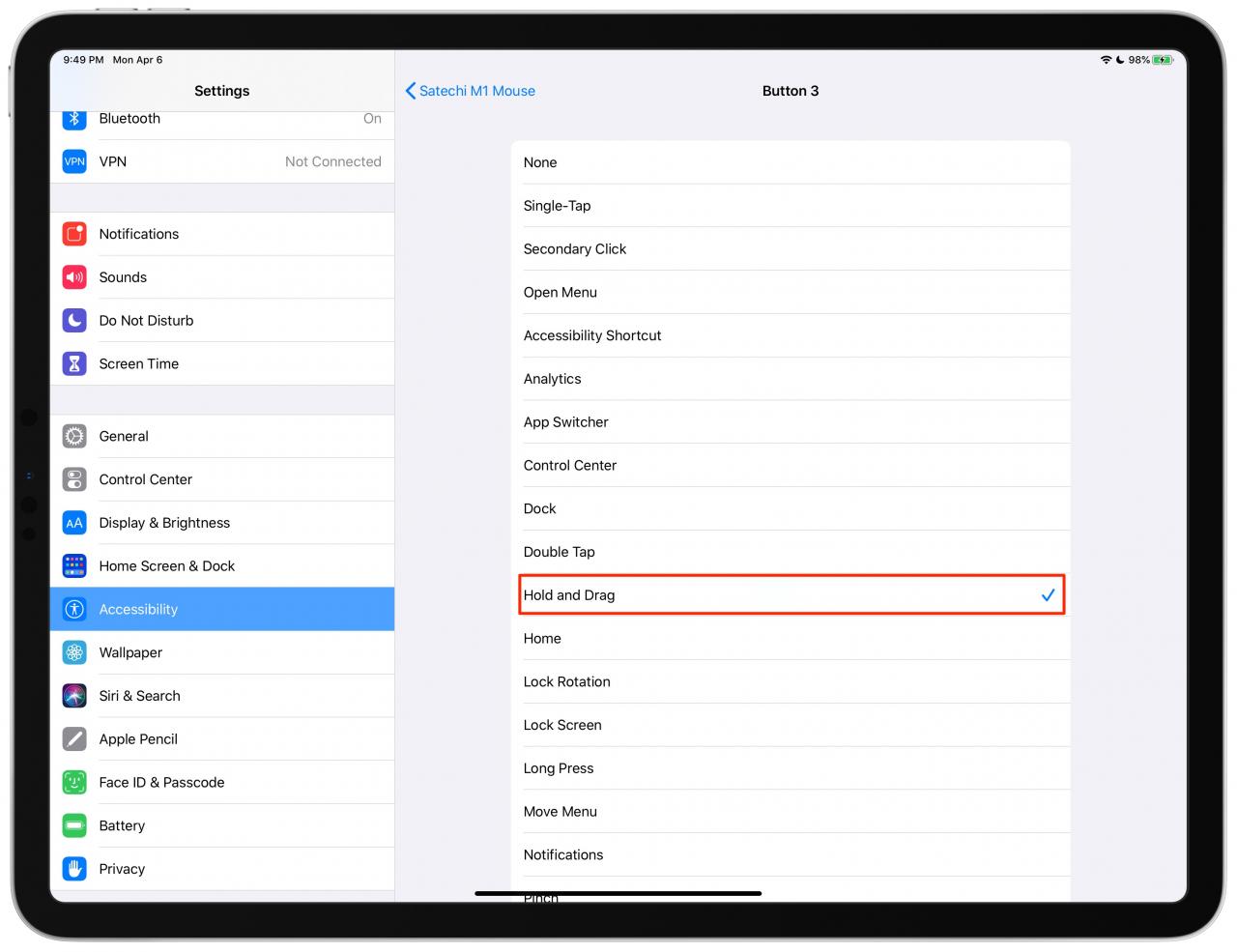
Tenere premuto e trascinare come terza azione del mouse è un grande risparmio di tempo
Gesti del mouse per iPad per Magic Mouse 2
I seguenti gesti del mouse per iPad funzionano solo con il Magic Mouse 2.
- Scorrere: Far scorrere un dito sulla superficie del mouse per scorrere in qualsiasi direzione.
- Ricerca: Scorrere con un dito sulla superficie del mouse su qualsiasi schermata iniziale.
- Visualizzazione oggi: Con lo schermo Home o Lock visibile, passare il dito sulla superficie del mouse.
- Clic secondario: Cliccare con il tasto destro del mouse per visualizzare il menu contestuale quando si clicca sulle icone della schermata iniziale, sui messaggi di posta e su altre voci.
Volete dire al vostro iPad quale lato del mouse utilizzare per i clic secondari?
E’ facile, basta avventurarsi in Impostazioni → Generale → Trackpad & Mouse → Clic secondario , quindi specificare un dito da usare per i clic secondari del mouse. Si noti che non si vedrà questa sezione a meno che il mouse non sia accoppiato con l’iPad e acceso.
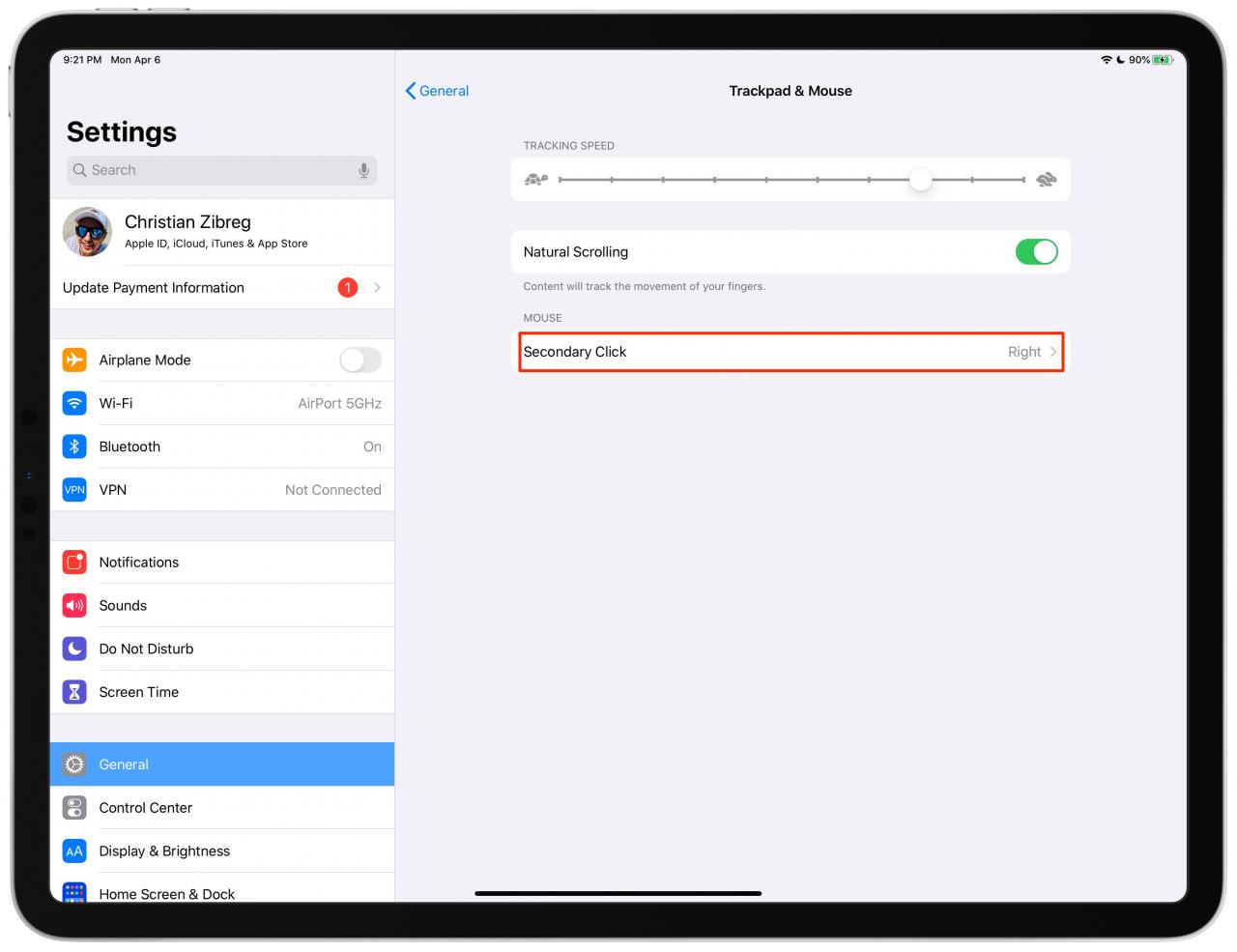
Potete scegliere quale lato del mouse utilizzare per il vostro secondo clic
Per disattivare la funzione, impostare il valore su “Off”. Potete anche eseguire un clic secondario premendo il tasto Control sulla tastiera esterna dell’iPad mentre fate clic con il mouse.
Ripeto, iPadOS non supporta lo scrolling e altri gesti Multi-Touch sul Magic Mouse di prima generazione o sul Magic Trackpad di prima generazione.
Hai bisogno di aiuto? Chiedete a TuttoTutorial
Se ti piace questo tutorial, passalo ai tuoi amici e lascia un commento qui sotto.
Sei rimasto incastrato? Non sai come fare certe cose sul tuo dispositivo Apple? Fatecelo sapere tramite [email protected] e un futuro tutorial potrebbe fornire una soluzione.
Inviare i propri suggerimenti tramite [email protected] .
.
