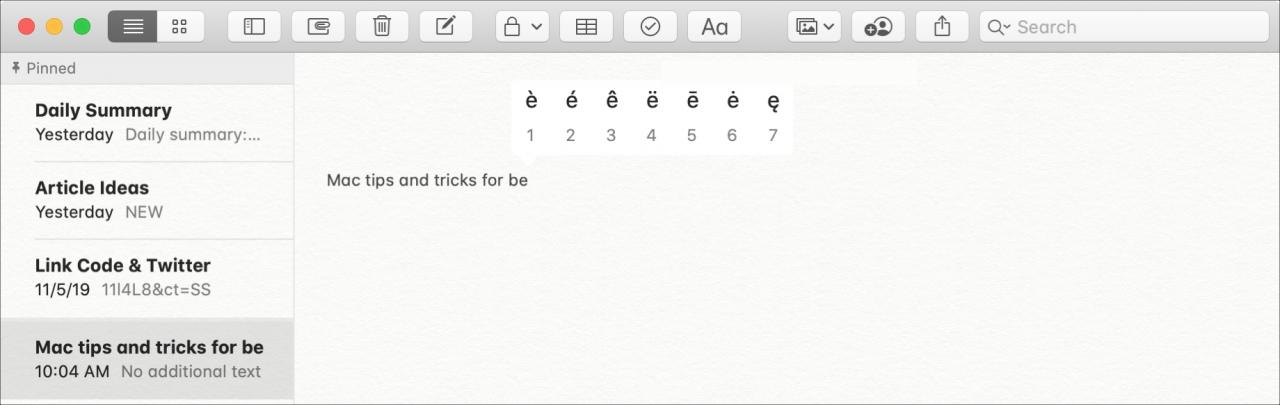
Quando si ottiene il primo Mac, si passa un po’ di tempo ad abituarsi. Scoprite dove si trovano gli oggetti, impostate applicazioni come Messaggi e posta e puntellate lo schermo con un bello sfondo.
Dopo un po’, potresti essere pronto ad imparare alcune scorciatoie per l’uso del Mac che ti aiutano a fare le cose più velocemente o più facilmente. Quindi, per voi, abbiamo questo grande elenco di consigli e trucchi per i principianti di MacOS.
Consigli e trucchi per i principianti
- Ricevi le parole mentre scrivi
- Spotlight Ricerca rapida dei calcoli
- Forzare la finestra di uscita
- Cancellare rapidamente i file
- Schermata dell’intero schermo
- Aprire le app all’avvio
- Accenti sulle lettere
- Accesso agli emojis
- Mostra e nascondi la barra dei menu
- Variazione del volume in piccoli incrementi
- Cancellare in avanti
- Finestre Merge Finder
- Rinominare i file in batch
- Utilizzare la vista divisa
- Spostare il Dock su un altro schermo
1. 2. Ricevi le parole mentre scrivi
Sia che stiate componendo un’e-mail o scrivendo una nota, potreste non essere sicuri di come si scrive una parola. Invece di usare un dizionario, basta usare una scorciatoia da tastiera F5 . Questa vi mostrerà le parole che iniziano con le lettere che avete scritto finora. Poi si può semplicemente selezionare la parola desiderata e continuare a scrivere.
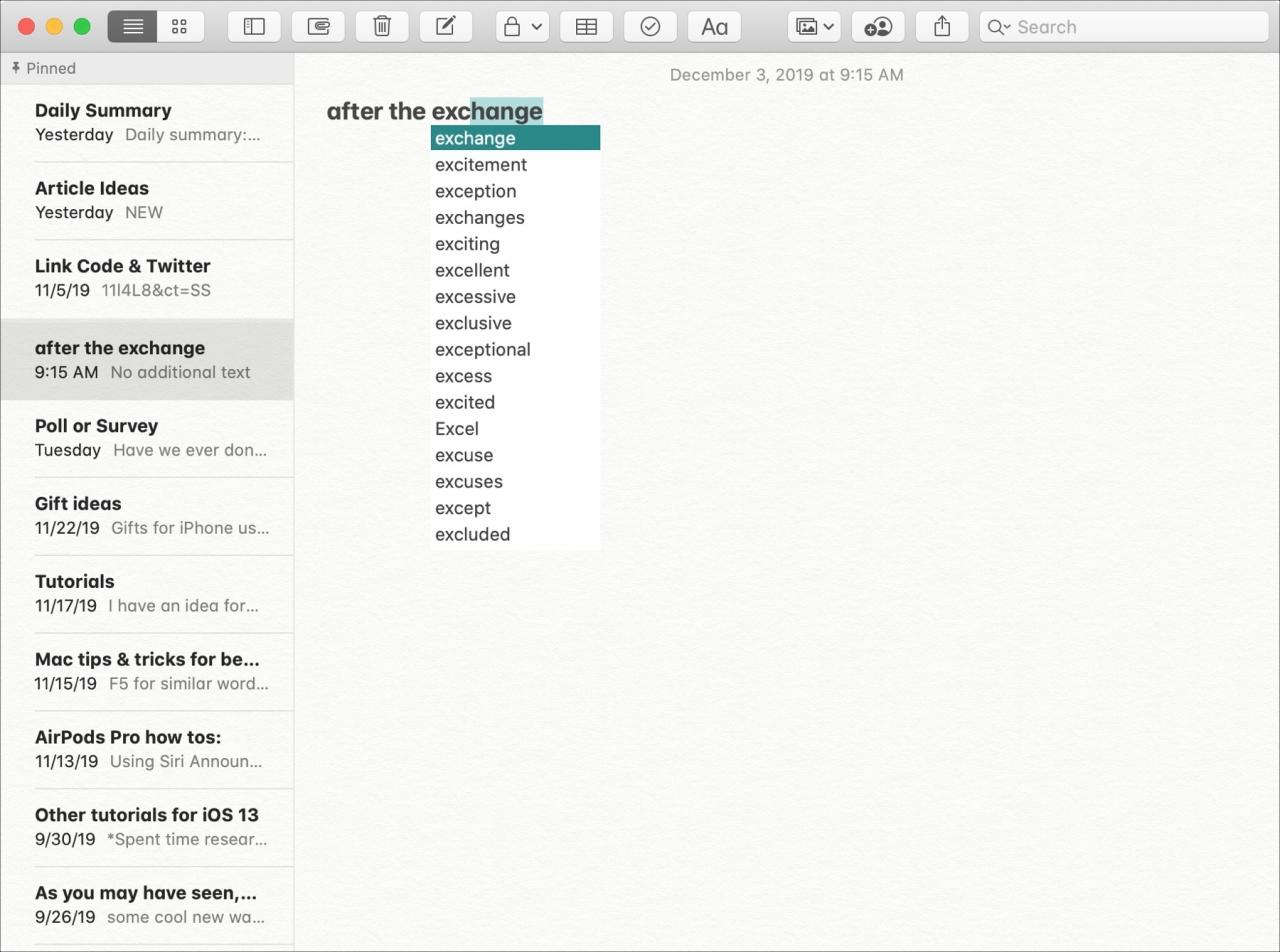
2. Spotlight Ricerca di calcoli rapidi
Non è necessario aprire la calcolatrice per fare i calcoli. Per le equazioni semplici, è possibile aggiungere, sottrarre, moltiplicare e dividere utilizzando la Ricerca Spotlight. Basta aprire la Ricerca e inserire il calcolo desiderato.
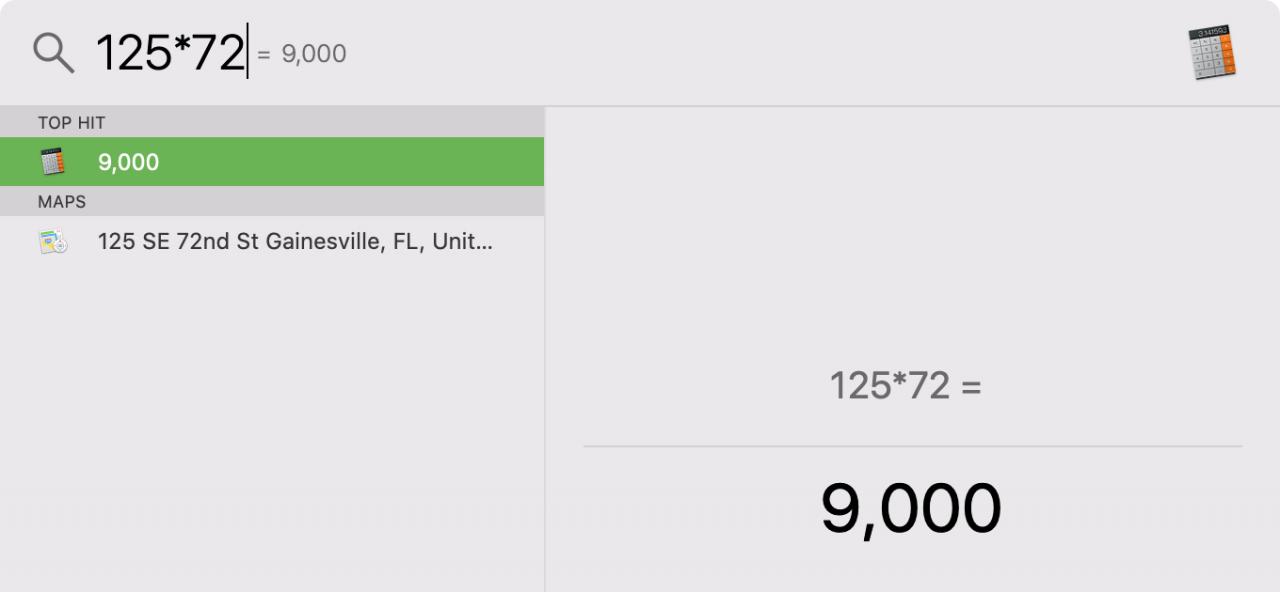
3. 3. Forzare la finestra di uscita
Se siete abituati ad usare Control + Alt + Delete su Windows per forzare l’uscita da un’applicazione, dovrete abituarvi ad una scorciatoia diversa su macOS. Colpisci Comando + Opzione + Esci per aprire la finestra di uscita forzata.
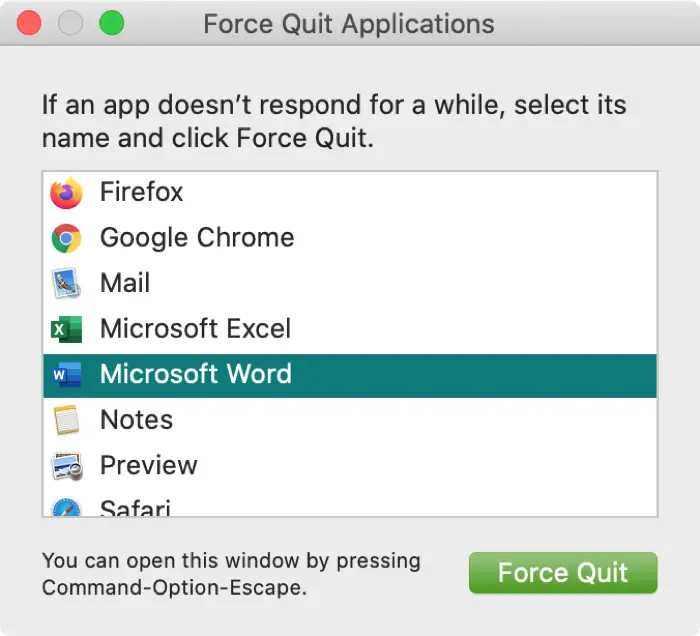
4. 4. Cancellare rapidamente i file
Un’altra scorciatoia interessante che potete usare su Mac è quella di eliminare i file. Invece di trascinarli nel Cestino o di usare il menu di scelta rapida con il tasto destro del mouse, basta selezionare la voce e premere Comando + Elimina .
5. 5. Schermata dell’intero schermo
Mac ha un tool interessante per catturare il vostro schermo a cui si può accedere con Comando + Shift + 5. Ma per una veloce schermata dell’intero schermo, basta usare Comando + Shift + + 3 .
6. 7. Aprire le app all’avvio
Se inizi ogni giorno aprendo le stesse applicazioni sul tuo Mac, puoi rendere tutto questo molto più facile. Impostate il vostro Mac in modo che le stesse applicazioni si aprano automaticamente all’avvio del computer.
Aprire Preferenze di sistema ; Utenti & gruppi . Selezionare il nome utente e fare clic su Elementi di login in alto. Puoi poi spuntare le caselle per quelle applicazioni nella lista o aggiungerne altre usando il pulsante più il segno .
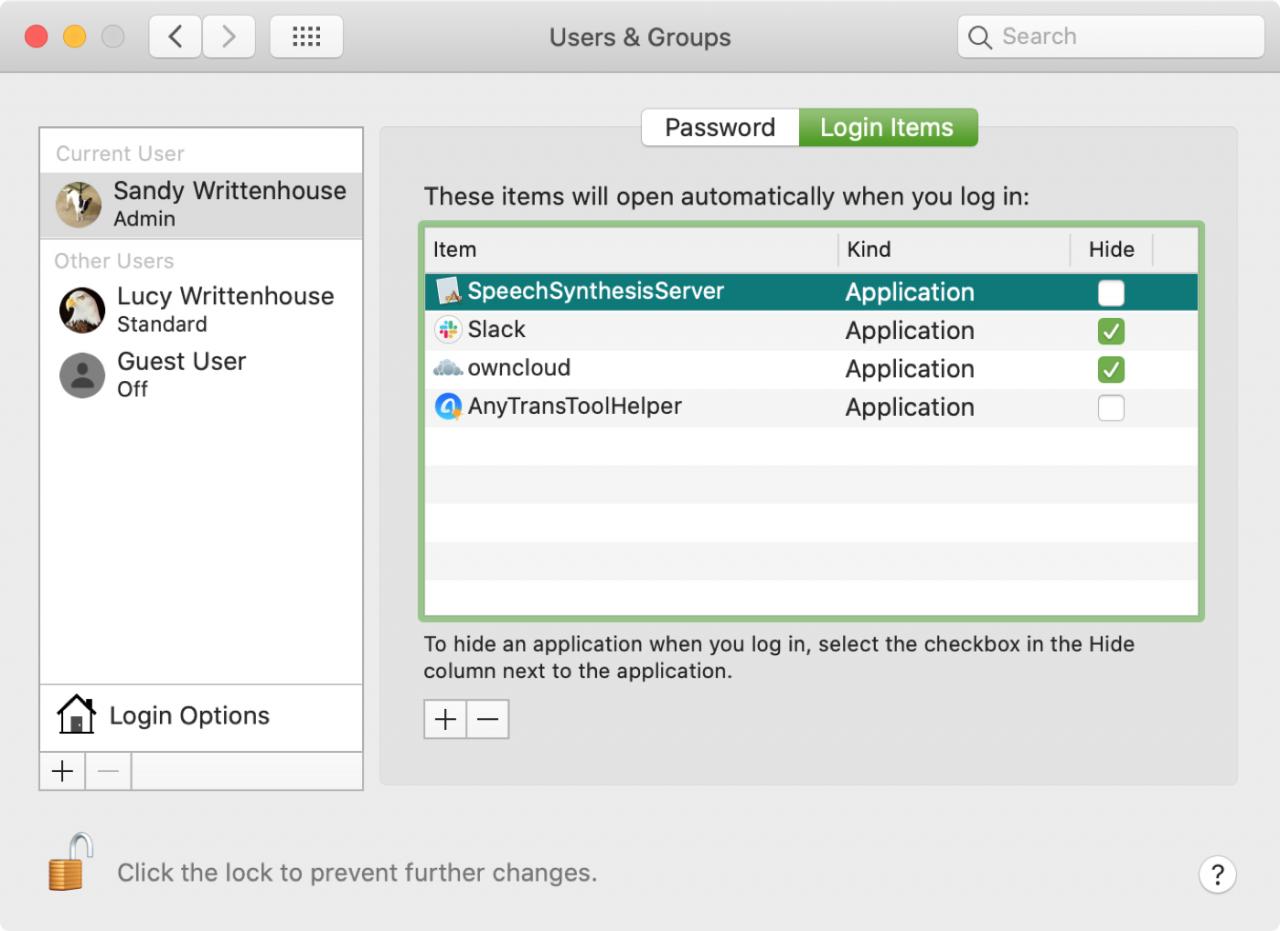
7. Accenti sulle lettere
Se dovete usare una lettera con un accento, non dovete cercare un carattere speciale. Basta premere e tenere premuto il tasto della tastiera. Una selezione di lettere accentate in base a quel tasto vi verrà visualizzata per scegliere quella desiderata.
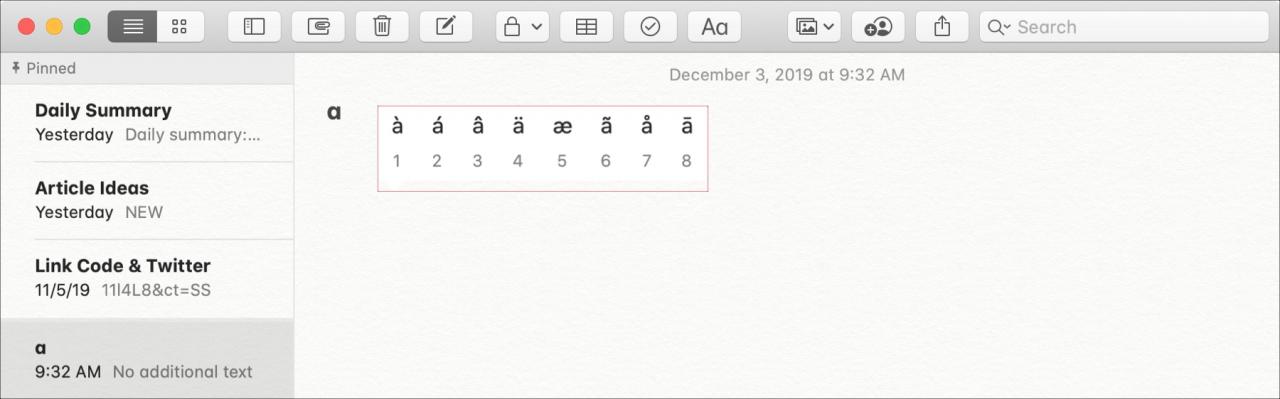
8. Accesso agli emojis
Hai una collezione di emojis davvero cool insieme a personaggi speciali sul tuo Mac. E senza saltare attraverso i cerchi, puoi aprirli con una scorciatoia da tastiera. Premi Control + Command + Space e la finestra si aprirà.
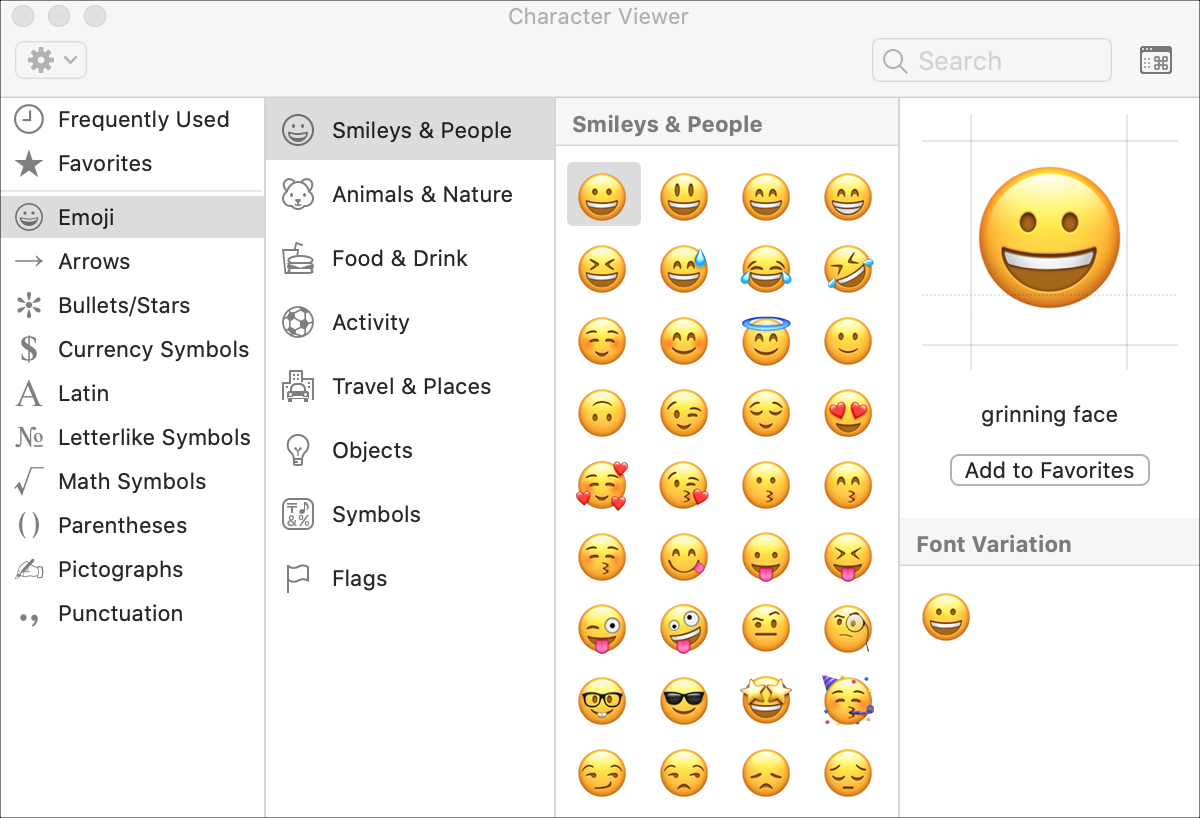
9. Mostra e nascondi la barra dei menu
Anche se la barra dei menu è utile per la navigazione, ci può essere un momento in cui si mette in mezzo. Per fortuna c’è un modo semplice per tenerla nascosta quando non serve.
Aprire Preferenze di sistema ; Generale . Verso l’alto, spuntare la casella per Nascondere e mostrare automaticamente la barra dei menu . Si dovrebbe vedere immediatamente la barra del menu scomparire. Per mostrarla di nuovo, basta spostare il cursore verso la parte superiore dello schermo.
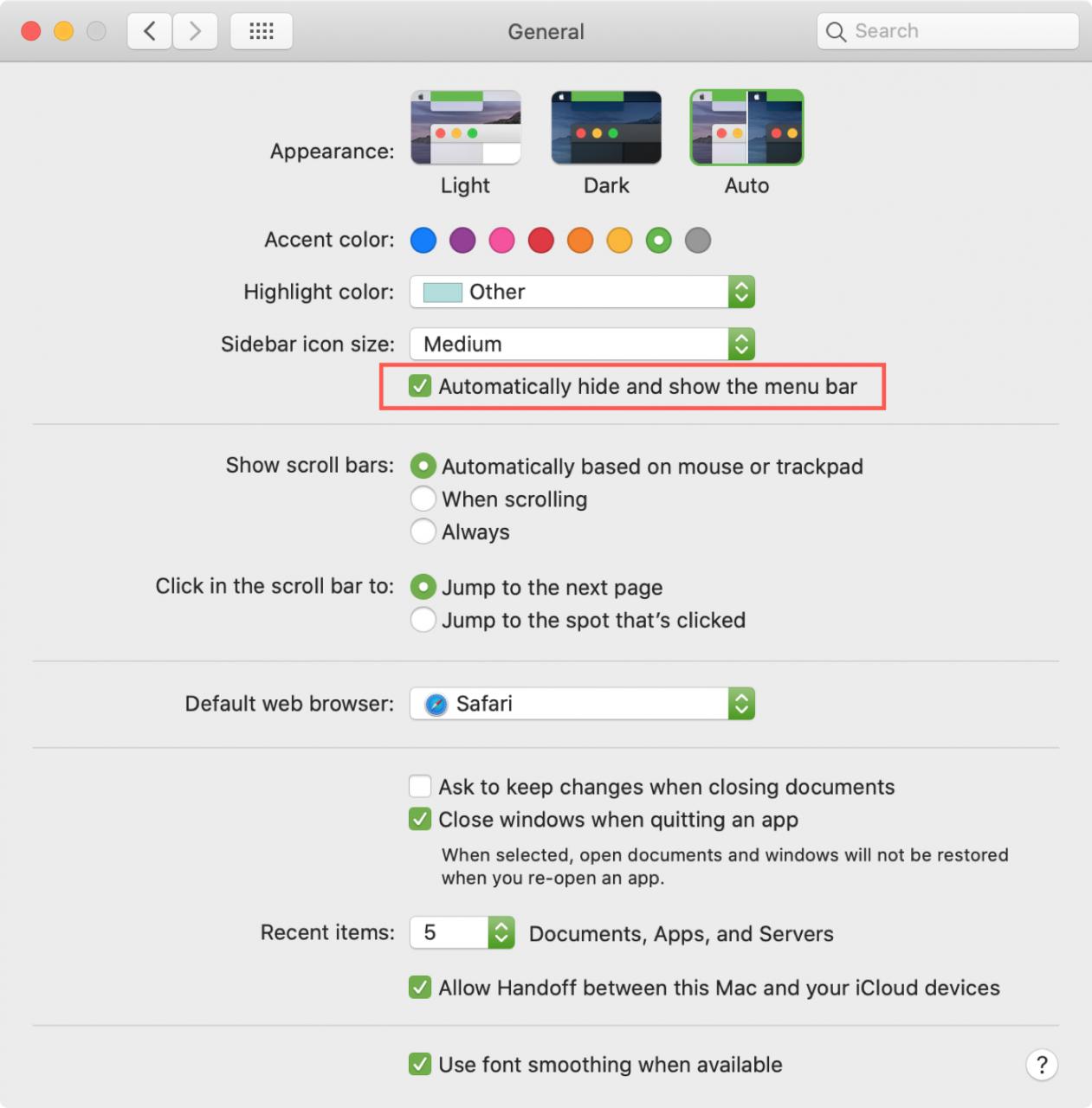
10. 10. Variare il volume in piccoli incrementi
Potete facilmente aumentare o diminuire il volume sul vostro Mac utilizzando Fn con i tasti del volume. Ma se si desidera modificare il volume con incrementi più piccoli, tenere premuto Shift + Opzione con Fn e i tasti del volume. Vedrete gli indicatori per il volume muoversi in quantità più piccole.
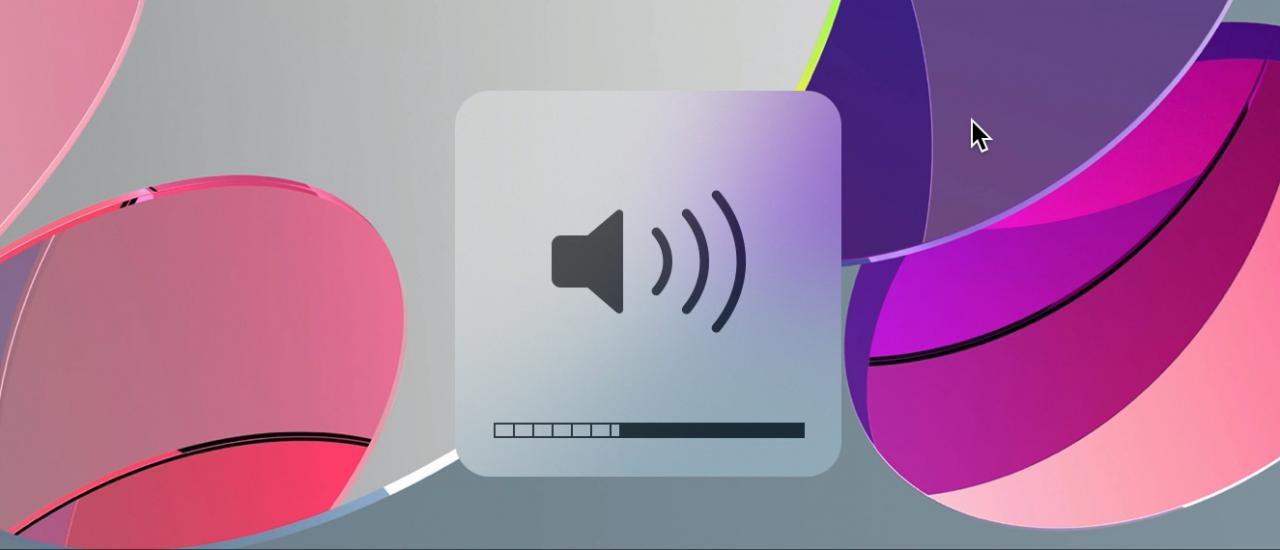
11. 11. Cancellare in avanti
Se si passa da un computer Windows, allora si è abituati ad avere sia i tasti Delete che Backspace sulla tastiera. Cancella rimuove le lettere in avanti e Backspace rimuove le lettere indietro.
Ma su Mac, hai solo Delete, che funziona come Backspace rimuovendo le lettere al contrario. Quindi, se si desidera rimuovere le lettere in avanti, utilizzare la scorciatoia da tastiera Fn + Delete .
12. 13. Unire le finestre del Finder
Mentre è possibile utilizzare le schede nel Finder per visualizzare più finestre, è possibile aprirne di nuove senza pensare di utilizzare le schede. Ma potete facilmente eliminare il disordine unendo le finestre aperte del Finder.
Con tutte le finestre aperte e attive, cliccare su Finestra ; Unisci tutte le finestre dalla barra dei menu. Vedrete quindi tutte le finestre aperte del Finder combinate in una sola scheda per ciascuna.
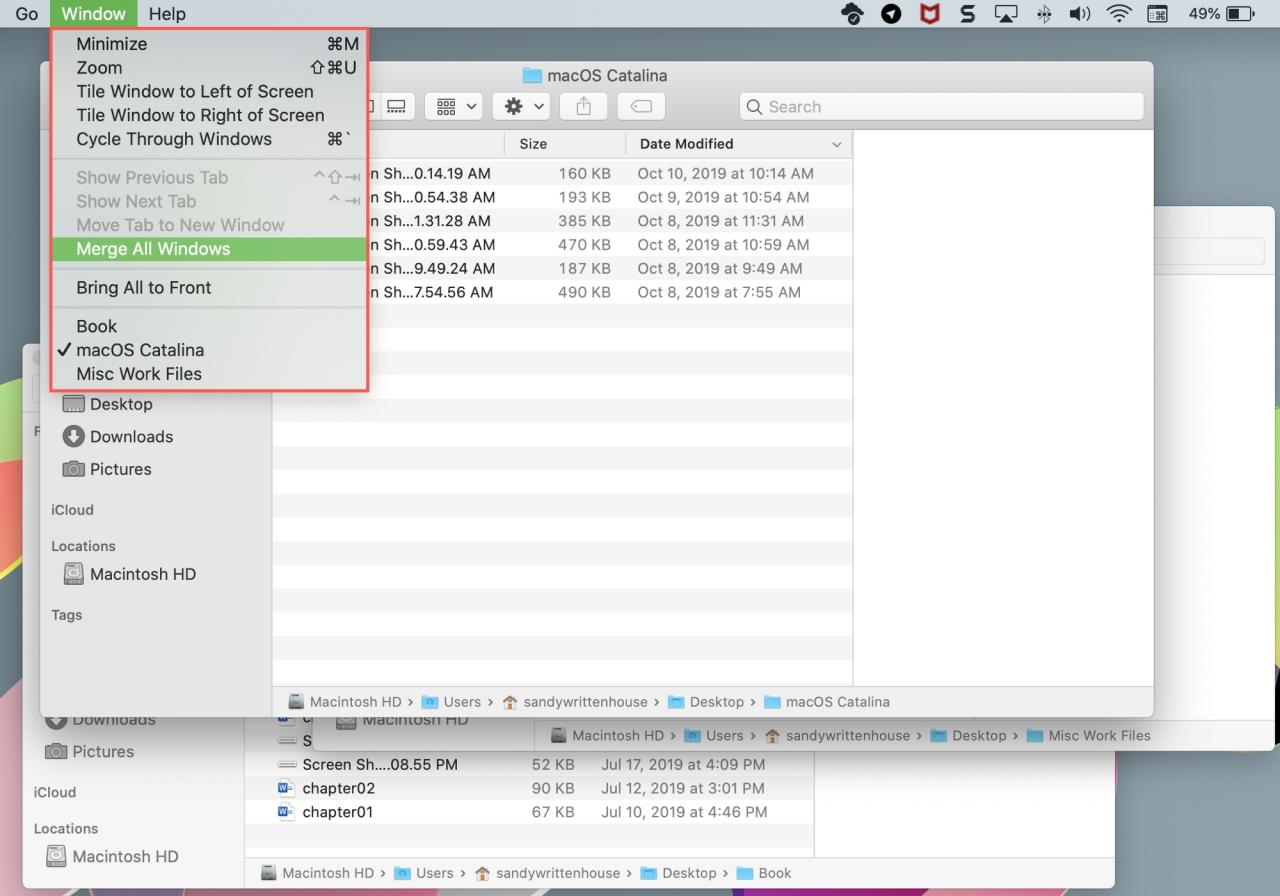
13. 13. Rinominare i file in batch
Si possono facilmente rinominare i file uno per uno, ma se si vuole rinominare un gruppo di file a qualcosa di simile, c’è un modo veloce per farlo. Selezionare i file che si desidera rinominare, fare clic con il tasto destro del mouse e scegliere Rinominare gli elementi X . Otterrete una finestra pop-up dove potrete sostituire il testo nei nomi dei file correnti con qualsiasi cosa vogliate.
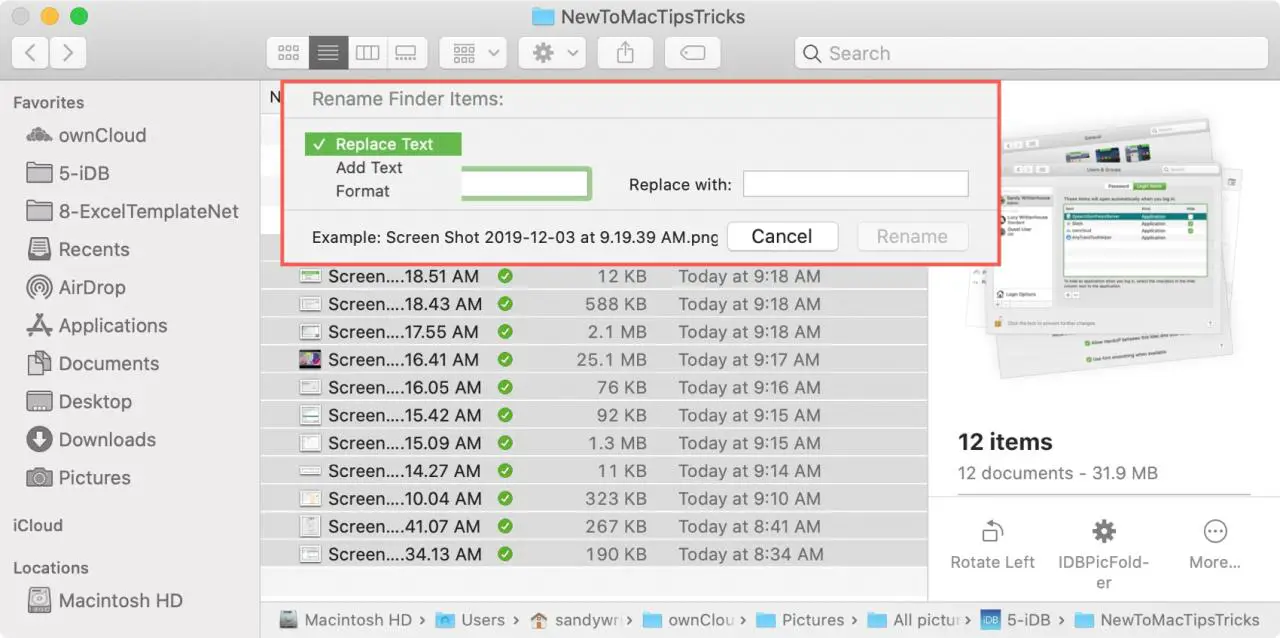
14. 15. Utilizzare la vista divisa
Create più spazio di lavoro sul vostro Mac utilizzando la funzione Split View. Questo vi permette di mettere due app affiancate in una vista a schermo intero.
Posizionare il cursore sul pulsante verde in alto a sinistra della prima app. Potete quindi scegliere di mettere quella finestra a sinistra o a destra dello schermo. Una volta fatto ciò, vedrete quali finestre sono disponibili per l’uso dall’altro lato dello schermo. Basta cliccare su quella desiderata e vi troverete in Split View.
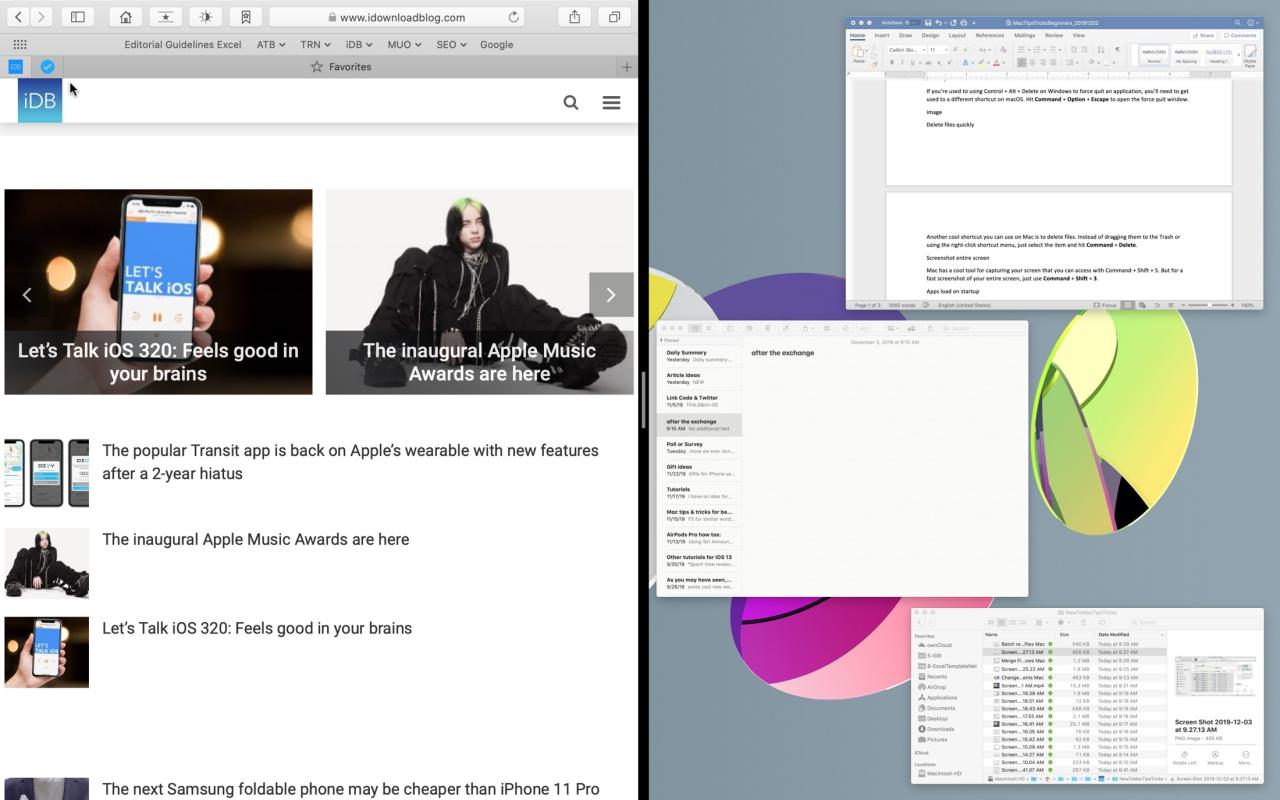
15. 15. Spostare il Dock su un altro schermo
Se si lavora con una configurazione a doppio monitor, si può mettere il Dock su qualsiasi schermo si desideri. Il Dock si sposterà automaticamente sulla vostra finestra attiva.
Andate alla seconda schermata e cliccate per renderla quella attiva, poi spostate il cursore su dove si troverebbe il vostro Dock (in basso, a sinistra o a destra). Il vostro Dock si aprirà proprio su quell’altra schermata.
In Breve
Speriamo che uno o più di questi consigli e trucchi Mac per i principianti siano utili. Assicuratevi di farcelo sapere nei commenti!
E se avete delle scorciatoie come queste che vorreste condividere con altri principianti di macOS, sentitevi liberi di condividerle qui sotto o contattateci su Twitter!

