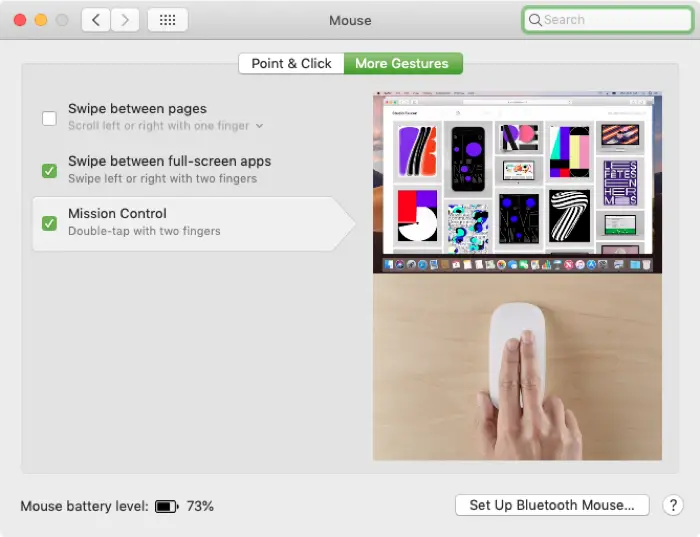
Se possiedi un Mac da anni, allora cose come
cambiare la velocità del mouse o del trackpad è una notizia vecchia. Ma per i nuovi proprietari di Mac,
specialmente quelli che sono passati da Windows, che si stanno ancora abituando alla
caratteristiche del loro computer, questo tipo di how-to è utile.
Vi sembra che il vostro mouse si muova troppo lentamente, il vostro trackpad si muove troppo velocemente o qualcosa di intermedio? Per voi nuovi utenti di MacBook, ecco come cambiare la velocità del mouse e del trackpad per un’esperienza perfetta.
Cambiare la velocità del mouse
Aprite le impostazioni per il vostro mouse seguendo questi passi.
1) Cliccare l’icona Apple ; Preferenze di sistema dalla barra dei menu.
2) Aprire Mouse .
3) Sulla scheda Point & Cliccare , spostare il cursore su
regolare la Velocità di inseguimento .
![]()
Prima di chiudere la finestra, spostare il mouse per vedere
se la velocità è come piace a te. Quando siete soddisfatti, basta chiudere il
Finestra delle impostazioni del mouse.
Cambiare la velocità del trackpad
Per il vostro trackpad, seguirete gli stessi passi fondamentali.
1) Cliccare l’icona Apple ; Preferenze di sistema dalla barra dei menu.
2) Aprire Trackpad .
3) Sulla scheda Point & Cliccare , spostare il cursore su
regolare la Velocità di inseguimento .
.
![]()
Anche in questo caso, usate un po’ il vostro trackpad per vedere se la velocità è giusta
per te. Potete quindi chiudere la finestra delle impostazioni del trackpad.
Altri tutorial per i nuovi proprietari di Mac
Ecco alcuni ulteriori suggerimenti per gli utenti Mac che possono venire
in super pratico.
- Come passare rapidamente il testo tra maiuscole e minuscole su Mac
- Come disinstallare le applicazioni su Mac
- Come scaricare nuovamente le applicazioni acquistate su iOS e Mac
- Come impostare la vista predefinita e ordinare una cartella su Mac
- Come controllare i livelli della batteria dei dispositivi Bluetooth collegati su Mac
In Breve
Impostazioni semplici come queste possono aiutare a migliorare la vostra esperienza Mac. E se hai difficoltà a fare qualcosa di specifico sul tuo Mac, puoi fare una ricerca sul nostro sito per un tutorial, lasciare un commento qui sotto o chiederci aiuto su Twitter.

