
Come ulteriore tutorial della nostra serie “New to Mac?”, vogliamo aiutarvi a rendere il vostro Mac ancora più spettacolare. Come su Windows, è possibile scegliere uno sfondo splendido e impostare uno screen saver ordinato. E avete tonnellate di opzioni per entrambi.
Per i nuovi Mac, ecco come cambiare lo sfondo e lo screen saver.
Aprire le impostazioni facendo clic su Icona Apple ; Preferenze di sistema dalla barra dei menu o Preferenze di sistema nel Dock. Selezionare Desktop & Screen Saver .
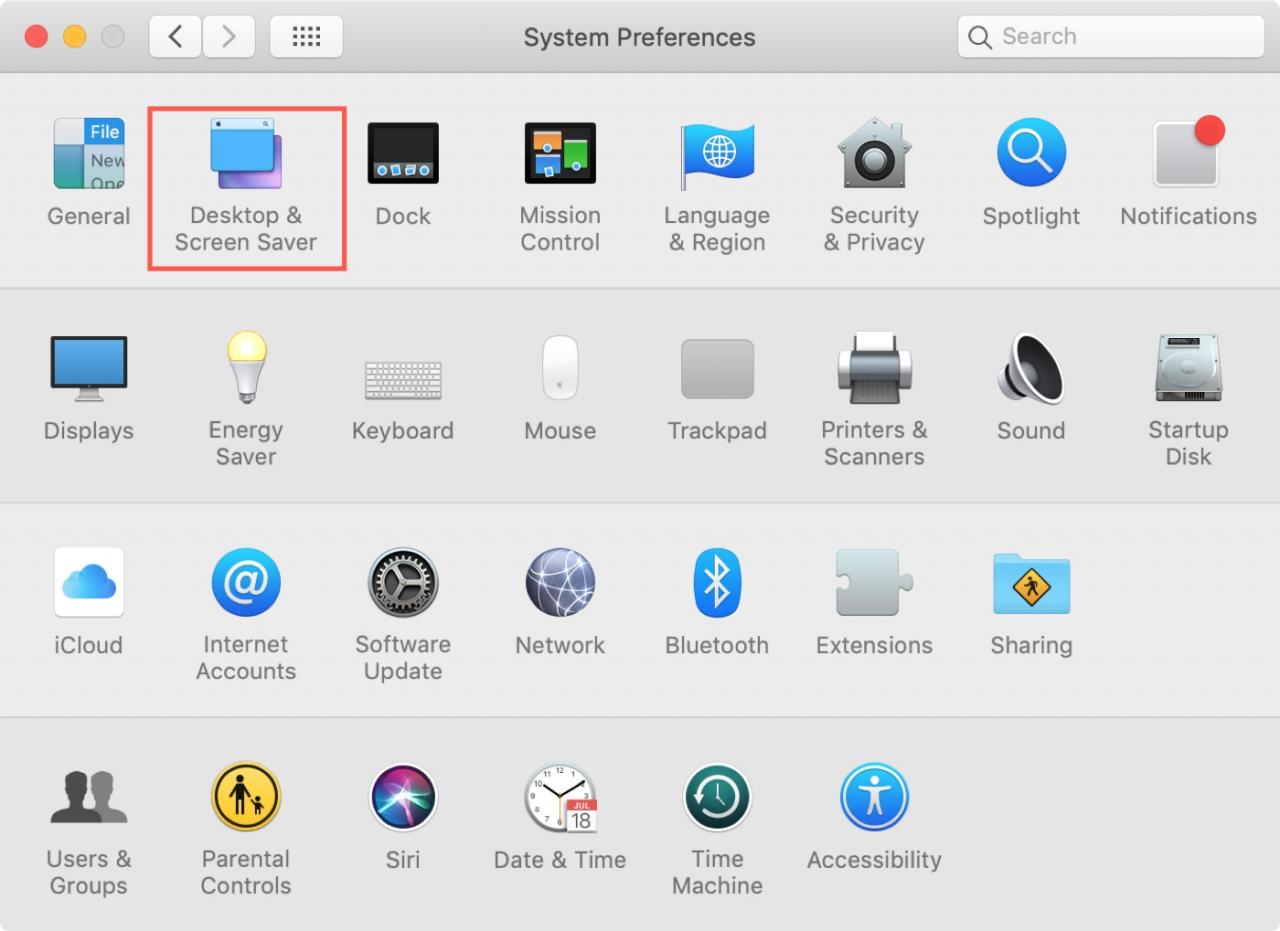
Quindi, seguire la procedura seguente per cambiare lo sfondo o il salvaschermo.
Cambia lo sfondo del tuo Mac
Per modificare lo sfondo del Mac, fare clic sul pulsante Desktop nella parte superiore della finestra Desktop & Screen Saver .
Sulla sinistra, dovreste vedere opzioni come Apple, Foto e Cartelle. Fare clic sulla freccia per espandere un’opzione e poi selezionare lo sfondo che si desidera utilizzare.
Se si seleziona Apple; Desktop Pictures, si vedrà che è possibile utilizzare un Desktop dinamico. Questo è un modo simpatico per far cambiare l’effetto wallpaper durante il giorno in modo che corrisponda alla tua posizione.

Si potrebbe preferire l’uso di una foto per lo sfondo, quindi se si espandono le foto, è possibile scegliere tra cartelle come Momenti, Collezioni e Album. Questo ti dà un ottimo modo per personalizzare il tuo Mac.
Dopo aver scelto una carta da parati, non c’è bisogno di essere bloccati con un solo sfondo. Ad esempio, se si seleziona un’opzione dalle foto o dalle immagini del desktop Apple, è possibile contrassegnare la casella in basso per cambiare l’immagine e scegliere la frequenza nella casella a discesa.
E sotto, potete segnare la casella se volete che l’ordine delle immagini che cambiano sia casuale o nell’ordine in cui appaiono.

Quando hai finito, basta chiudere la finestra Desktop & Screen Saver o passare a cambiare il tuo screen saver.
Cambia il tuo Mac screen saver
Per cambiare il vostro salvaschermo Mac, cliccate sul pulsante Screen Saver nella parte superiore della finestra Desktop & Screen Saver .
Sul lato destro della finestra, scegliete il vostro Source dal menu a tendina. Anche in questo caso è possibile utilizzare le proprie foto, se lo si desidera, selezionando Fototeca o scegliendo una collezione predefinita come fiori o paesaggi. Vedrete un’anteprima della vostra selezione.

Una volta scelte le immagini che volete vedere, scegliete un effetto sul lato sinistro. Questi sono modi davvero divertenti per visualizzare le immagini per il vostro screen saver. Ad esempio, Origami mostrerà le immagini che si ripiegano e Shifting Tiles sposterà le immagini dentro e fuori, una alla volta. Cliccate su ognuna di esse per vedere quale vi piace di più.
In basso, scegliere quando il salvaschermo deve attivarsi, da un minuto fino a un’ora, nella casella a discesa Avvio dopo .
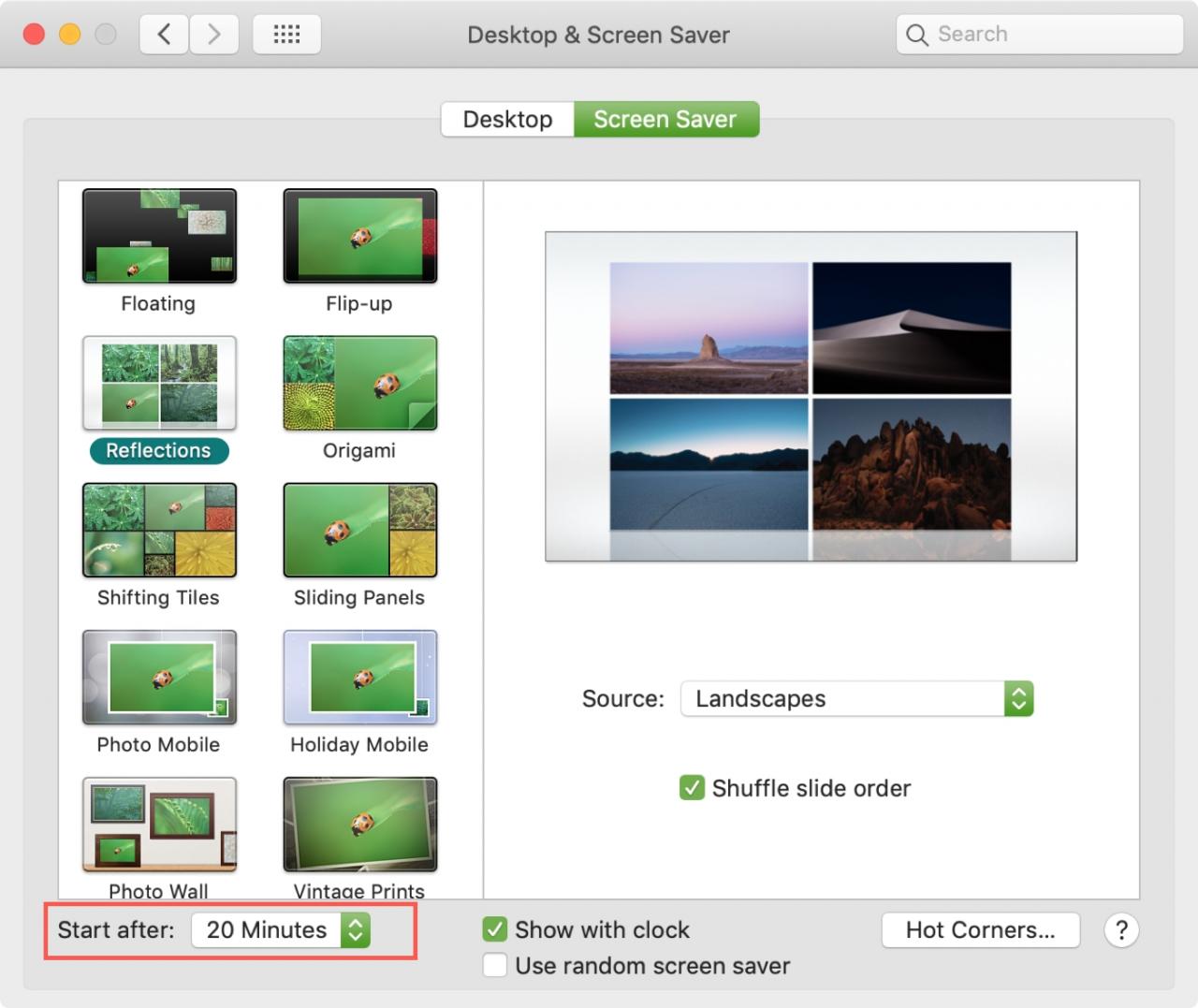
A destra di questo, è possibile contrassegnare la casella per mostrare il salvaschermo con l’orologio, se lo si desidera. E se semplicemente non riuscite a decidere quale screen saver volete visualizzare, potete contrassegnare la casella dello screen saver a caso.
Quando avete finito, basta chiudere la finestra Desktop & Screen Saver o tornare indietro e cambiare lo sfondo come descritto sopra.
In Breve
Oltre ad abituarti al tuo Mac e a conoscere le differenze se stai passando da Windows, vuoi fare tuo il tuo Mac . Scegliere uno stupendo sfondo e impostare uno screen saver elegante sono solo semplici modi per personalizzare il tuo Mac a tuo piacimento.
Cercate altre opzioni di sfondo per Mac? Assicurati di dare un’occhiata alla nostra sezione Sfondi. Jim Gresham mette insieme alcune fantastiche collezioni di carte da parati in ogni tipo di categoria, dallo sport allo spazio a Star Wars.

