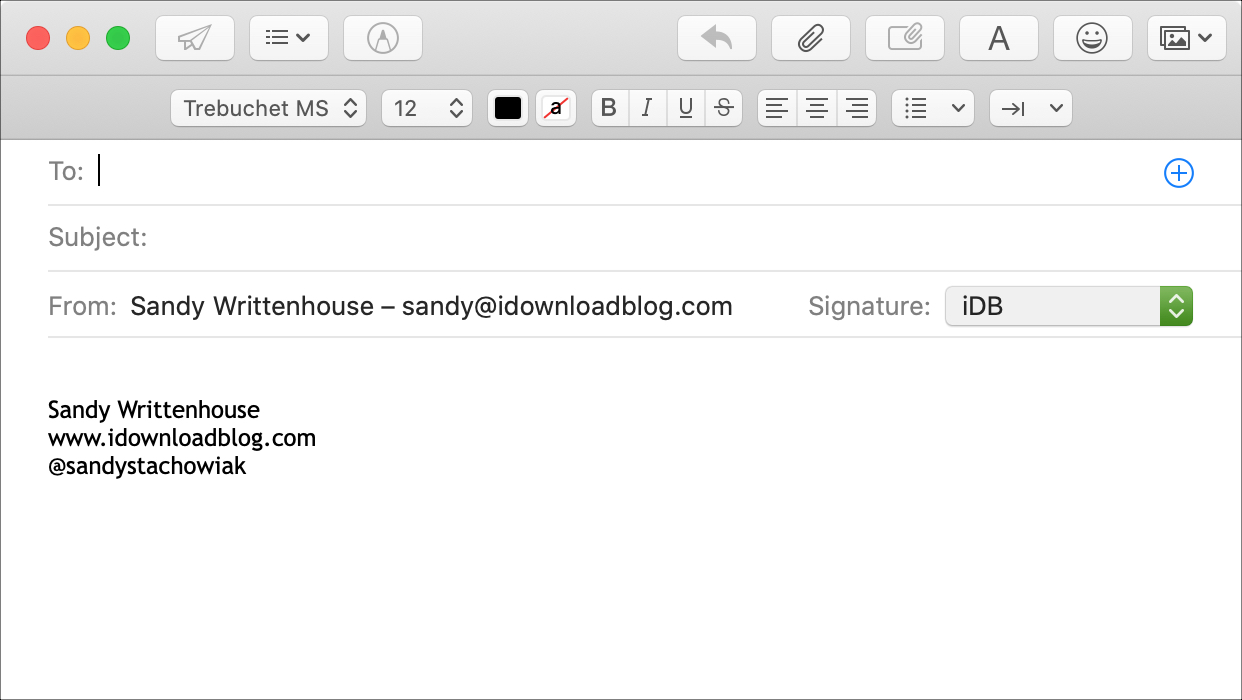
Al giorno d’oggi è comune che le persone abbiano più di un indirizzo e-mail. Si può avere uno per il lavoro, uno per la casa, uno per l’iscrizione alla newsletter e uno per qualcosa di simile. Così, quando vuoi comporre un’email da un account specifico o rispondere a uno, puoi risparmiare un po’ di tempo usando le firme. Nell’applicazione Mail sul tuo Mac, puoi creare più firme email in modo da averne una per ogni account. E puoi far applicare automaticamente la firma corretta all’account che stai utilizzando in quel momento.
Se sei nuovo su Mac, questo tutorial ti mostra come impostare e gestire più firme nell’applicazione Mail.
Create le vostre firme di posta
Apri l’applicazione Mail sul tuo Mac e poi segui questi passi per impostare le firme e-mail.
1) Cliccare Mail ; Preferenze dalla barra del menu.
2) Selezionare la scheda Firme .
3) Scegliere un account e-mail da sinistra e cliccare il segno più sotto la casella centrale.
4) In quella casella centrale, puoi dare alla tua firma un nome per ricordarla.
5) Nella casella a destra, inserire la firma che si desidera utilizzare.
6) Facoltativamente, è possibile selezionare la casella sotto la firma che si crea per utilizzare sempre lo stesso font predefinito come l’email. Potete anche spuntare la casella per avere la vostra firma posta sopra il testo citato nel messaggio.
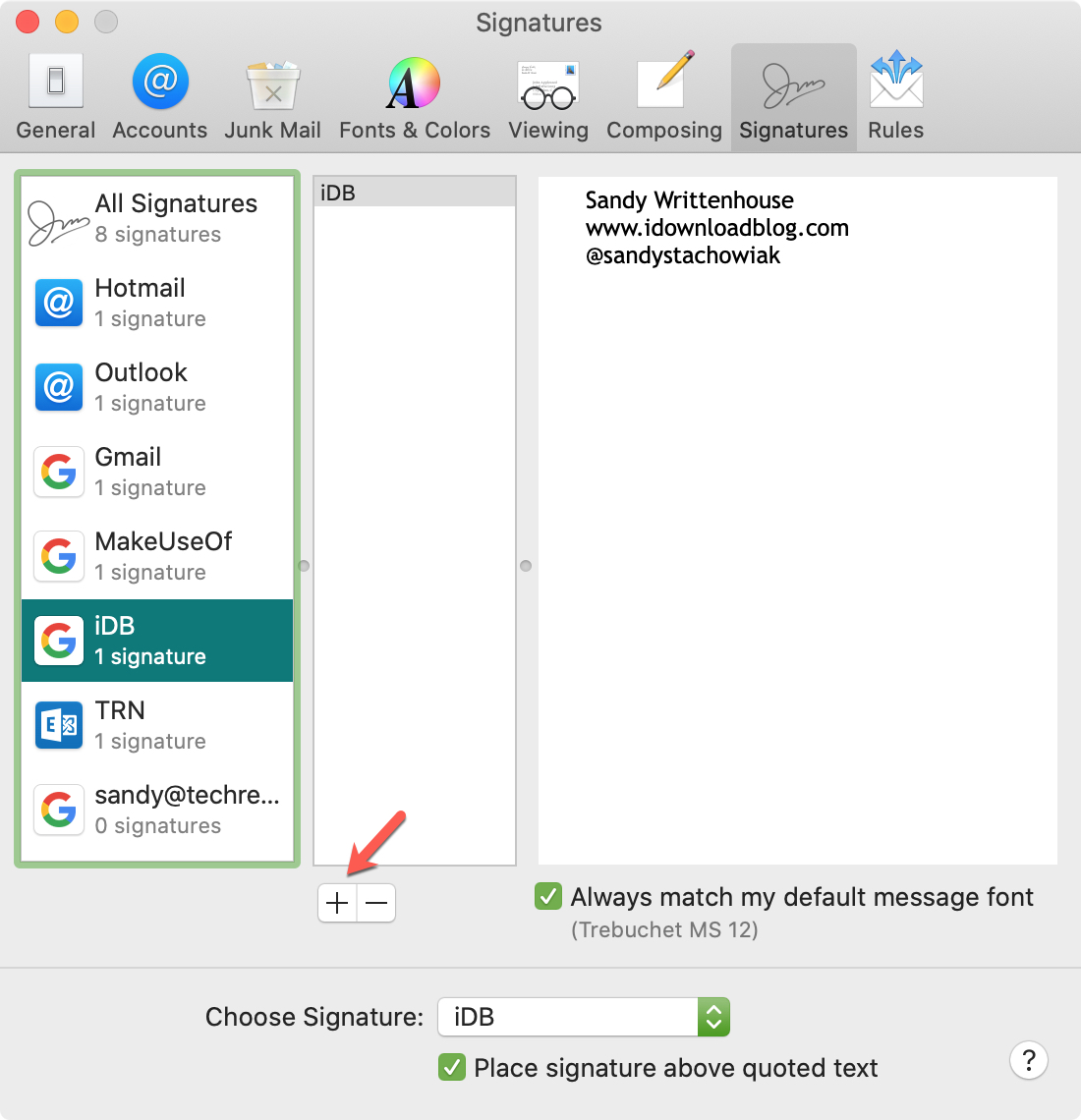
Applicare una firma automaticamente
Il riquadro a discesa Choose Signature in basso dovrebbe scegliere immediatamente la firma appena creata. Ma se non lo fa o se ne create più di una per quell’account, scegliete quella che volete usare per default.
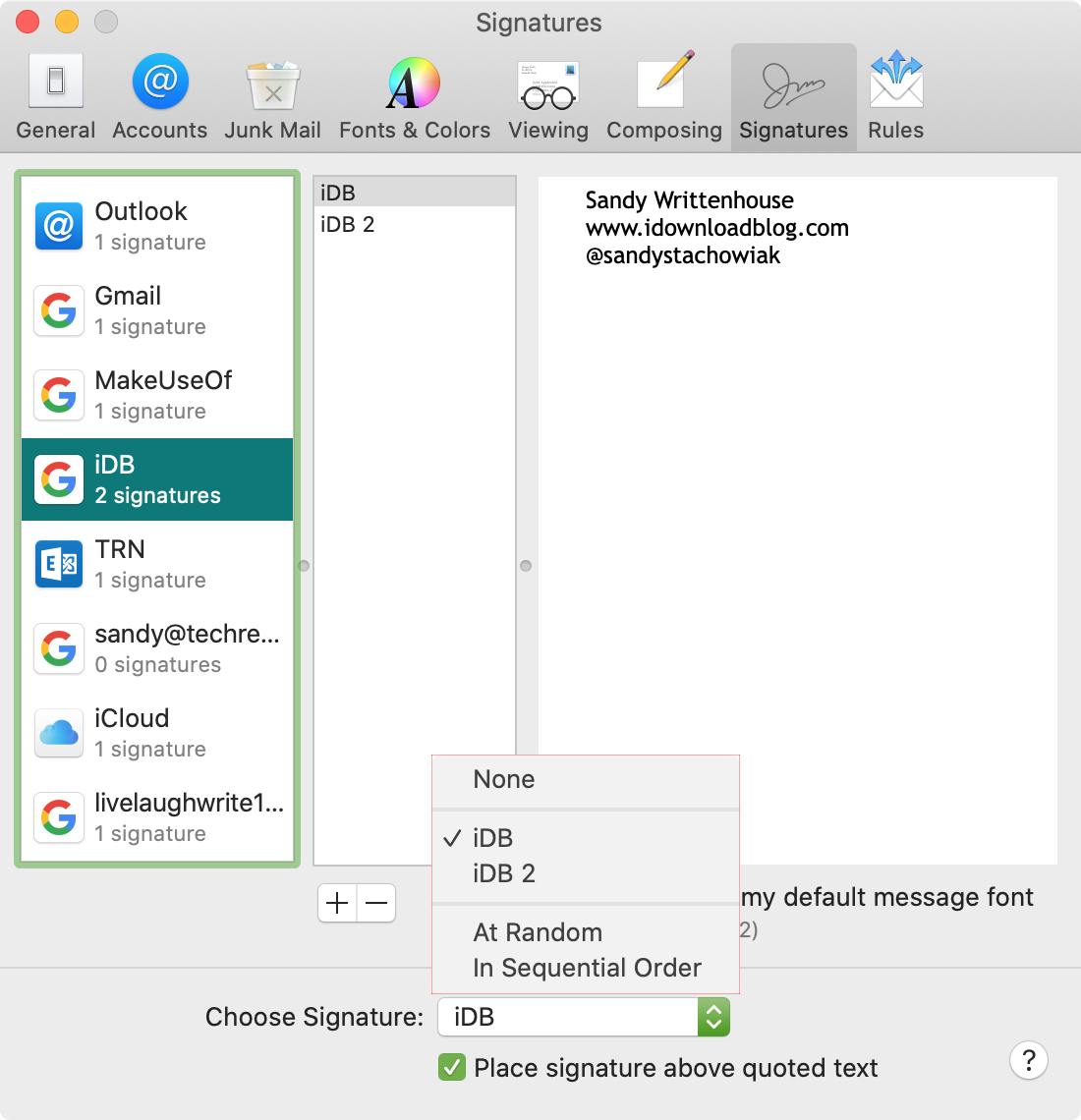
Poi, quando si compone, si risponde o si inoltra un’e-mail utilizzando quell’account, la firma scelta apparirà automaticamente nel messaggio.
Applicare una firma manualmente
Se si vuole scegliere la firma che si usa invece di applicarne una automaticamente, questo è facile da fare.
Dovresti vedere una Signature drop-down box nel campo Da (a destra del tuo indirizzo email) della finestra email. È quindi possibile scegliere la firma che si desidera tra quelle create per quell’account.
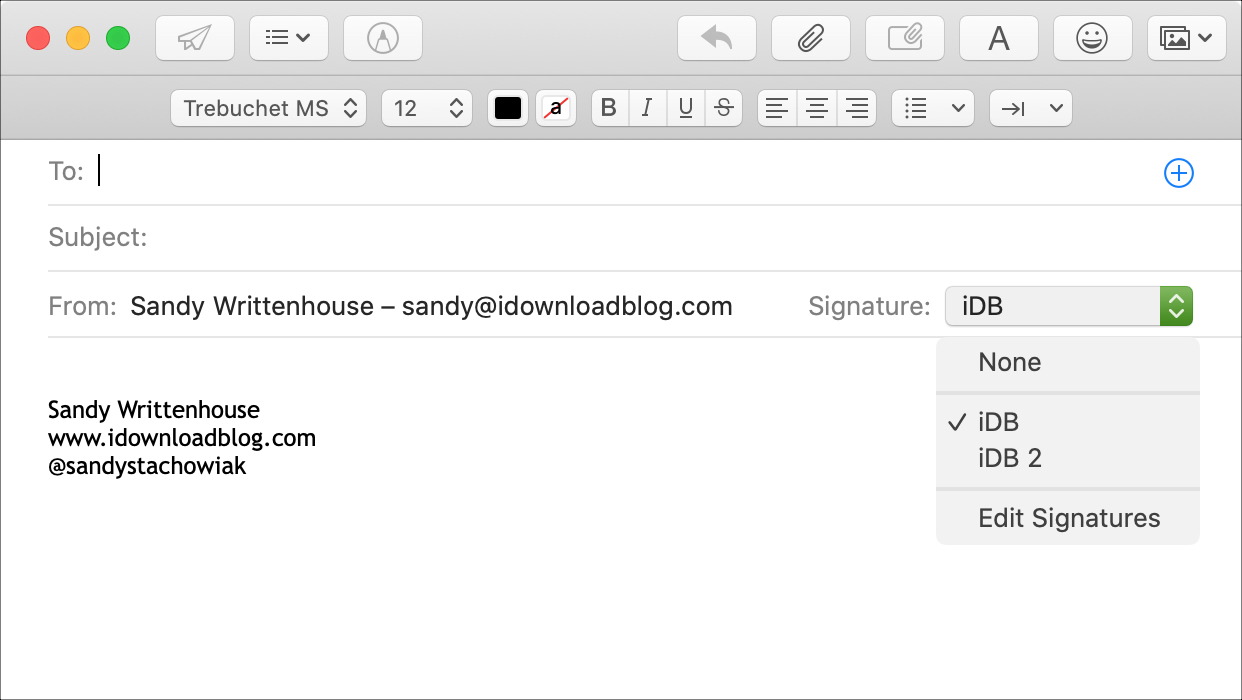
Rimuovere una firma da una e-mail
Se vuoi togliere la tua firma dall’email che stai inviando, puoi cliccare sulla casella a discesa Firma e selezionare Nessuno o semplicemente rimuovere il testo dalla tua email.
Gestisci le tue firme di posta
Una volta che iniziate a creare le firme in Mail, vedrete un’opzione All Signatures in cima alla vostra lista di account sulla sinistra. Poiché questa mostra tutte le firme che create, vi dà un modo semplice per fare cambiamenti rapidi piuttosto che cliccare su ogni singolo account.
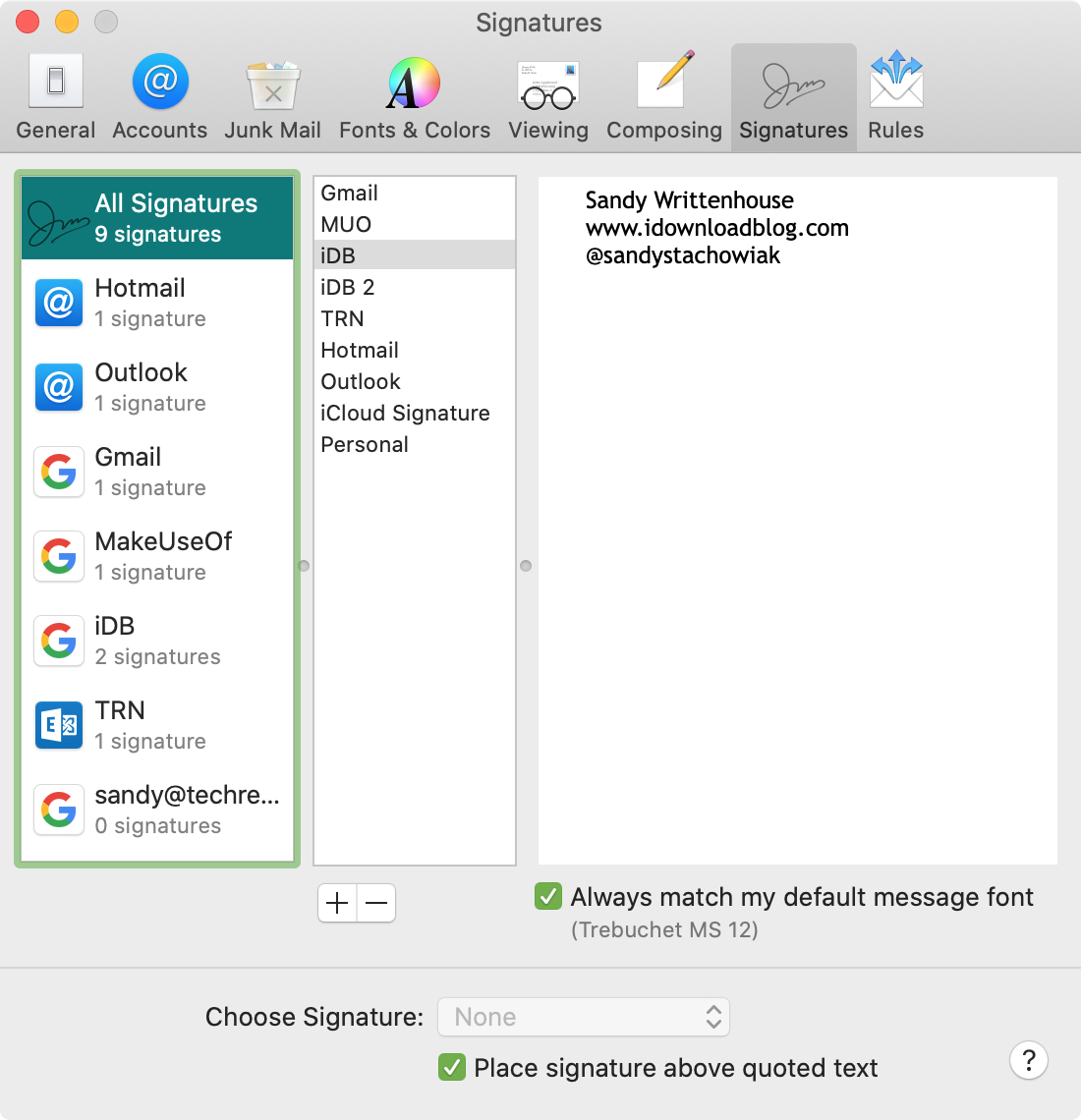
Per esempio, se si ha un cambio di nome, si può cliccare sull’opzione All Signatures e poi selezionare ogni firma per effettuare una modifica. Non dovete preoccuparvi di salvare le vostre modifiche, questo avviene automaticamente.
Potete anche riordinare le vostre firme in quest’area. Questo è utile se si sceglie di utilizzarle In ordine sequenziale nel riquadro a discesa Scegliere Firma menzionato in precedenza. Per spostare una firma nella lista, basta cliccare, trascinarla e rilasciarla dove si desidera.
Cancellare una firma
Se si vuole rimuovere una firma che si crea, cliccare sull’account a sinistra, selezionare la firma al centro, e poi cliccare il pulsante meno il segno sotto quella casella.
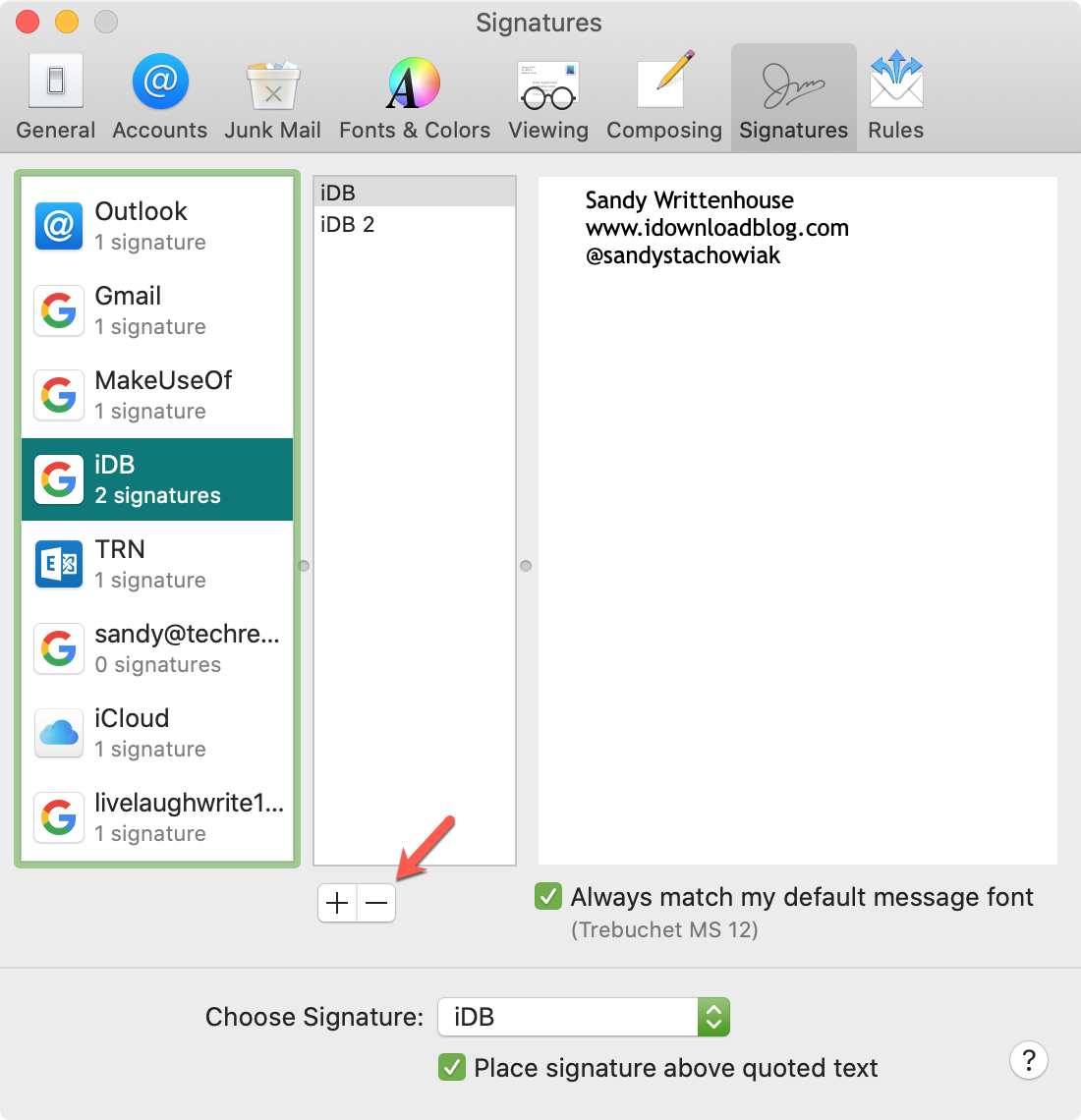
In Breve
Le firme multiple di e-mail nell’applicazione Mail sul vostro Mac sono un risparmio di tempo. Puoi usare il tuo nome, sito web, indirizzo email, numero di telefono o qualsiasi cosa tu voglia, che includi sempre nella tua chiusura.
Hai intenzione di prenderti un po’ di tempo per impostare le firme di Mail sul tuo nuovo Mac? Fatecelo sapere nei commenti qui sotto!
Per saperne di più, scopri come aggiungere un’immagine alla tua firma su Mac o come impostare più firme sul tuo iPhone o iPad.
