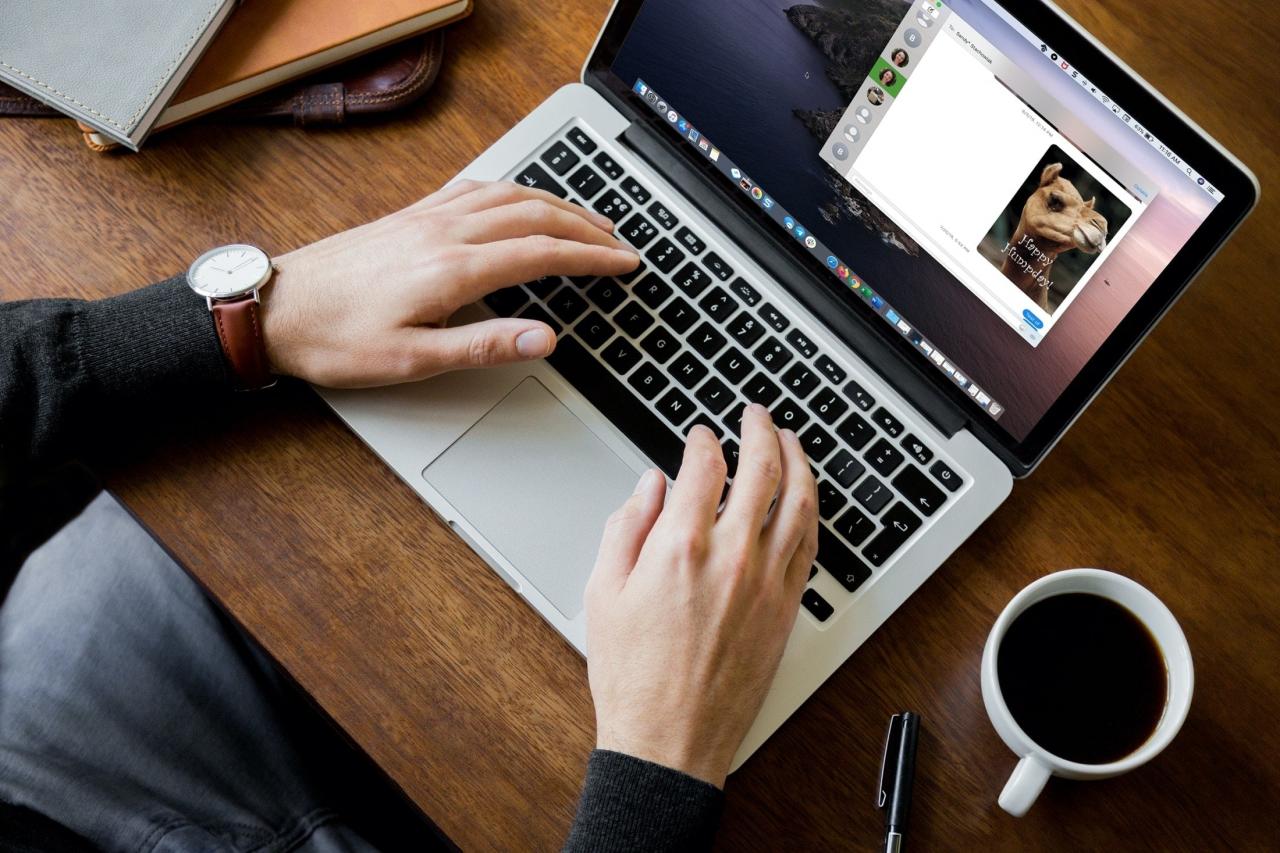
Ci sono alcune cose a cui abituarsi se si è un nuovo utente Mac, specialmente se si passa da Windows. Dalle diverse etichette e posizioni degli oggetti a come usare il Dock a vostro vantaggio, cerchiamo di coprire tutto per i nuovi utenti MacOS su tuttotutorial.
Come un altro “come fare” della nostra serie, spiegheremo come impostare e utilizzare l’applicazione Messaggi incorporata su Mac.
Messaggi su Mac
Questo tutorial copre un sacco di terreno per i nuovi utenti di Messaggi su Mac. Quindi ecco un riassunto nel caso in cui vogliate saltare a un certo argomento.
- Impostare i messaggi
- Inoltro di messaggi da iPhone
- Regolare le impostazioni dei messaggi
- Inviare messaggi di testo
- Inviare un Tapback
- Azioni di contatto
- Cancellare i messaggi di testo
- Segnaletica dei messaggi
Impostare i messaggi su Mac
Se non avete ancora aperto l’app Messaggi su Mac, vi verrà richiesto di inserire il vostro Apple ID e la password la prima volta, per iniziare. Usa lo stesso Apple ID che usi su iCloud, l’App Store e gli altri tuoi dispositivi.
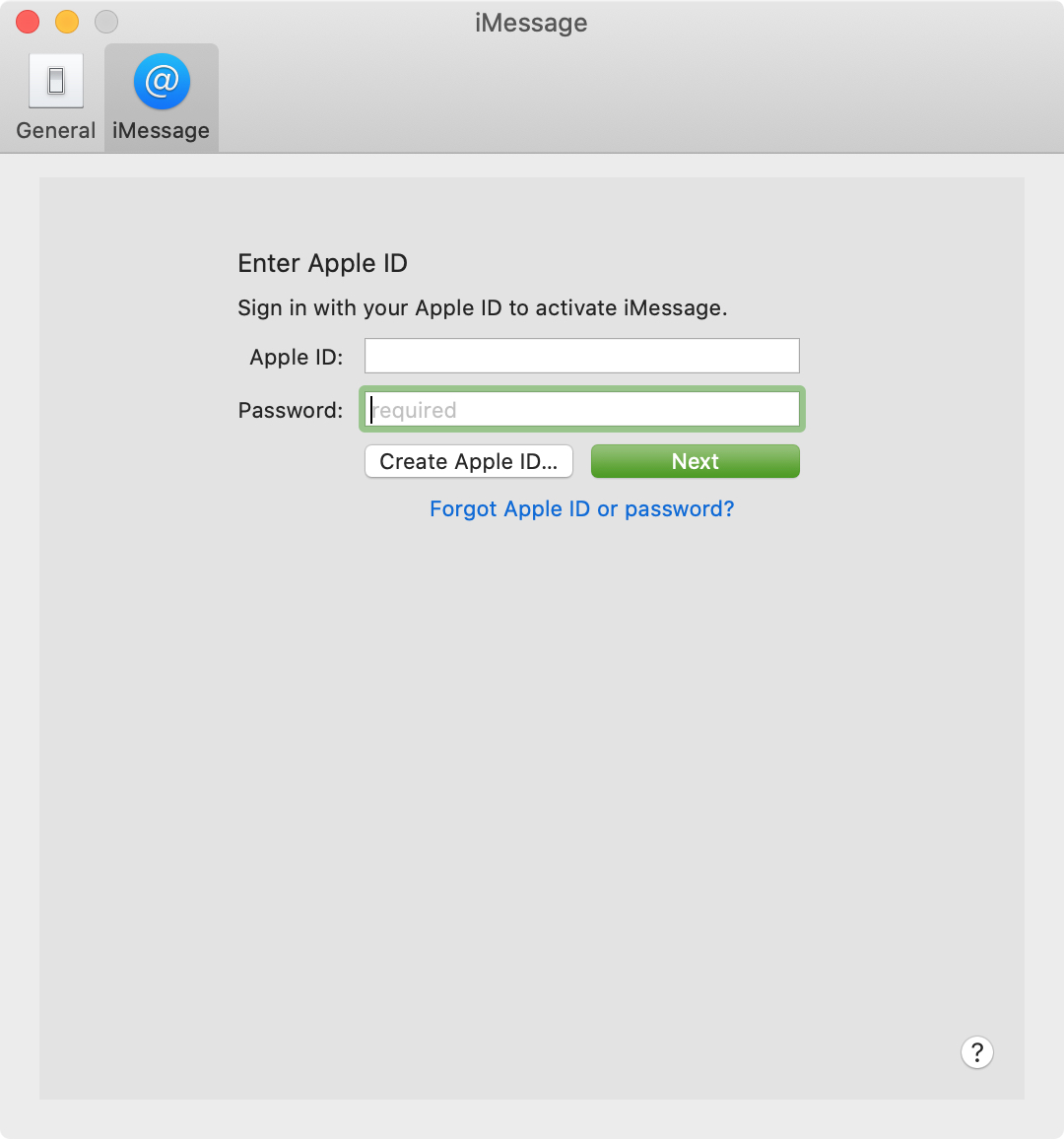
Una volta effettuato l’accesso a Messaggi, è possibile apportare alcune modifiche alle informazioni del proprio account.
1) Cliccare Messaggi ; Preferenze dalla barra dei menu.
2) Selezionare la scheda iMessage .
3) Successivamente vedrai il tuo Apple ID, il numero di telefono e gli indirizzi e-mail collegati al tuo account. Puoi selezionare o deselezionare le caselle di controllo per i modi in cui le persone possono raggiungerti tramite Messaggi.
4) Nella parte inferiore della finestra, fare clic sulla casella a discesa per Iniziare nuove conversazioni da e selezionare il numero di telefono o l’indirizzo e-mail che si desidera utilizzare.
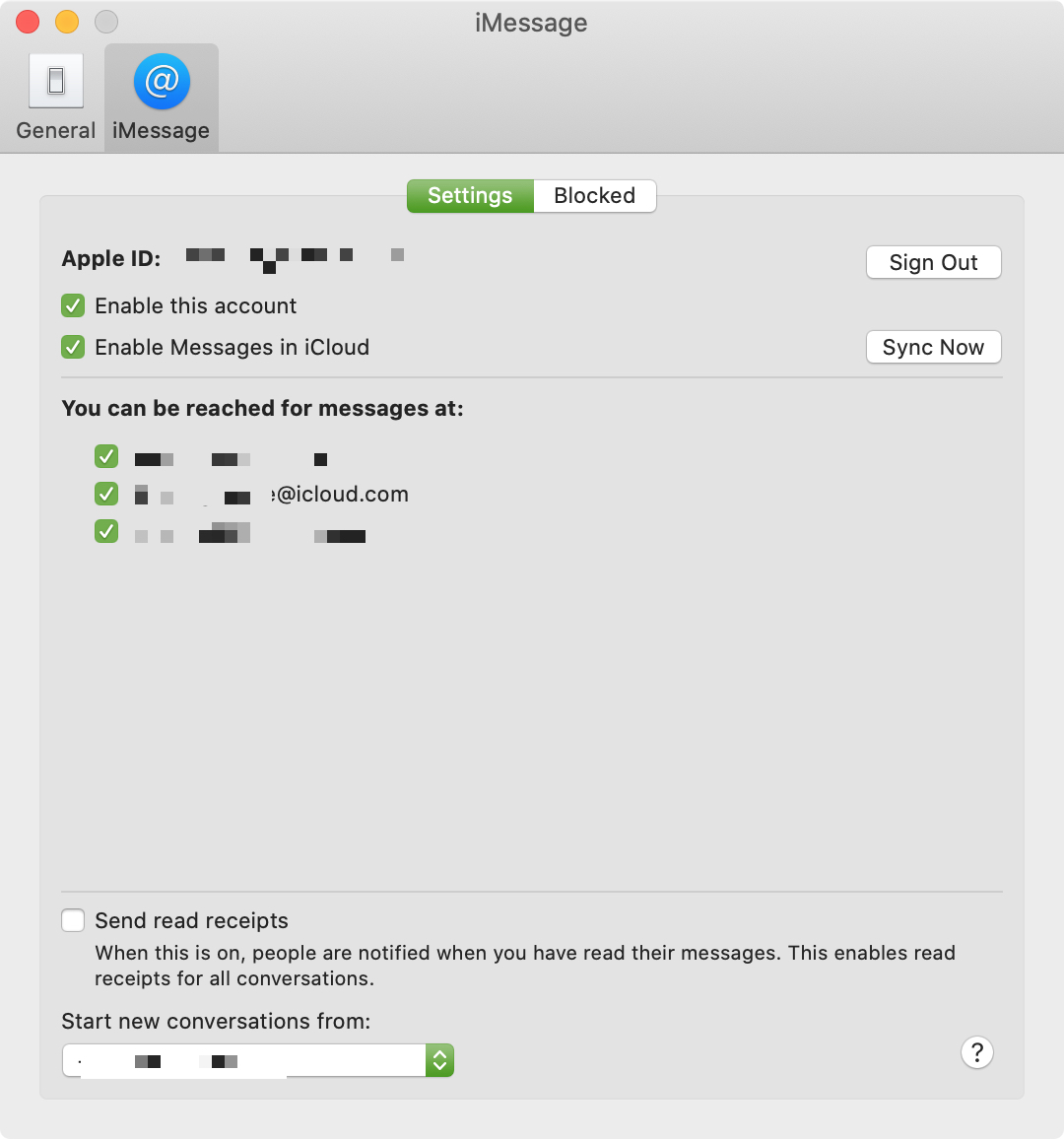
Inoltro di messaggi da iPhone
Se stai già utilizzando Messaggi sul tuo iPhone, puoi impostarlo in modo che questi messaggi vengano inoltrati anche al tuo Mac. Questo è utilissimo se stai lavorando sodo sul tuo Mac e ricevi un messaggio senza il tuo iPhone nelle vicinanze.
1) Aprire Impostazioni sull’iPhone e selezionare Messaggi .
2) Toccare Inoltro messaggi di testo .
3) Attivare la levetta per il Mac. Se avete altri dispositivi nella lista, ad esempio il vostro iPad, potete inoltrare i vostri messaggi di testo anche lì.
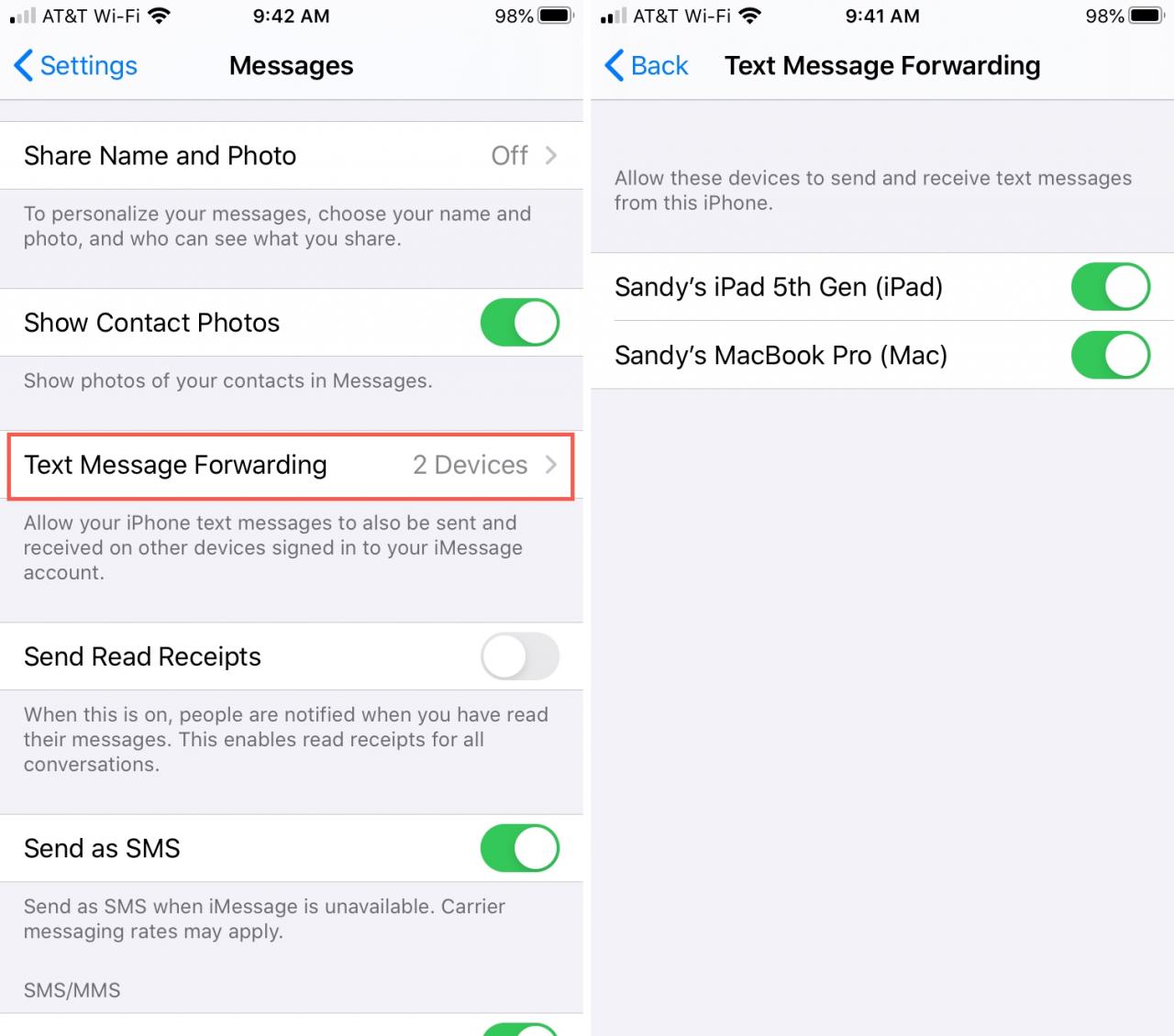
Ora, la prossima volta che ricevete un messaggio di testo sul vostro iPhone, dovreste vederlo sul vostro Mac, dove potete rispondere se volete.
Se provate questo inoltro e decidete che vi distrae troppo, tornate a quelle impostazioni sul vostro iPhone e spegnete la levetta del vostro Mac. A quel punto smetterete di ricevere messaggi di testo dal vostro iPhone sul computer.
Regolare le impostazioni dei messaggi
Avete alcune opzioni per quanto tempo tenere i messaggi di testo, che tipo di notifiche ricevere e dove salvare i file per i messaggi su Mac.
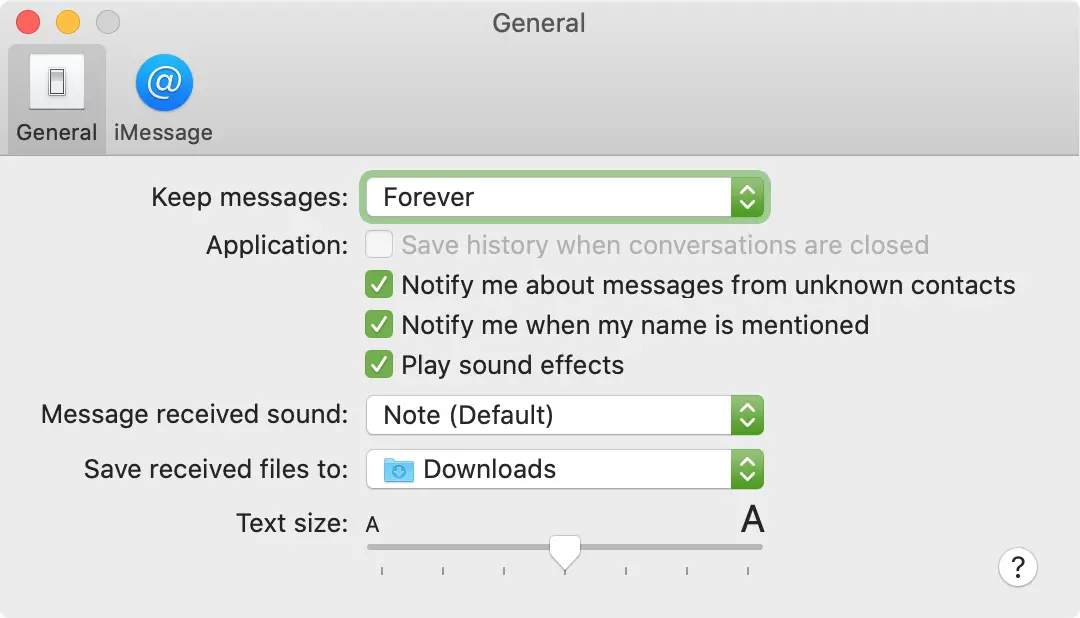
Fare clic su Messaggi ; Preferenze dalla barra del menu e selezionare la scheda Generale .
- Conservare i messaggi : Scegli se vuoi conservare i tuoi messaggi di testo per 30 giorni, un anno o per sempre sul tuo Mac.
- Applicazione : Spuntare le caselle per il salvataggio dei messaggi (a meno che non si scelga Forever sopra), le notifiche e gli effetti sonori per i nuovi messaggi.
- Suono del messaggio ricevuto : Se si seleziona la casella soprastante per Riprodurre effetti sonori , si può scegliere il suono in questa casella a discesa.
- Salva i file ricevuti in : Scegliere una posizione nella casella a discesa per salvare i file ricevuti in Messaggi.
- Dimensione del testo : Spostare il cursore per regolare la dimensione del testo nelle conversazioni dei Messaggi.
Inviare messaggi di testo
Per inviare un testo, cliccare il pulsante Comporre un nuovo messaggio in alto a sinistra nella finestra Messaggi. Accanto a To: potete iniziare a inserire il nome di uno dei vostri contatti e poi scegliere tra i suggerimenti. In alternativa, puoi cliccare sul segno più a destra e scegliere un contatto da lì.
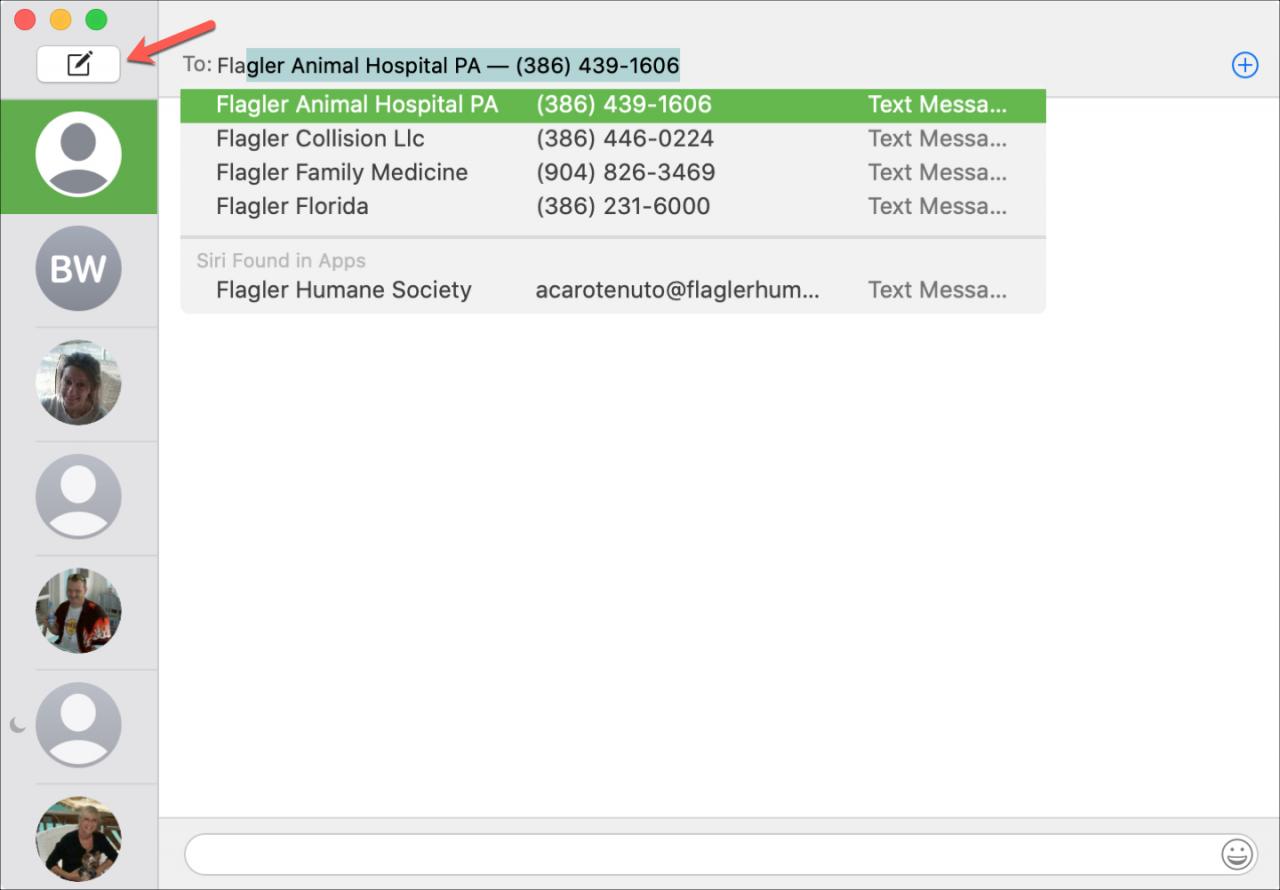
Poi basta digitare il testo nella finestra iMessage in basso e premere Return .
Inviare un Tapback
C’è una funzione interessante nei messaggi chiamata Tapback. Questa consente di inviare una risposta rapida come un pollice in su, un pollice in giù o un punto interrogativo in risposta a un certo messaggio.
1) Tenere premuto il tasto Control e cliccare sulla bolla dei messaggi del destinatario.
2) Scegliere Tapback .
3) Si può quindi semplicemente cliccare su una delle icone per inviare la risposta rapida.
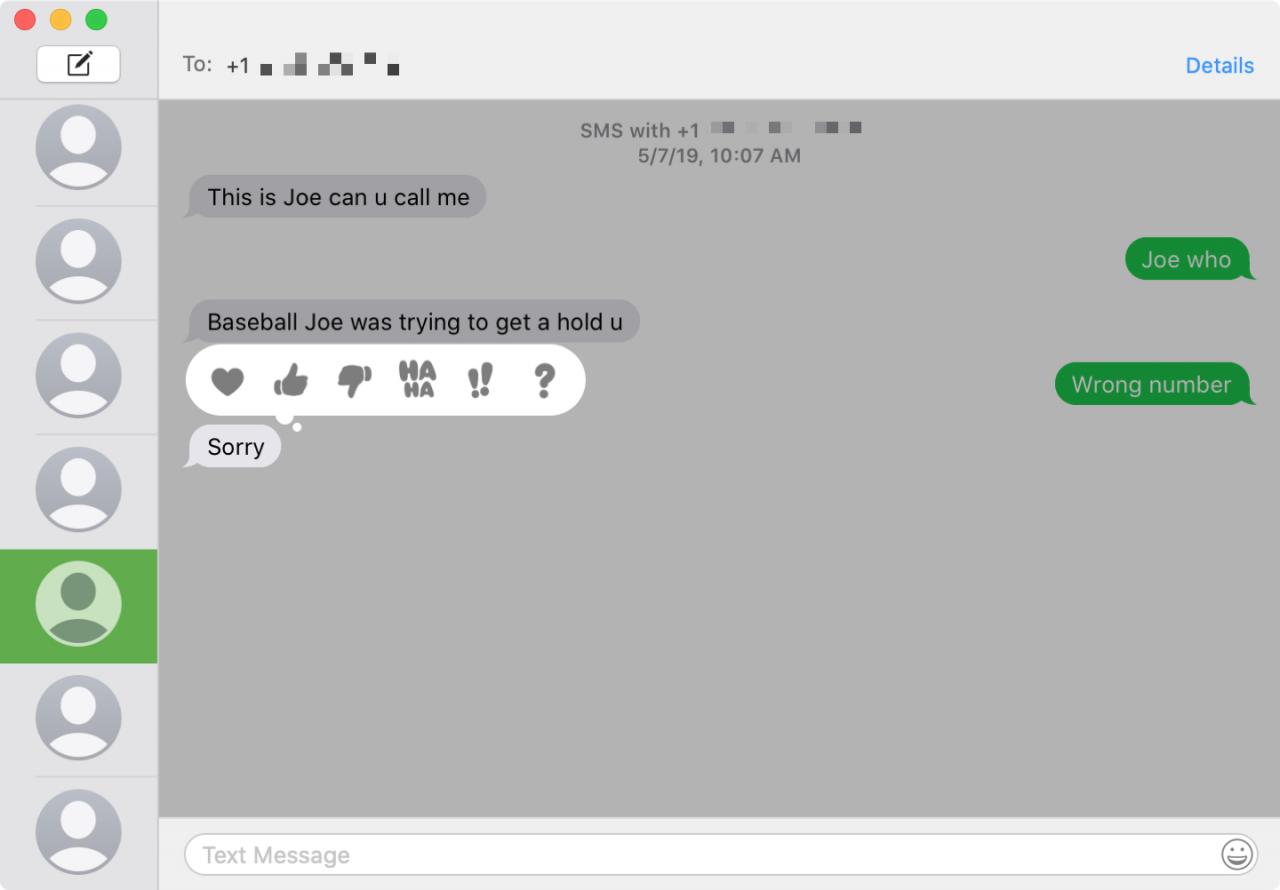
Azioni di contatto
In alto a destra della finestra Messaggi, vedrete Dettagli . Quest’area fornisce informazioni per quel contatto specifico con cui stai avendo una conversazione, quindi le opzioni che vedi variano.
È possibile visualizzare i pulsanti per condividere lo schermo o avviare una chiamata audio o video FaceTime con loro. Vedrete anche le foto o i file che avete condiviso nelle conversazioni di testo tra di voi.
Nella maggior parte dei casi, si dispone di un’opzione Non disturbare e in alcuni casi, si dispone anche di un’opzione di invio delle ricevute di lettura. Basta selezionare la casella per attivare una o entrambe le opzioni.
E se si tratta di un contatto che condivide la loro posizione con voi, vedrete la loro posizione attuale su una mappa.
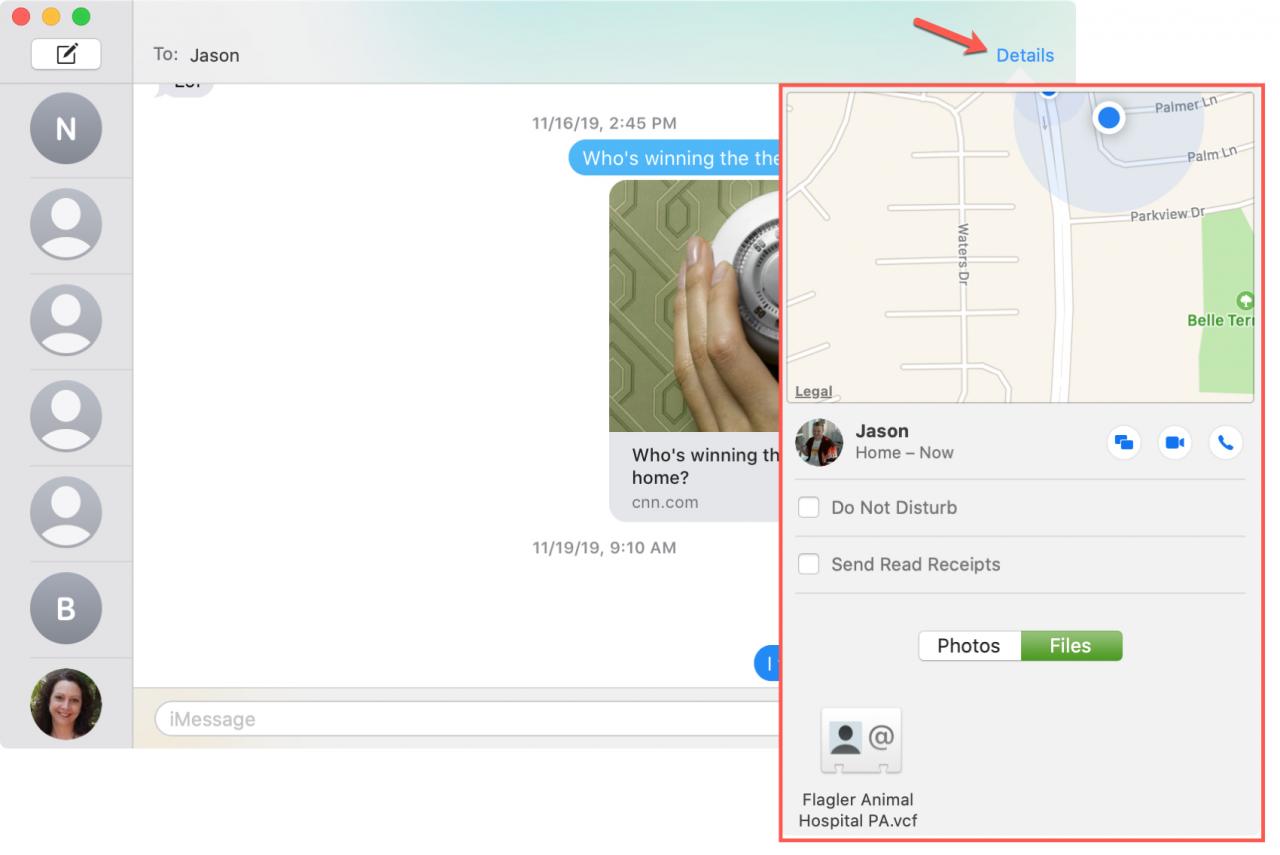
Potete anche vedere voci come queste per quel particolare contatto cliccando Buddies dalla barra del menu mentre avete selezionato quella conversazione in Messaggi.
Cancellare i messaggi di testo
È possibile cancellare sia i singoli messaggi che le conversazioni complete. Basta essere consapevoli del fatto che una volta eliminato un messaggio o una conversazione, non è possibile recuperarlo.
Cancellare i singoli messaggi
Tenere premuto Control e fare clic su un’area vuota nella bolla dei messaggi che si desidera rimuovere. Fare clic su Cancellare dal menu di scelta rapida che appare.
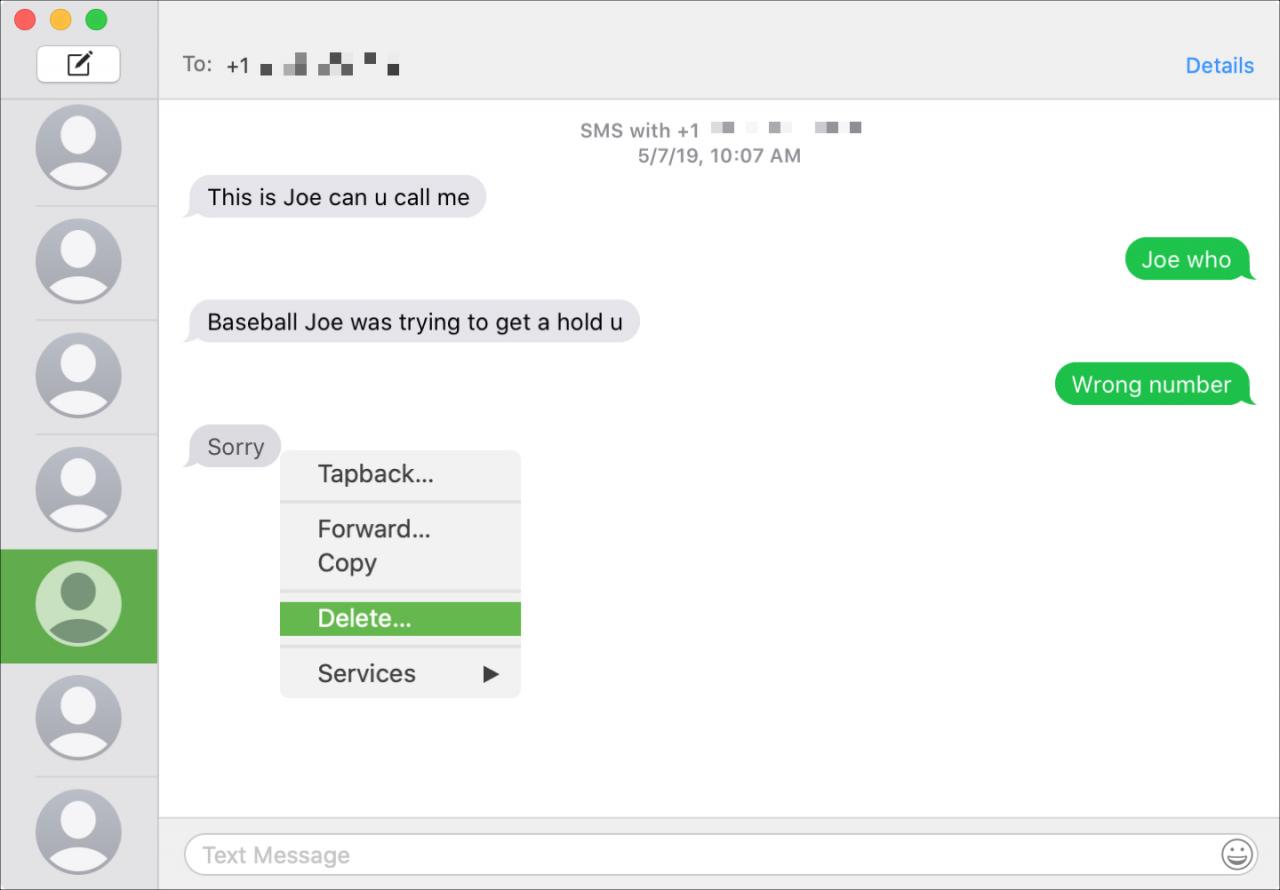
Cancellare le conversazioni
Cliccate sulla X nella barra laterale sinistra per la persona con cui state scrivendo o cliccate File ; Cancellate Conversazione dalla barra dei menu.
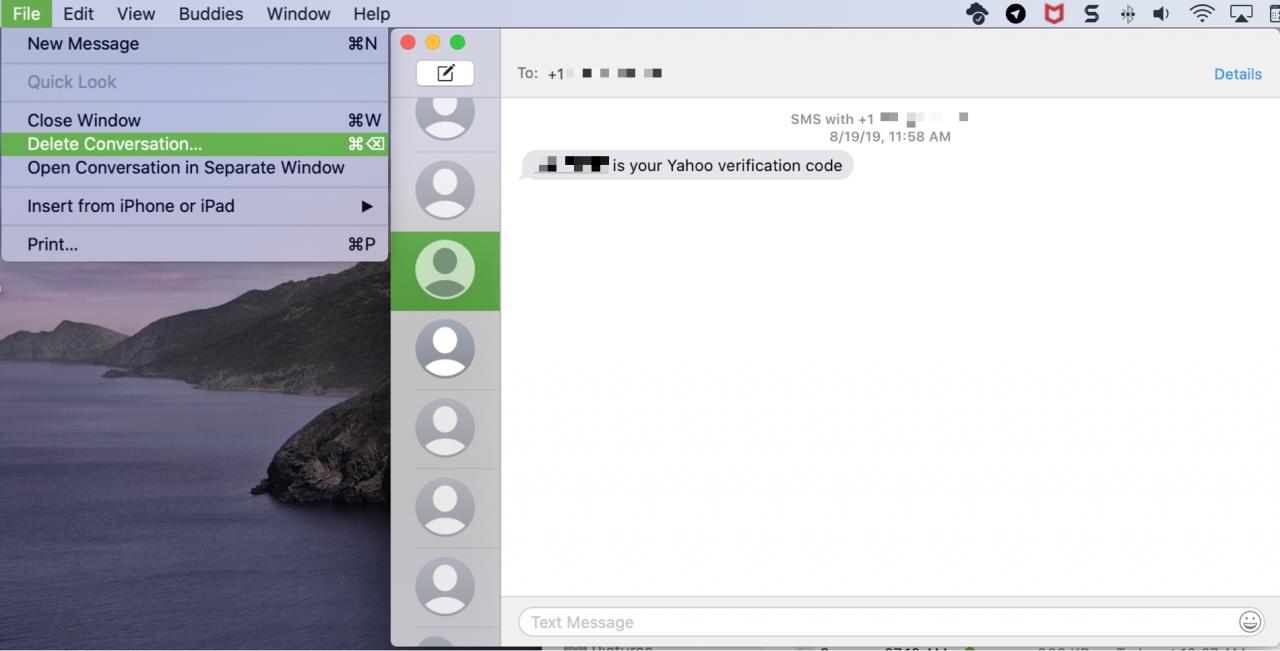
Segnaletica dei messaggi
Se volete smettere di ricevere messaggi di testo sul vostro Mac, potete semplicemente disconnettervi.
Aprire Messaggi , cliccare Messaggi ; Preferenze dalla barra dei menu e selezionare la scheda iMessage . Accanto al tuo Apple ID in alto, clicca sul pulsante Sign Out .
In Breve
Avere la possibilità di inviare messaggi di testo su Mac con un’applicazione integrata è davvero conveniente. E naturalmente, se scopri che non fa per te, puoi facilmente disattivare i messaggi sul Mac.
Cosa ne pensi dell’utilizzo di Messaggi su Mac? Pensi che sarà utile per te come nuovo utente Mac o hai intenzione di continuare a usare i messaggi sul tuo iPhone? Fatecelo sapere!
