Questo tutorial mostra i passaggi per ripristinare la posizione, la privacy, il layout della schermata Home, il piano cellulare, la tastiera, la rete e tutte le impostazioni sul tuo iPhone e iPad. Ma prima, lascia che ti spieghiamo perché potresti voler eseguire un ripristino. E poi come ripristinare il tuo dispositivo iOS o iPadOS.
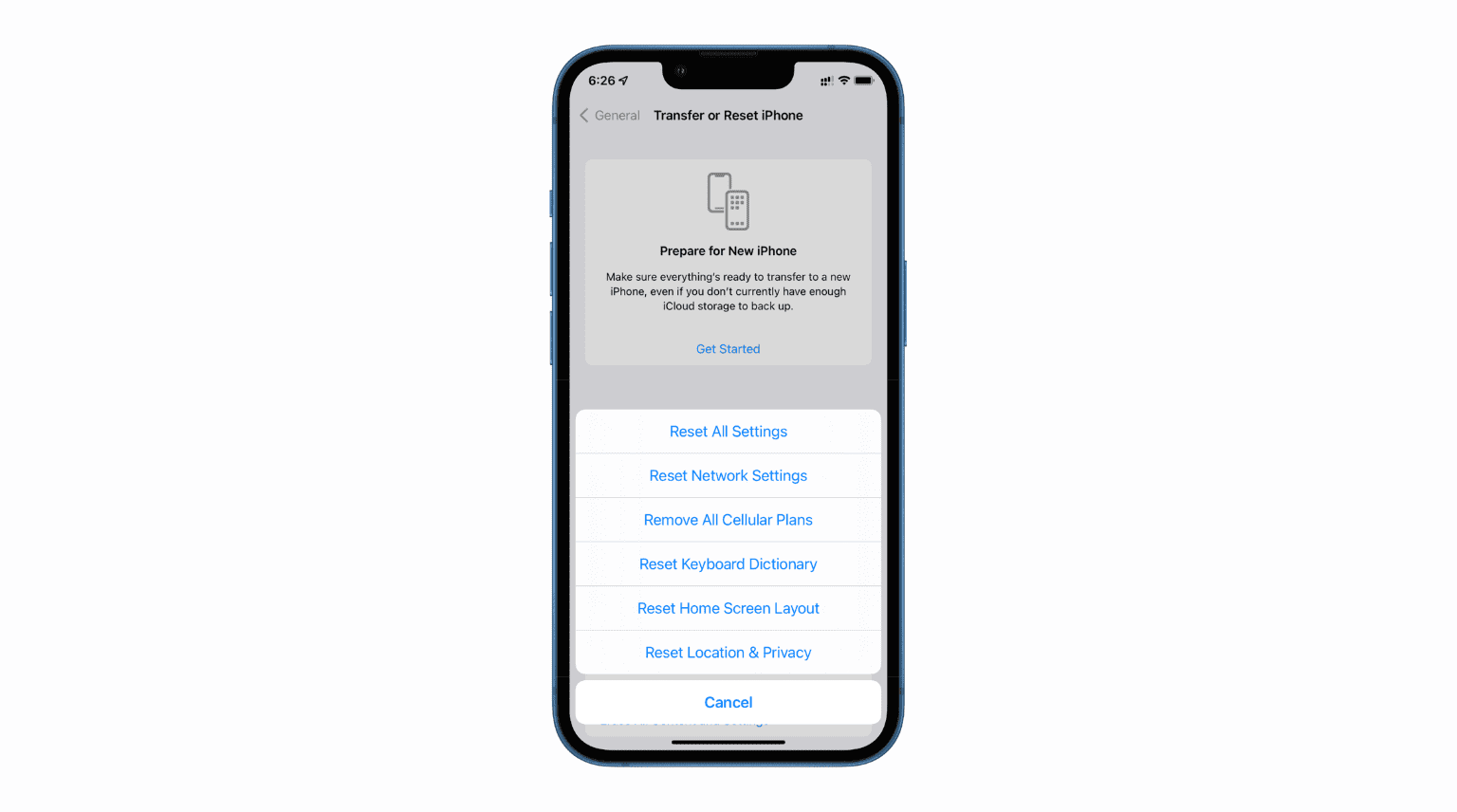
Perché ripristinare le impostazioni del tuo iPhone o iPad
Compreso Cancella tutto il contenuto e le impostazioni, ci sono sette opzioni di ripristino (menzionate di seguito) su iPhone e iPad. Questi pulsanti delle impostazioni di ripristino non sono pensati per l’uso quotidiano ma solo in situazioni quando le cose non funzionano correttamente. Nelle nostre guide alla correzione, menzioniamo spesso che puoi ripristinare le impostazioni dell’iPhone se qualcosa non funziona come dovrebbe.
Dopo aver ripristinato una particolare impostazione, il tuo iPhone perde le rispettive personalizzazioni e torna alle impostazioni predefinite, come quando hai estratto il tuo nuovo iPhone dalla scatola (o dopo una cancellazione completa).
Per concludere, devi ripristinare le impostazioni del tuo iPhone solo quando qualcosa non va per il verso giusto e la maggior parte delle altre soluzioni non sono riuscite a risolvere il problema.
Prima di ripristinare il tuo iPhone
- Ad eccezione di Cancella tutto il contenuto e le impostazioni, nessun’altra opzione di ripristino elimina la tua musica, foto, video, app, dati delle app, file, documenti e simili cose personali.
- Tuttavia, devi eseguire un backup del tuo iPhone o iPad. Ciò assicurerà che se in un raro e sfortunato evento il tuo dispositivo non si riavvia o si blocca dopo il ripristino, hai un backup su cui ripristinare e recuperare tutti i dati. Grazie a questa nuova funzionalità di iOS 15, anche se non hai spazio sufficiente su iCloud, puoi fare un backup completo e temporaneo.
- Assicurati di conoscere il passcode del dispositivo e la password dell’ID Apple. A seconda del ripristino scelto, dovrai inserirli se richiesto.
Come ripristinare le impostazioni del tuo iPhone e iPad
Tutte le impostazioni di ripristino sono riunite in un’unica opzione. Ecco come procedere ed eseguire un ripristino in iOS 15:
- Apri il Impostazioni app.
- Rubinetto Generale.
- Scorri fino in fondo e tocca Trasferisci o ripristina iPhone. In iOS 14 e versioni precedenti, lo è Ripristina.
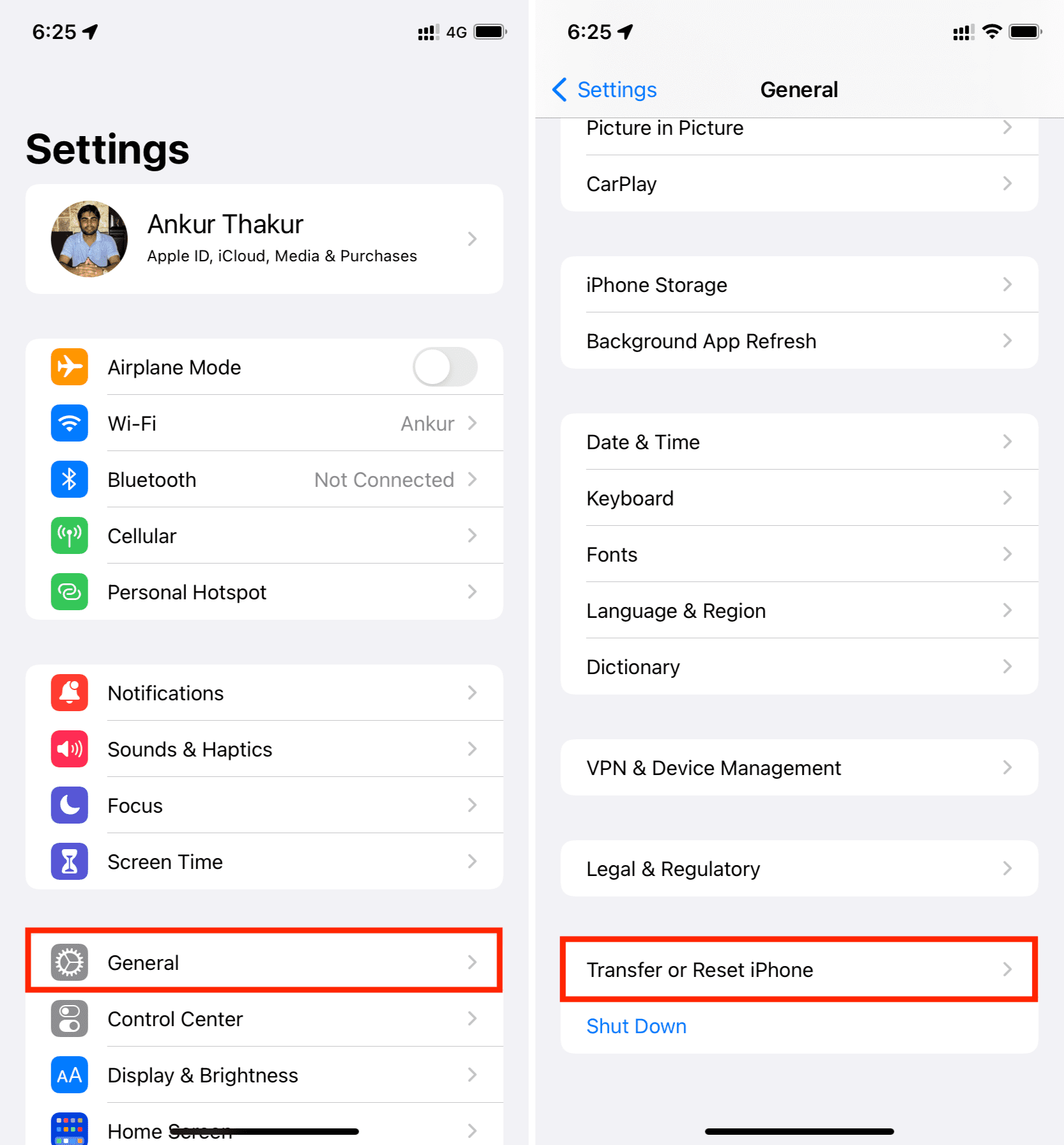
- Qui hai due opzioni: Ripristina e Cancella tutti i contenuti e le impostazioni. Abbiamo già una guida dettagliata che ti mostra come cancellare tutto sul tuo iPhone, iPad o iPod touch. Quindi, in questo post, concentriamoci solo sul primo. Inizia toccando Ripristinache ha più opzioni di ripristino (spiegate di seguito).
- Tocca una delle opzioni di ripristino, inserisci il passcode dell’iPhone, leggi il messaggio che vedi nel menu a scorrimento e conferma che desideri procedere.
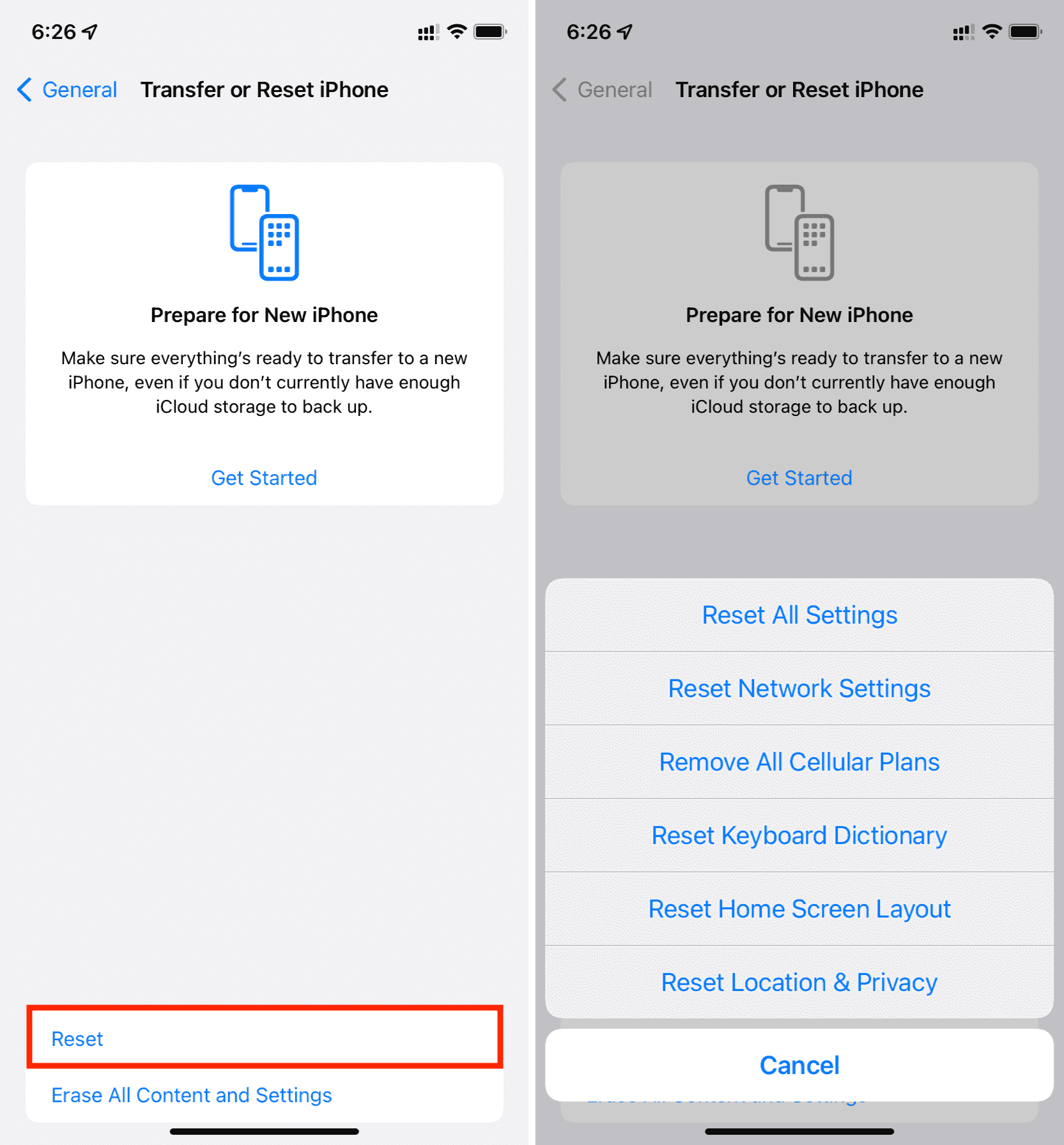
Reimposta posizione e privacy
Ciò ripristina le impostazioni di posizione e privacy ai valori predefiniti. Dopo aver proceduto con questa opzione, vai su Impostazioni app > Privacy e apportare le modifiche desiderate. Uno dei più importanti è Servizi di localizzazione. Se non lo abiliti, non puoi utilizzare app come Uber, consegna cibo, mappe, meteo e altro.
Inoltre, dopo aver ripristinato le impostazioni di posizione e privacy, quando apri le app, potrebbero mostrare popup per accedere alle tue foto, microfono, fotocamera, ecc. Consenti loro come richiesto.
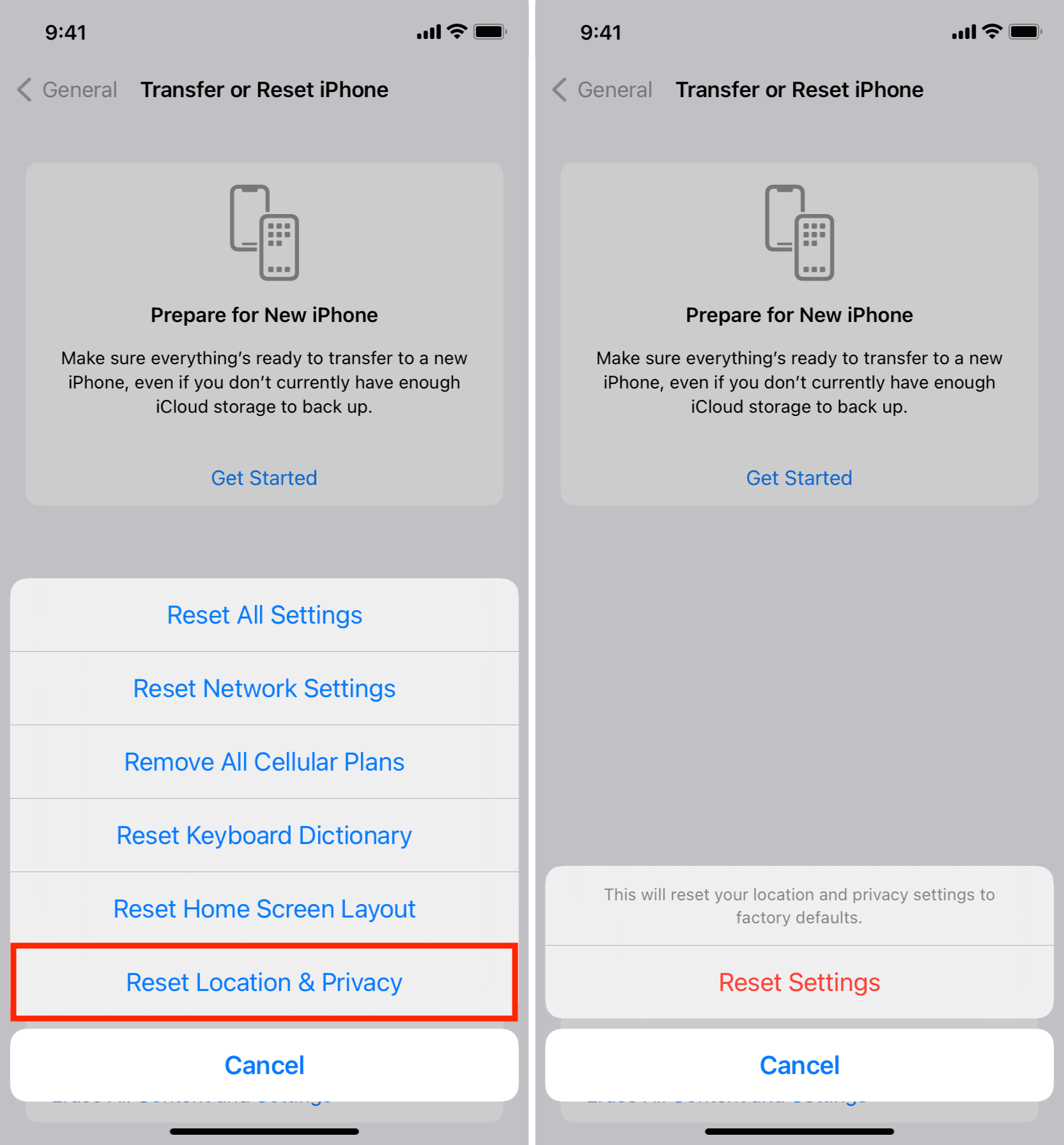
Ripristina il layout della schermata iniziale
Non tutti sono esperti nell’organizzazione della schermata iniziale dell’iPhone. Di conseguenza, a volte, non riesci a trovare le app e pensi che siano nascoste.
Una delle soluzioni per risolvere questo fastidio è ripristinare il layout dell’app della schermata iniziale, che riorganizzerà il modo in cui app e widget vengono posizionati sulla schermata iniziale dell’iPhone.
Successivamente, le app sulla prima pagina della schermata iniziale dell’iPhone e il Dock torneranno al loro layout originale. In altre parole, sembreranno il giorno in cui hai acquistato il tuo nuovo iPhone. La parte superiore della seconda pagina della schermata iniziale avrà le restanti app Apple e una cartella. Al di sotto (dalla seconda schermata iniziale in poi), tutte le app scaricate saranno disposte in ordine alfabetico.
I seguenti tutorial torneranno utili dopo aver ripristinato il layout della schermata iniziale:
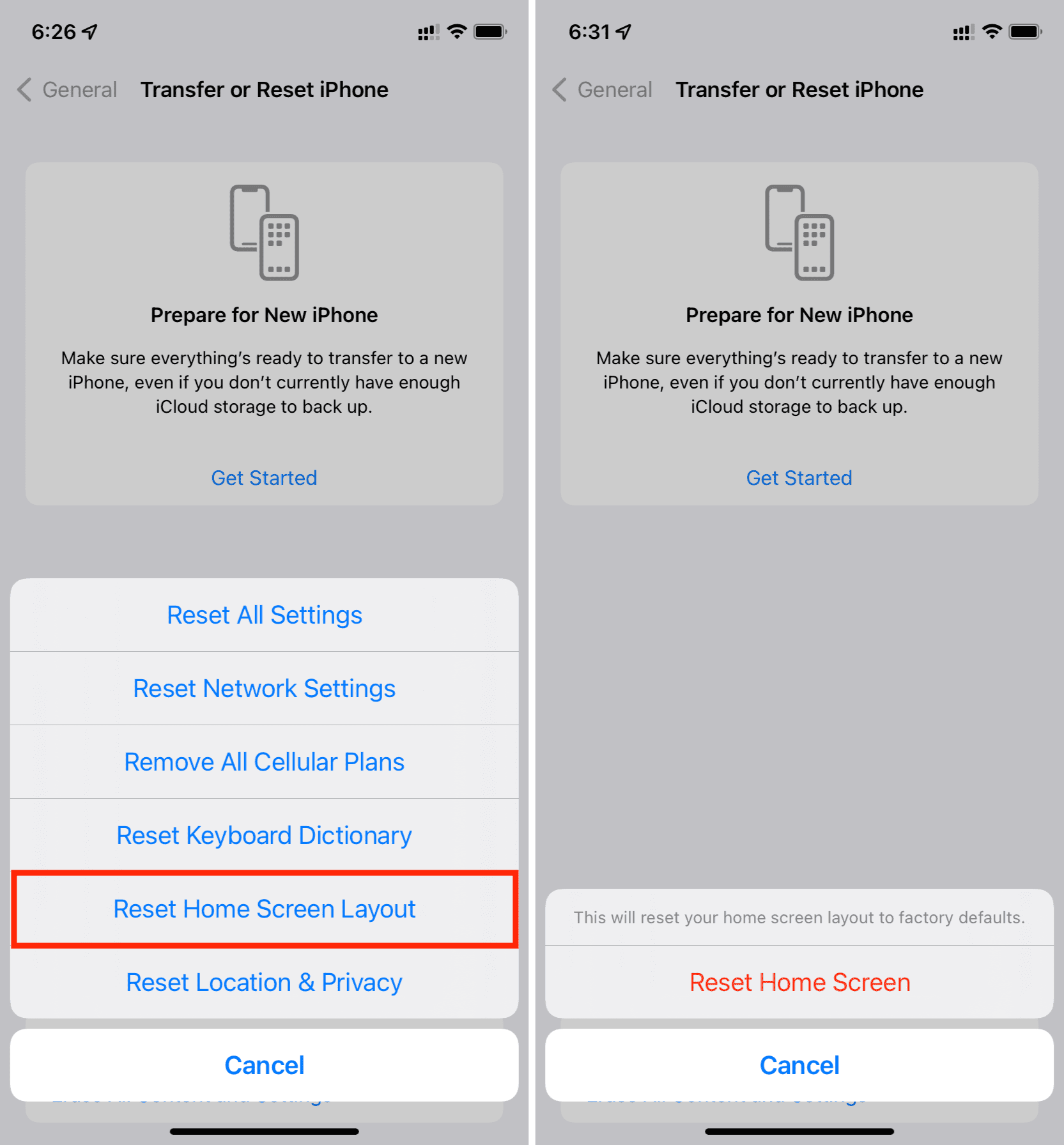
Ripristina il dizionario della tastiera
Il ripristino del dizionario della tastiera cancellerà tutte le parole personalizzate che hai digitato e aggiunto al dizionario dell’iPhone. Apple dice: “Aggiungi parole al dizionario della tastiera rifiutando le parole suggerite da iPhone durante la digitazione”.
notare che: Come accennato, cancella solo le parole personalizzate che la tua tastiera ha imparato dalla digitazione. Non cambia le impostazioni della tastiera né elimina le frasi di sostituzione del testo o altro.
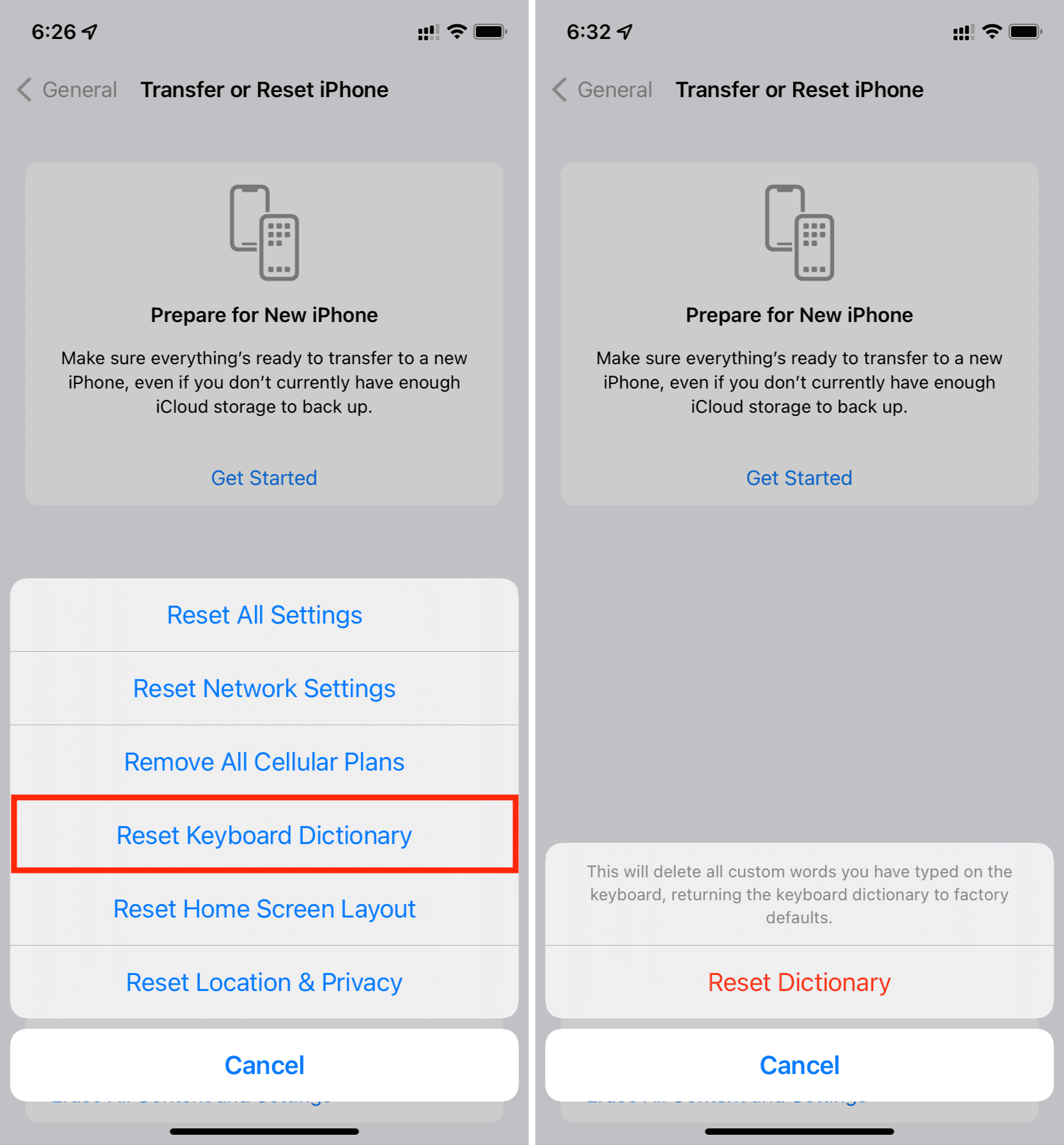
Rimuovi tutti i piani cellulari
Se utilizzi eSIM sul tuo iPhone, avrai la possibilità di rimuovere tutti i piani cellulari. Se non lo fai, non vedrai questo.
- Puoi utilizzare fino a due eSIM su iPhone serie 13. Puoi utilizzare una eSIM su iPhone XR, XS e versioni successive.
- Tieni presente che non puoi utilizzare eSIM su qualsiasi iPhone acquistato in Cina, Hong Kong o Macao. Eccezione: solo iPhone 13 mini, 12 mini, SE (2a generazione) e iPhone XS acquistati a Hong Kong o Macao supportano eSIM.
- Se non sai quale iPhone hai, ecco come identificarlo.
Rubinetto Rimuovi tutti i piani cellulari e procedi con questa opzione solo quando vuoi cancellare la tua eSIM. Le situazioni in cui potresti voler cancellare la tua eSIM sono:
Appunti:
- La cancellazione dell’eSIM da iPhone non interrompe/disconnette il tuo piano cellulare. Per questo, devi contattare il tuo operatore.
- Se desideri trasferire una eSIM dal tuo attuale iPhone a un altro, segui le istruzioni del tuo operatore per configurare la eSIM sul nuovo iPhone. Una volta attivato sul nuovo iPhone, il piano sul vecchio iPhone si disattiverà automaticamente.
- Anche quando cancelli tutto sul tuo iPhone, ti viene offerta la possibilità di mantenere o eliminare i tuoi piani cellulari.
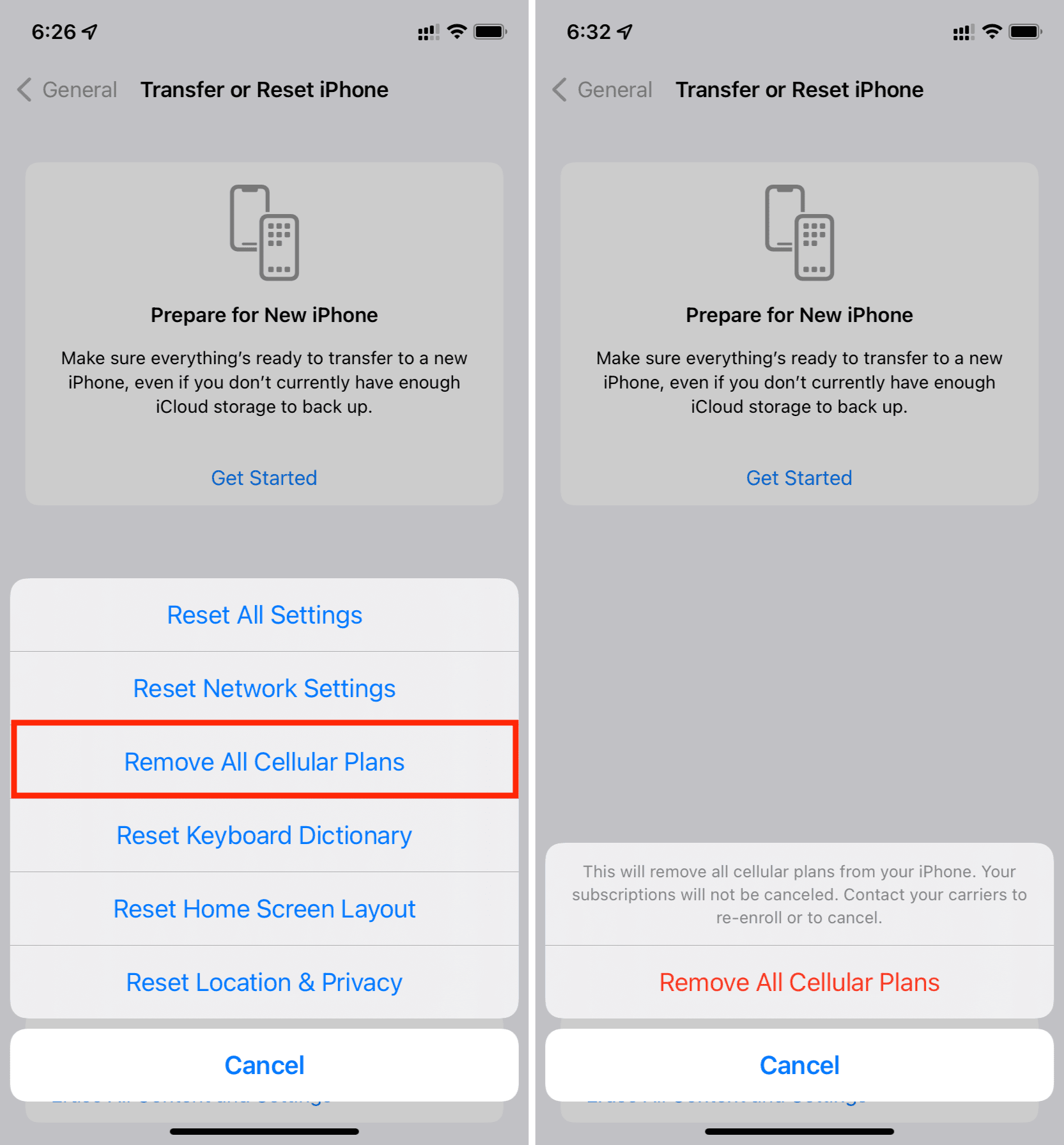
Ripristina le impostazioni di rete
Ciò influisce sulle impostazioni di rete dell’iPhone come Wi-Fi, Bluetooth, impostazioni cellulari, VPN e simili. Tuttavia, come accennato, non cancellerà i dati personali.
Quando gli aggiornamenti falliscono o la rete dati e il Wi-Fi non funzionano, i dispositivi non possono connettersi al Bluetooth dell’iPhone e si verificano problemi simili durante l’accesso al Web, il ripristino delle impostazioni di rete sarà d’aiuto.
Al termine del ripristino delle impostazioni di rete, apri l’app Impostazioni iPhone per accedere a una rete Wi-Fi e accoppiare i dispositivi Bluetooth.
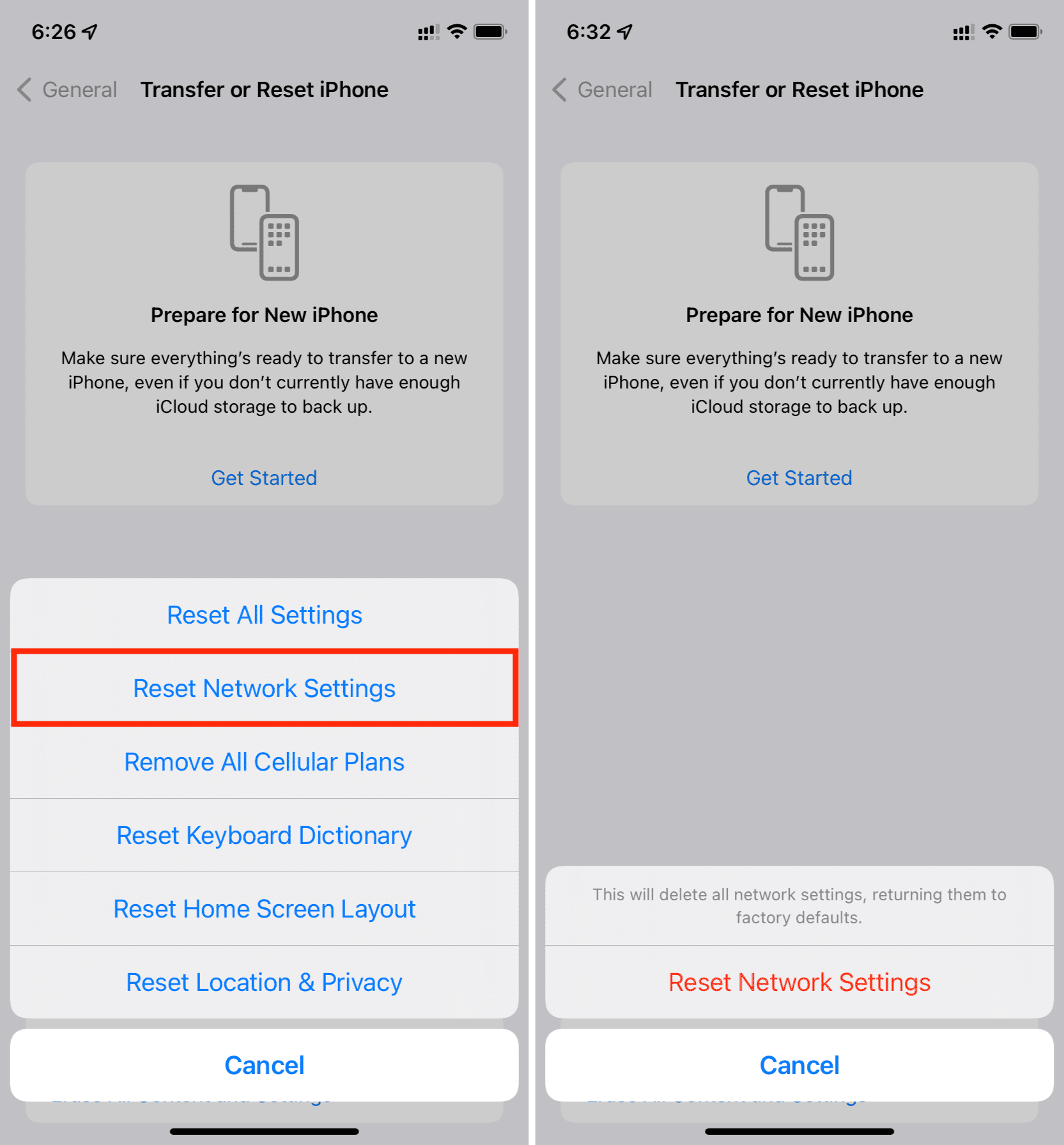
Resettare tutte le impostazioni
Infine, questa è la madre di tutti i reset di cui abbiamo parlato sopra. Dopo aver ripristinato tutte le impostazioni, ogni impostazione sul tuo iPhone che hai modificato o aggiunto tornerà alle impostazioni di fabbrica.
Sarebbe meglio se lo facessi solo in rari casi. Dopo aver ripristinato tutte le impostazioni, dovrai aprire ogni app manualmente, quindi ti mostreranno il popup per inviare notifiche e altro. Quindi, se disponi di alcune app essenziali, assicurati di aprirle dopo aver ripristinato tutte le impostazioni e di prestare attenzione a eventuali avvisi popup che mostrano.
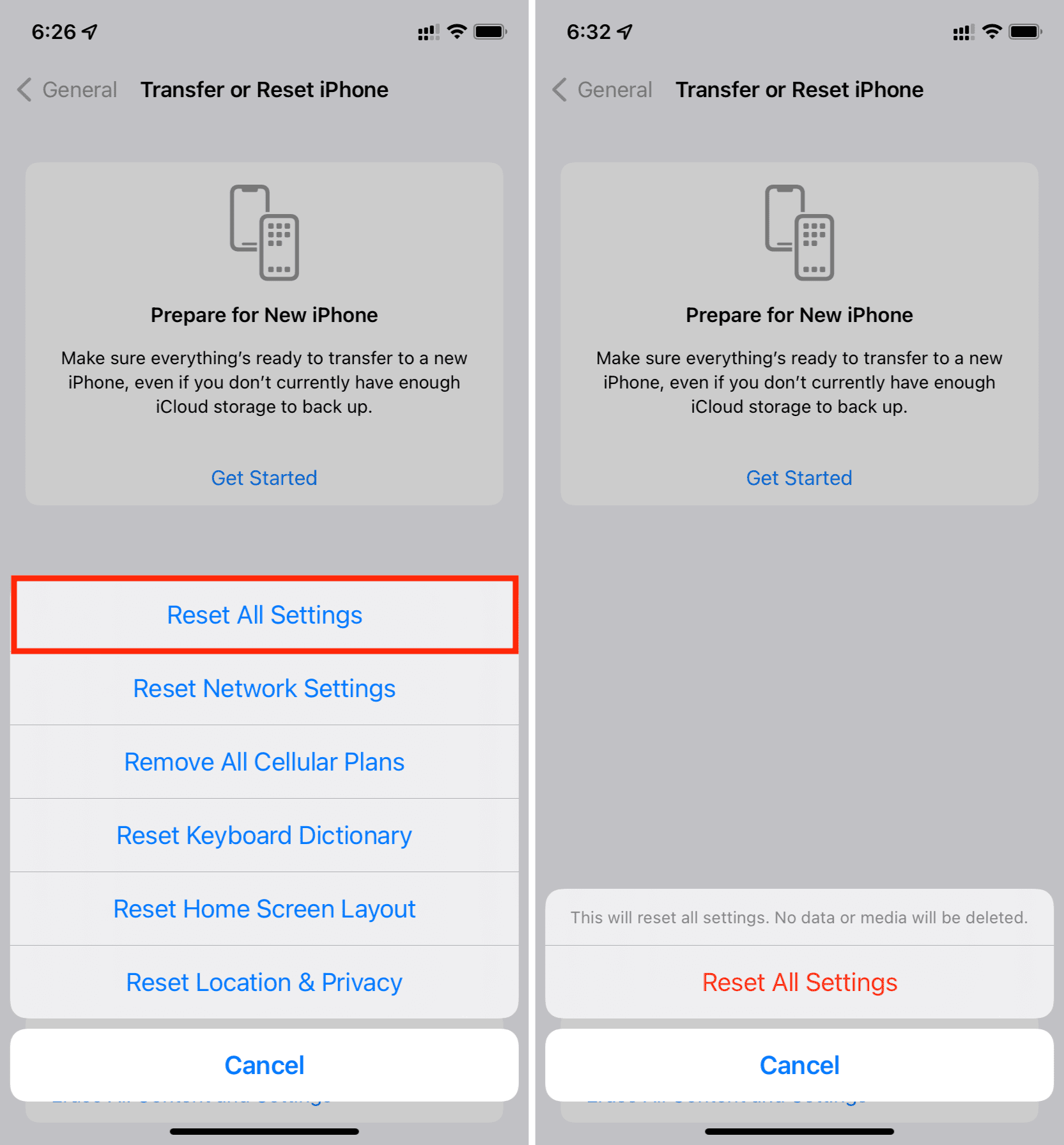
Le impostazioni dell’iPhone sono state ripristinate correttamente
Ecco come puoi ripristinare le impostazioni sul tuo iPhone, iPad e iPod touch. Come accennato, assicurati di farlo solo dopo che le correzioni di base come il riavvio, la chiusura forzata dell’app, l’aggiornamento di iOS, ecc., non funzionano.
