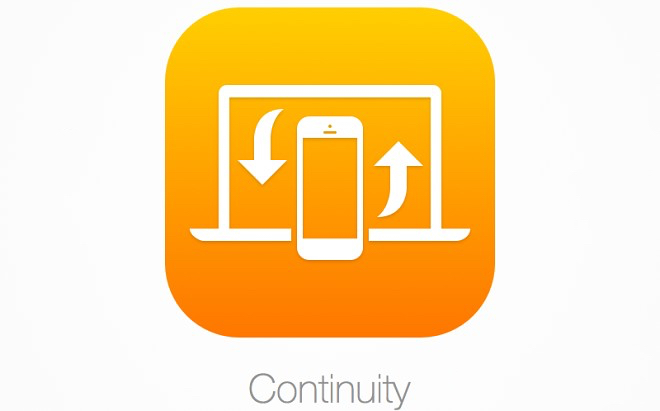
Continuity e Handoff sono funzionalità integrate nei tuoi dispositivi iOS e Mac che consentono ai dispositivi di lavorare insieme in modo più fluido. Con Continuity, hai accesso istantaneo a un hotspot personale su richiesta, la possibilità di inviare e ricevere messaggi SMS e di effettuare e ricevere telefonate dal tuo Mac e la possibilità di riprendere da dove avevi interrotto su un dispositivo da un altro.
Sebbene a volte possano funzionare bene, c’è sempre la possibilità persistente che la funzionalità potrebbe non funzionare correttamente per te o che la connettività potrebbe essere traballante. In questo pezzo, esamineremo diversi passaggi per la risoluzione dei problemi che puoi eseguire se la tua esperienza di Continuity e Handoff non sta andando come previsto.
La continuità non funziona bene
Quindi hai provato più e più volte, e per qualsiasi motivo la continuità non funziona per te tra il tuo iPhone e il tuo Mac. Cosa dovresti fare?
Controlla i tuoi requisiti di sistema
La prima cosa da fare è assicurarsi di utilizzare un dispositivo supportato. Sebbene iOS e macOS supportino la funzione, non tutti i dispositivi la supportano.
Apple nota che i seguenti Mac sono Continuity:
- MacBook Air (metà 2012 e successivi)
- MacBook Pro (metà 2012 e successivi)
- MacBook (Retina, 12 pollici, inizio 2015)
- iMac (fine 2012 e successivi)
- Mac Mini (fine 2012 e successivi)
- Mac Pro (fine 2013)
Apple rileva inoltre che i seguenti dispositivi iOS sono compatibili con Continuity:
- iPhone 5 o successivo
- iPad Pro
- iPad di quinta generazione
- iPad Air o successivo
- iPad mini o successivo
- iPod touch di quinta generazione o successiva
Stai utilizzando un dispositivo non supportato? Se è così, questo è il tuo problema. In caso contrario, passa ai passaggi successivi per la risoluzione dei problemi.
Risoluzione dei problemi di continuità su iOS
Divideremo questi passaggi per la risoluzione dei problemi tra iOS e Mac per rendere le cose un po’ più facili da seguire; in questo modo, puoi controllare ogni dispositivo individualmente invece di ordinare tu stesso i passaggi per la risoluzione dei problemi. Innanzitutto, inizieremo con cosa dovresti fare per risolvere i problemi su iOS.
Assicurati di avere il Wi-Fi e il Bluetooth attivi
Alcuni utenti di iPhone non si preoccupano mai di assicurarsi di utilizzare il Wi-Fi. So che questo è il caso dei miei genitori e dei miei nonni, perché quando sono in grado di utilizzare Internet utilizzando una connessione LTE ad alta velocità, pensano che significhi che sono in Wi-Fi. Sono sicuro che altre persone anziane là fuori pensano allo stesso modo e devi davvero essere della generazione esperta di tecnologia per conoscere la differenza tra una connessione cellulare e una connessione Wi-Fi.
Poiché sono necessarie una connessione Wi-Fi e Bluetooth, assicurati di aver attivato Wi-Fi e Bluetooth in primo luogo. Per fare ciò, puoi semplicemente scorrere verso l’alto dalla parte inferiore dello schermo per avviare Centro di controllo e assicurarti che il pulsante di attivazione/disattivazione Wi-Fi e il pulsante di attivazione/disattivazione Bluetooth siano entrambi accesi:
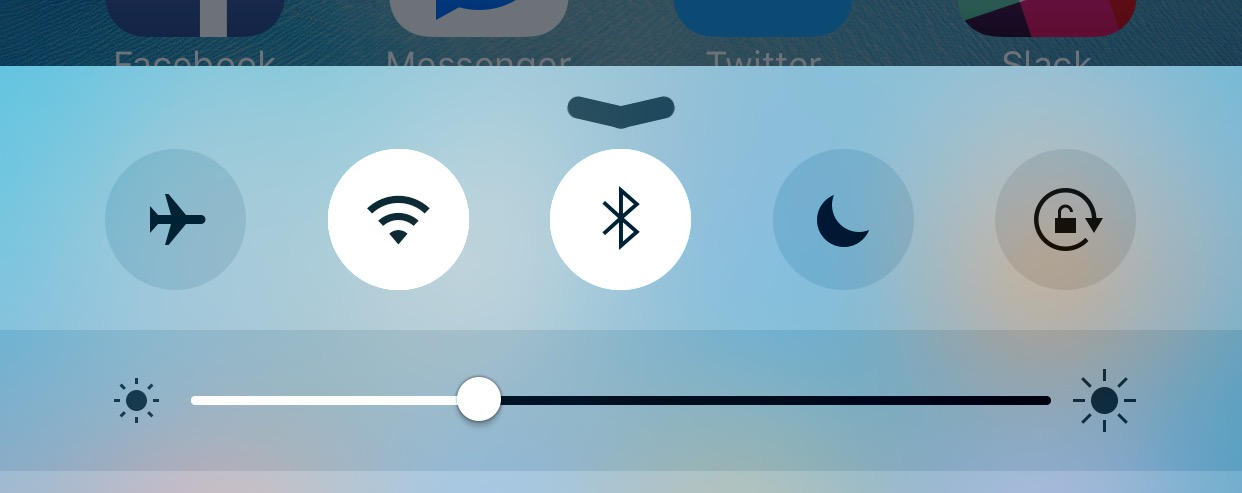
Assicurati che i tuoi dispositivi iOS siano sulla stessa rete
Anche se entrambi i tuoi dispositivi iOS sono connessi al Wi-Fi, ciò non significa che entrambi stiano operando sulla stessa rete Wi-Fi. Spesso, ci sono più reti Wi-Fi intorno a te e i tuoi dispositivi si connetteranno a qualsiasi rete con cui hanno familiarità purché abbia il segnale più forte.
Verifica che entrambi i dispositivi siano sulla stessa rete Wi-Fi, perché questo è un requisito importante di Continuity.
Sui tuoi dispositivi iOS, vai all’app Impostazioni e verifica di essere connesso alla stessa rete Wi-Fi guardando il nome della rete:
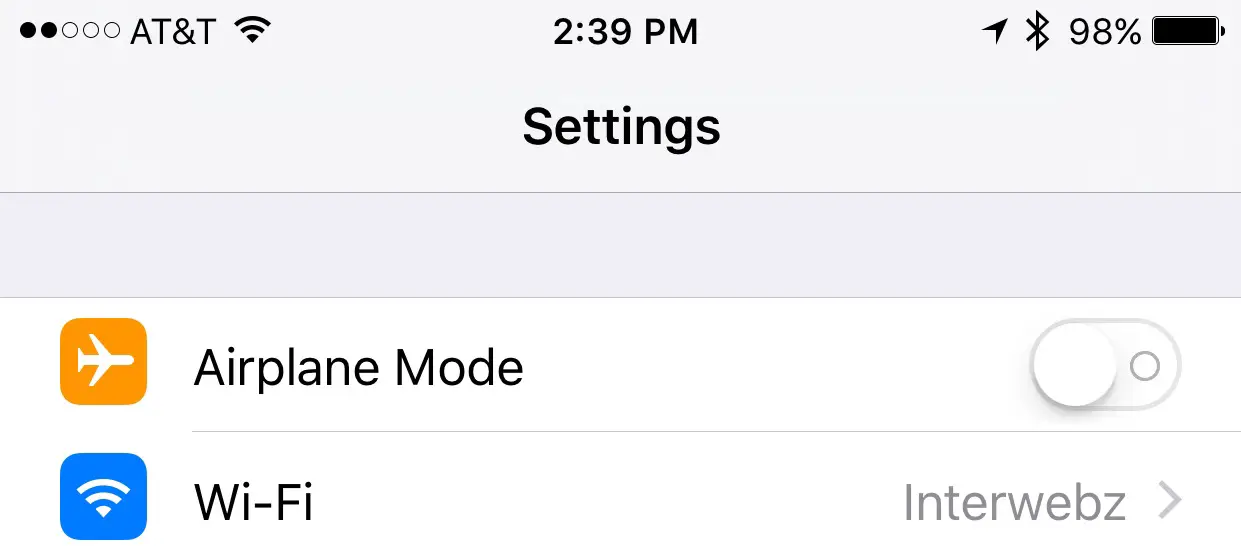
Assicurati di avere Handoff abilitato sui tuoi dispositivi iOS
Se Handoff non funziona, assicurati di averlo attivato in primo luogo. Molte volte, la funzione verrà disattivata dagli utenti che desiderano preservare la durata della batteria, oppure gli utenti attiveranno la modalità di risparmio energetico, che disabilita automaticamente Handoff per risparmiare energia.
Per controllare, vai su Impostazioni > Generali > AirPlay e Handoff, e assicurati che Giù le mani l’interruttore è acceso.
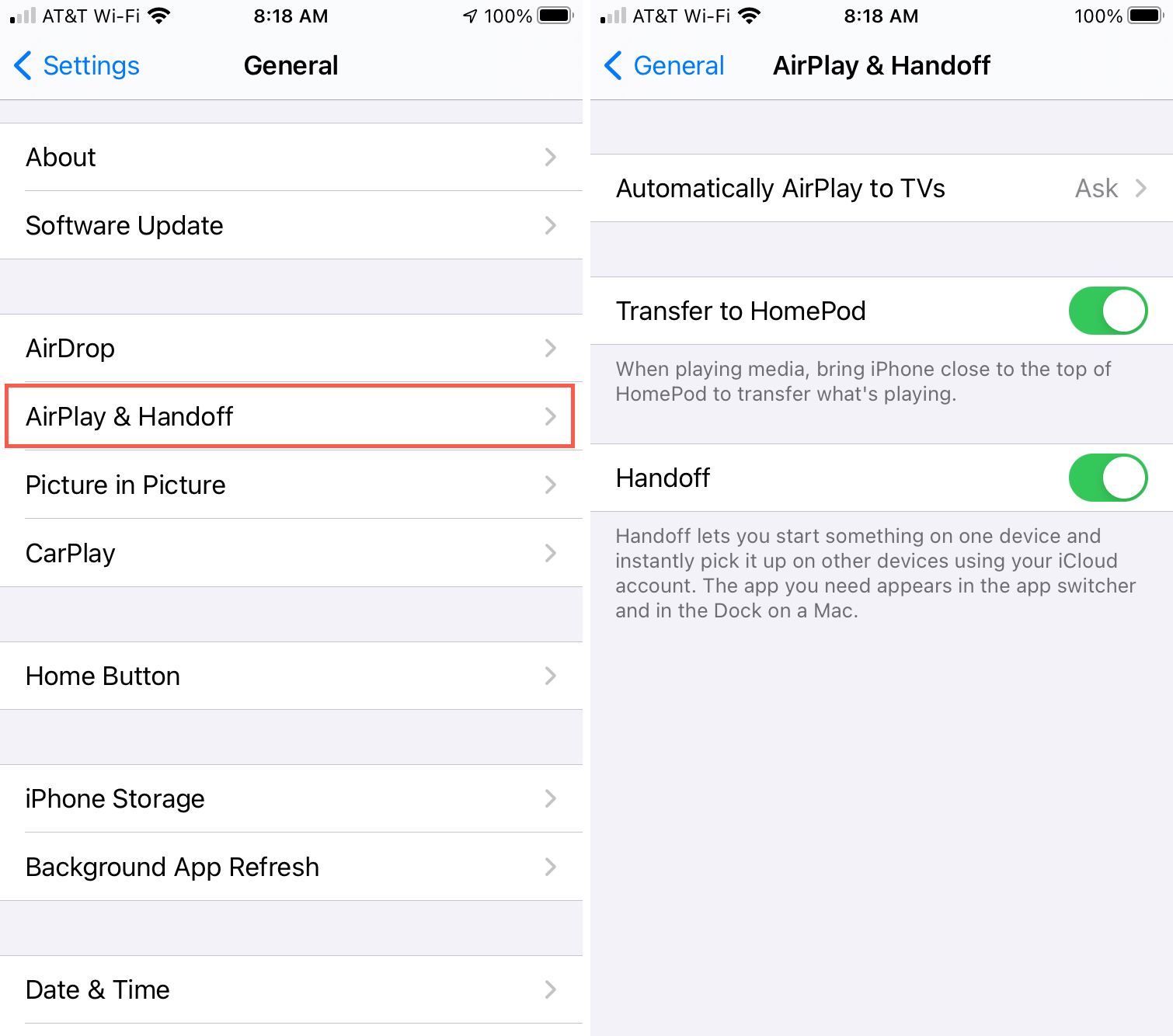
Se dopo tutti questi passaggi per la risoluzione dei problemi tutto sembra a posto e Continuity continua a non funzionare correttamente, il problema potrebbe riguardare il tuo Mac. Di seguito, esamineremo i passaggi per la risoluzione dei problemi di continuità per il tuo Mac.
Assicurati che il tuo operatore supporti la funzione Hotspot personale
Se il tuo operatore non supporta l’hotspot personale sul tuo iPhone, non sarai in grado di sfruttare l’hotspot istantaneo su richiesta quando hai bisogno dell’accesso a Internet sul tuo Mac o su altri dispositivi iOS. Sarai in grado di controllare e vedere se l’hotspot personale è supportato provando ad attivarlo dall’app Impostazioni. Se funziona, sei a posto; in caso contrario, questo potrebbe essere il motivo per cui Instant Hotspot non funziona per te e potresti dover contattare il tuo operatore per risolvere il problema.
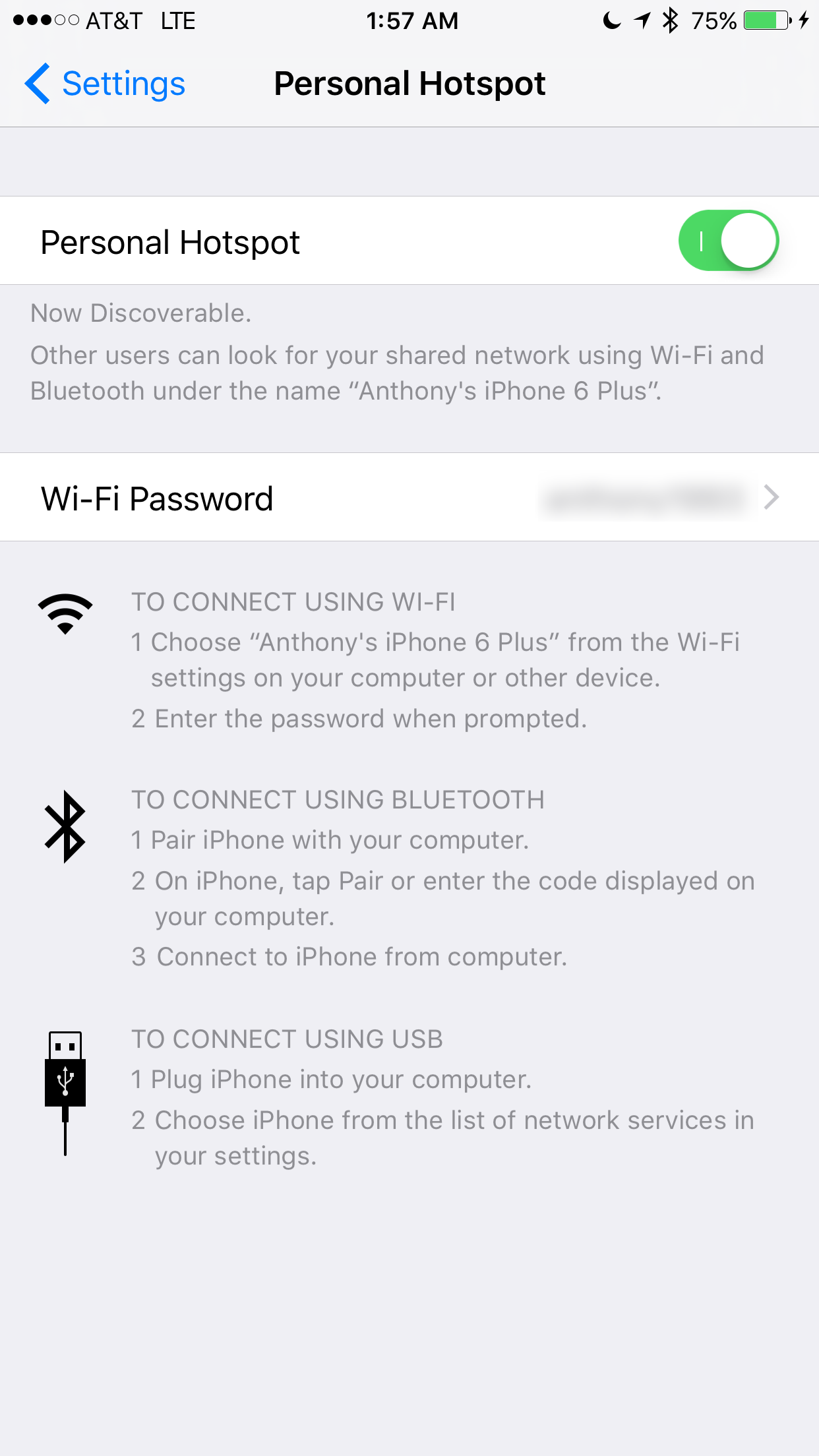
Verifica che l’inoltro dei messaggi di testo sia abilitato sul tuo iPhone
Affinché i messaggi SMS vengano visualizzati sul tuo Mac, devi avere abilitato l’inoltro dei messaggi di testo sul tuo iPhone. Puoi anche inoltrare messaggi a qualsiasi altro dispositivo iOS con questa funzione. Per assicurarti che l’inoltro dei messaggi di testo sia abilitato e per configurare a quali dispositivi andrà l’inoltro dei messaggi di testo, apri il Impostazioni app sul tuo iPhone e vai su Messaggi > Inoltro SMS e accendi i tuoi dispositivi a cui vuoi che vengano inoltrati i messaggi SMS.
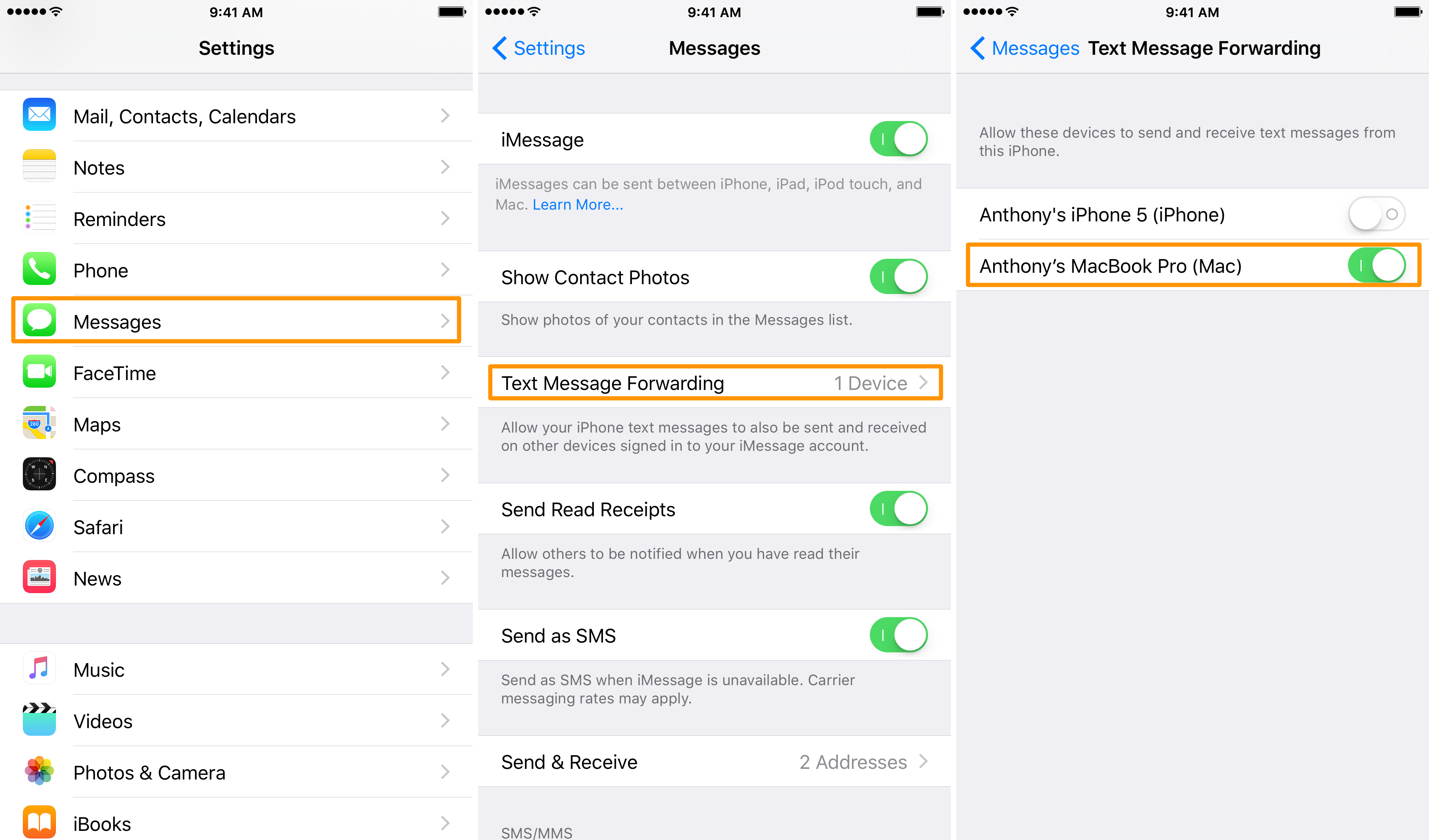
Risoluzione dei problemi di continuità su macOS
Successivamente, ti forniremo alcuni passaggi per la risoluzione dei problemi che puoi seguire sul tuo Mac se Continuity e le relative funzionalità non funzionano e la risoluzione dei problemi di iOS non ha risolto il problema.
Assicurati che Wi-Fi e Bluetooth siano attivi
Proprio come sui tuoi dispositivi iOS, non avere Wi-Fi o Bluetooth attivati potrebbe causare singhiozzi nelle funzionalità relative alla continuità. Puoi semplicemente fare clic sulle icone Wi-Fi e Bluetooth nella barra dei menu per assicurarti che siano accese: se l’una o l’altra non lo sono, assicurati di abilitarla in questo momento.
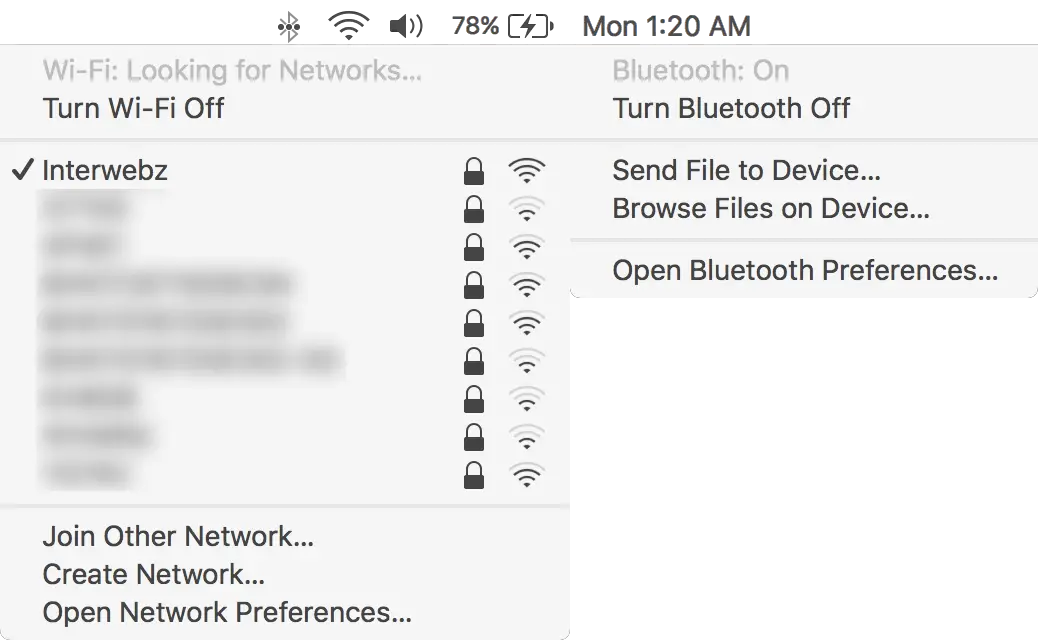
Assicurati che il tuo dispositivo iOS e il tuo Mac siano sulla stessa rete Wi-Fi
Alcune funzionalità di Continuity funzionano solo quando il tuo dispositivo iOS e il tuo Mac si trovano sulla stessa rete Wi-Fi, ad esempio utilizzando il Mac per ricevere ed effettuare telefonate e utilizzando il Mac per inviare e ricevere messaggi SMS. Se i tuoi dispositivi si trovano su reti diverse, il tuo Mac e il dispositivo iOS non saranno in grado di trovarsi sulla rete e non sarà possibile stabilire una connessione.
Apri il menu Wi-Fi nella barra dei menu del tuo Mac e assicurati di essere sulla stessa rete visualizzata nel pannello delle preferenze Wi-Fi dall’app Impostazioni sul tuo dispositivo iOS.
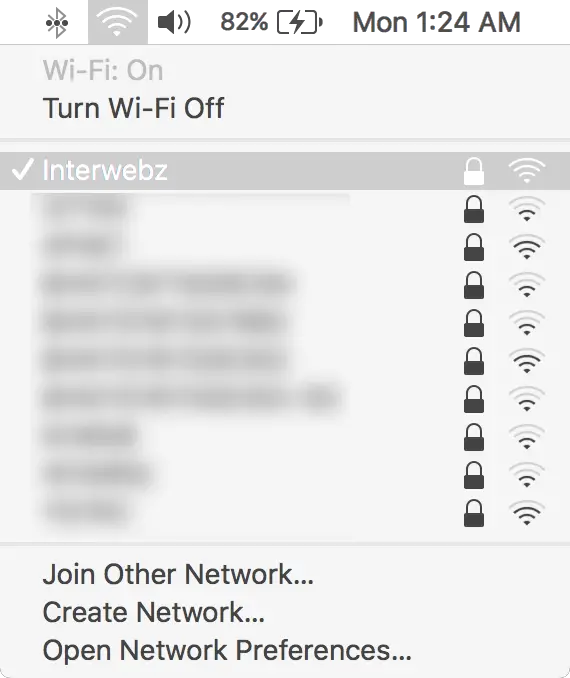
Assicurati che Handoff sia abilitato sul tuo Mac
Potresti anche voler assicurarti che il tuo Mac abbia Handoff abilitato. A volte, gli utenti disattivano questa funzione senza sapere di cosa si tratta e in seguito dimenticano di riattivarla quando vogliono provare una nuova funzione come Handoff. Per assicurarti che sia abilitato, apri l’app Preferenze di Sistema dal menu nella barra dei menu, quindi apri il Generale pannello delle preferenze e guarda per vedere se o no Consenti Handoff tra questo Mac e i tuoi dispositivi iCloud è abilitato. Se non lo è, fai clic sulla casella di controllo per attivarlo.
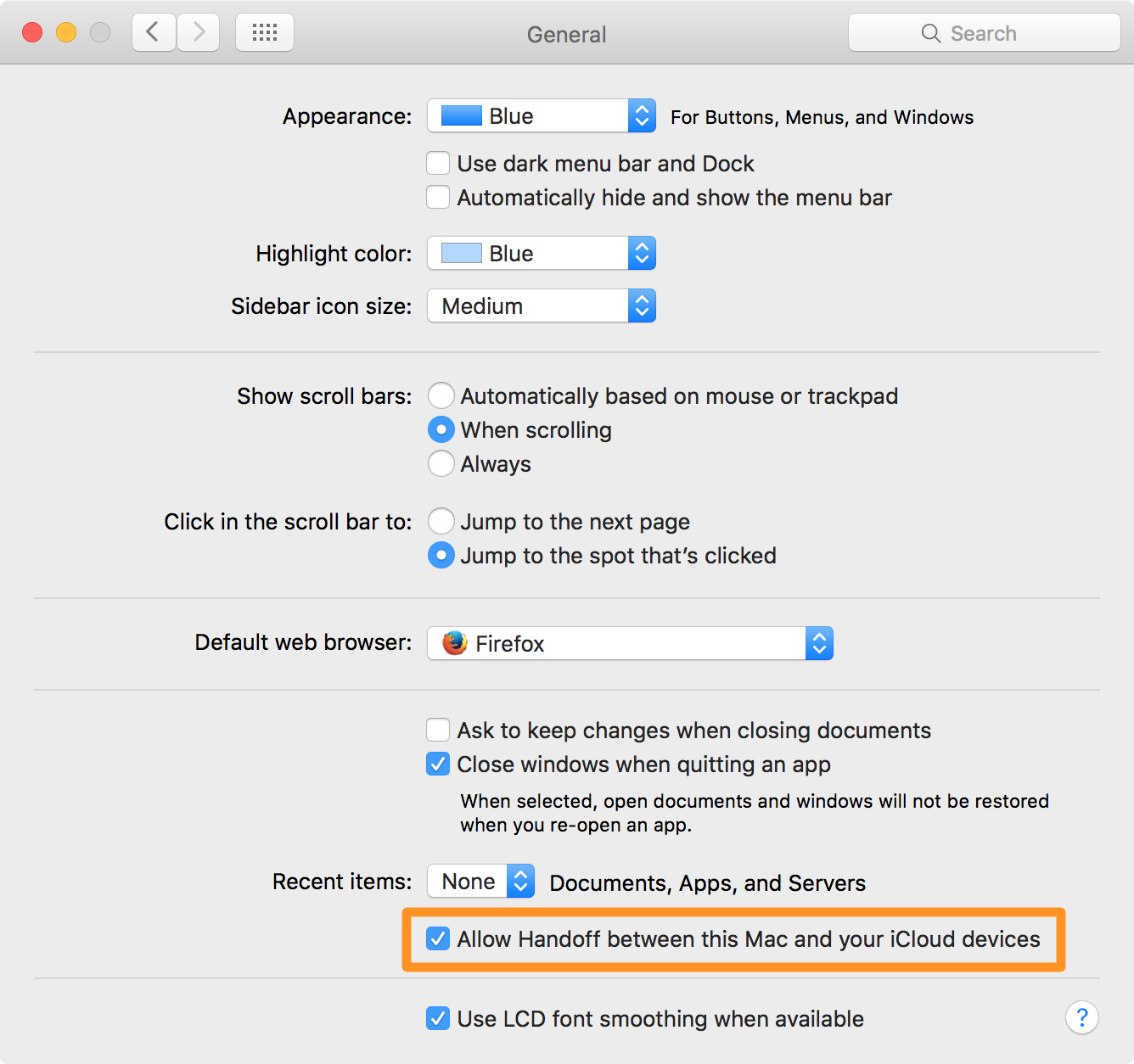
Assicurati che l’app FaceTime del tuo Mac sia impostata per rispondere alle telefonate
Poiché l’app FaceTime del tuo Mac è l’app che gestisce le chiamate telefoniche in entrata e in uscita sul tuo Mac se il tuo iPhone è connesso alla stessa rete Wi-Fi, ha senso verificare che FaceTime sia configurato per gestire le chiamate se questa parte di La continuità non funziona per te.
Per fare ciò, avvia l’app FaceTime sul tuo Mac e poi vai su FaceTime > Preferenze nella barra dei menu del tuo Mac. Da questo menu, ti assicurerai che il Chiamate da iPhone l’opzione è abilitata.
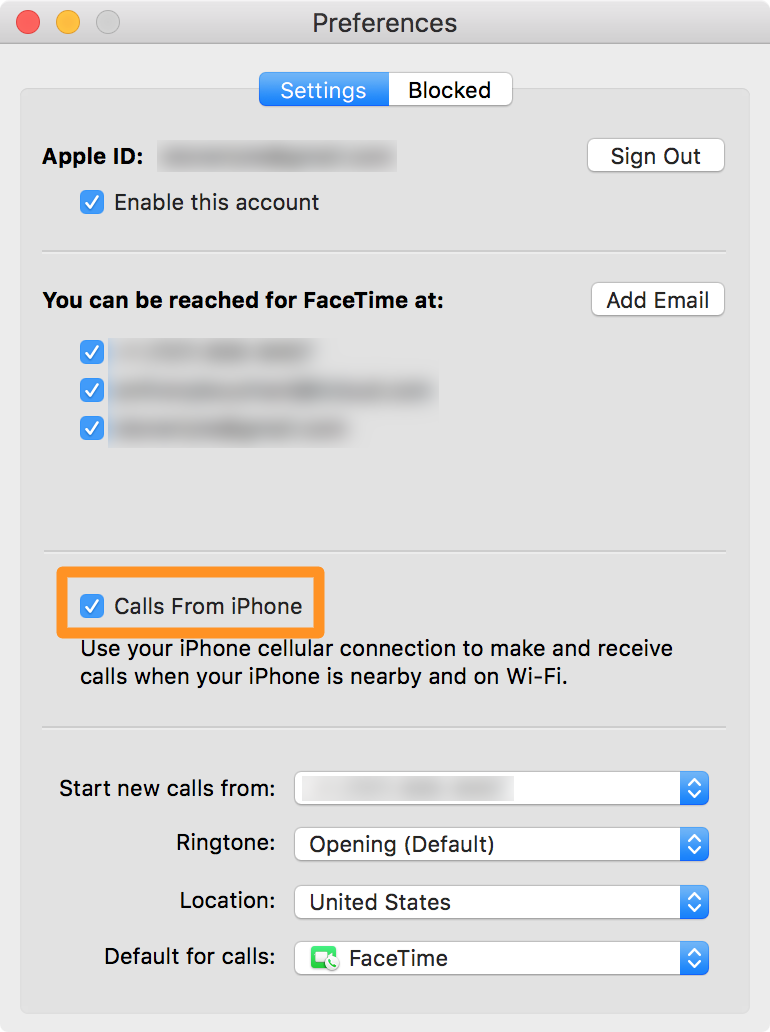
Esci e accedi nuovamente al tuo account iCloud sul tuo Mac
Se tutto il resto fallisce, prova a uscire dal tuo account iCloud sul tuo Mac e poi ad accedere di nuovo. iCloud svolge un ruolo fondamentale in molte funzionalità di Continuity, quindi qualsiasi tipo di bug ad esso correlato potrebbe influire sulla tua esperienza.
Per fare ciò, apri l’app Preferenze di Sistema dal menu nella barra dei menu del tuo Mac. Clic ID Apple > Panoramica o su macOS High Sierra e precedenti fai clic su iCloud pannello delle preferenze. Da qui, clicca su Disconnessione pulsante, quindi provare a eseguire nuovamente l’accesso.
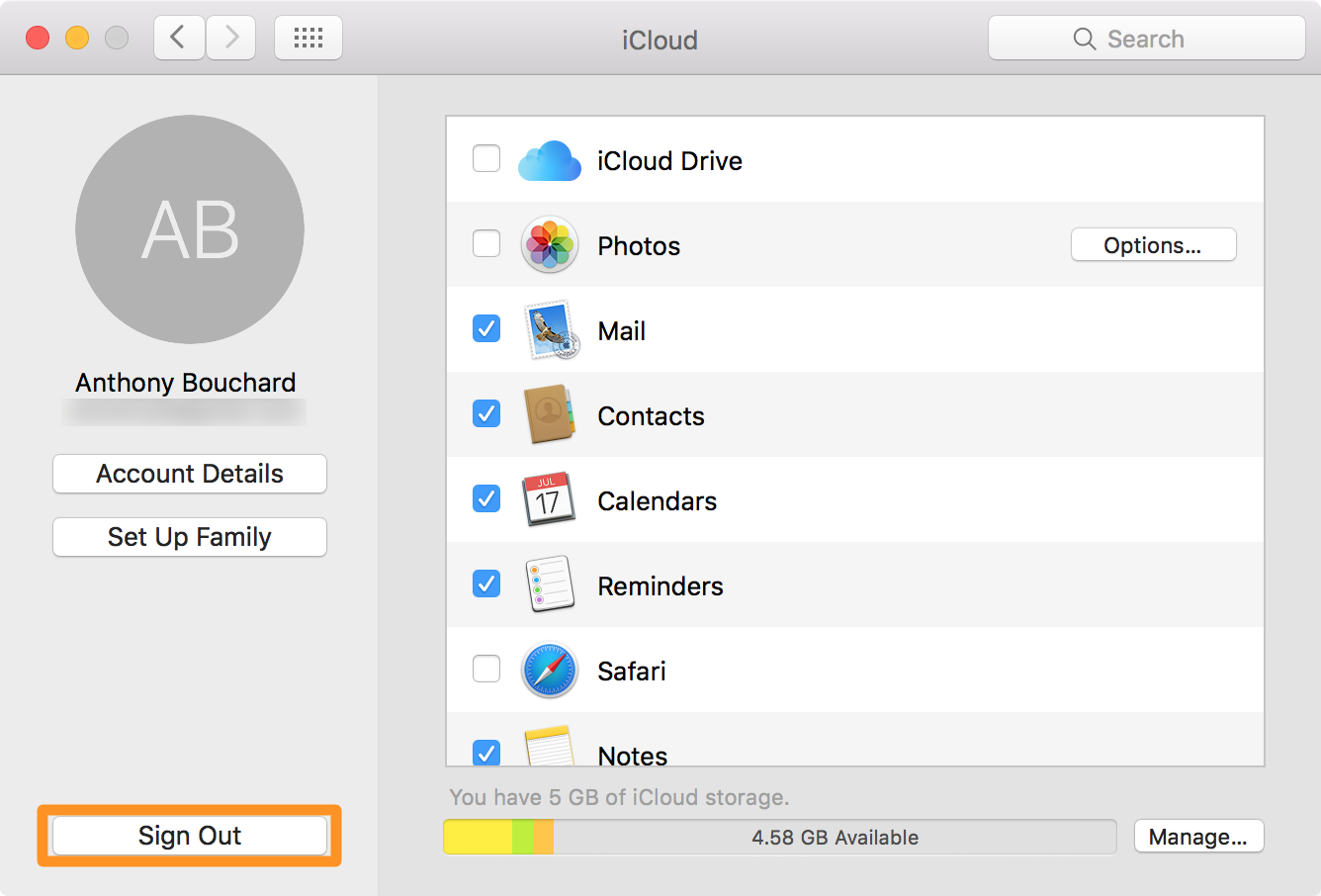
In Breve
Con tutti questi passaggi per la risoluzione dei problemi a tua disposizione, ora dovresti avere la possibilità di scoprire perché le funzionalità di Continuity non funzionano sui tuoi dispositivi. In caso contrario, puoi sempre provare a spegnere e riaccendere i tuoi dispositivi.
