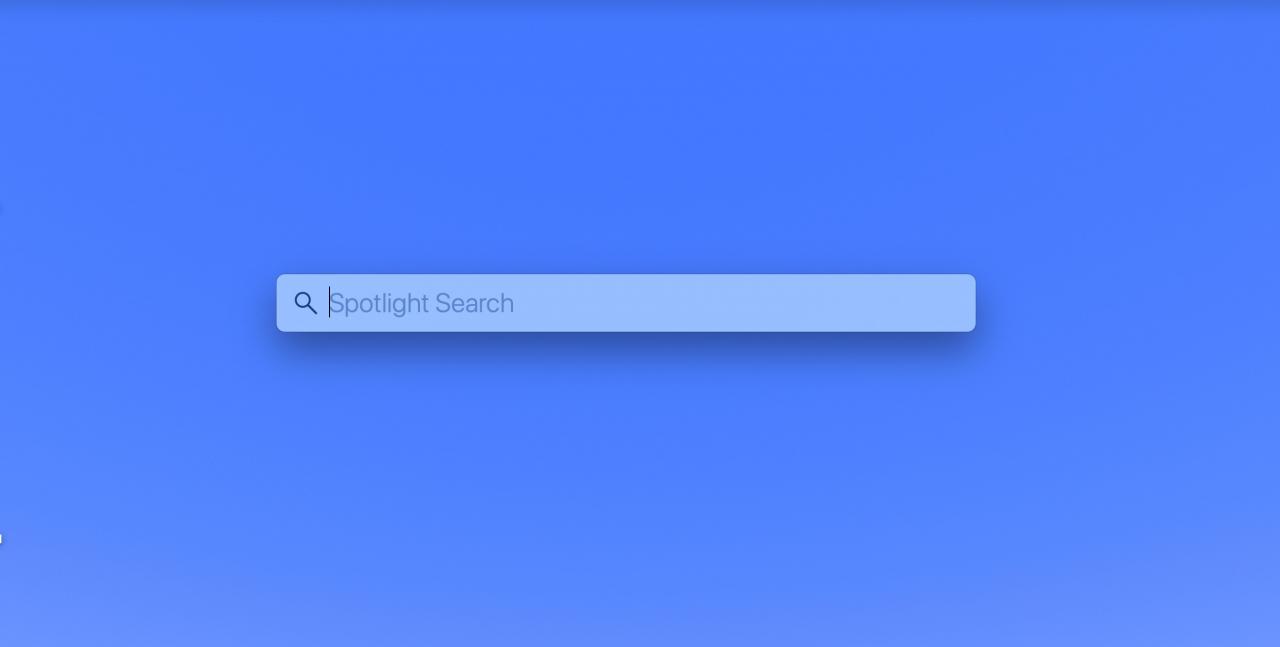
Quando avete bisogno di trovare qualcosa sul vostro Mac, avete la pratica funzione di ricerca Spotlight integrata. Questo comodo strumento vi aiuta a localizzare documenti, applicazioni e file, oltre a darvi suggerimenti, se lo scegliete.
Anche se Spotlight è super facile da usare, ci si può fare molto di più di quanto si possa immaginare. È possibile restringere i risultati più rapidamente, ottenere informazioni locali senza troppa fatica e persino fare calcoli.
Per sfruttare al meglio questo fantastico strumento, ecco alcuni consigli di ricerca Spotlight per Mac.
Accesso a Spotlight
Avete due modi molto veloci per accedere alla ricerca Spotlight sul vostro Mac. Il primo e più ovvio è il pulsante Spotlight search nella barra dei menu. Cliccarlo, digitarlo e cercare.
In alternativa, è possibile tenere le dita sulla tastiera e accedervi con la barra di scelta rapida Comando + Spazio .
Personalizzazione Spotlight
Non è necessario che Spotlight cerchi ogni angolo del vostro Mac quando lo usate. Potete decidere voi stessi cosa e dove cercare e attivare o disattivare i suggerimenti di ricerca.
Aprite il vostro Preferenze di sistema con il tasto nel vostro Dock o cliccate sull’icona Apple ; Preferenze di sistema dalla barra dei menu.
Selezionare Spotlight . Nella finestra pop-up, assicurarsi che sia selezionata la scheda Risultati della ricerca . È quindi possibile selezionare o deselezionare qualsiasi voce dell’elenco da Applicazioni a Mail & Messaggi alle Preferenze di Sistema. Questo è anche utile da tenere a mente se non si trova ciò che si sta cercando con Spotlight.
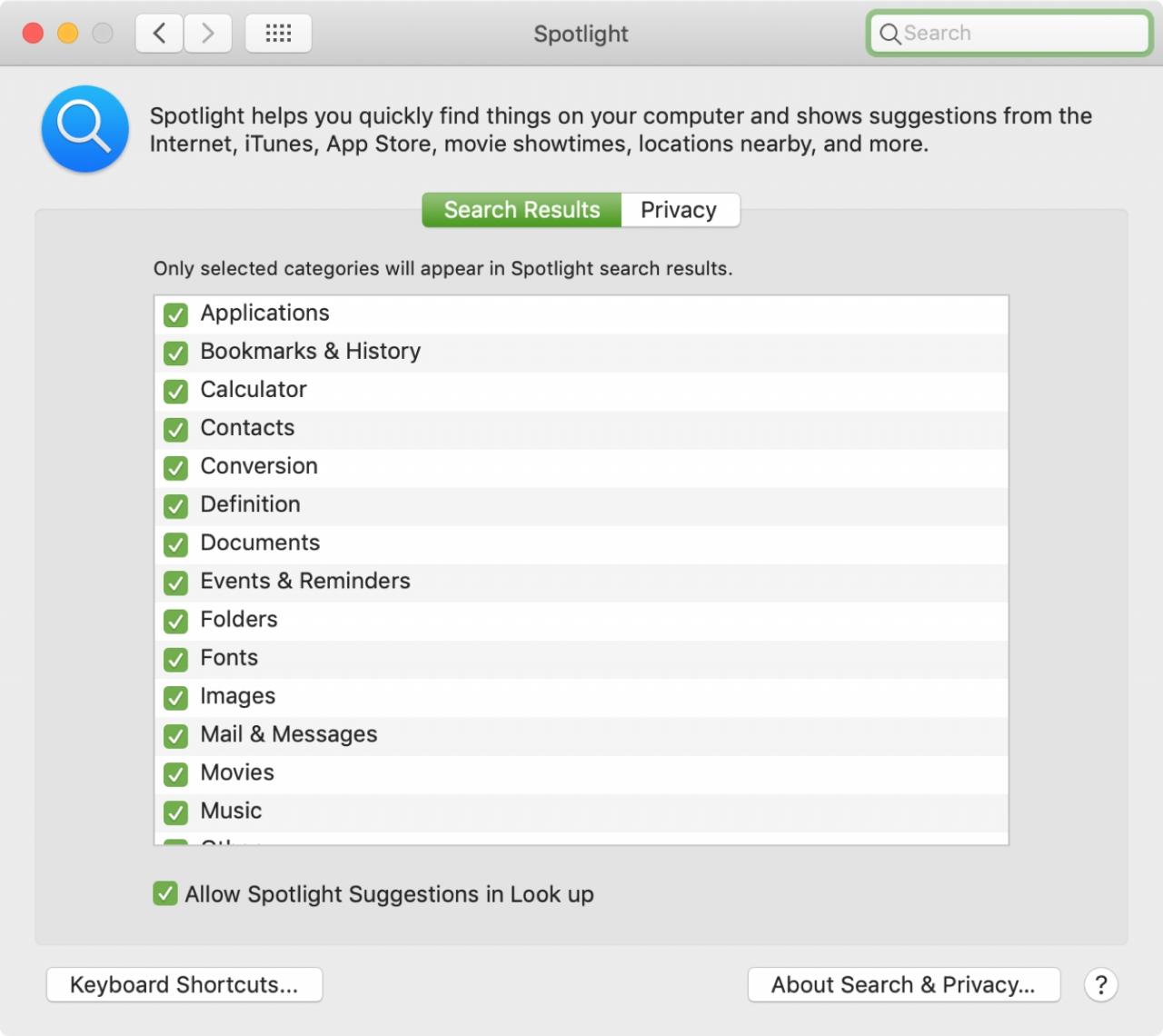
Nella parte inferiore della finestra, è possibile contrassegnare la casella di controllo per Allow Spotlight Suggestions in Look Up per un ulteriore aiuto nelle ricerche.
Utilizzo di Spotlight
Come detto, è possibile ottenere informazioni locali, aggiungere parole per limitare i risultati, fare conversioni e altro ancora. Ecco i suggerimenti di ricerca Spotlight da tenere a mente la prossima volta che lo usate.
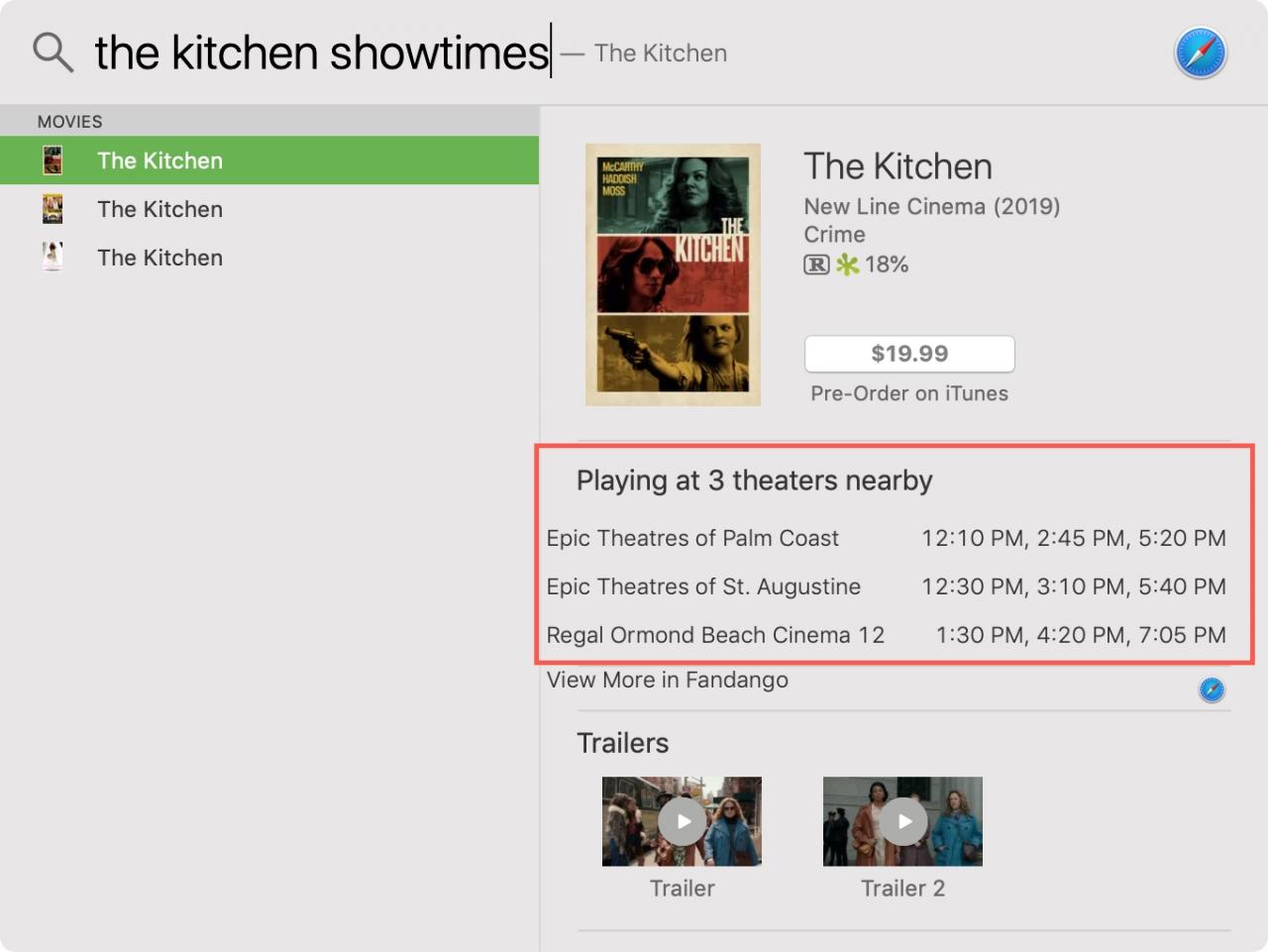
Provate alcune di queste ricerche:
Meteo : Digita “meteo” e senza nemmeno cliccare, otterrai le condizioni e le previsioni locali.
Ristoranti : Digitare “pizza”, “hamburger”, “tacos” o un altro tipo di cibo che si ha voglia di mangiare e vedere i ristoranti locali.
Showtimes : Digitate il nome del film seguito da “showtimes” e vedrete gli orari del film nel vostro cinema locale.
Calcoli : Digitare il calcolo e vedere immediatamente il risultato come “3560*450” o “3560-450”.
Conversioni : Digitare ciò che si desidera convertire come “3 tazze in cucchiai da tavola” o “450 piedi in pollici”.
Definizioni : Digitare una parola qualsiasi e vedere la definizione o cliccare Definizione a sinistra.
Tipo di file e metadati : Digitare “tipo:” prima del tipo di file che si sta cercando come “tipo:video” o “tipo:pdf”. E, è possibile includere i metadati per restringere i risultati. Ecco alcuni esempi.
- tipo:immagini create:1/1/19 – per immagini create su quei dati.
- resume kind:document – per documenti con la parola “resume”.
- tipo:musica di: “madonna” – per musica di Madonna.
- modified:elt;=1/1/19 – per articoli modificati in una certa data o prima di una certa data.
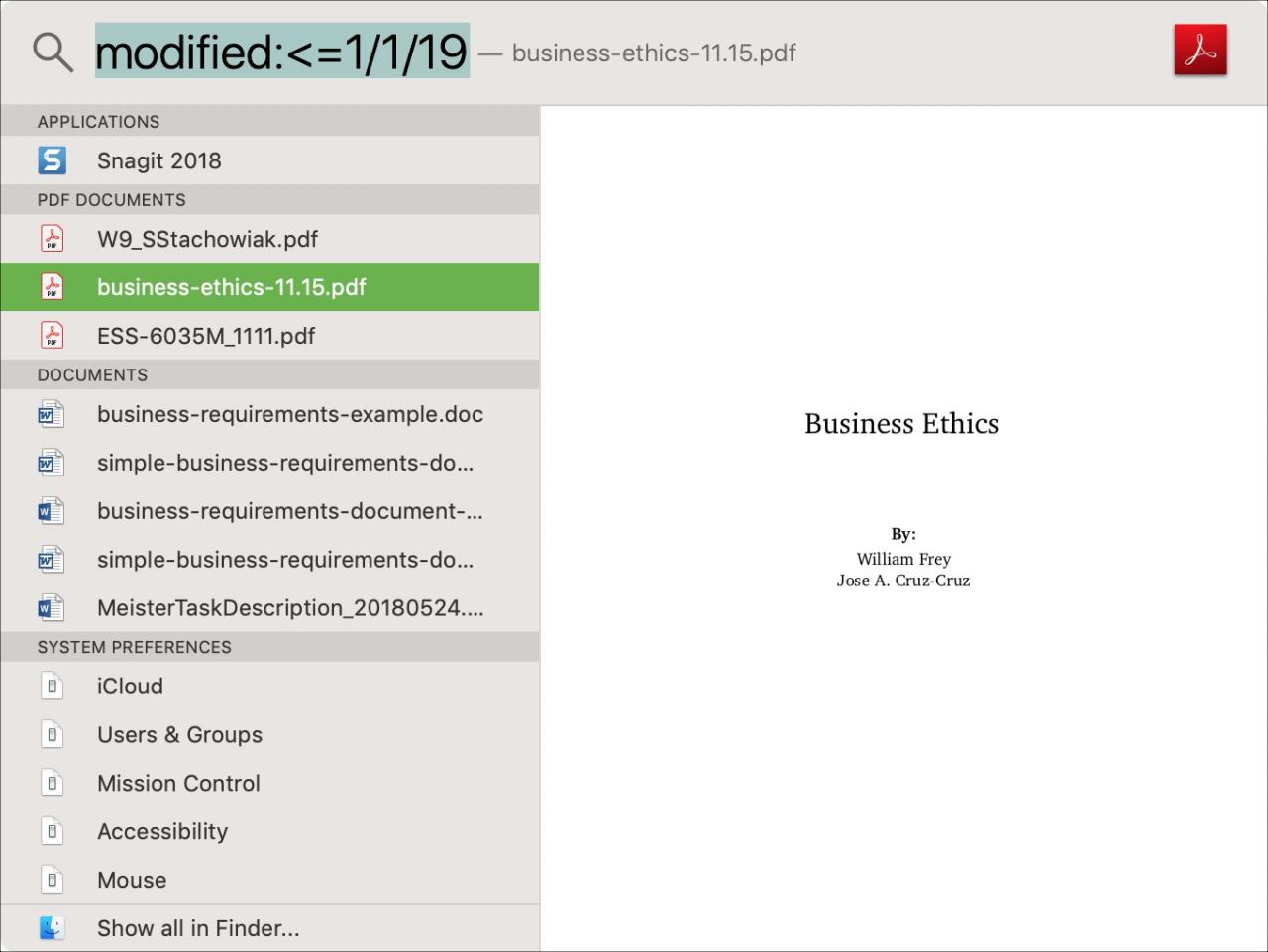
Operatori booleani : Utilizzare operatori come “AND”, “OR”, “NOT” e un segno meno per “AND NOT”, per limitare i risultati della ricerca. Ecco alcuni esempi.
- Peter AND feedback – cercherebbe gli elementi che contengono entrambe le parole.
- autore:sandy OR autore:sandi – cercherebbe gli elementi che contengono una delle due parole.
- type:message date:1/1/19-2/1/19 NOT 2/14/19 – cercherebbe messaggi tra date particolari ma eliminerebbe quelli in una data specifica.
- vacation -chicago – cercherebbe gli articoli con la parola “vacanza” ma non “Chicago”.
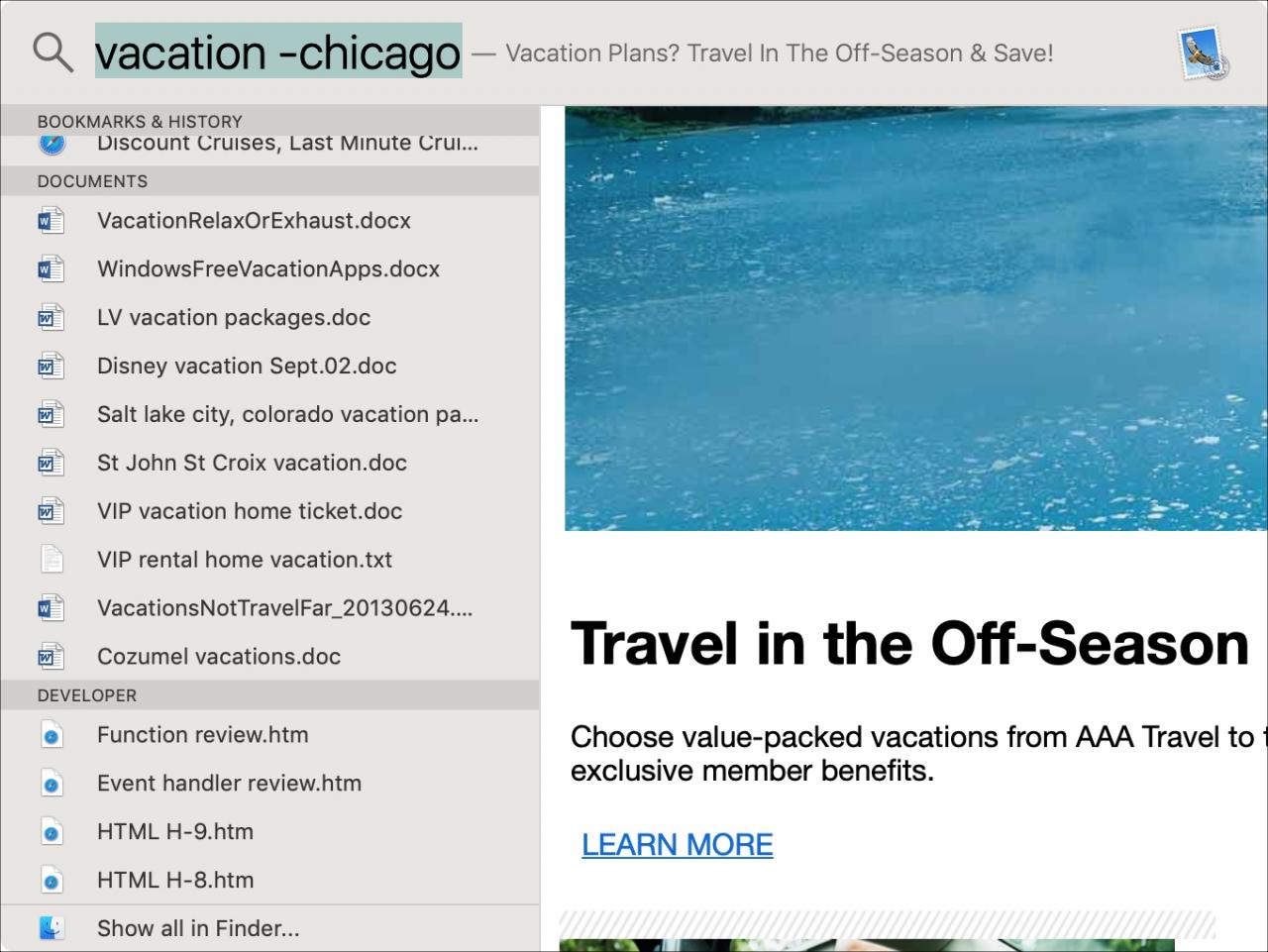
Per qualsiasi cosa stiate cercando, vedrete un elenco di applicazioni, documenti e altro ancora sul lato sinistro mentre si applicano. Quindi, potete cercare “e-mail di Sebastien dell’anno scorso” e vedere i risultati nell’app Mail a sinistra tra cui scegliere.
E per vedere tutti i risultati della ricerca in Finder, fare doppio clic sul link Mostra tutti in Finder in basso a sinistra. Si apre la finestra Finder con i risultati.
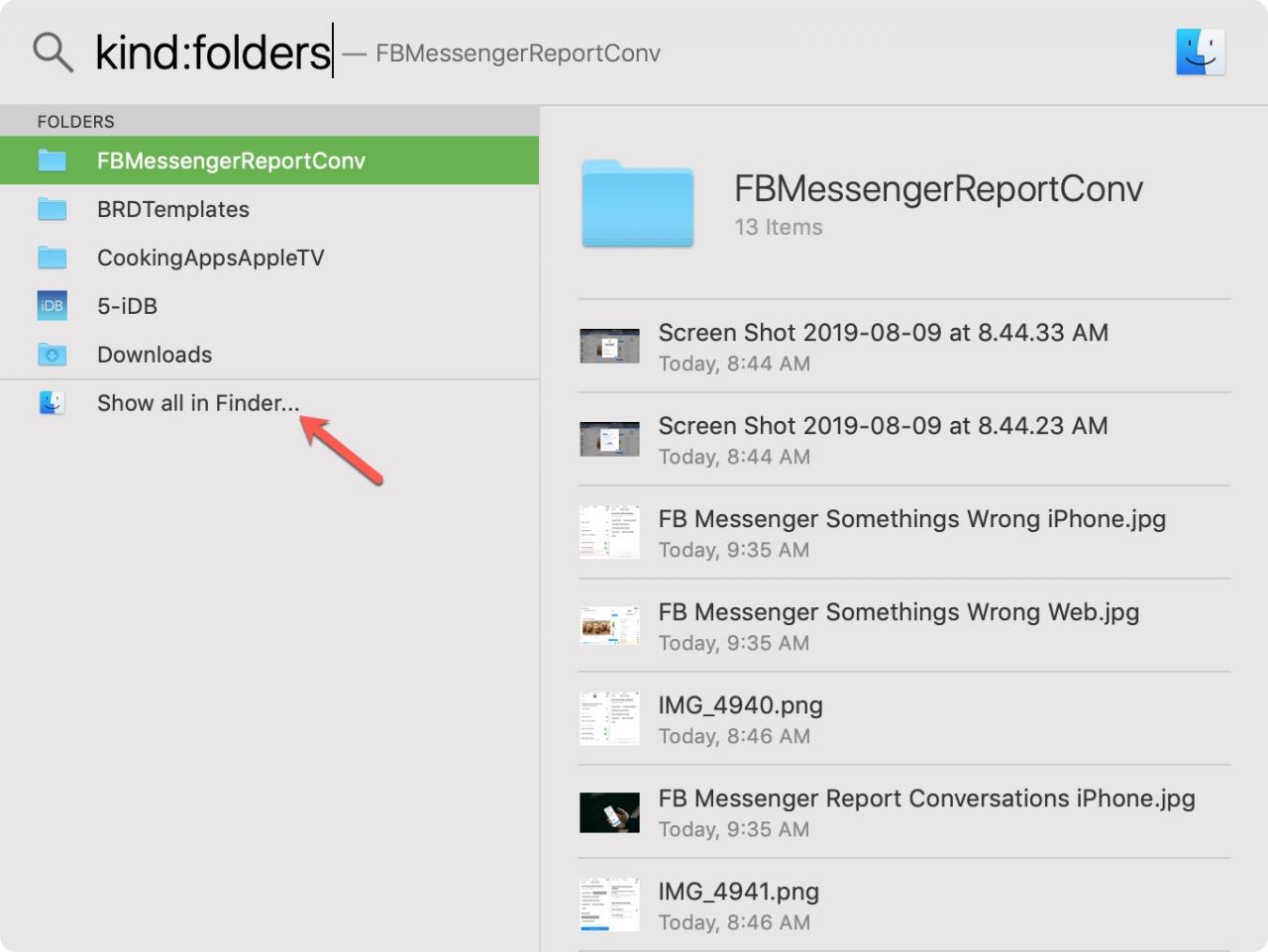
In Breve
Usare Spotlight per trovare le cose sul vostro Mac o sul web è semplicemente comodo. E con alcuni trucchi come questi, potete rendere la vostra ricerca più accurata.
Avete suggerimenti per la ricerca Spotlight che vorreste aggiungere? Se sì, sentitevi liberi di commentare qui sotto!
E se avete problemi a trovare quello che cercate, ecco come ricostruire l’indice Spotlight sul vostro Mac.

