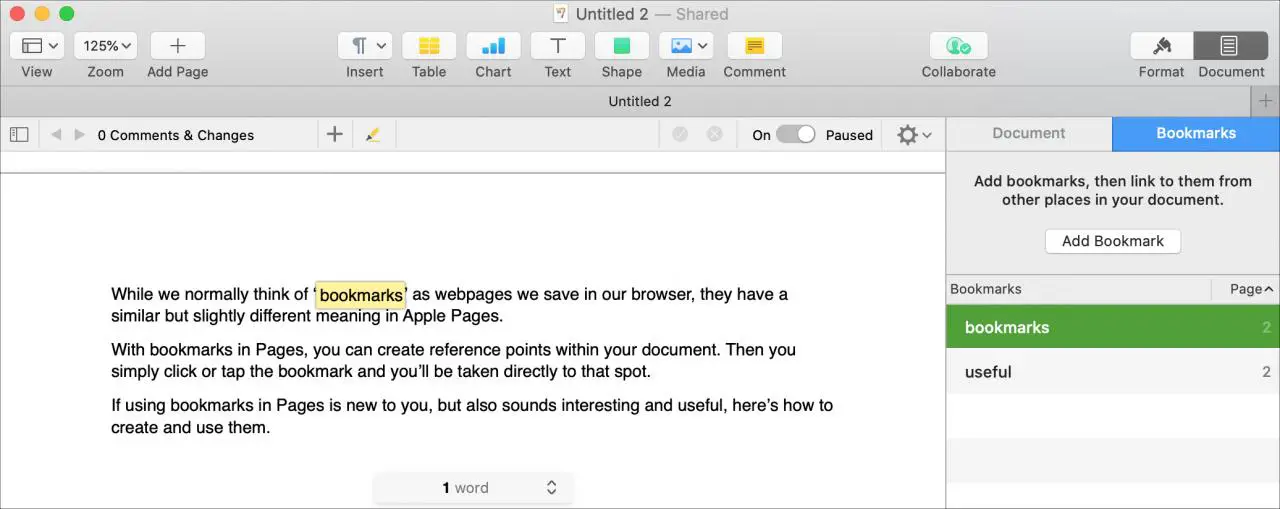
Mentre normalmente pensiamo ai “segnalibri” come a pagine web che salviamo nel nostro browser, hanno un significato leggermente diverso nelle pagine Apple.
Con i segnalibri in Pages, è possibile creare punti di riferimento all’interno del documento. Poi basta cliccare o toccare il segnalibro e sarete portati direttamente in quel punto.
Se questa funzione di Pages è nuova per voi, ma sembra anche utile, ecco come creare e utilizzare i segnalibri in Pages.
Lavorare con i segnalibri nelle pagine
Creare un segnalibro in Pagine su Mac
Apri il tuo documento in Pagine su Mac e poi segui questi passi per creare un segnalibro.
1) Selezionare il testo che si desidera come segnalibro. In alternativa, potete posizionare il cursore subito prima del testo.
2) Fare clic su Inserire ; Segnalibro dalla barra dei menu oppure utilizzare il pulsante Inserire nella barra degli strumenti.
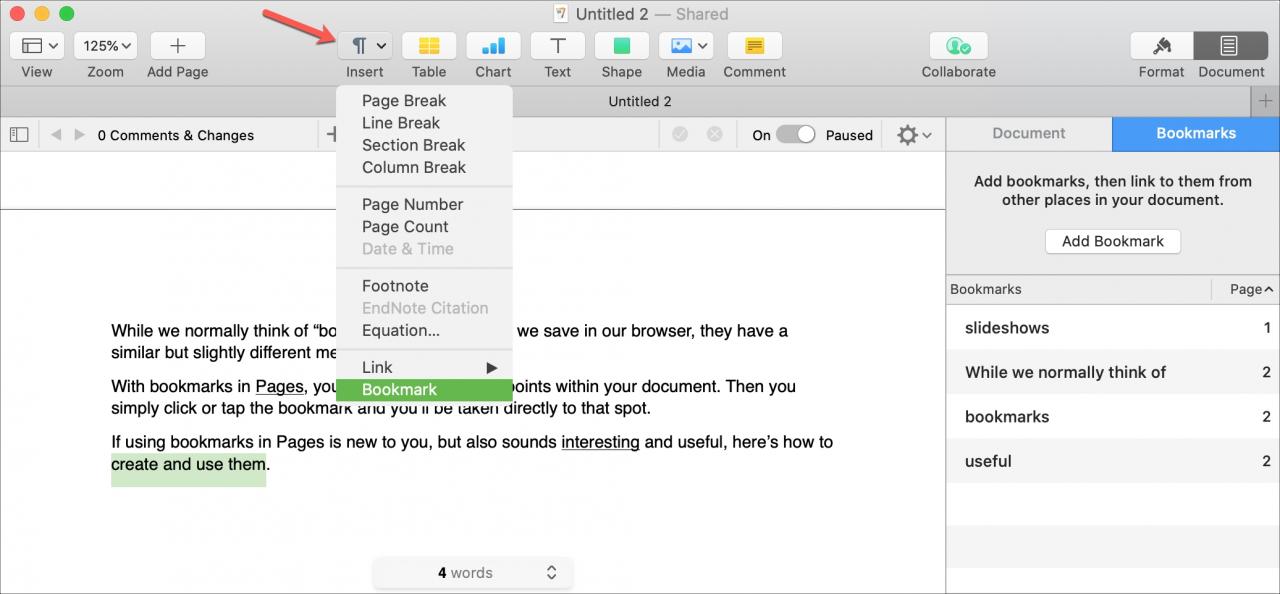
Il vostro segnalibro sarà creato, ma non lo vedrete ancora nel vostro documento.
Visualizza i tuoi segnalibri in Pagine
1) Cliccare il pulsante Documento in alto a destra della finestra Pagine.
2) Selezionare la scheda Segnalibri nella parte superiore della barra laterale.
Vedrete quindi un elenco dei segnalibri che avete creato.
Scegliete uno dei segnalibri e saltate a quel punto del vostro documento e il testo del segnalibro verrà evidenziato brevemente.
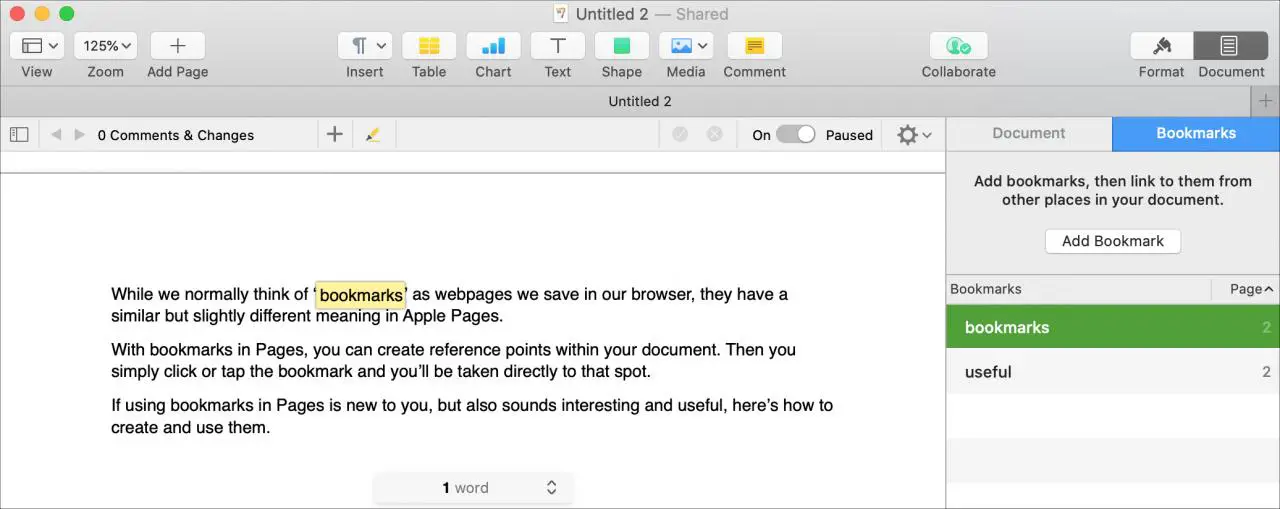
Suggerimento : Se si lascia aperta questa barra laterale, è possibile selezionare nel documento un testo diverso per il quale si desidera creare un altro segnalibro e premere il pulsante Aggiungi segnalibro .
Rinominare o rimuovere un segnalibro
Con l’elenco dei segnalibri visualizzato nella barra laterale del documento, è possibile rinominare o rimuovere un segnalibro.
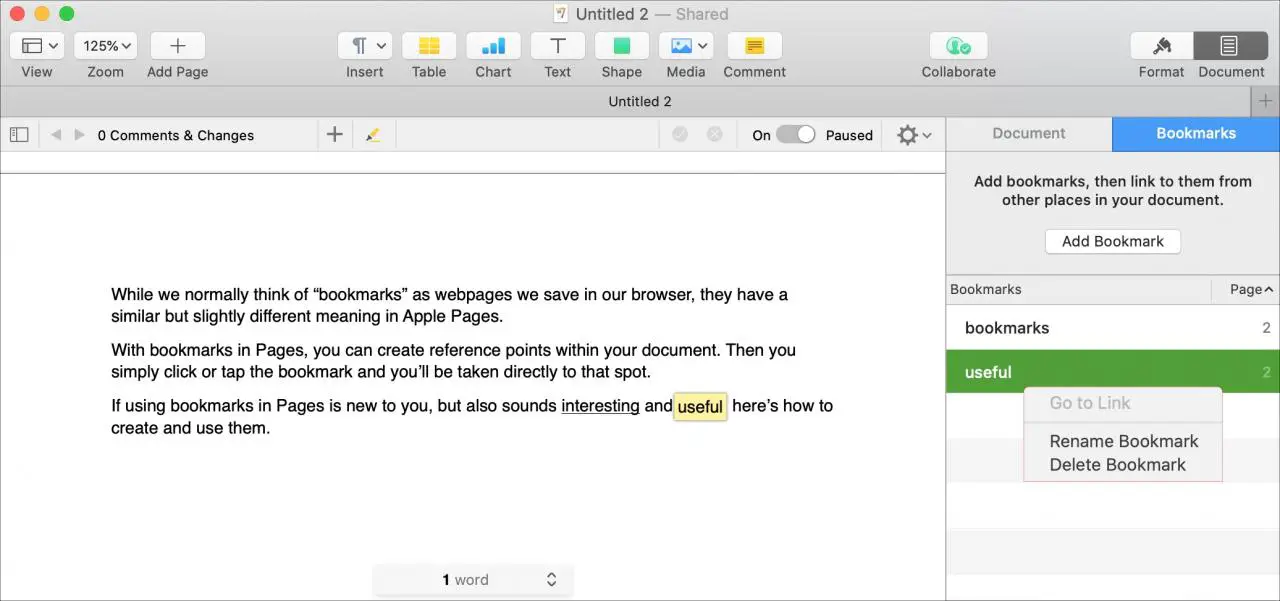
Rinominare : Fare doppio clic e digitare il nuovo nome o cliccare con il tasto destro del mouse, scegliere Rinominare , e inserire il nuovo nome.
Rimuovere : Selezionare il segnalibro e premere il tasto Cancellare o cliccare con il tasto destro del mouse e scegliere Cancellare .
Link a un segnalibro
Se si desidera creare un riferimento più ovvio, è possibile collegare un segnalibro che si aggiunge da altri testi del documento.
1) Selezionare il testo che si desidera utilizzare come link al segnalibro.
2) O cliccare Formato ; Aggiungere il link ; Segnalibro dalla barra dei menu o utilizzare il pulsante Inserire nella barra degli strumenti e scegliere Link ; Segnalibro .
.
3) Nella finestra pop-up che visualizza compilare i dettagli.

Display : È la parola o il testo che si imposta come link.
Collegamento a : Dovrebbe essere impostato come Bookmark poiché è a questo che si sta collegando.
Segnalibro : Clicca per selezionare uno dei segnalibri che hai creato.
Ora, quando clicchi su quel link di testo appena creato, premi Vai al segnalibro e sarai indirizzato ad esso.
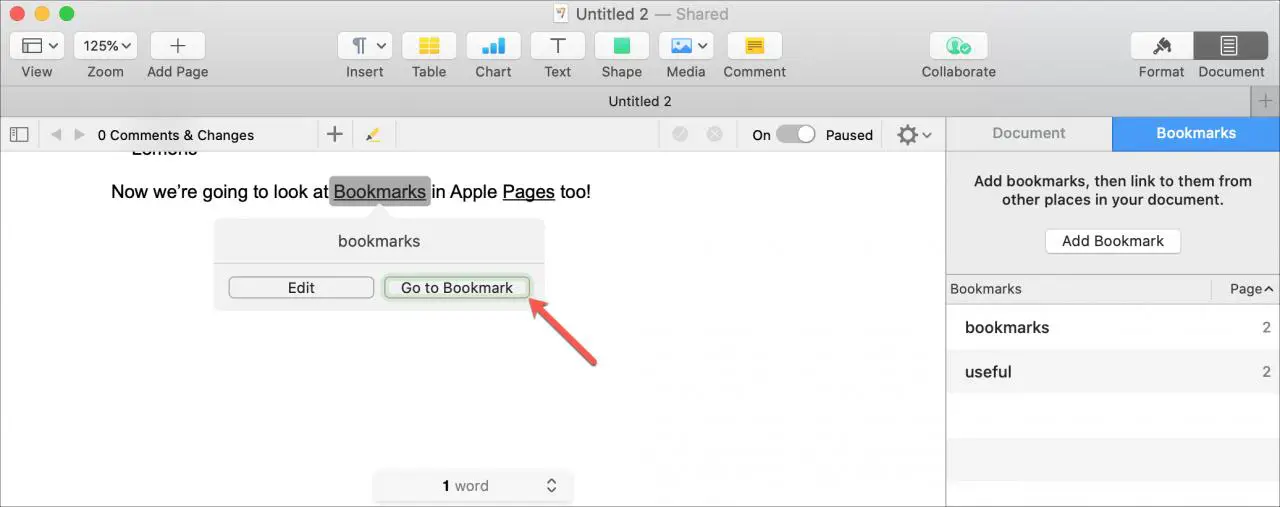
Rimuovere un link ad un segnalibro
Per cancellare un link a un segnalibro, cliccare sul testo collegato e selezionare Modifica . Quindi premere il pulsante Rimuovi .

Si noti che è anche possibile utilizzare questo pop-up per apportare modifiche al link, se lo si desidera.
Creare un segnalibro in Pagine su iPhone e iPad
Se lavorate con Pages sul vostro iPhone o iPad in aggiunta o al posto del vostro Mac, vi mostreremo come lavorare con i segnalibri anche lì. Quindi aprite il vostro documento in Pages e seguite questi passi per creare un segnalibro.
1) Toccare il testo che si desidera utilizzare per il segnalibro e poi toccare di nuovo per visualizzare il menu di scelta rapida.
2) Utilizzare la freccia per spostarsi a destra e selezionare Segnalibro .
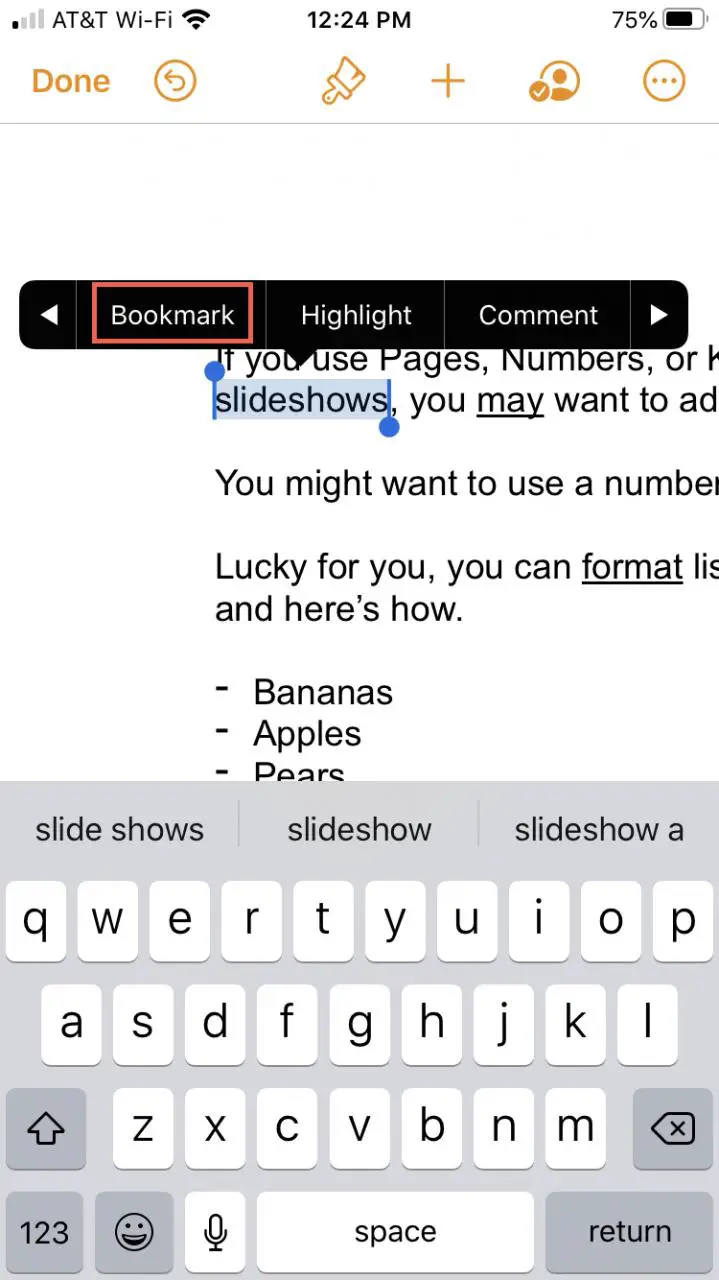
Se il segnalibro non è nella lista, scegliere Insert e continuare con il Passo 3.
Il segnalibro viene visualizzato come opzione se è stata selezionata una parola o una frase. Se stai posizionando il cursore solo all’interno del testo, dovrai usare l’opzione Inserisci .
3) Dalla lista Insert, scegliere Segnalibro .

Vedrete brevemente il vostro segnalibro accanto al testo del vostro documento.
Visualizza i tuoi segnalibri in Pagine
Per vedere l’elenco dei vostri segnalibri, fate quanto segue.
1) Toccare l’icona Più (tre punti).
2) Scorrere verso il basso e selezionare Segnalibri .
.
3) Toccate quello a cui volete andare e sarete indirizzati direttamente ad esso nel vostro documento. Sarà anche evidenziato brevemente.

Rinominare o rimuovere un segnalibro
Per rinominare o cancellare un segnalibro in Pages su iOS, torna alla tua lista di segnalibri usando i passi direttamente sopra. Quindi, toccare Modifica , effettuare una delle seguenti modifiche, quindi toccare Fatto .
Rinominare : Toccare e inserire il nuovo nome.
Remove : Toccare il segno meno e poi toccare Delete.
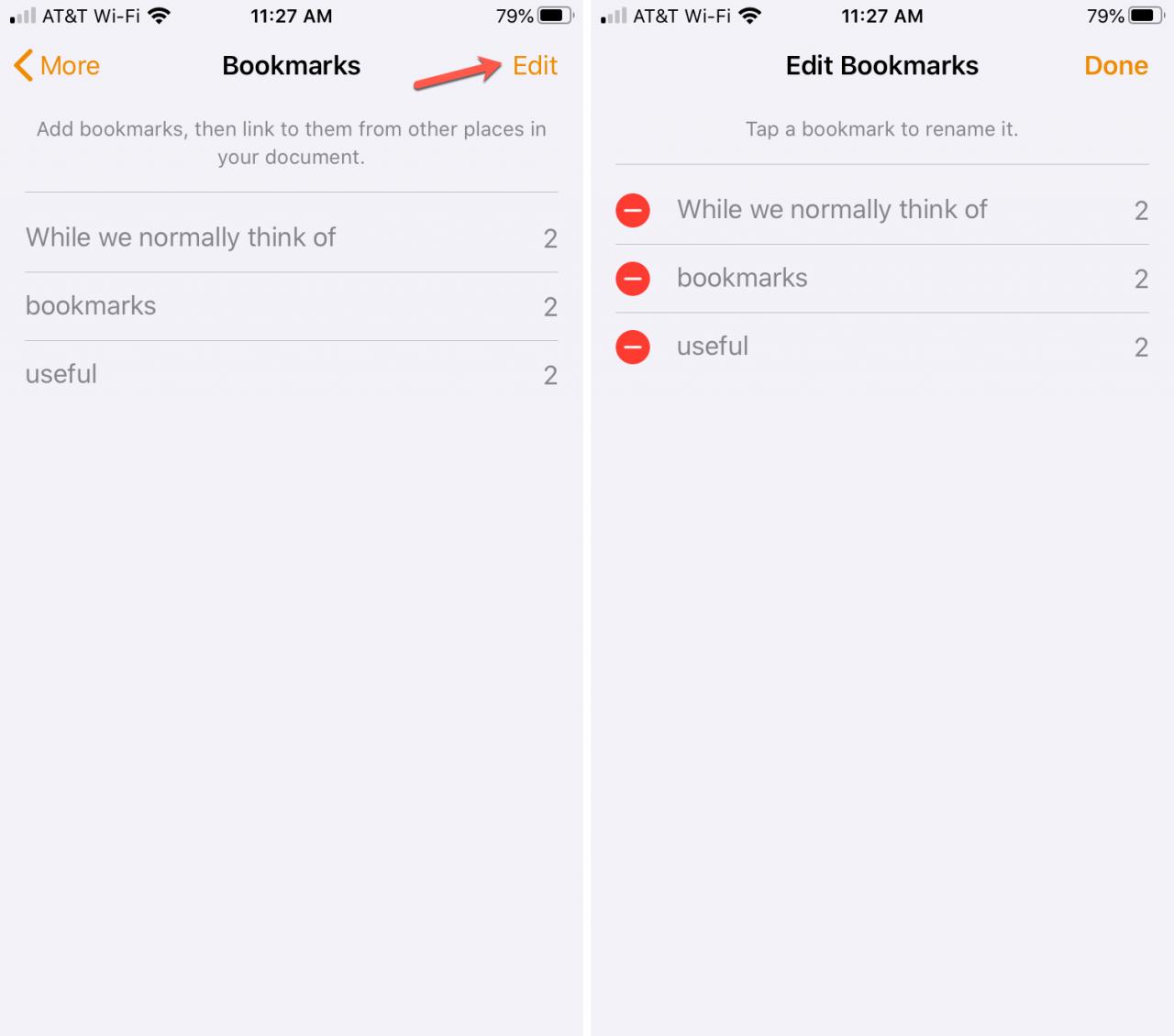
Link a un segnalibro
Con questi passaggi potete anche creare un link testuale verso un segnalibro su iPhone o iPad.
1) Selezionare il testo che si desidera utilizzare come link e toccare per aprire il menu di scelta rapida.
2) Utilizzare la freccia per spostarsi a destra e scegliere Link .
.
3) Nelle Impostazioni di collegamento vedrete il vostro testo Display . Sotto di esso, toccare Link To e scegliere Segnalibro .
4) Tocca Segnalibro e scegli uno dei tuoi segnalibri.
Potete quindi toccare per tornare indietro o usare la X per chiudere le Impostazioni di collegamento.

Rimuovere un link ad un segnalibro
Per cancellare un link a un segnalibro, toccare il testo collegato e selezionare Impostazioni collegamento . Quindi toccare Rimuovi Link .
.
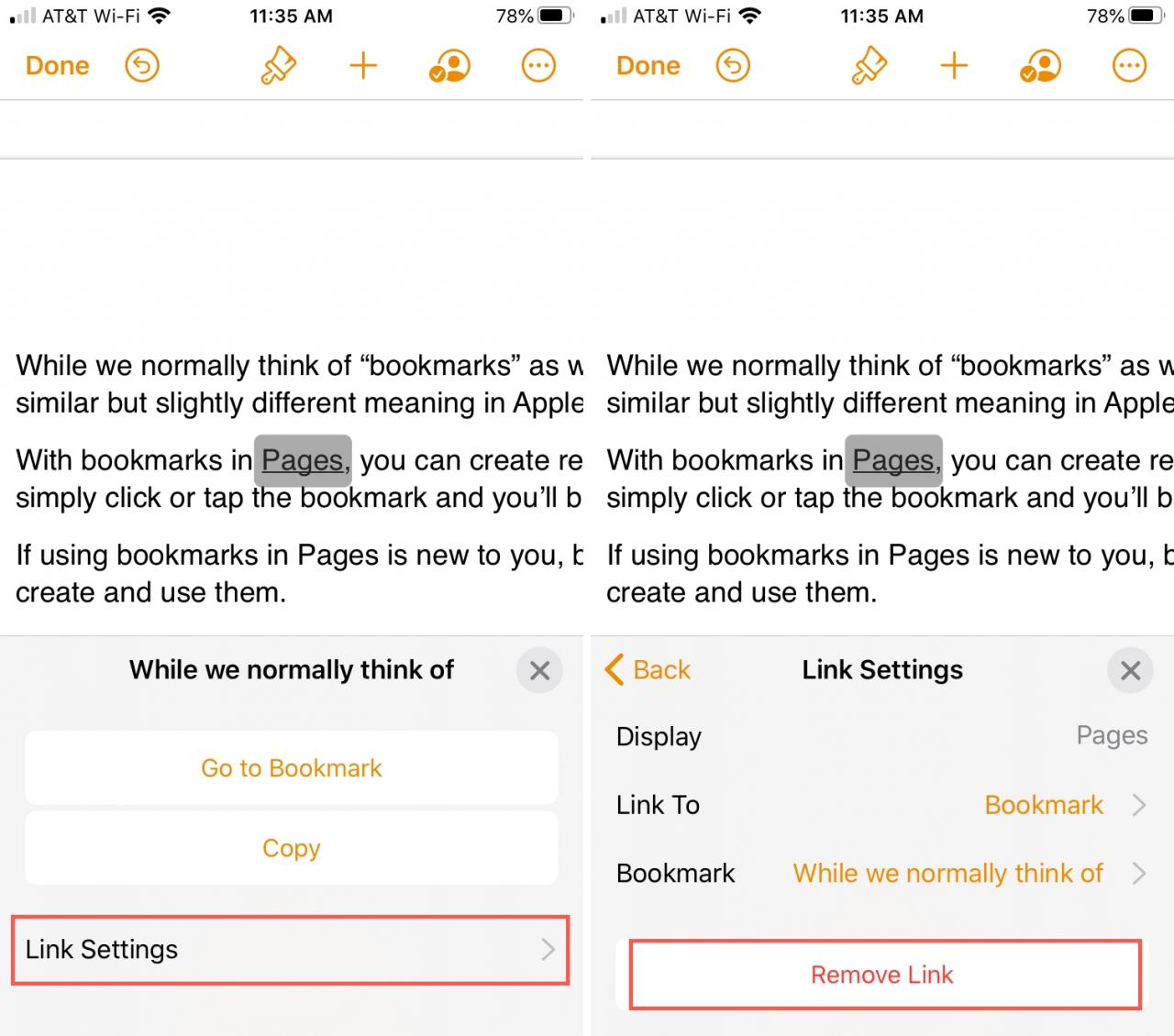
Quest’area delle impostazioni di collegamento consente anche di modificare il segnalibro, se necessario.
In Breve
L’utilizzo dei segnalibri in Pages può aiutare a navigare rapidamente verso aree specifiche dei vostri documenti. Sia che si desideri terminare una sezione in un secondo momento, sia che si desideri completare una sezione in un secondo momento, è necessario controllare due volte la dicitura o per qualche altro motivo, i segnalibri sono un ottimo modo per andare avanti.
Hai intenzione di fare una prova nel tuo prossimo documento di Pages? Fatecelo sapere qui sotto o su Twitter!
Per ulteriore aiuto, controllate come lavorare con le note a piè di pagina e le note finali in Pages o riducete la dimensione del file dei vostri documenti in Pages, Numbers, e Keynote.

