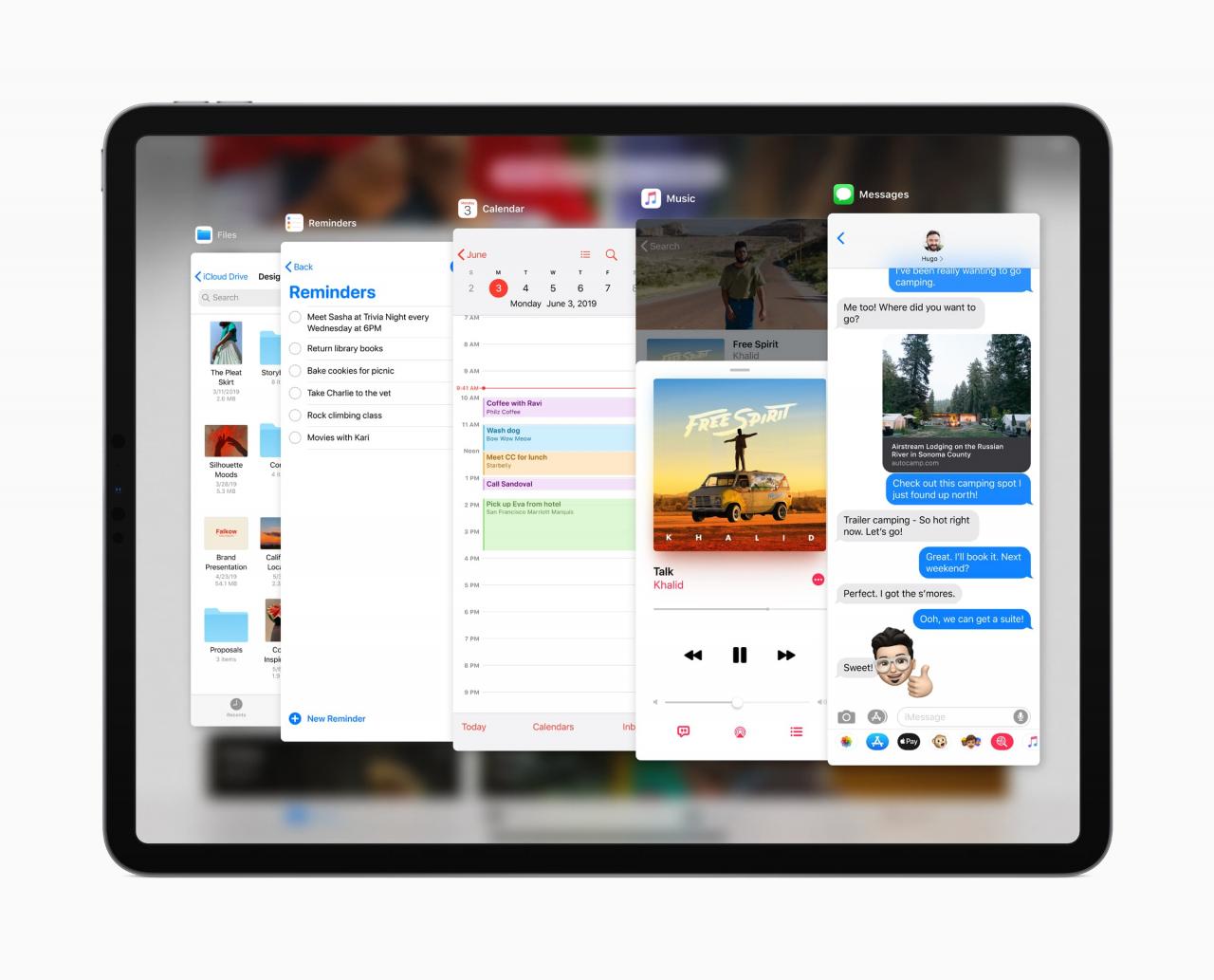
Con iPadOS, il potente tablet Apple ottiene finalmente un sistema operativo dedicato che non è solo un sistema operativo per iPhone ingrandito. E con esso è arrivata quasi una dozzina di nuovi gesti di produttività e multitasking che consentono di fare più che mai e di risparmiare tempo.
Video: 10 nuovi gesti in iPadOS
Guarda il video pratico di Harris, incluso nella confezione.
Ecco una rapida panoramica dei gesti che il video copre.
Mostra i widget
Passa il dito sulla schermata iniziale per far entrare i widget. È possibile, naturalmente, scorrere su/giù per far scorrere i widget o arrivare all’opzione Modifica in basso se si desidera riorganizzare o rendere attivi o inattivi singoli widget.

Passare il dito sulla schermata iniziale 0 per visualizzare i widget.
Commutazione Slide Over app
Ora, quando si trascina un’applicazione e la si lascia cadere sulla sovrapposizione Slide Over, questa non sostituisce più la precedente applicazione Slide Over. Con iPadOS, è possibile avere più app in Slide Over. Quindi, come si fa a farle scorrere? Basta scorrere l’indicatore Home nella parte inferiore della vista Slide Over. Per vedere tutte le app nella vista Slide Over, scorri verso l’alto dall’indicatore Home.
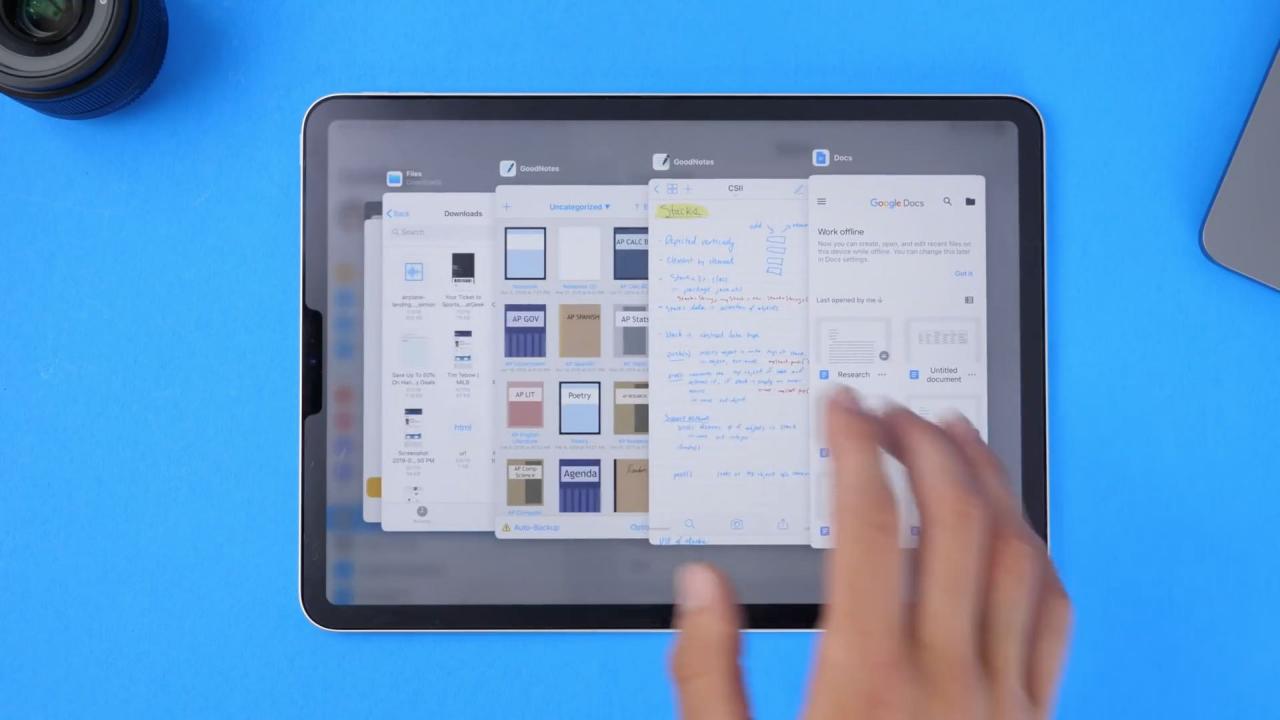
Passare il dito sulla vista Slide Over per vedere tutte le applicazioni in questa vista.
Nuovi gesti di selezione
Toccate e tenete premuto il cursore, poi spostate il dito in una nuova posizione e lasciate andare – ecco quanto è facile, alla fine, spostare il puntatore del cursore in iPadOS. Per effettuare una rapida selezione, basta toccare e tenere premuto un po’, poi muovere il dito e l’iPadOS trascinerà e raccoglierà qualsiasi contenuto selezionato. Non c’è bisogno di aspettare che il menu a bolle appaia e ostruisca la vista durante la selezione. Questo perché il menu a bolla non esiste più in iPadOS e iOS 13.
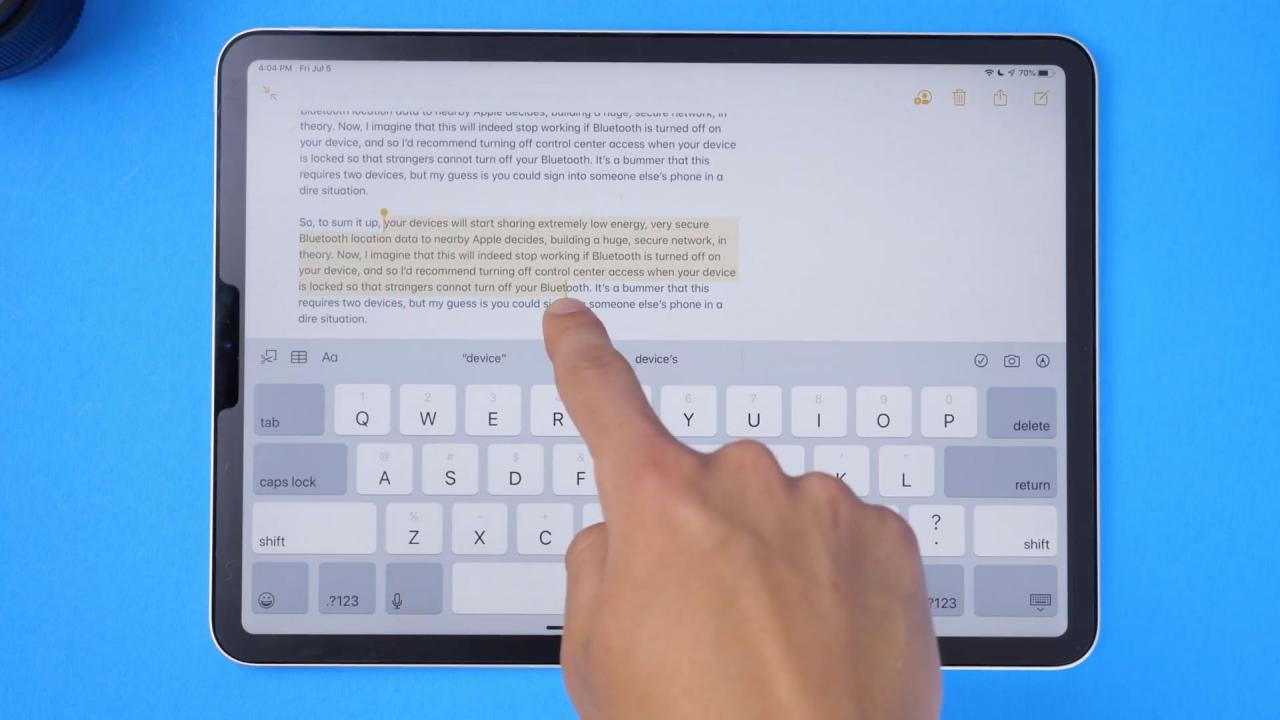
Selezione del testo senza il menu a bolle. – Finalmente!
E quando si ha qualcosa di selezionato come un blocco di testo, lo si può copiare facendo un pizzico in gesto con tre dita contemporaneamente. Fatelo due volte di fila e farete un taglio al posto della copia. E quando volete incollare la vostra selezione, posizionate il cursore sul punto in cui volete che la sezione copiata vada, poi distendete tre dita per farla cadere.
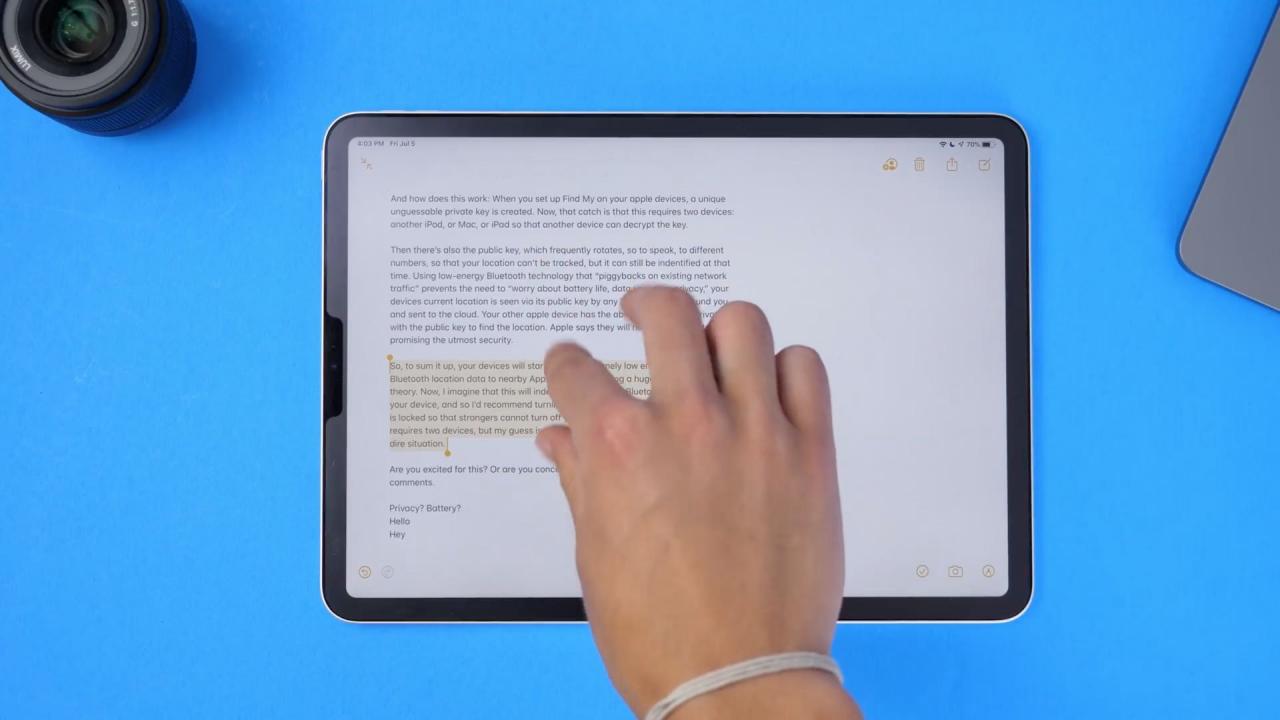
Pizzicare con tre dita una volta per copiare e due volte per tagliare.
Undo/redo
Per annullare un’azione, strisciare a sinistra con tre dita. Per rifare, eseguire il gesto nella direzione opposta. È anche possibile toccare con tre dita per visualizzare un menu con tutte le azioni di editing rilevanti, tra cui Undo, Redo, Redo, Cut, Copy e Paste. Come bonus, si può ancora scuotere l’iPad per annullare, se è ancora la vostra passione.
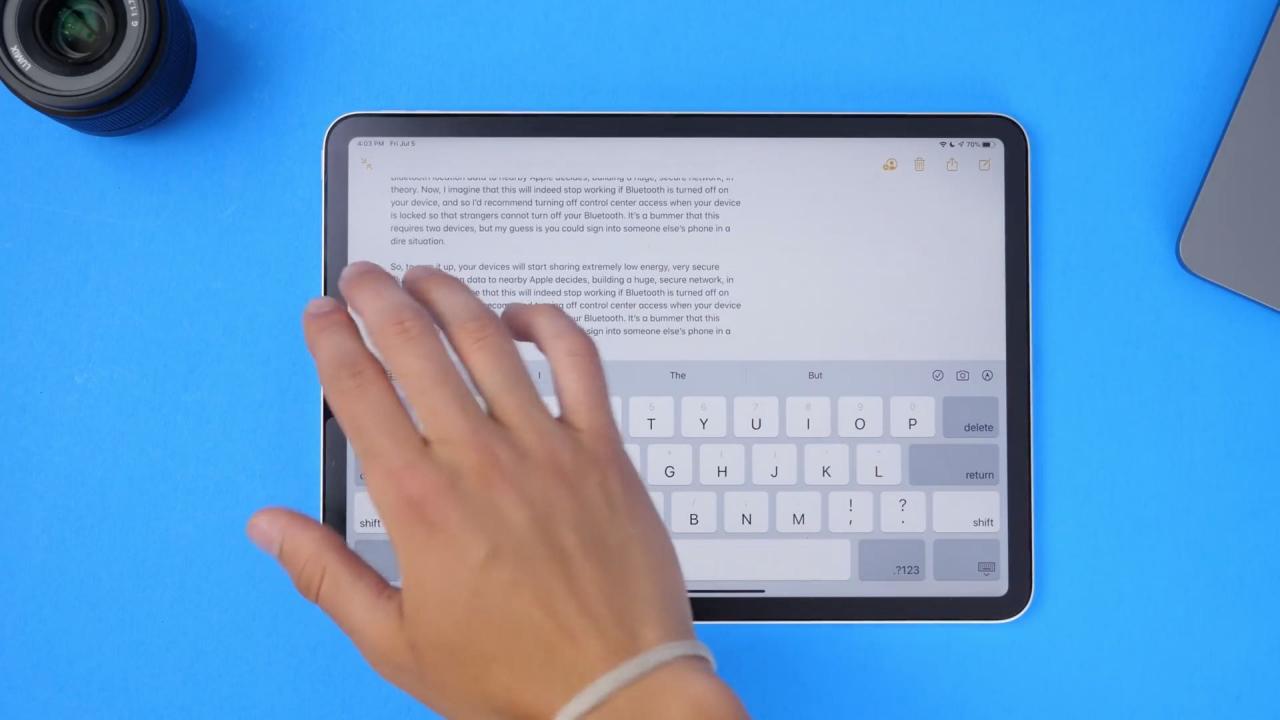
Passare a sinistra/destra con tre dita per annullare/ripristinare.
Espandere / restringere la tastiera
iPadOS porta una tastiera in miniatura in stile iPhone-style fatta per la digitazione con il pollice. Per passare dalla tastiera di dimensioni normali a quella più piccola, basta pizzicare con due dita sulla tastiera.
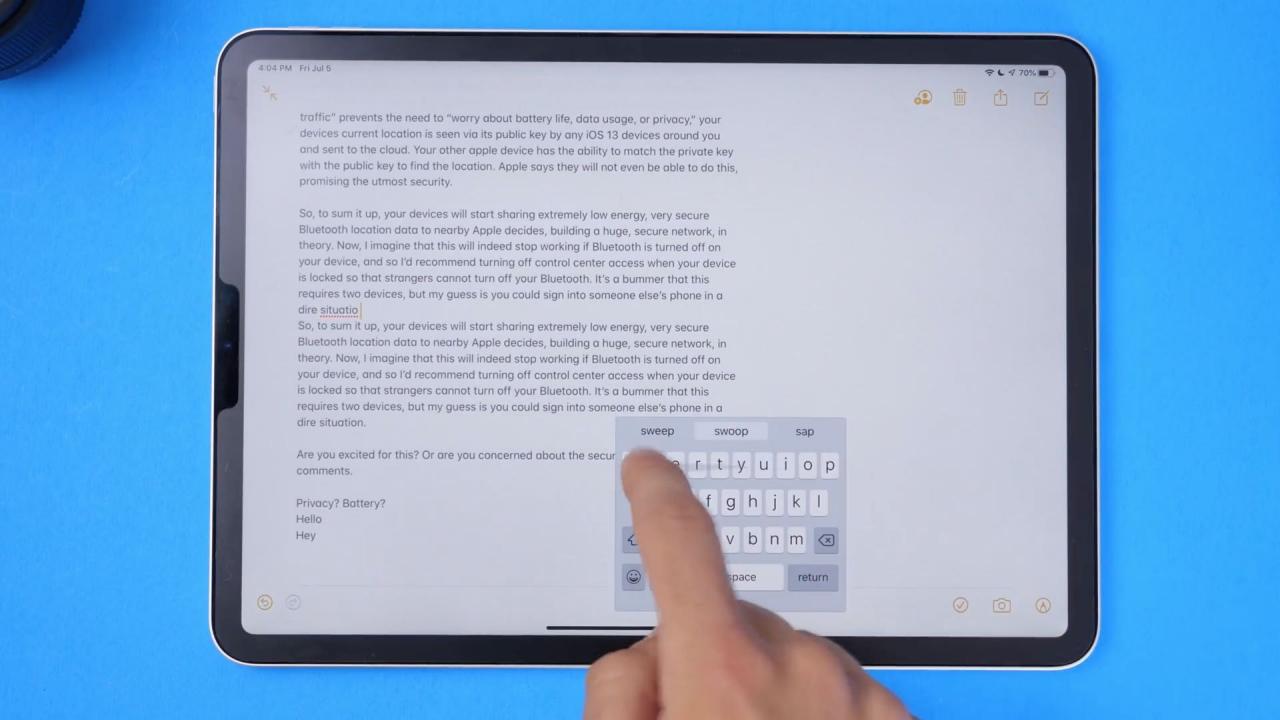
Pizzica con due dita per far apparire una tastiera per iPhone con digitazione gestuale.
Ora avete una tastiera in stile iPhone-style che potete digitare con il solo pollice mentre tenete in mano la tavoletta. Ancora meglio, in questa modalità si può utilizzare la nuova funzione di digitazione gestuale che supporta solo la piccola tastiera. Pinch out per espandere la tastiera fino a dimensioni reali. Il restringimento e l’espansione della tastiera non funziona con tastiere di terze parti.
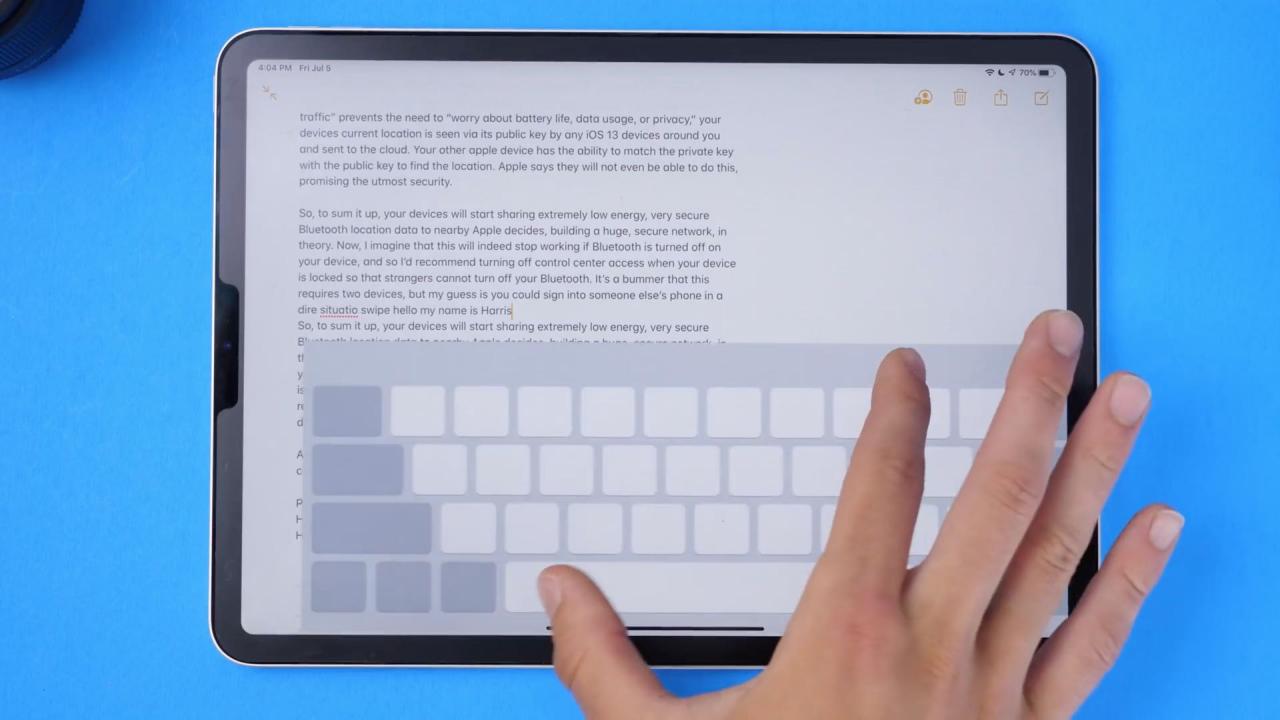
Il pizzicamento in/out con due dita restringe/amplia la tastiera.
Exposé
Apple ha portato Exposé sul Mac nel 2011 con l’uscita di Mac OS X 10.7 Lion. Ora questa fantastica funzione è disponibile sul tablet Apple con il software iPadOS. Su iPad, Exposé permette di vedere tutte le finestre o i documenti aperti per l’applicazione attualmente attiva. Per farlo, toccate e tenete premuta l’icona di un’app sulla schermata iniziale, quindi scegliete Mostra tutto Windows dal menu a comparsa.
Ora vedrete tutte le diverse istanze di questa app.
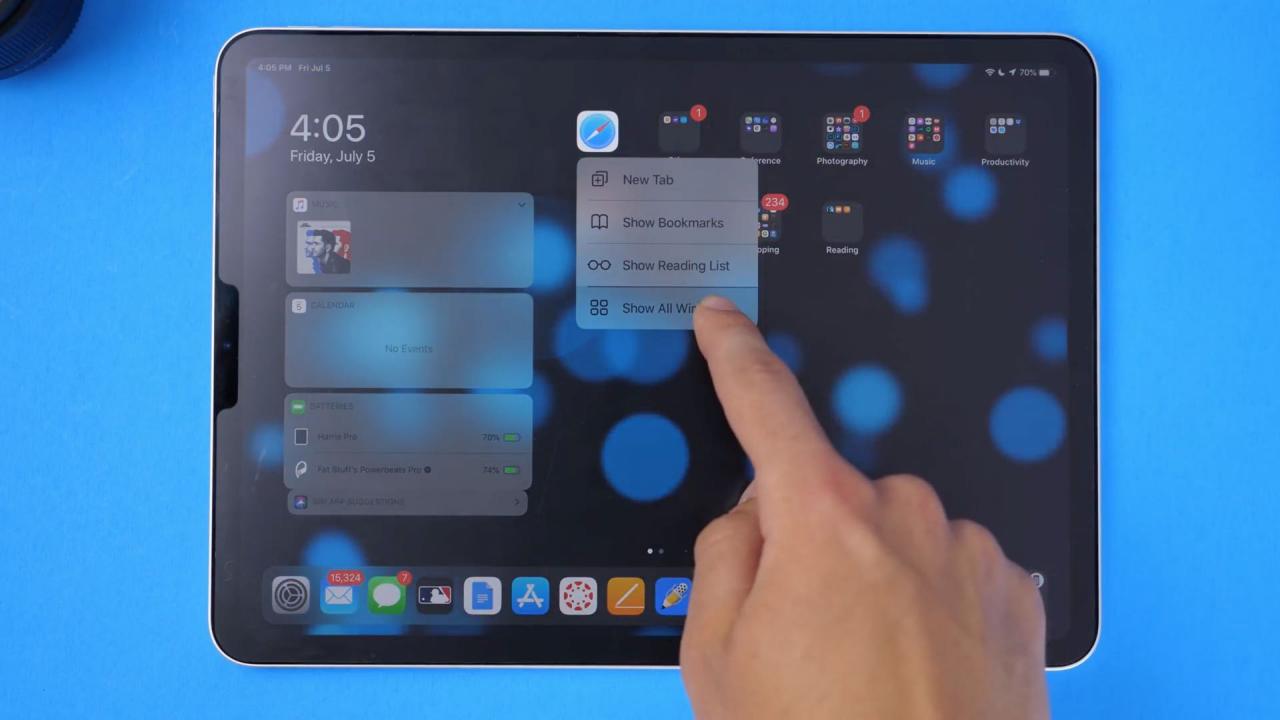
Fate questo per far emergere una visione Exposé di tutte le istanze dell’app.
In alternativa, se siete effettivamente nell’app, strisciate verso l’alto per tirare su il Dock e se l’app è effettivamente nel Dock potete semplicemente toccarla lì per entrare in Exposé proprio lì e poi. Questo è particolarmente utile se volete vedere tutte le pagine web che avete aperto in Safari.
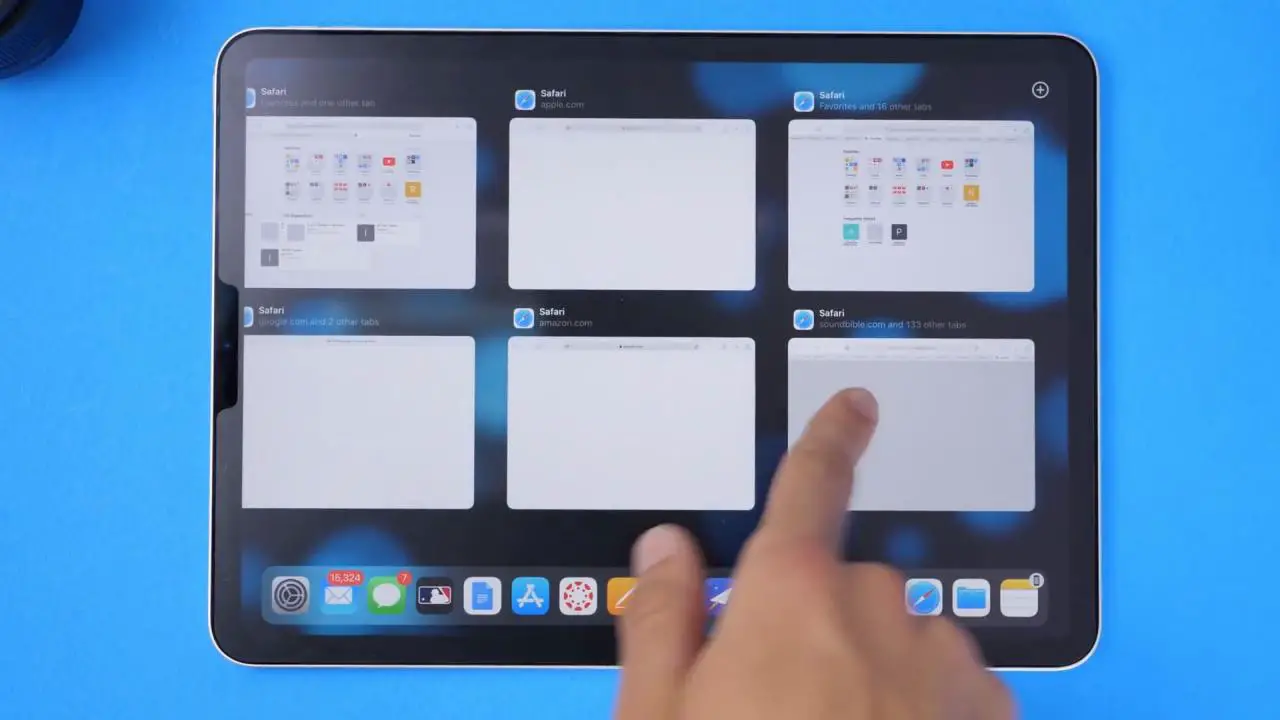
Visualizzazione delle schede Safari aperte con Exposé.
iPadOS aumenta la vostra produttività
Alcuni di questi gesti di produttività sono disponibili su iPhone anche se sono stati chiaramente progettati per iPad e sono destinati ad essere utilizzati sul tablet, non sullo smartphone. Ad esempio, mentre è possibile utilizzare i nuovi gesti di annullamento/ripristino sull’iPhone con iOS 13, scorrere con tre dita su quel piccolo schermo di smartphone non è una grande esperienza d’uso.
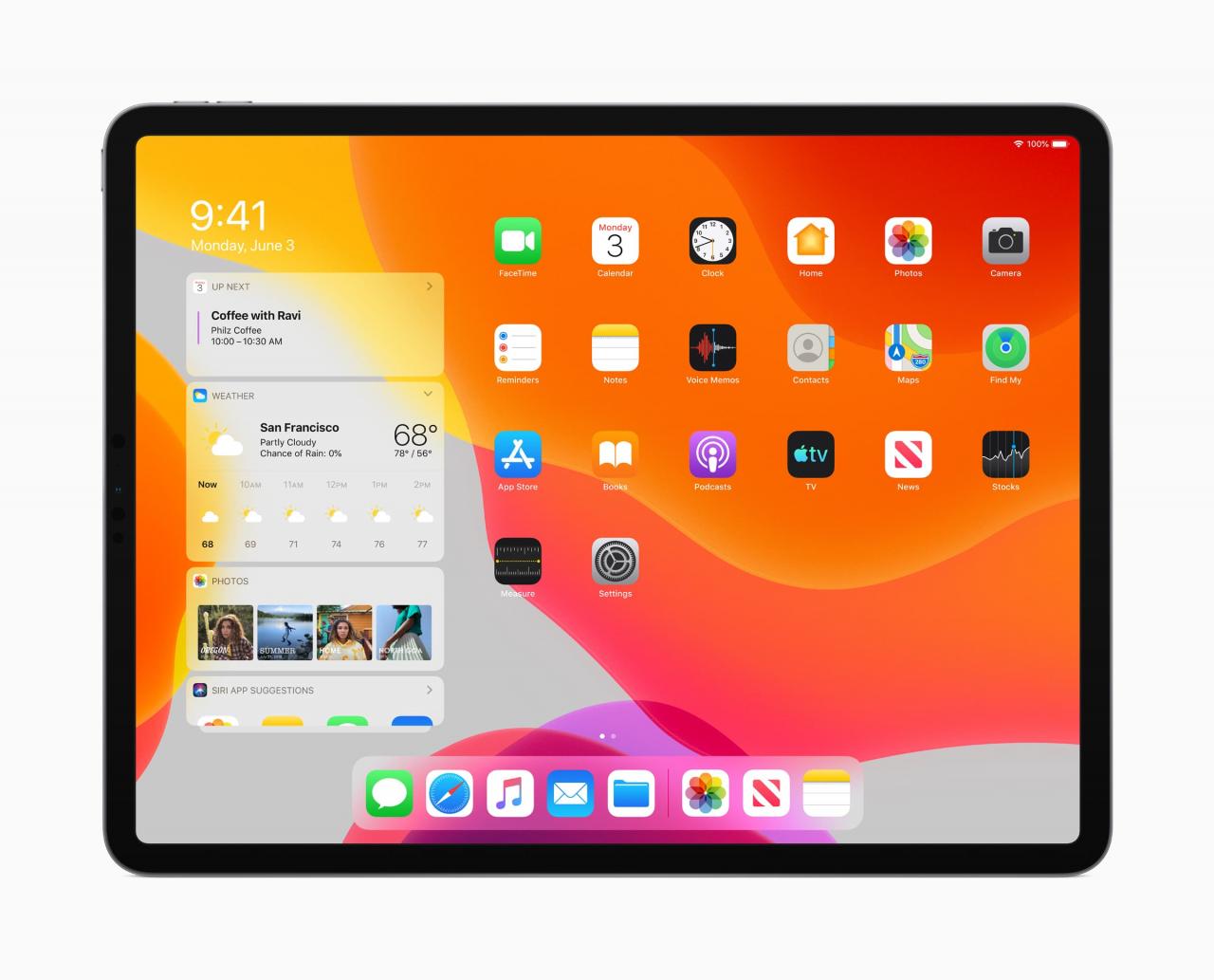
L’iPad non è ancora un sostituto del 100% del notebook, e probabilmente non lo sarà mai, ma resta il fatto che iPadOS trasforma il tablet in una valida alternativa per molte attività, senza bisogno di ricorrere a trucchi creativi per ottenere le cose in modo tempestivo.
I tuoi pensieri
Siete entusiasti di iPadOS? Qual è il vostro nuovo gesto preferito per iPadOS e perché?
Fateci sapere lasciando un commento qui sotto.

