Mio nipote adora giocare con il mio iPad. Ho una cartella speciale con i libri per bambini solo per lui. Adora sfogliare le pagine di Wreck-it-Ralph, Wheels on the Bus HD e tutte le app del Dr. Seuss. È autistico, quindi pulsanti, schede e qualsiasi cosa su cui può toccare facilmente lo distraggono. Se non sono totalmente vigile, uscirà dal suo libro e entrerà nella mia app di Facebook prima ancora che me ne renda conto.
Apple ha aggiunto una funzione utile per assicurarsi che le mani non tocchino accidentalmente (o intenzionalmente) qualcosa che non dovrebbero. Si chiama Accesso Guidato e disabilita il touch screen in aree designate o l’intero schermo del tuo dispositivo iOS. Abbiamo un tutorial per mostrarti come funziona.
Per abilitare l’accesso guidato
1) Vai a Impostazioni > Accessibilità.
2) Selezionare Accesso guidato e sposta l’interruttore in posizione On.
3) Imposta un passcode con Impostazioni del codice di accesso.
4) Facoltativamente, abilitare Limiti di tempo con un suono o una voce per prima che il tempo finisca.
5) Puoi anche regolare il Blocco automatico del display per il tempo necessario al dispositivo per bloccarsi durante l’Accesso Guidato.
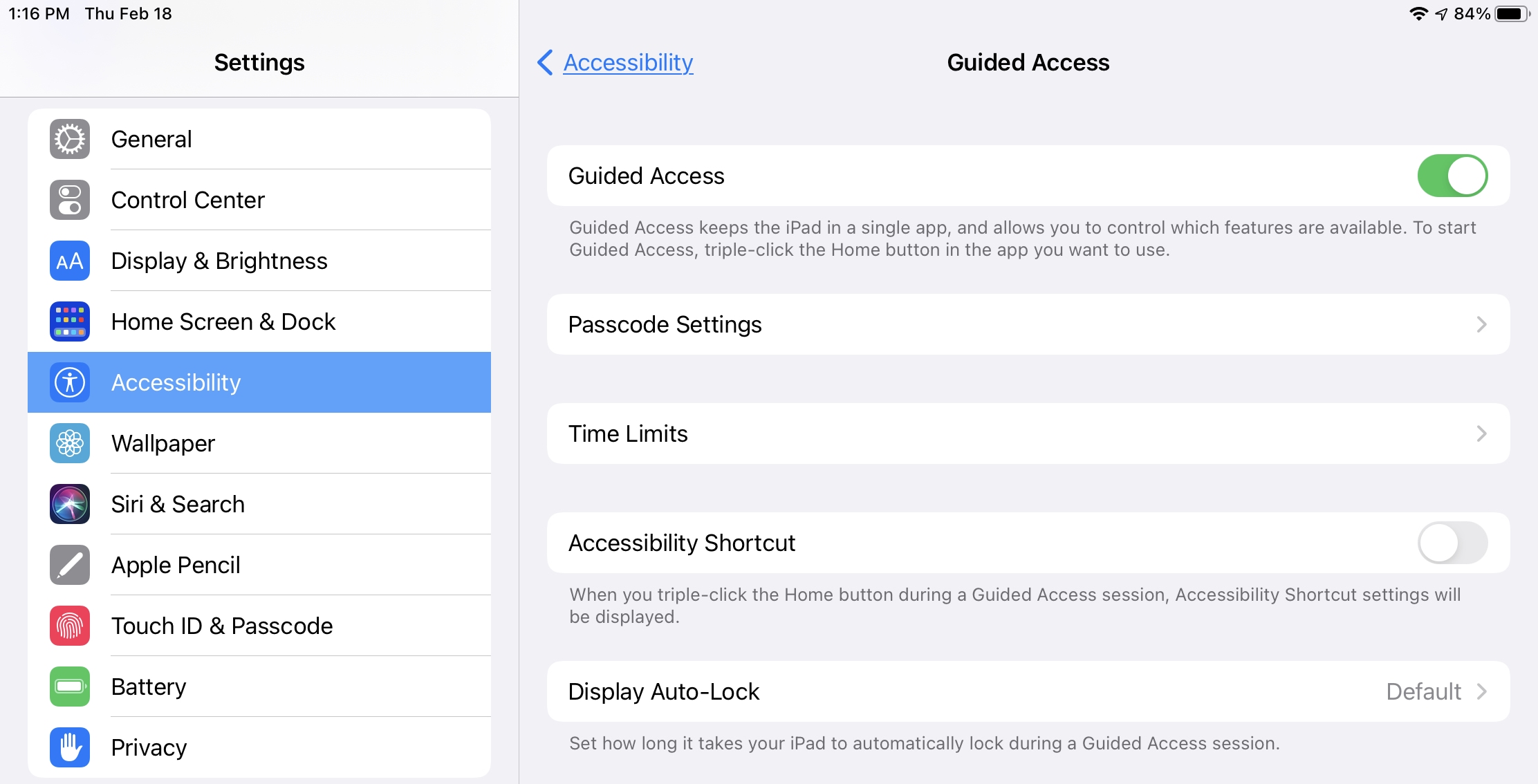
Dopo aver abilitato l’accesso guidato, apri l’app che desideri eseguire e fai triplo clic sulla schermata principale. Questo farà apparire le opzioni di Accesso Guidato.
Puoi designare aree specifiche dell’app da limitare dal tocco o impostare l’intero schermo da limitare.
Per designare un’area specifica, disegna un cerchio o un riquadro attorno ad essa con il dito. Ad esempio, se ti trovi nell’app Foto nativa e non vuoi che nessuno abbia accesso per modificare, condividere o eliminare le tue immagini, traccia un cerchio attorno a quelle schede e la funzionalità del touch screen verrà disattivata per quella designata la zona.
Puoi anche impostare Accesso guidato per limitare tutti i tocchi per l’intero schermo. Su iPhone, tocca la scheda “Opzioni” e attiva la funzione “Touch” in posizione Off. Sull’iPad, queste opzioni sono già nella parte inferiore dello schermo. Puoi disattivare i sensori di movimento in questa sezione allo stesso modo. Ciò impedirà al dispositivo di passare dalla modalità verticale a quella orizzontale o di rispondere a qualsiasi movimento accidentale.
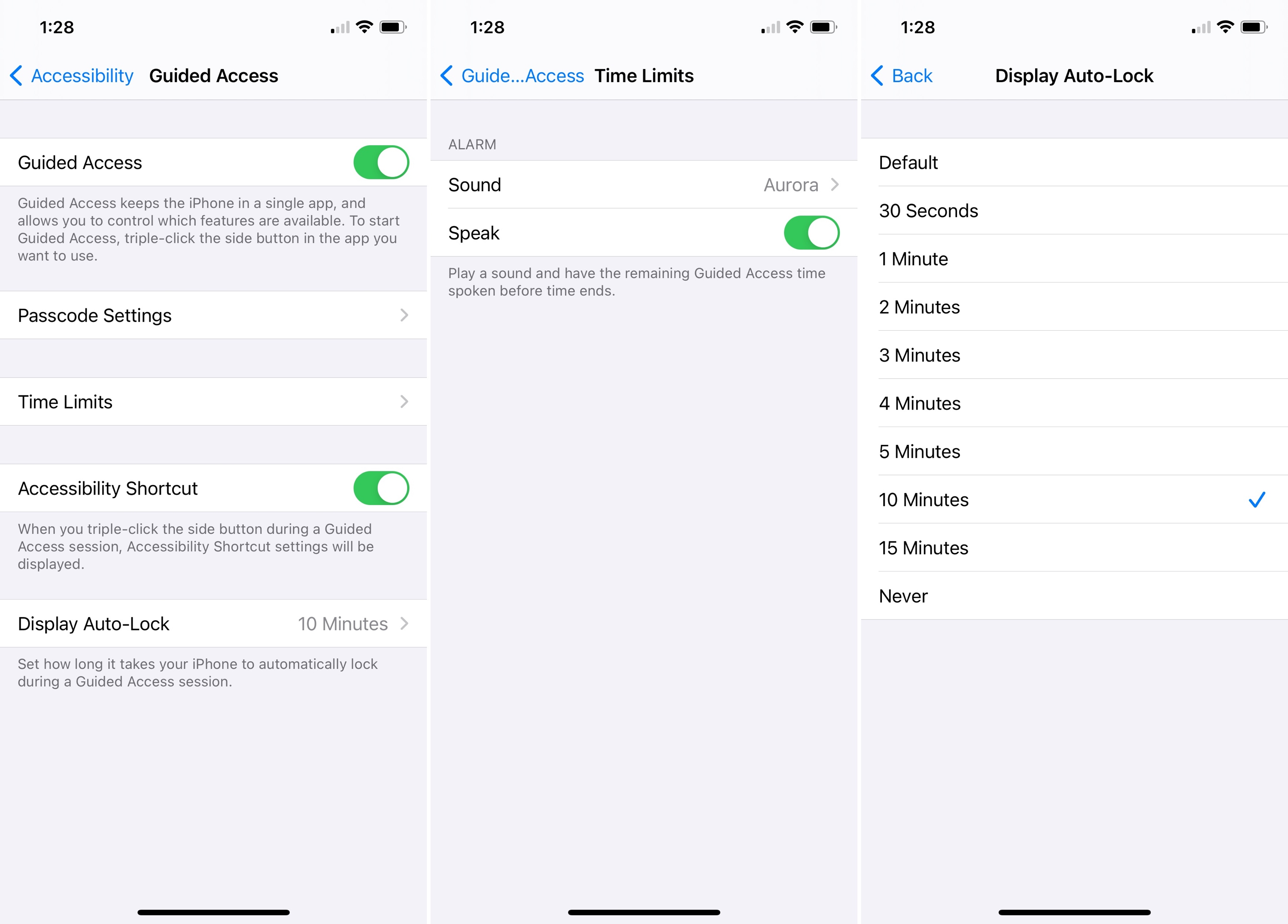
Quando l’accesso guidato è abilitato, tutti i pulsanti hardware, incluso il pulsante Home, sono disabilitati. Ciò significa che non sarai in grado di uscire dall’app, regolare l’audio o mettere il dispositivo in stato di stop utilizzando il pulsante Sleep.
Per disattivare l’accesso guidato in un’app, fai triplo clic sul pulsante Home e inserisci il passcode. Se commetti un errore inserendo il passcode, dovrai attendere 10 secondi prima di poter riprovare.
Per disabilitare l’accesso guidato sul tuo dispositivo iOS, sposta l’interruttore in posizione Off nella sezione Accessibilità dell’app Impostazioni. Non sarà necessario inserire nuovamente il passcode.
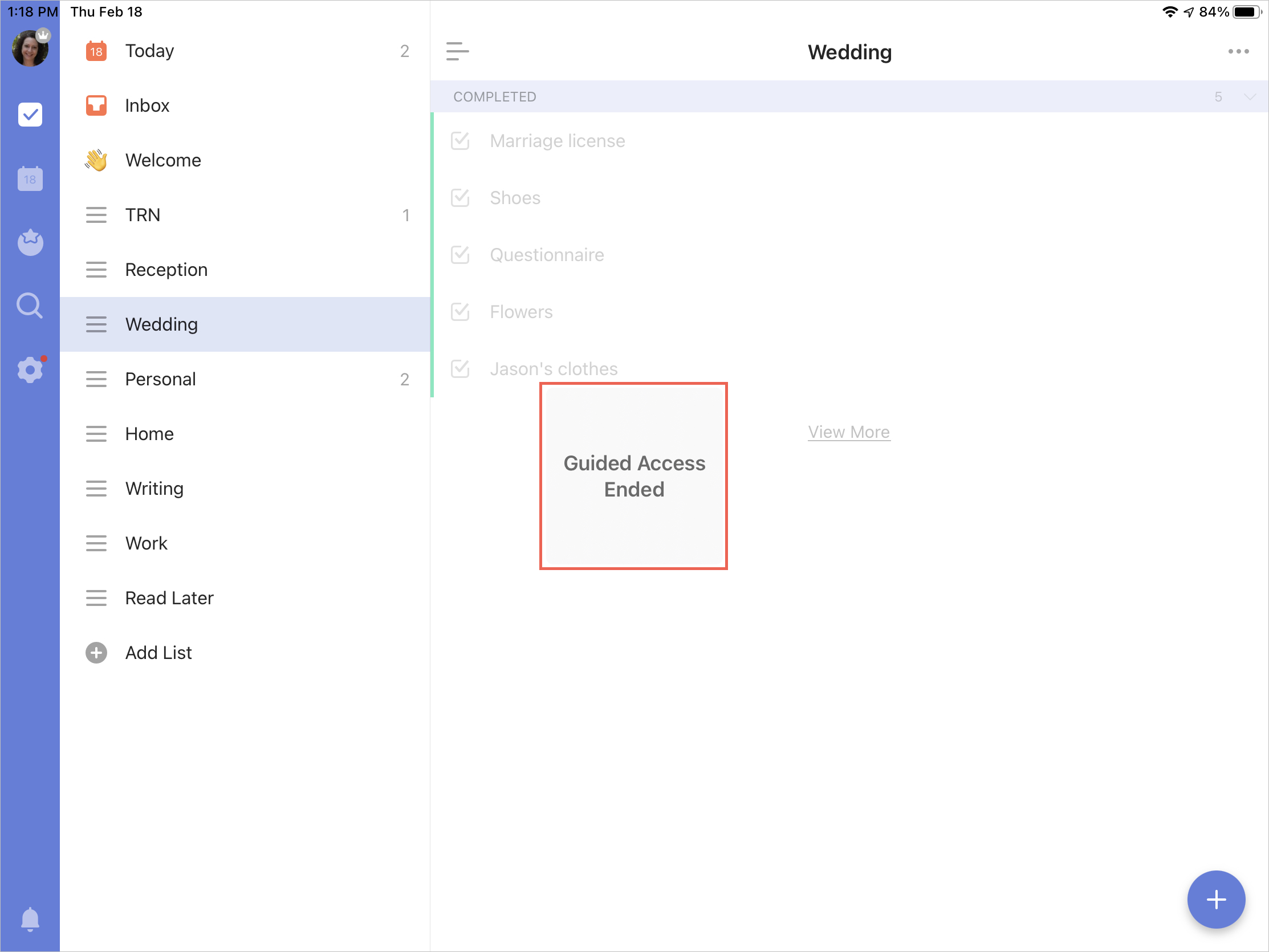
L’accesso guidato è un’ottima funzionalità per limitare alcune, ma non tutte le parti di un’app. È ottimo per impedire ai più piccoli di fare qualcosa che non vuoi che facciano. È ottimo anche per i dispositivi iOS pubblici. Puoi abilitare l’accesso guidato per bloccare il tuo dispositivo in un’app specifica, come Square Register per gli addetti alla vendita al dettaglio o un’app di catalogo per un negozio di abbigliamento. È anche un ottimo modo per impedire a tuo nipote che si distrae facilmente di pubblicare foto del suo naso sulla tua pagina Facebook.
