Potresti avere familiarità con la funzione Non disturbare (DND) sul tuo dispositivo che ti consente di silenziare chiamate e notifiche senza spegnere il dispositivo. Puoi programmare Non disturbare in modo che sia sempre abilitato prima di coricarsi. Puoi anche fare in modo che Non disturbare si attivi automaticamente su Apple Watch durante i tuoi allenamenti.
Ma cosa succede se desideri abilitare la funzione per un breve periodo al di fuori del tuo programma o allenamento?
Puoi abilitare temporaneamente Non disturbare. Su iPhone, iPad e Apple Watch, puoi accenderlo solo per un’ora, fino a sera, mattina o fino a quando non lasci una posizione. E su Mac, puoi attivare un interruttore per abilitarlo o farlo accendere per un’ora, fino al mattino, quando lo schermo è bloccato e altro ancora. Ecco come.
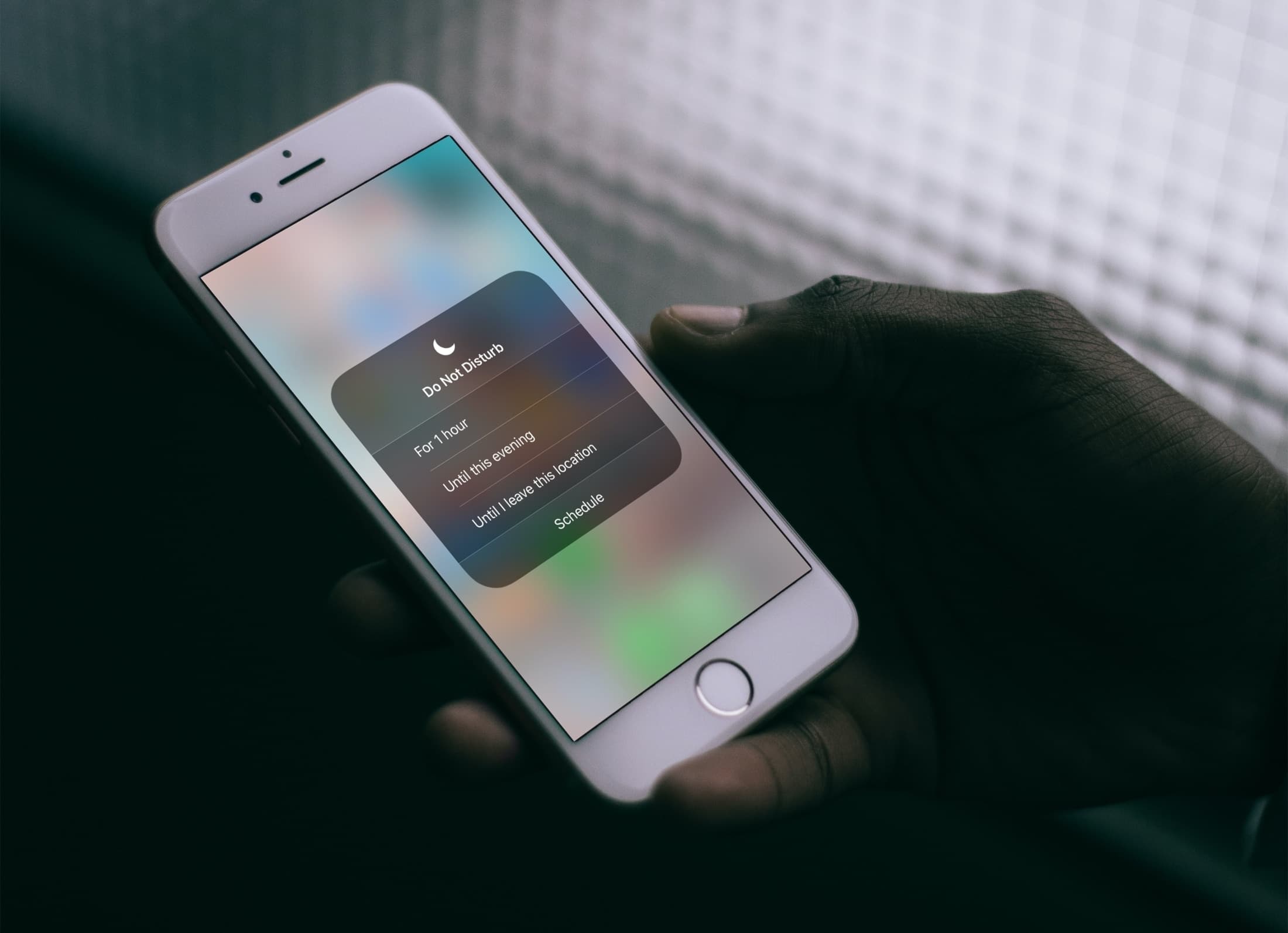
1) Abilita temporaneamente Non disturbare su iPhone e iPad
In iOS 15
Ecco come abilitare temporaneamente Non disturbare su iPhone con iOS 15:
1) Apri Centro di controllo sul tuo iPhone.
2) Rubinetto Messa a fuoco per espanderlo.
3) Clicca il tre punti accanto a Non disturbare.
4) Scegliere Per 1 ora, Fino a questa sera, Fino a domani mattinao Fino a quando non lascerò questa posizione.
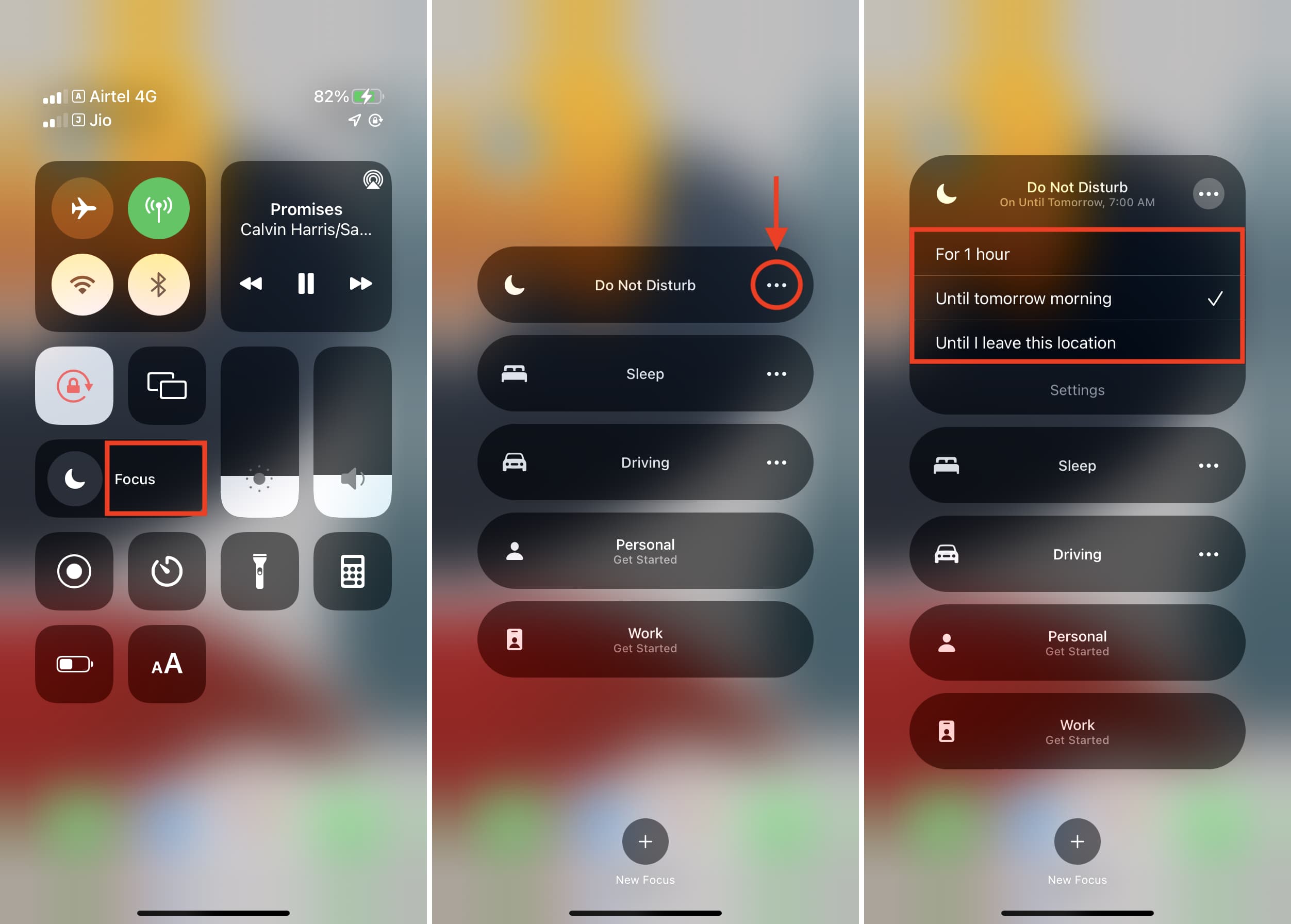
Se vuoi disabilitare il DND prima che l’ora scada o prima di lasciare il posto, accedi di nuovo dal Centro di controllo e tocca l’icona viola della falce di luna. Puoi anche toccare Focus e deselezionare l’opzione che hai selezionato.
Se non vedi il Fino a quando non lascerò questa posizione opzione nel pannello Non disturbare del Centro di controllo, vai su Impostazioni app > Privacy > Servizi di localizzazione e assicurati che sia acceso. Quindi, scorri verso il basso e tocca Servizi di sistema. Da qui, abilita Avvisi basati sulla posizione. Ora vedrai “Finché non lascio questa posizione” come una delle opzioni DND temporanee.
Tieni presente che potresti non vedere Fino a questa sera e Fino a domani mattina allo stesso tempo.
In iOS 14 e precedenti
Forse stai per fare un pisolino e vuoi attivare la modalità Non disturbare per un’ora. O forse sei da qualche parte in cui è necessario il silenzio, come una biblioteca, una lezione o un colloquio. Ecco come attivare temporaneamente Non disturbare su iPhone con iOS 14 o versioni precedenti.
1) Non disturbare ha un posto fisso nel tuo Centro di controllo. Quindi accedi al tuo Centro di controllo e quindi tocca e tieni premuto Icona Non disturbare che è una luna.
2) Selezionare Per 1 ora, Fino a questa serao Fino a quando non lascerò questa posizione.
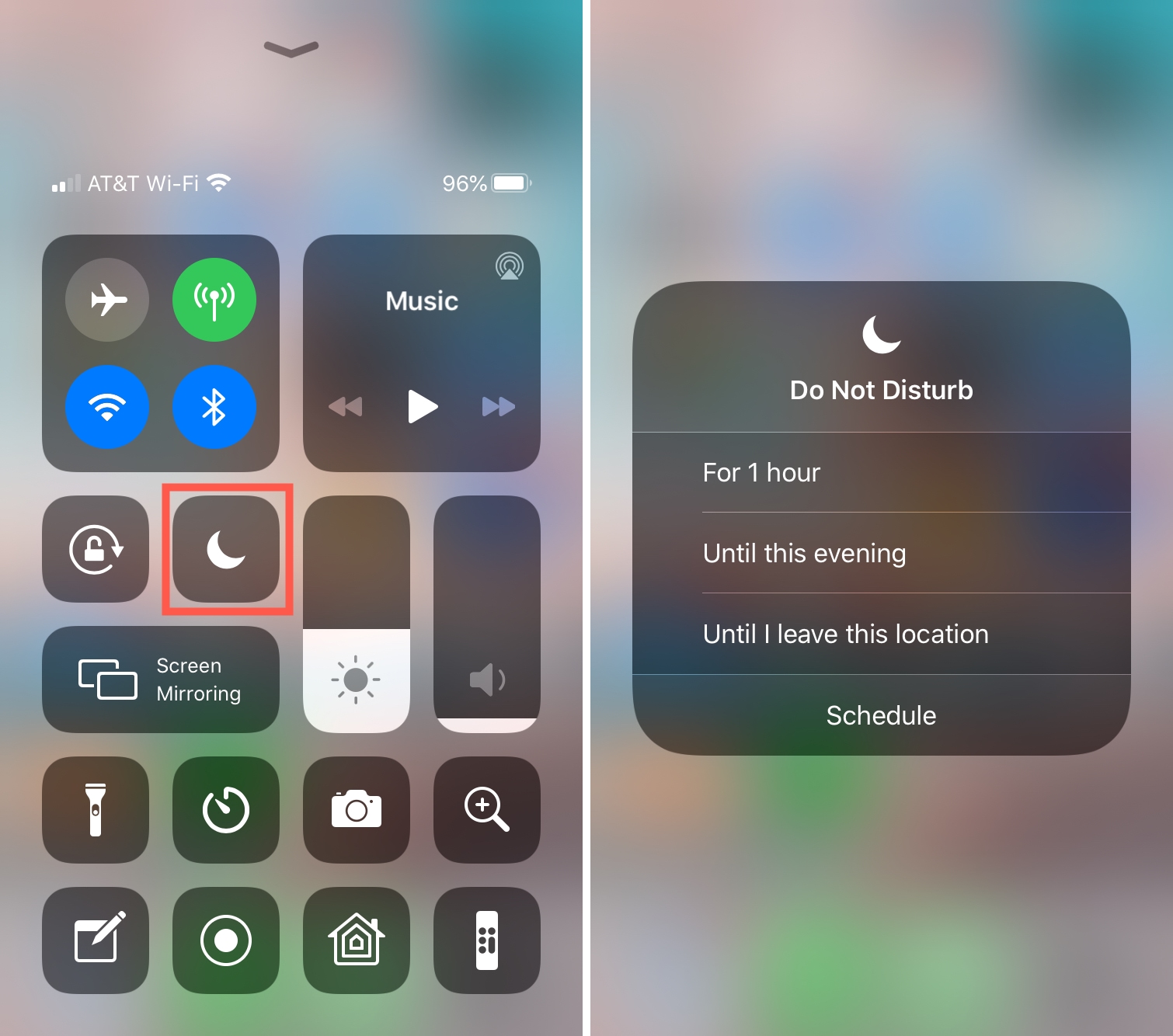
Puoi anche abilitare Non disturbare manualmente dal Centro di controllo o dalle tue Impostazioni.
- Nel Centro di controllosemplicemente tocca l’icona per abilitarlo.
- In ImpostazioniSelezionare Non disturbare e accendere il alternare.
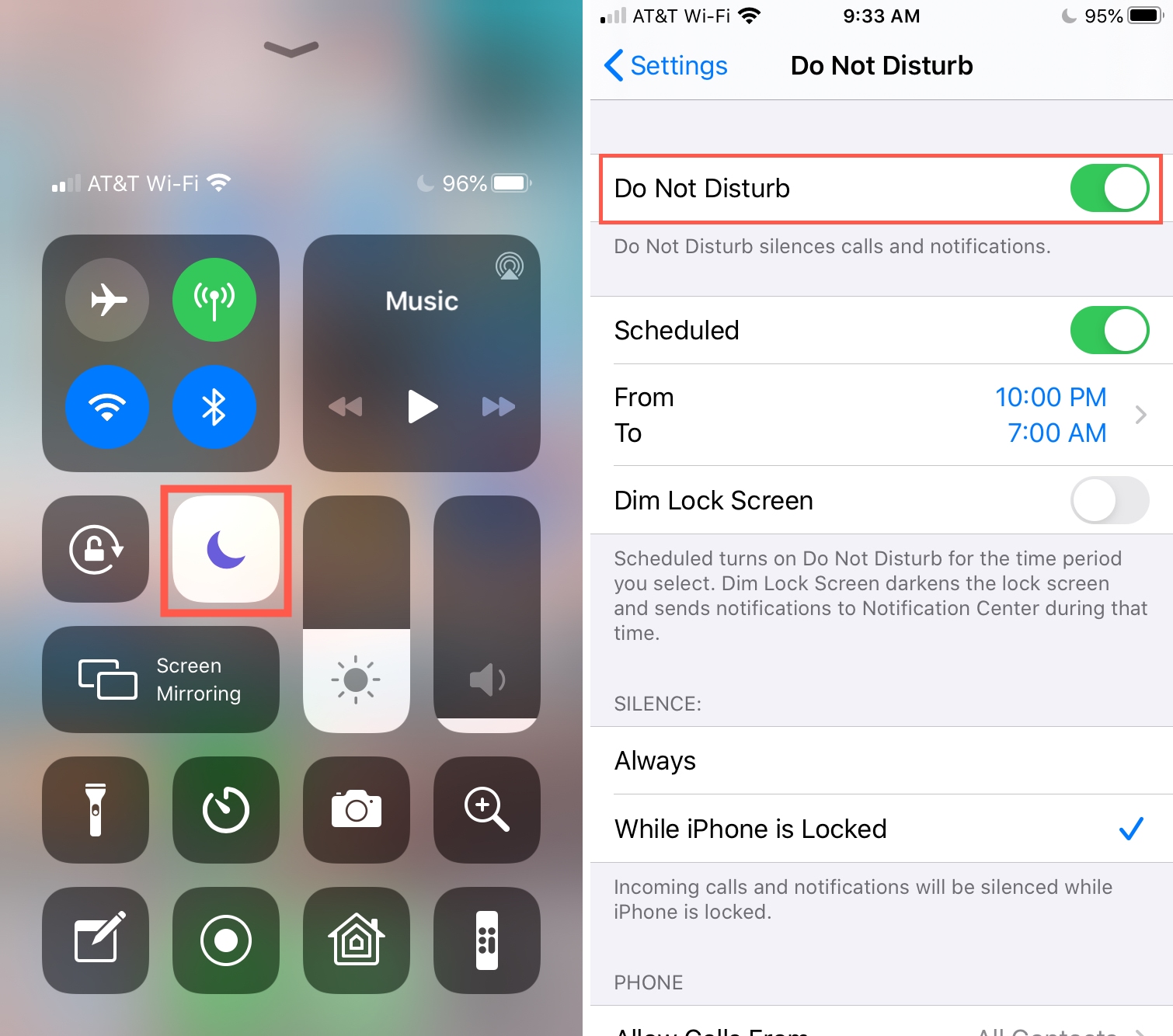
2) Abilita temporaneamente Non disturbare su Apple Watch
Puoi fare le stesse cose su Apple Watch con la funzione Non disturbare. Ecco i passaggi per attivare temporaneamente DND su watchOS:
1) Scorri verso l’alto dalla parte inferiore dello schermo per accedere al Centro di controllo di Apple Watch. Se non sei sul quadrante, tieni premuta la parte inferiore dello schermo, quindi scorri verso l’alto.
2) Clicca il icona della luna.
3) Rubinetto Non disturbare e scegli un’opzione come Acceso per 1 ora, Fino a domani mattinao Fino a quando non me ne vado.
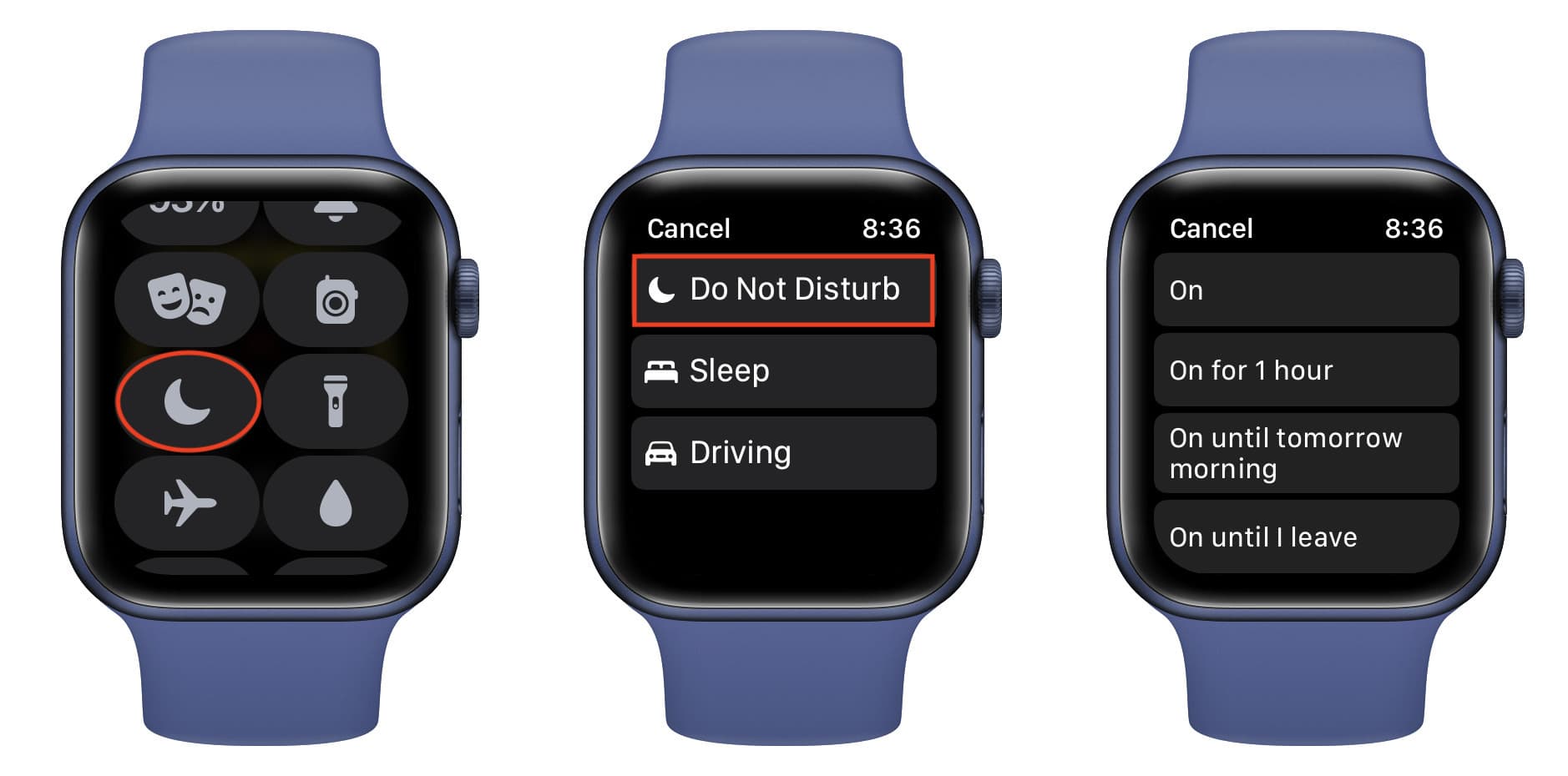
3) Abilita temporaneamente Non disturbare su Mac
In macOS Monterey
A partire da macOS Monterey, i Mac ora hanno la nuova funzione Focus e Do Not Disturb ne fa parte. Ecco come abilitare temporaneamente DND su Mac con macOS Monterey:
1) Clicca il Icona del centro di controllo dall’angolo in alto a destra della barra dei menu.
2) Clic Messa a fuoco.
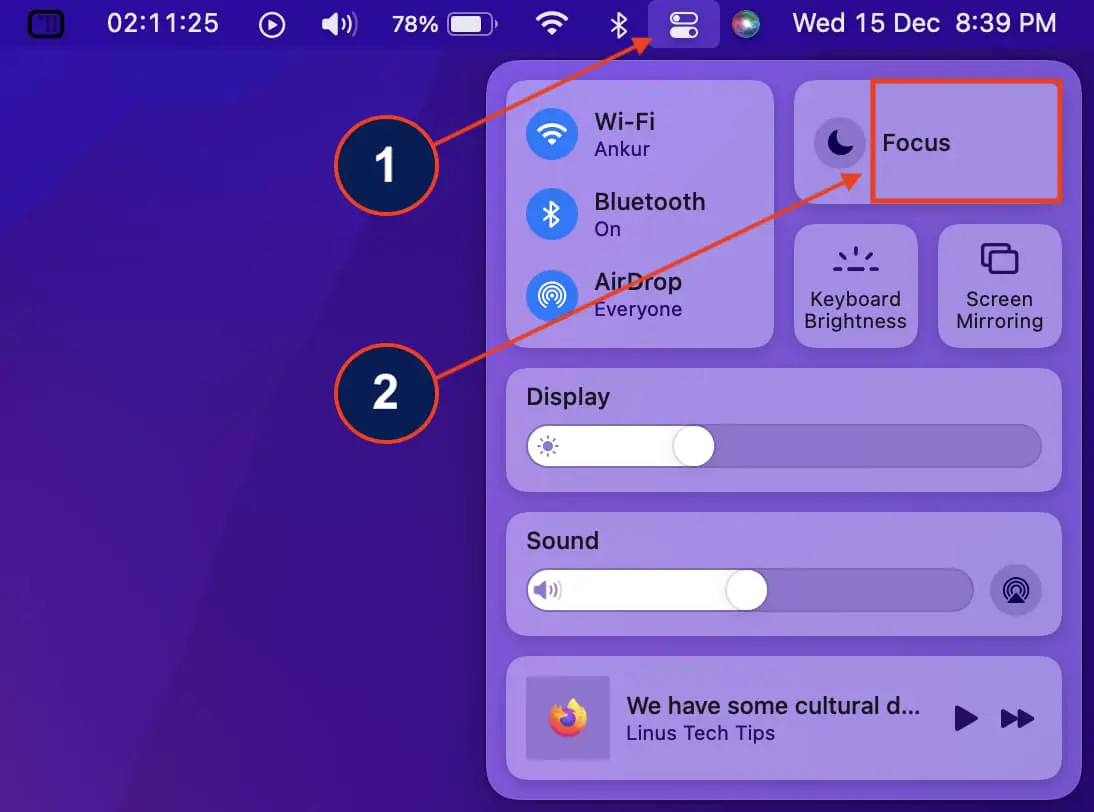
3) Sotto Non disturbare, scegli Per 1 ora o Fino a domani mattina.
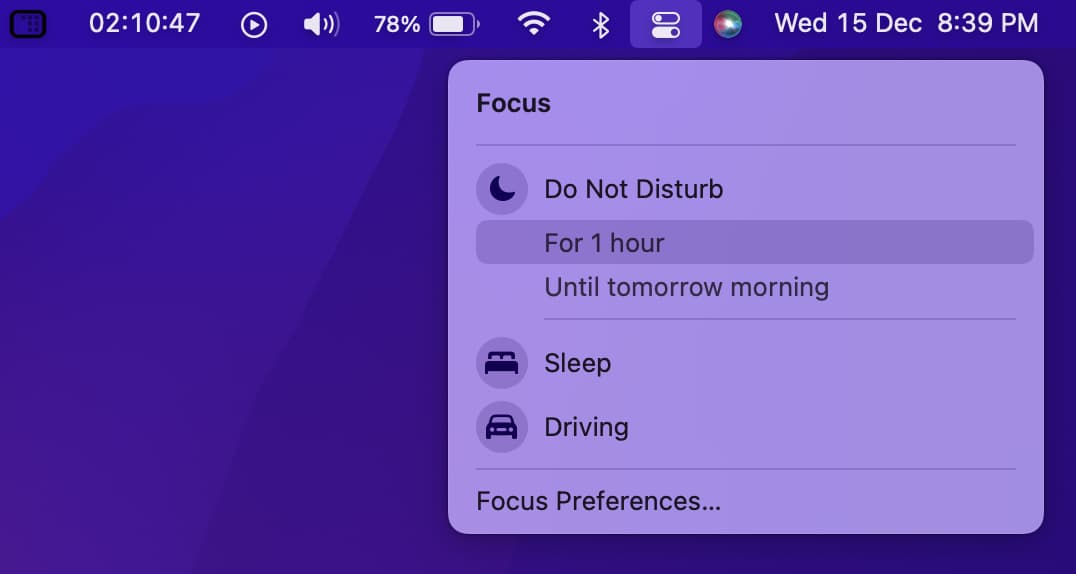
In macOS Big Sur e versioni precedenti
Se stai utilizzando una versione precedente di macOS, non hai le stesse opzioni per Non disturbare su Mac come su iPhone, iPad o Apple Watch.
1) Aprire Preferenze di Sistema con l’icona nel Dock o Icona della mela > Preferenze di Sistema dalla barra dei menu.
2) Selezionare Notifiche e fare clic Non disturbare sulla sinistra.
3) Puoi spunta le caselle a destra per abilitare la funzione Non disturbare quando il display è inattivo, quando lo schermo è bloccato e durante il mirroring su altri dispositivi.
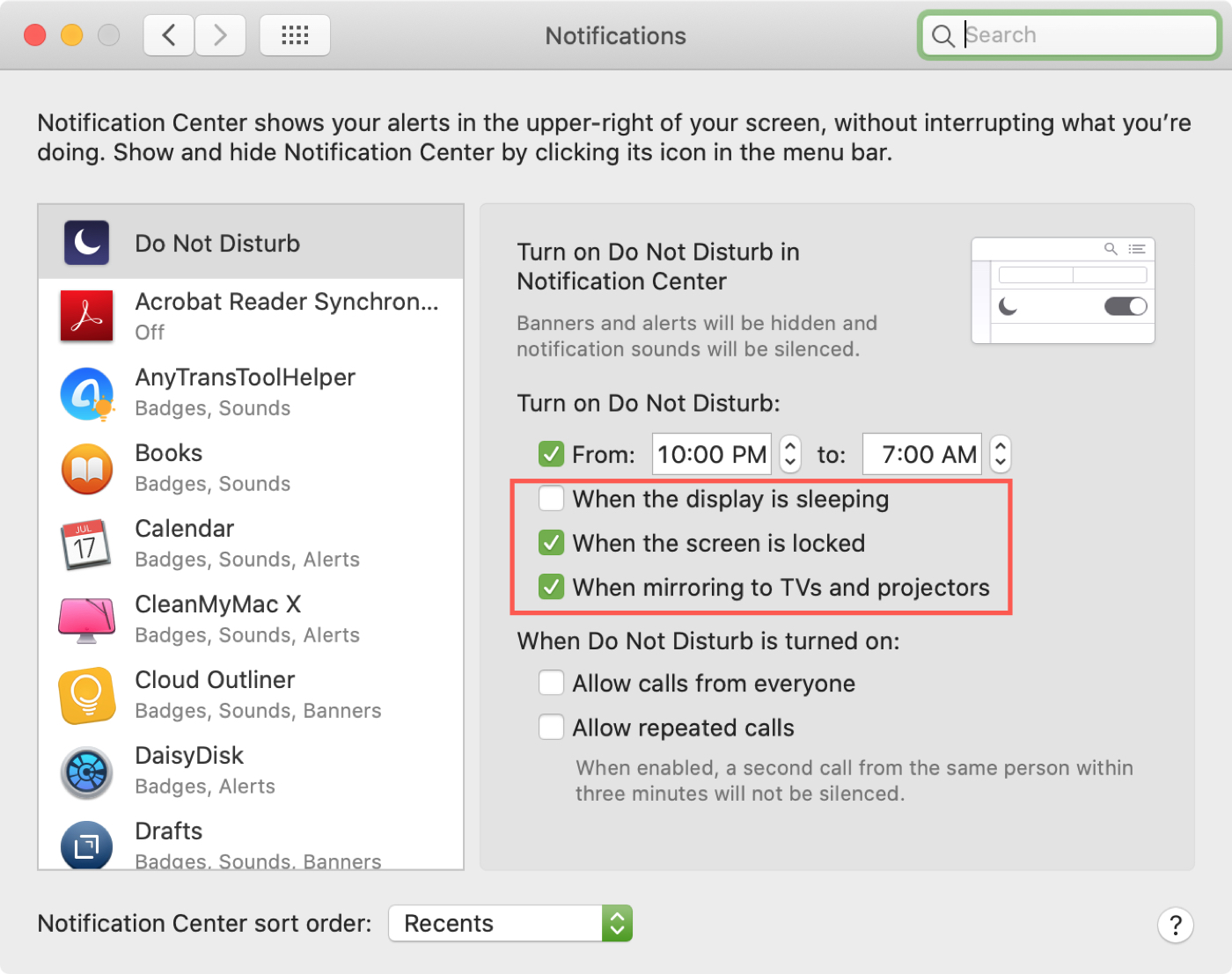
Se vuoi semplicemente abilitare la modalità Non disturbare manualmente, questo richiede solo pochi clic.
1) Apri i tuoi Centro notifiche con il pulsante nella barra dei menu.
2) Scorri leggermente verso il basso e vedrai l’interruttore per Non disturbare. Abilita l’interruttore e il tuo Mac rimarrà in quella modalità fino al giorno successivo o fino a quando non disattivi l’interruttore.
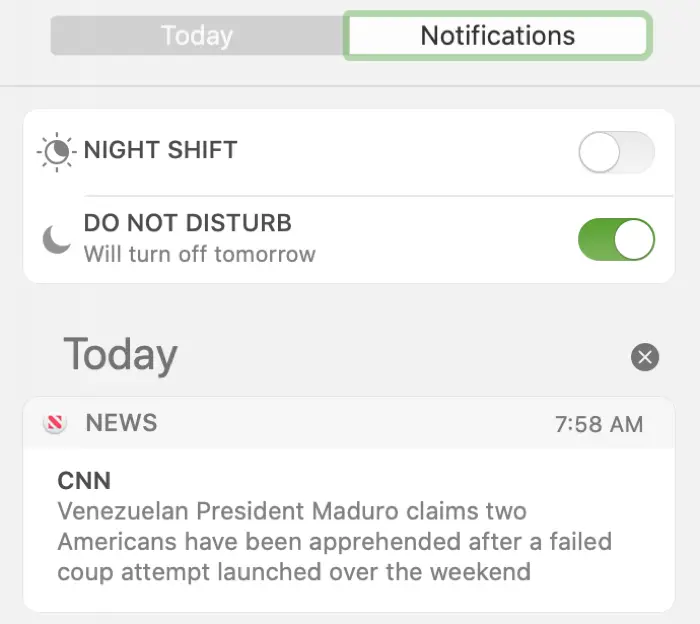
C’è un altro modo per abilitare rapidamente Non disturbare sul tuo Mac usando una scorciatoia da tastiera. Puoi dare un’occhiata anche a quel tutorial, se lo desideri.
DND attivato temporaneamente!
Mettere la modalità Non disturbare in una pianificazione è il modo ideale per essere sicuri di non essere disturbati da chiamate e avvisi. Ma ci sono molte altre volte in cui è necessario silenziare il dispositivo per un breve periodo. Sfrutti la modalità Non disturbare sul tuo dispositivo?
