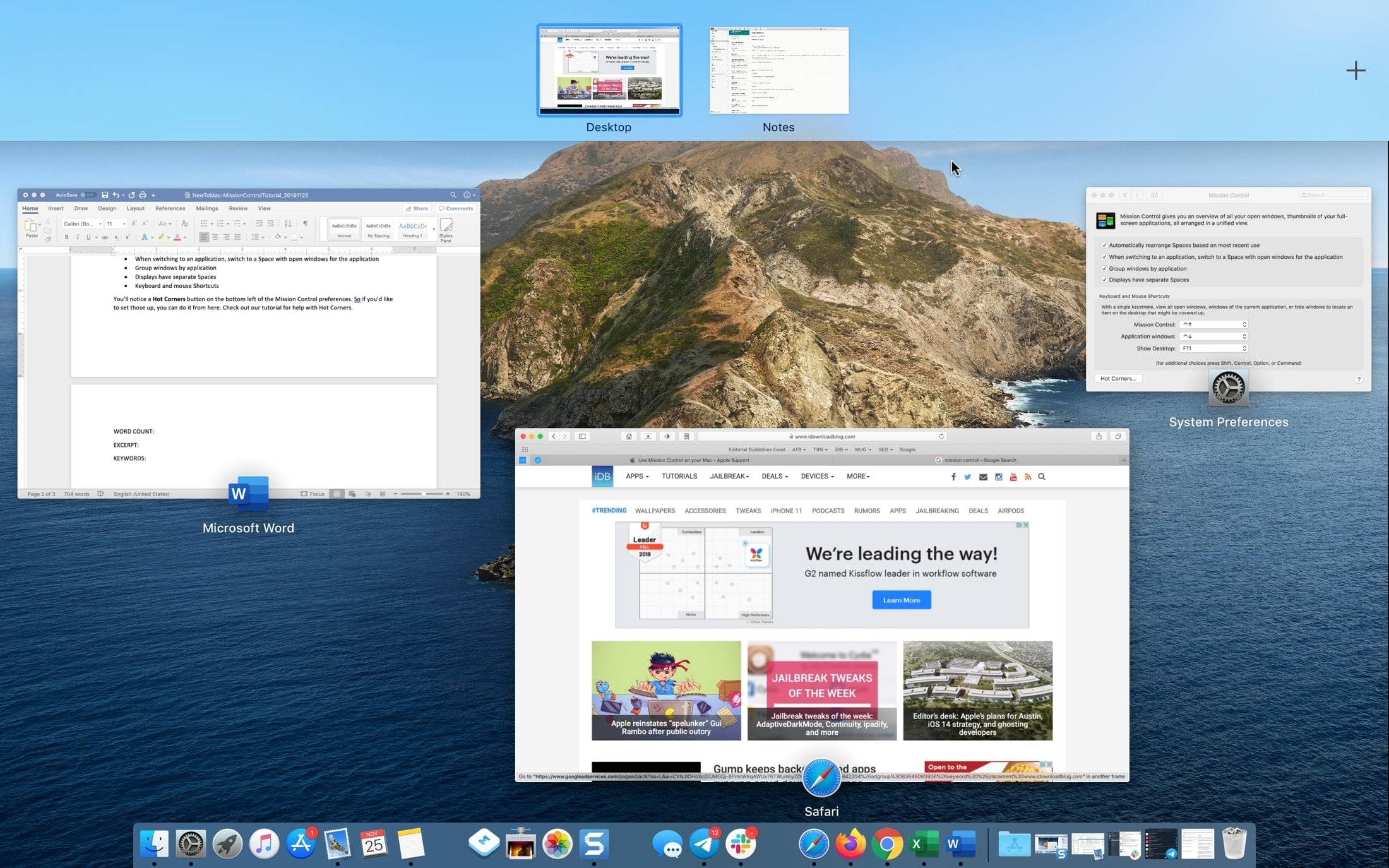
Anche se sembra che tu sia un astronauta che si prepara per un’avventura spaziale, Mission Control sul tuo Mac ti offre una panoramica del tuo desktop. Puoi vedere le finestre aperte e le schermate Split View, quindi spostarti facilmente da una all’altra. Mission Control funziona con una configurazione a doppio monitor e più desktop.
Per i nuovi utenti del Mac che potrebbero non avere familiarità con come accedere, utilizzare o regolare le impostazioni per esso, questo tutorial ti insegna le basi di Mission Control su Mac.
Controllo missione su Mac
Accesso al Controllo Missione
Hai alcuni modi convenienti per accedere a Mission Control, così puoi usare quello che è più comodo per te.
- Scorrere verso l’alto con tre o quattro dita sul trackpad.
- Tocca due volte con due dita sulla superficie del tuo Magic Mouse.
- Usa la scorciatoia da tastiera Controllo + Su Freccia.
- Utilizzare il Tasto di controllo della missione sulla tastiera (potrebbe essere necessario tenere premuto Fn quando si fa clic sul tasto Mission Control.)
- Clicca il Icona di controllo della missione in Launchpad o se lo hai nel Dock.
Usando il Controllo Missione
Una volta aperto Mission Control, puoi passare rapidamente da una finestra aperta all’altra delle tue app. Basta spostare il cursore e fare clic su quello che si desidera utilizzare.
Se stai usando Split View, hai una finestra in visualizzazione a schermo intero o crei più desktop, li vedrai nella parte superiore della schermata Mission Control. Quindi puoi fare clic per passare facilmente a uno di questi.
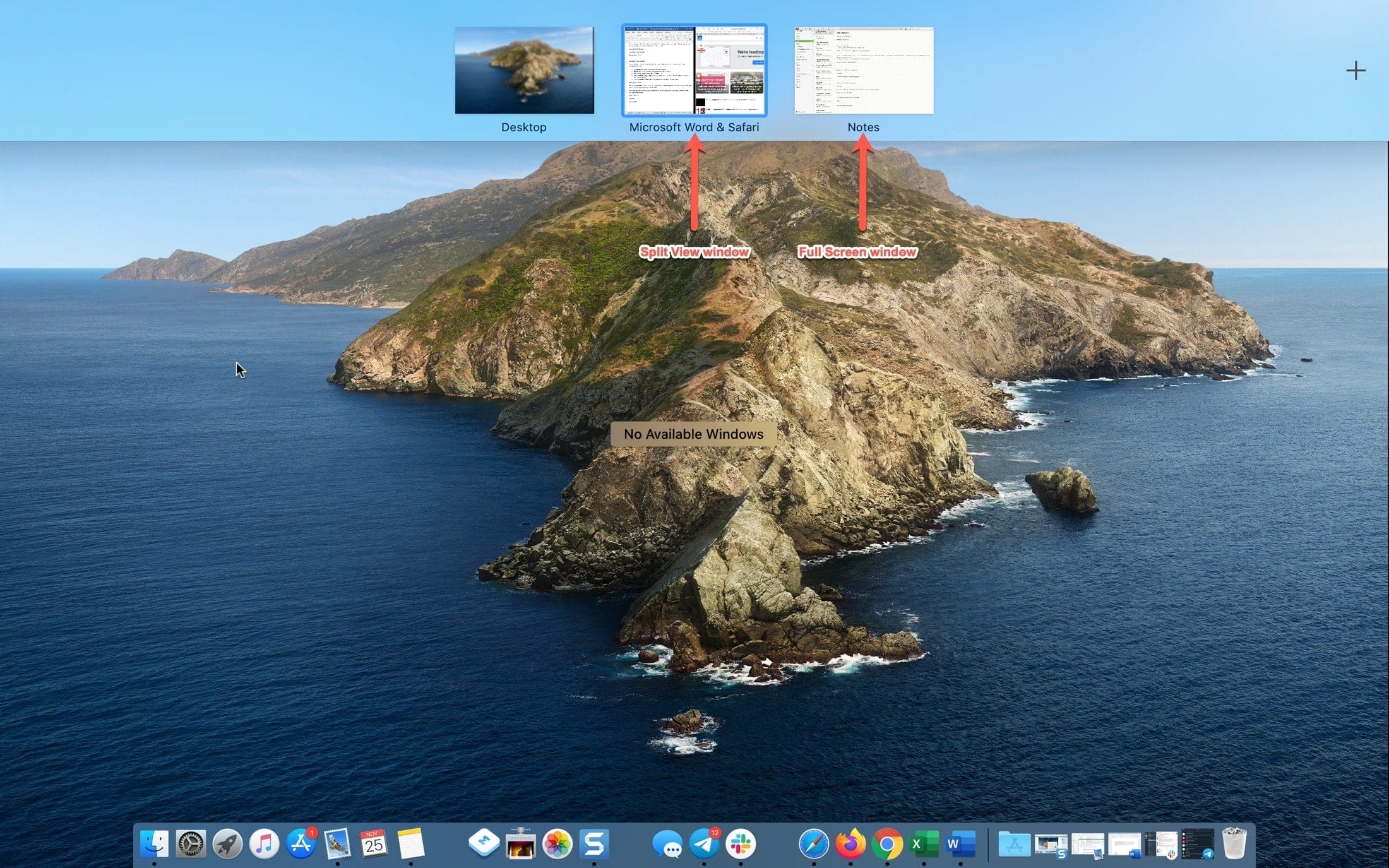
Finestre a schermo intero
Puoi togliere una finestra dalla visualizzazione a schermo intero dalla parte superiore della schermata Controllo missione. Basta fare clic su frecce in alto a sinistra della miniatura o trascinala fuori dall’area superiore. Questo lo riporterà alla sua dimensione originale.
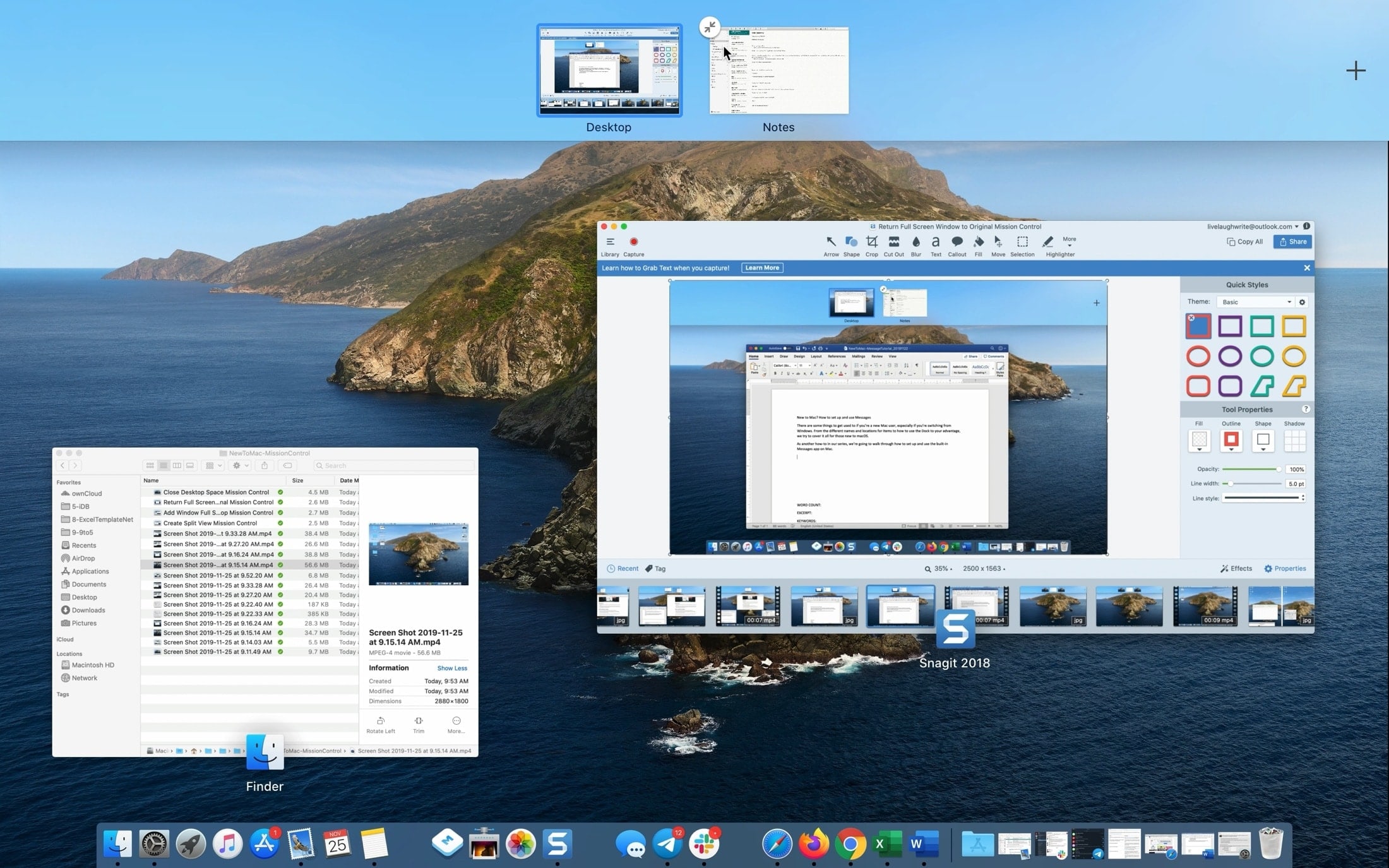
Se desideri creare un altro desktop con un’app aperta in visualizzazione a schermo intero, trascina semplicemente la finestra dell’app nella parte superiore della schermata Mission Control e quando vedi il segno piùpubblicazione.
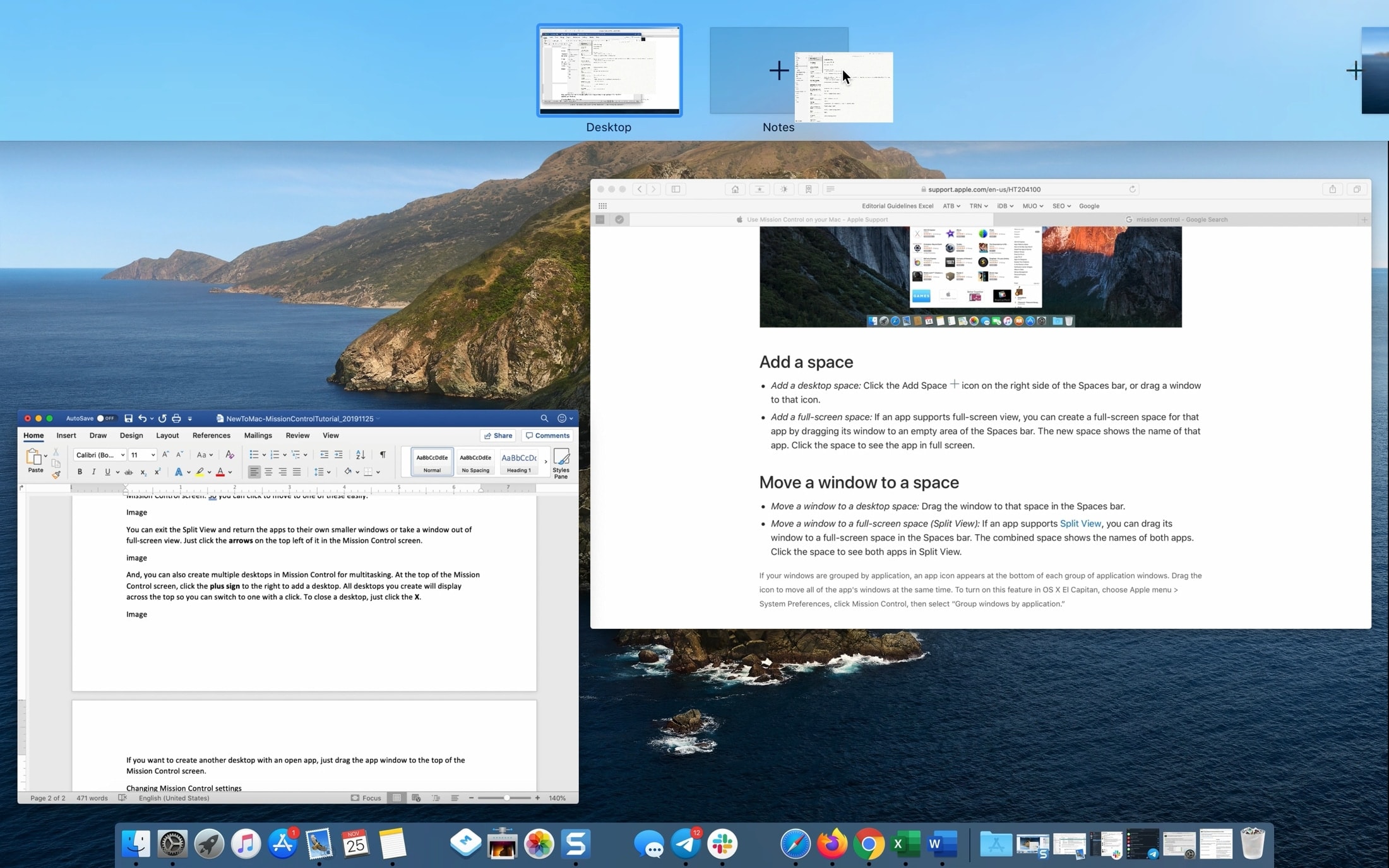
Finestre con vista divisa
Puoi creare facilmente schermate Split View in Mission Control. Assicurati che una delle finestre appaia in alto come miniatura. Quindi trascina la seconda finestra sopra quella miniatura e rilascia a destra oa sinistra di essa.

Puoi uscire dalla visualizzazione divisa e riportare le app alle loro finestre separate più piccole allo stesso modo delle finestre a schermo intero. O fai clic su frecce sulla miniatura nella parte superiore della schermata Mission Control o trascina semplicemente la miniatura Split View fuori dall’area.
Desktop multipli (Spazi)
Per il multitasking, puoi creare più desktop (Spazi) in Mission Control. Nella parte superiore della schermata Controllo missione, fai clic su segno più a destra per aggiungere un desktop.
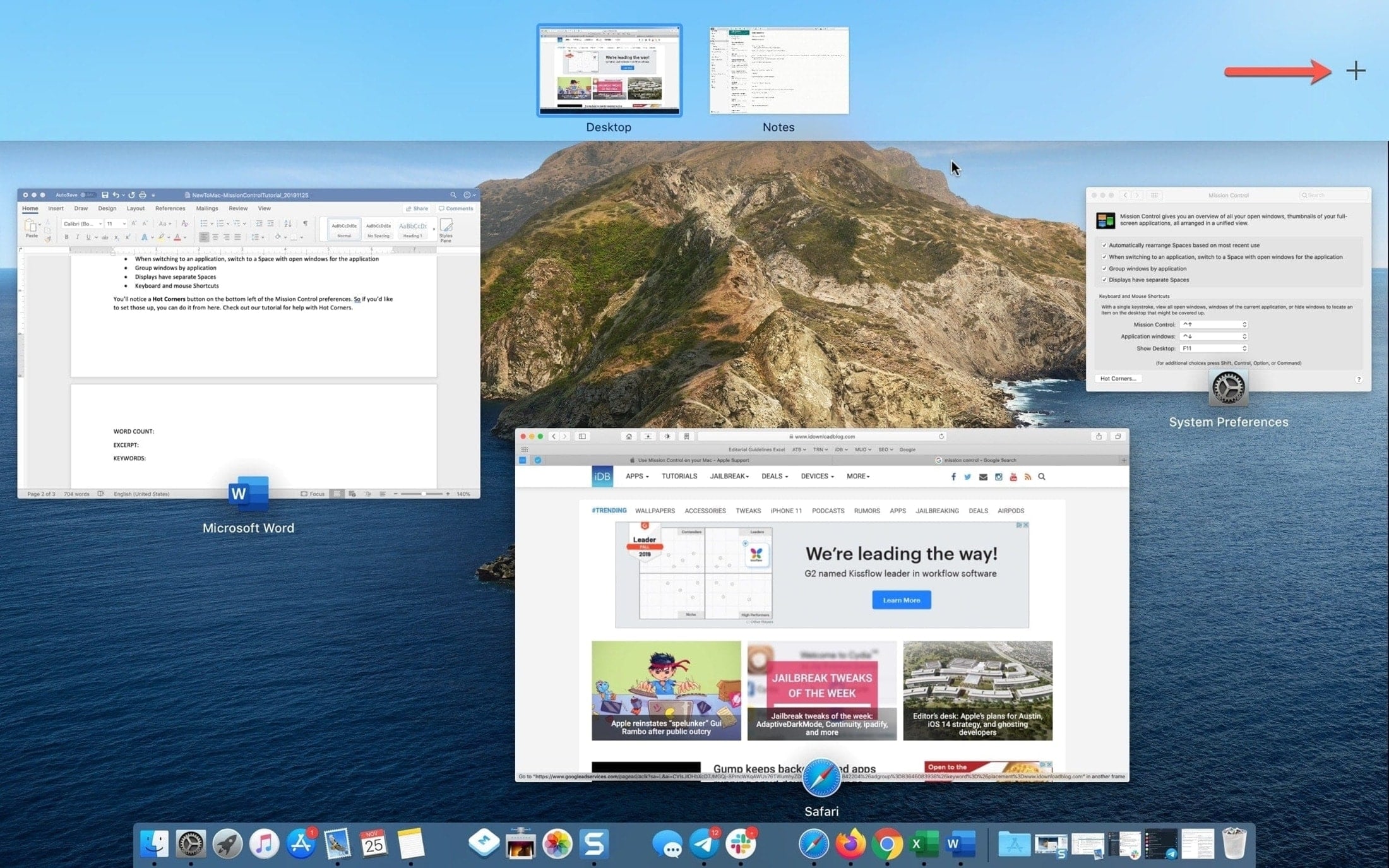
Tutti i desktop che crei verranno visualizzati nella parte superiore in modo da poter passare a uno con un clic. Ma puoi anche spostarti tra di loro usando i gesti.
- Scorri verso sinistra o verso destra utilizzando tre o quattro dita sul trackpad.
- Scorri verso sinistra o verso destra usando due dita sulla superficie del tuo Magic Mouse.
- Usa le scorciatoie da tastiera Controllo + Destra Freccia o Controllo + Sono partiti Freccia.
Per riorganizzare i desktop, fai semplicemente clic, tieni premuto e trascina una miniatura nella nuova posizione in alto. E, per chiudere un desktop, fare clic su X in alto a sinistra della miniatura nella schermata Mission Control.
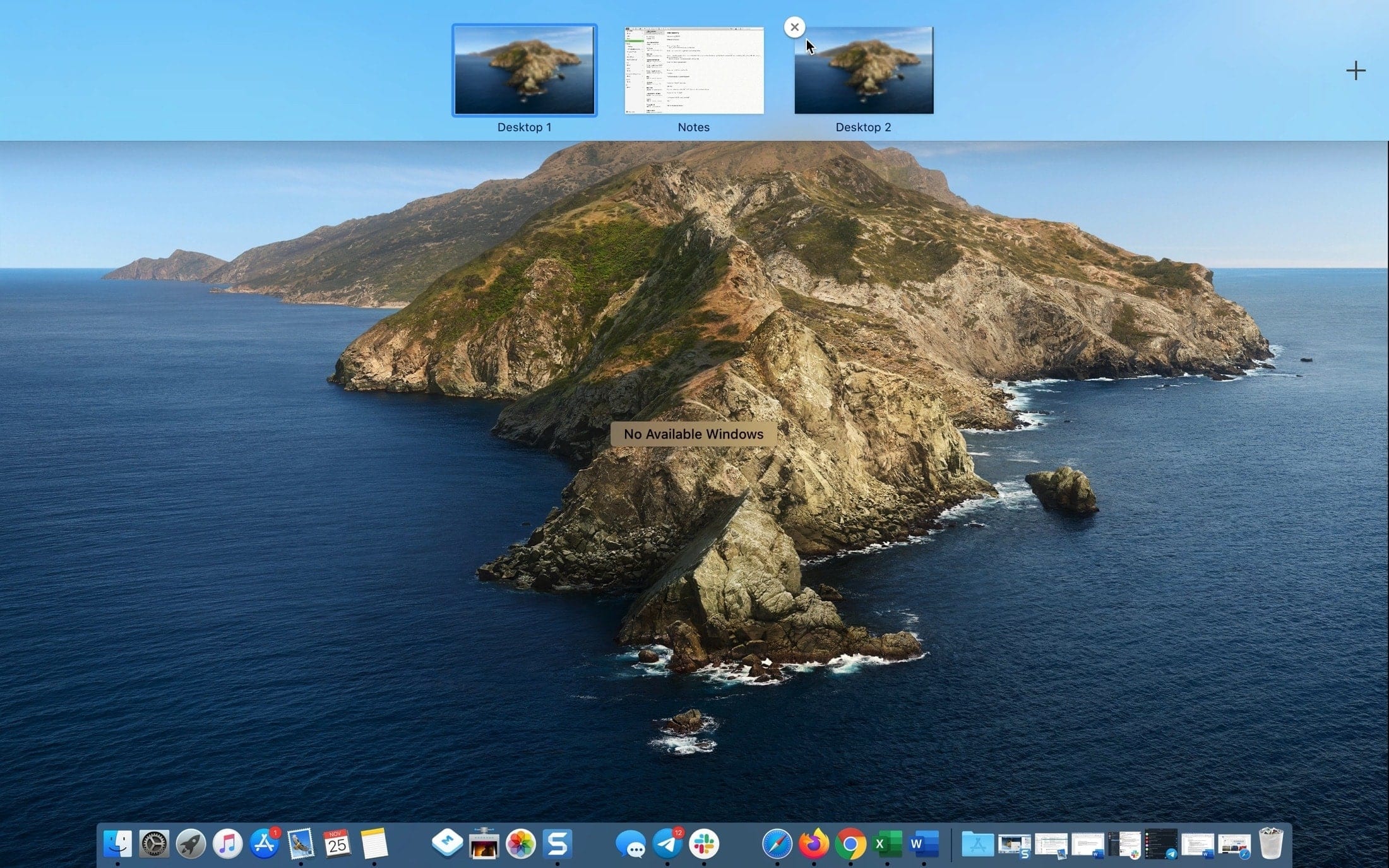
Modifica delle impostazioni di Controllo missione
Come con la maggior parte delle altre funzionalità di macOS, puoi regolare alcune impostazioni per Mission Control. Aprire Preferenze di Sistema utilizzando l’icona nel Dock o Icona della mela > Preferenze di Sistema dalla barra dei menu. Quindi, seleziona Controllo della missione.

È quindi possibile abilitare o disabilitare queste opzioni:
- Riorganizza automaticamente gli spazi in base all’utilizzo più recente
- Quando si passa a un’applicazione, passare a uno spazio con finestre aperte per l’applicazione
- Raggruppa le finestre per applicazione
- I display hanno spazi separati
- Scorciatoie da tastiera e mouse
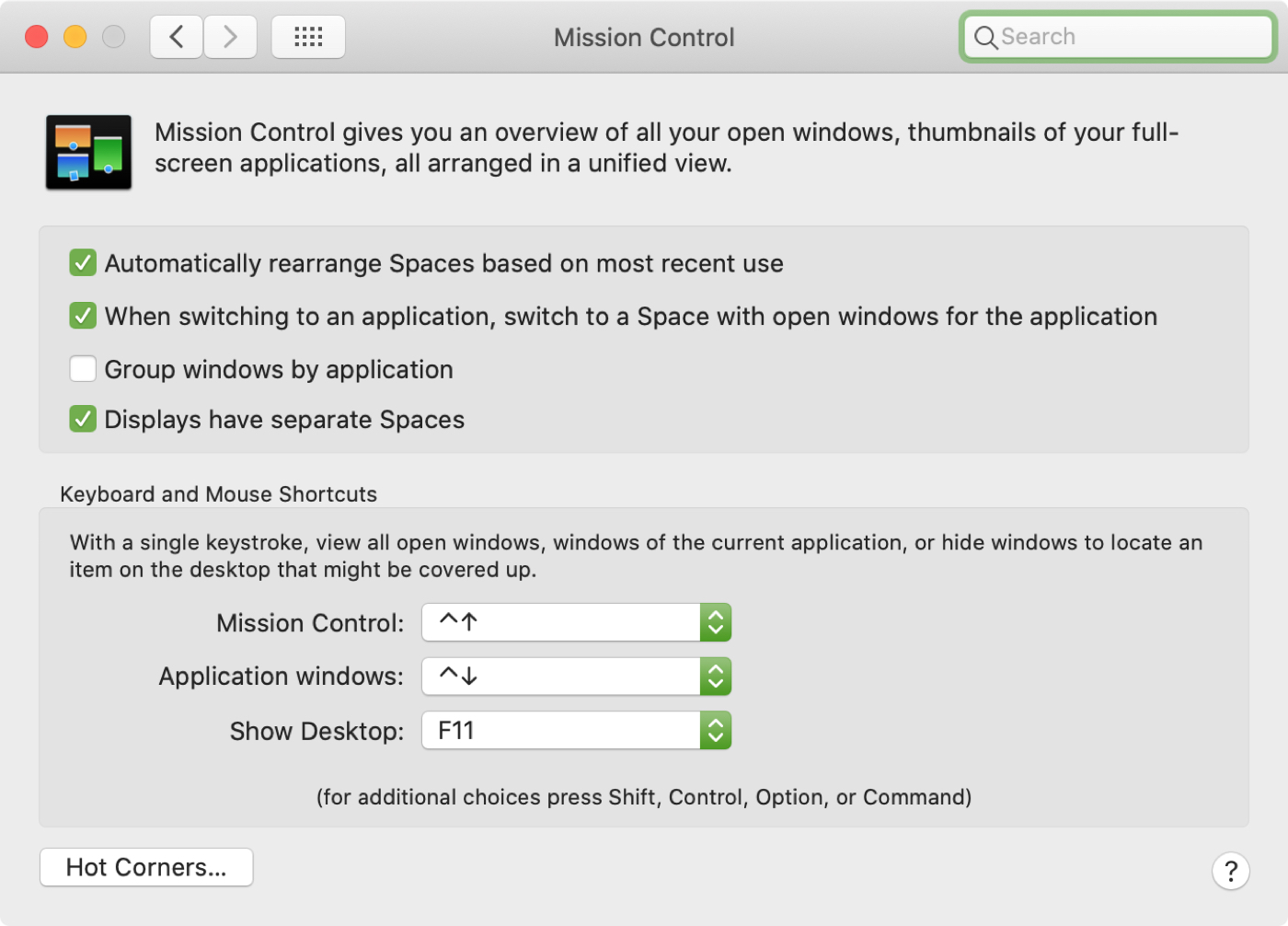
Noterai un Angoli caldi pulsante in basso a sinistra delle preferenze di Mission Control. Quindi, se desideri configurarli, puoi farlo da qui. Dai un’occhiata al nostro tutorial per assistenza con Hot Corners.
In Breve
Mission Control è una di quelle funzionalità di macOS che trovi utili una volta che inizi a usarlo. Puoi passare rapidamente da un’app aperta all’altra, creare più aree di lavoro o aggiungere finestre a Split View.
Inizierai a sfruttare Mission Control sul tuo Mac? Facci sapere per cosa lo trovi più utile nei commenti!

