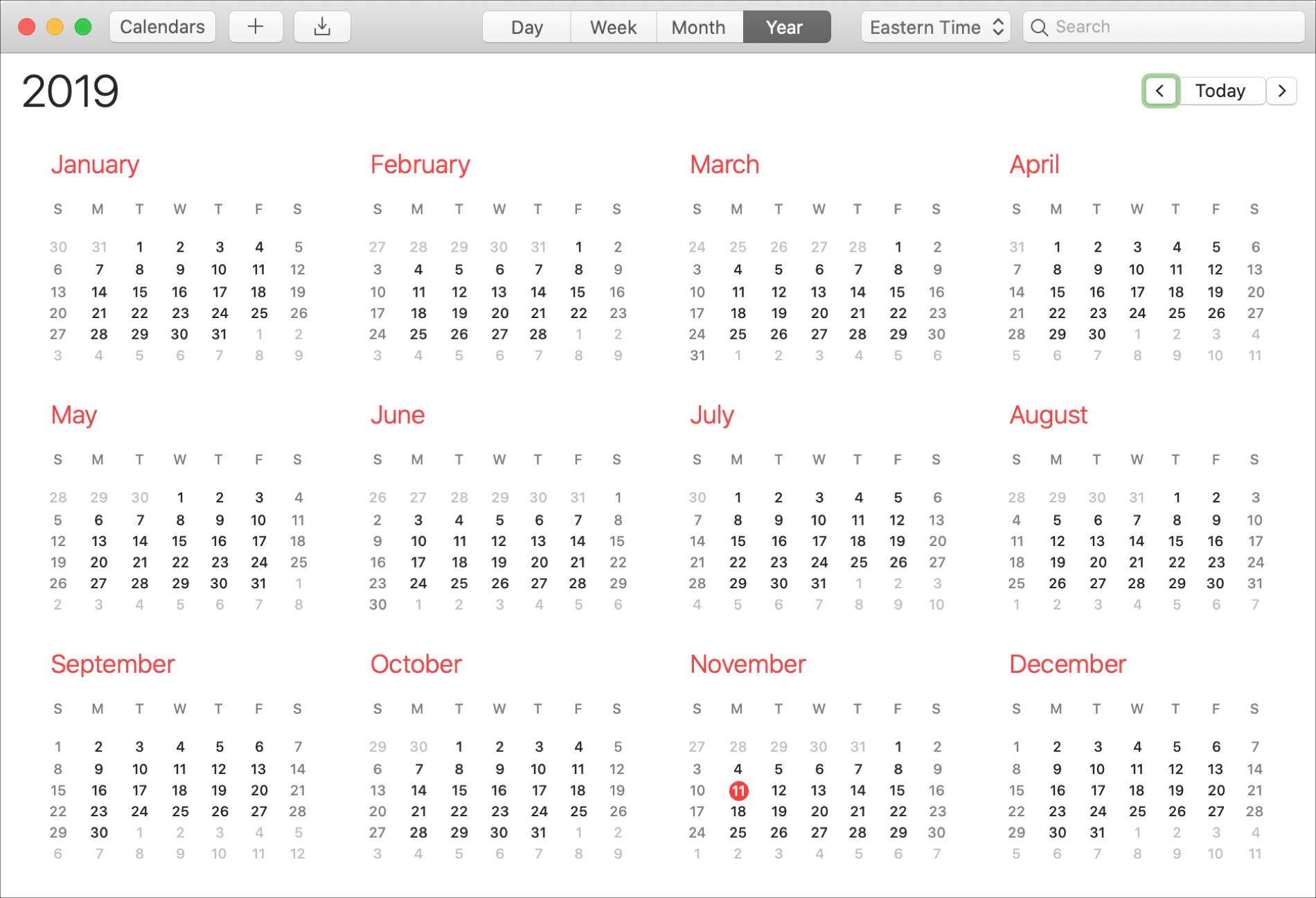
Anche se è fantastico avere i tuoi appuntamenti ed eventi sui tuoi dispositivi per un accesso facile e veloce, potrebbe arrivare il momento in cui vorrai stampare il tuo calendario. O forse vorresti salvarlo in modo da poterne condividere una copia fisica in seguito.
Puoi esportare, stampare o salvare un calendario dall’app Calendario come PDF. Ti mostreremo come farlo sia su Mac che su iOS.
Come esportare il tuo calendario come PDF su iPhone o iPad
Avrai bisogno di un’app di terze parti per portare a termine il lavoro.
Calendario PDF – Stampa e condividi (gratuito)
Ci sono una manciata di app che possono aiutarti a portare a termine il lavoro, ma potresti voler controllare PDF Calendar – Print & Share, un’app che abbiamo sviluppato internamente presso tuttotutorial. L’app ti consente di stampare in un paio di tocchi o inviare un PDF via e-mail/testo/ecc a te stesso o a qualcun altro.
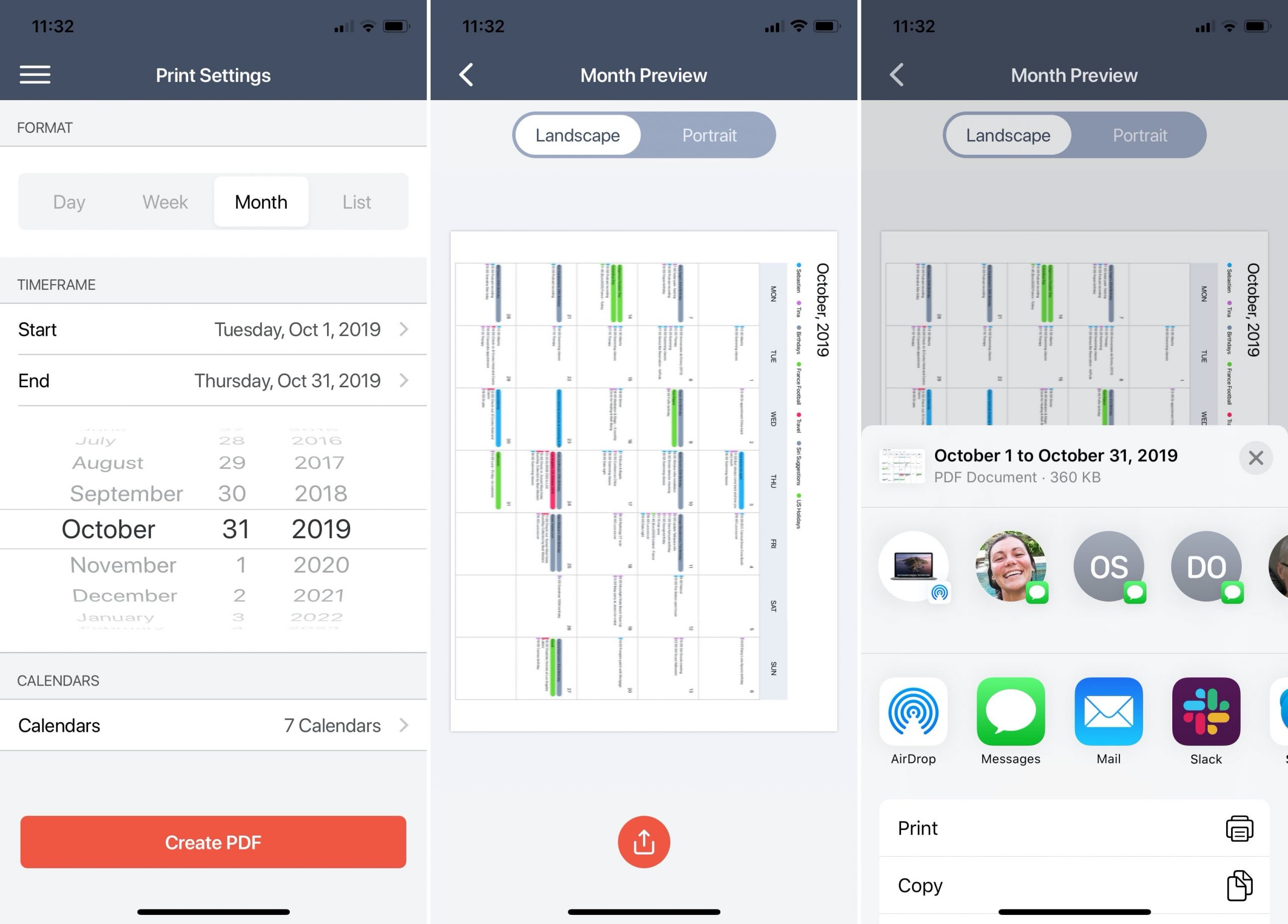
1) Scarica il Calendario PDF gratuitamente e consenti l’accesso alla tua app Calendario.
2) Seleziona il formato che desideri utilizzare. Puoi scegliere tra una visualizzazione Giorno, Settimana, Mese o Elenco, proprio come quella che puoi scegliere nell’applicazione Calendario stock.
3) Quindi seleziona le date di inizio e fine per gli eventi del calendario che desideri esportare.
4) Per impostazione predefinita, l’app seleziona tutti i tuoi calendari, ma puoi anche personalizzare i calendari specifici che desideri includere.
5) Dopo aver modificato le impostazioni a tuo piacimento, tocca il Crea PDF pulsante. Vedrai quindi un’anteprima del tuo calendario, che puoi passare a Orizzontale o Verticale in base alle tue preferenze.
Per stampare il tuo calendarioclicca il icona rossa Condividi in fondo all’anteprima. Selezionare Stampa dal foglio Condividi, seleziona la tua stampante, il numero di copie necessarie e, infine, tocca Stampa.
Per condividere un PDF del tuo calendarioclicca il icona rossa Condividi in fondo. Seleziona il modo in cui desideri condividere il file (es. email, SMS, Slack, Dropbox, ecc…) e invialo.
Stampa o salva il tuo calendario come PDF su Mac
Su Mac, stampare o salvare un PDF nel tuo calendario è facile. Basta aprire il tuo App calendario e segui questi passaggi.
1) Clic File > Stampa.
2) Fai le tue scelte per la visualizzazione del calendario, l’intervallo di tempo, i calendari e altre opzioni come eventi a tempo, tasti del calendario e dimensioni del testo.
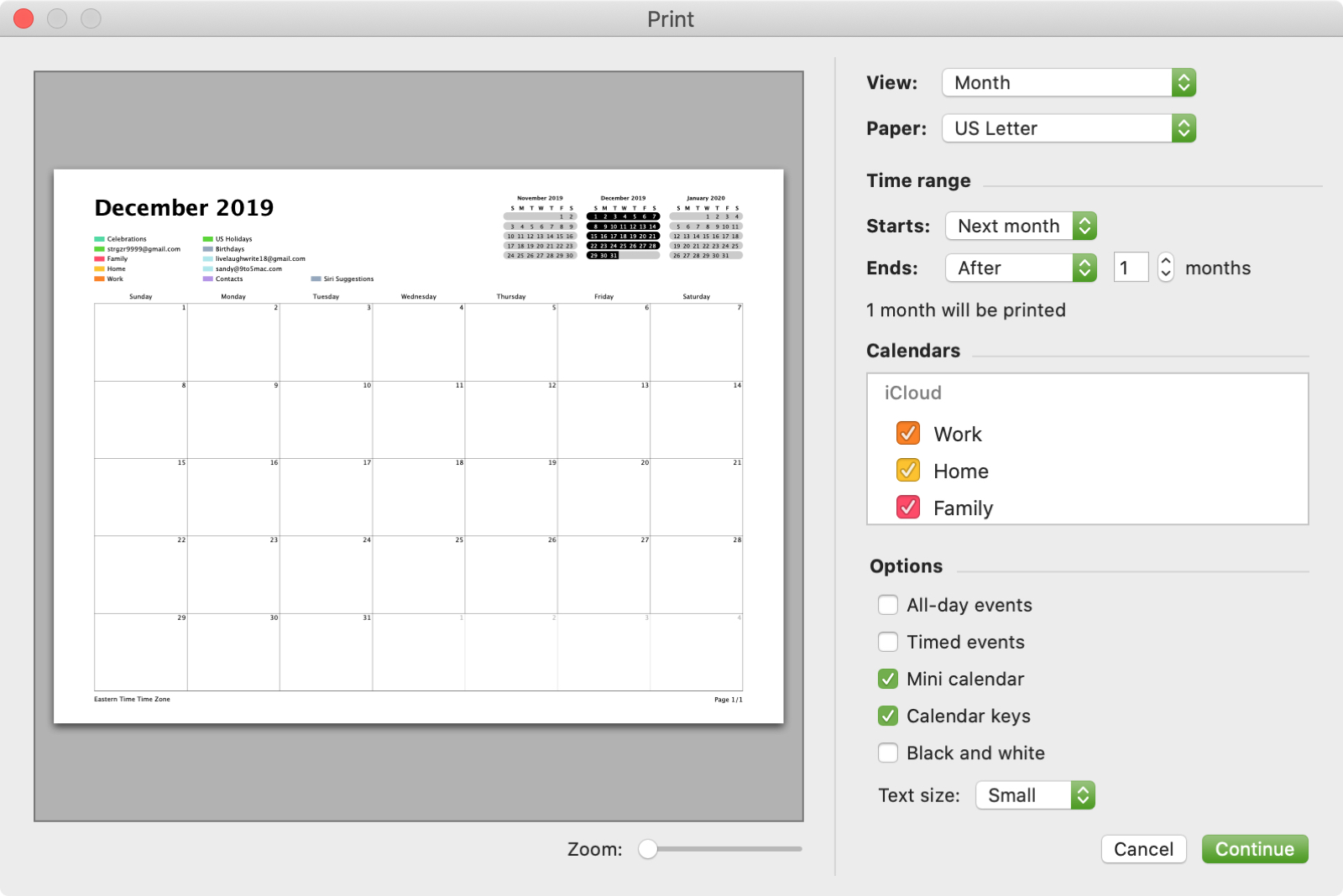
3) Clic Continua.
4) Nella schermata successiva, fare clic su casella a discesa in basso a sinistra e seleziona Salva come PDF.
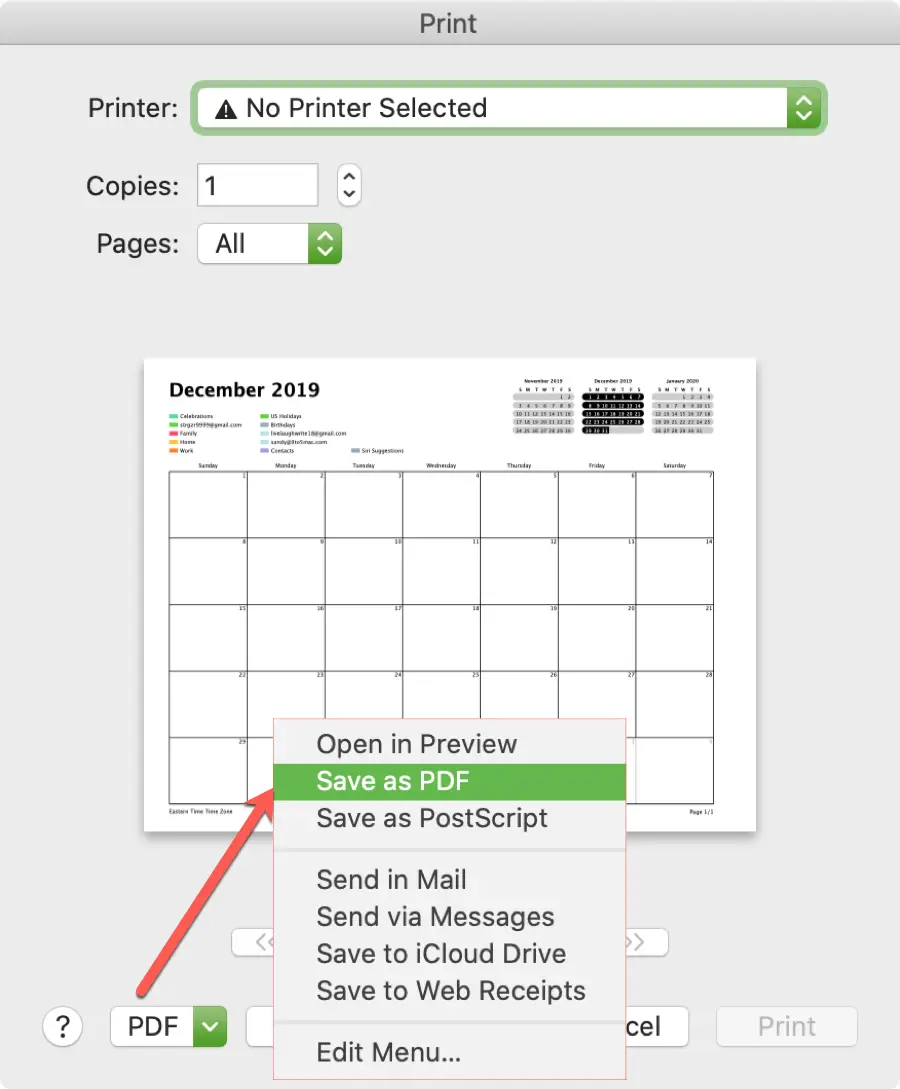
5) Scegli una posizione per salvare il PDF. Facoltativamente, puoi aggiungere o modificare il titolo, l’autore, l’oggetto e le parole chiave.
6) Clic Salva.
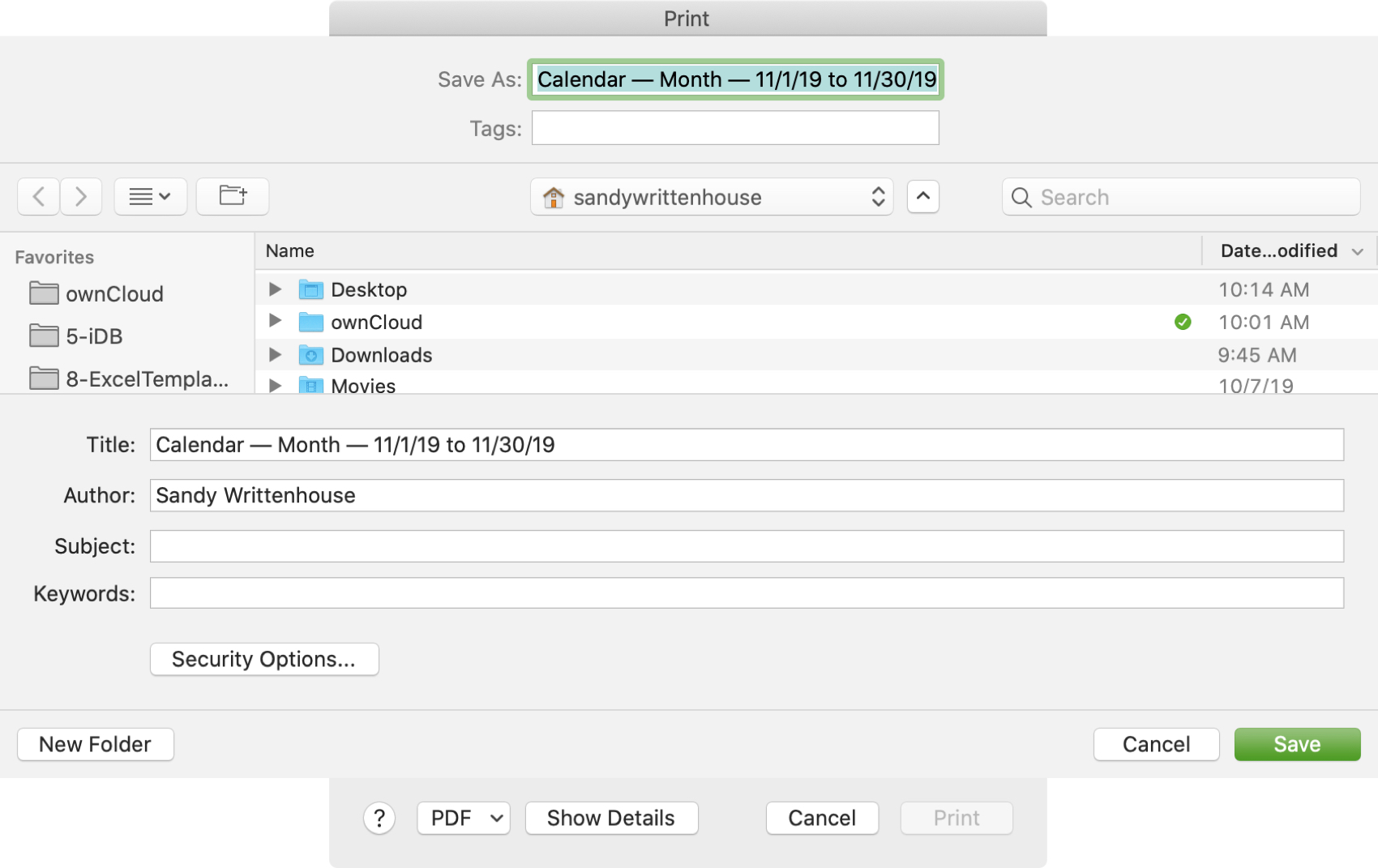
Ed ecco qua! Sei un calendario e tutte le opzioni che hai scelto dovrebbero trovarsi in un documento PDF bello e pulito.
In Breve
Stampare una copia fisica del tuo calendario o salvarlo come PDF è facile su Mac e iOS. È qualcosa che volevi fare ma non eri sicuro di come? E per iOS, c’è un’app diversa che consiglieresti per stampare o salvare un PDF del tuo calendario?
Condividi i tuoi pensieri con noi qui sotto o contattaci su Twitter!

