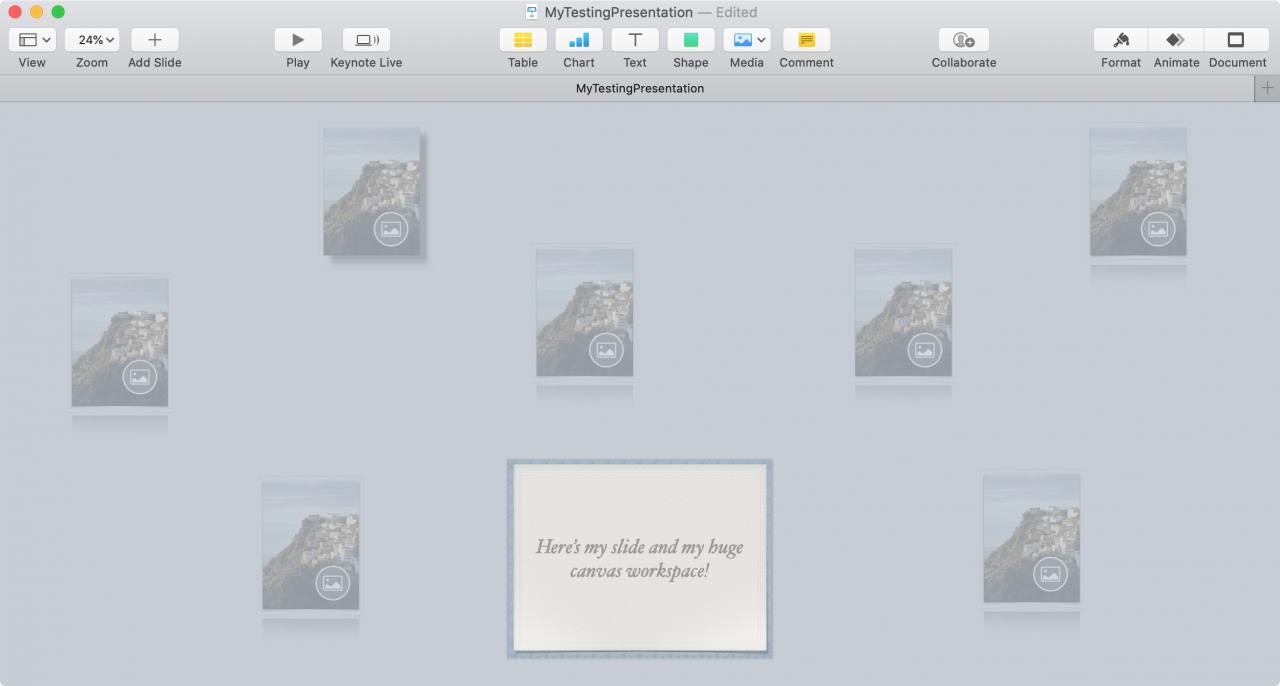
Keynote è un eccellente strumento per la creazione di presentazioni. Sia che si tratti di una presentazione aziendale, educativa o anche personale, Keynote ha grandi caratteristiche per aiutarvi a creare lo slideshow perfetto.
Quindi, se stai lavorando a una presentazione e scopri che semplicemente non hai abbastanza spazio, c’è un rimedio.
È possibile aggiungere più spazio sulla tela attorno a una diapositiva in Keynote. Questo permette di muoversi nell’area senza sentirsi limitati e limitati. Potete spostare gli oggetti fino a quando non ne avete bisogno o provarne di diversi per il giusto look.
Ecco come aggiungere più spazio di lavoro intorno a una diapositiva in Keynote sul tuo Mac.
Espandi il tuo spazio di lavoro in Keynote su Mac
Per aprire la tela e darsi più spazio di lavoro intorno a uno scivolo, seguire questi passi.
1) Nella barra degli strumenti, fare clic sul pulsante Zoom o nella barra del menu, fare clic su Visualizza ; Zoom . Poi deselezionare Auto-Center .
.
Nota : Se avete selezionato Fit Slide in quello stesso menu, dovrete prima deselezionarlo e poi potrete deselezionare Auto-Center.
2) Cliccare un oggetto sulla diapositiva e poi trascinarlo fuori dalla diapositiva . Vedrete la tela espandersi mentre trascinate l’oggetto. Potete trascinare l’oggetto in qualsiasi punto all’esterno della diapositiva che desiderate per rendere l’area di lavoro grande quanto volete.
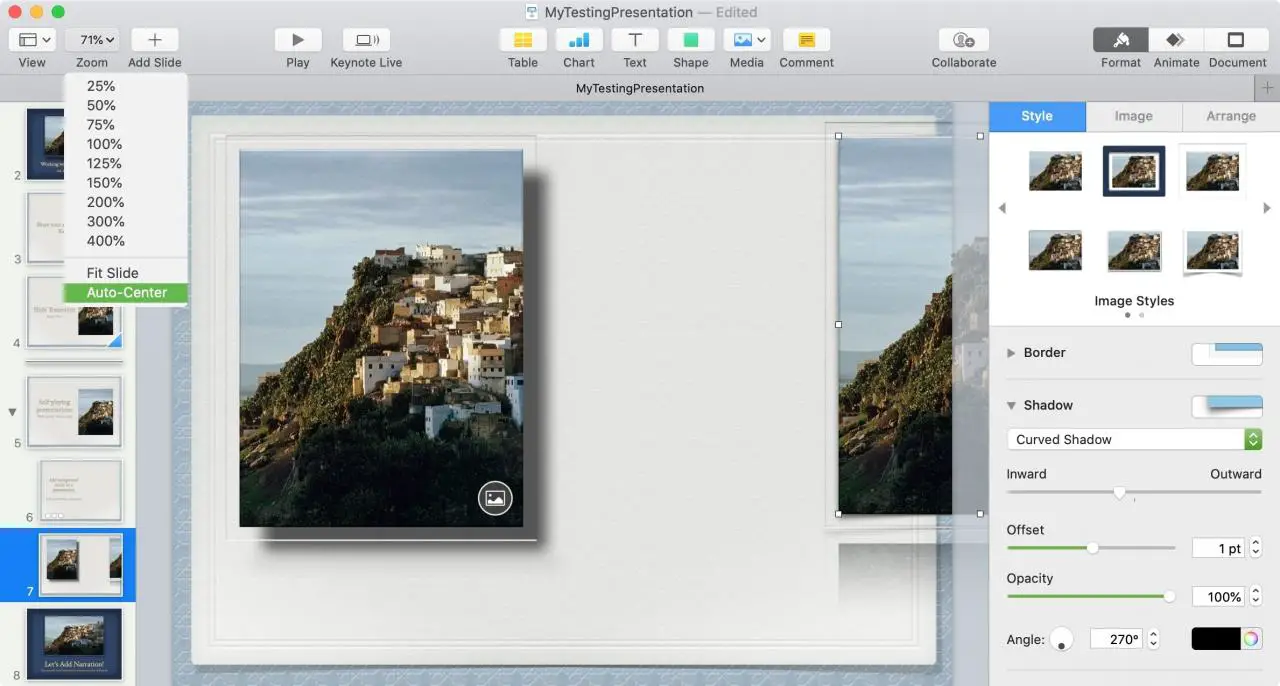
È quindi possibile scorrere la tela o tenere premuto il tasto Space Key per trascinare l’area, come nell’app Mappe.
Se si desidera visualizzare tutti i contenuti nell’area di lavoro, fare clic su Visualizza ; Zoom ; Zoom per adattare i contenuti dalla barra del menu. Questo vi mostrerà l’intera tela per l’area di scorrimento.

Uscire dallo spazio di lavoro ampliato
Se avete finito di usare quella tela espansa, potete tornare alla vista originale cliccando il pulsante Zoom nella barra degli strumenti o View ; Zoom nella barra dei menu. Poi selezionare Auto-Center .
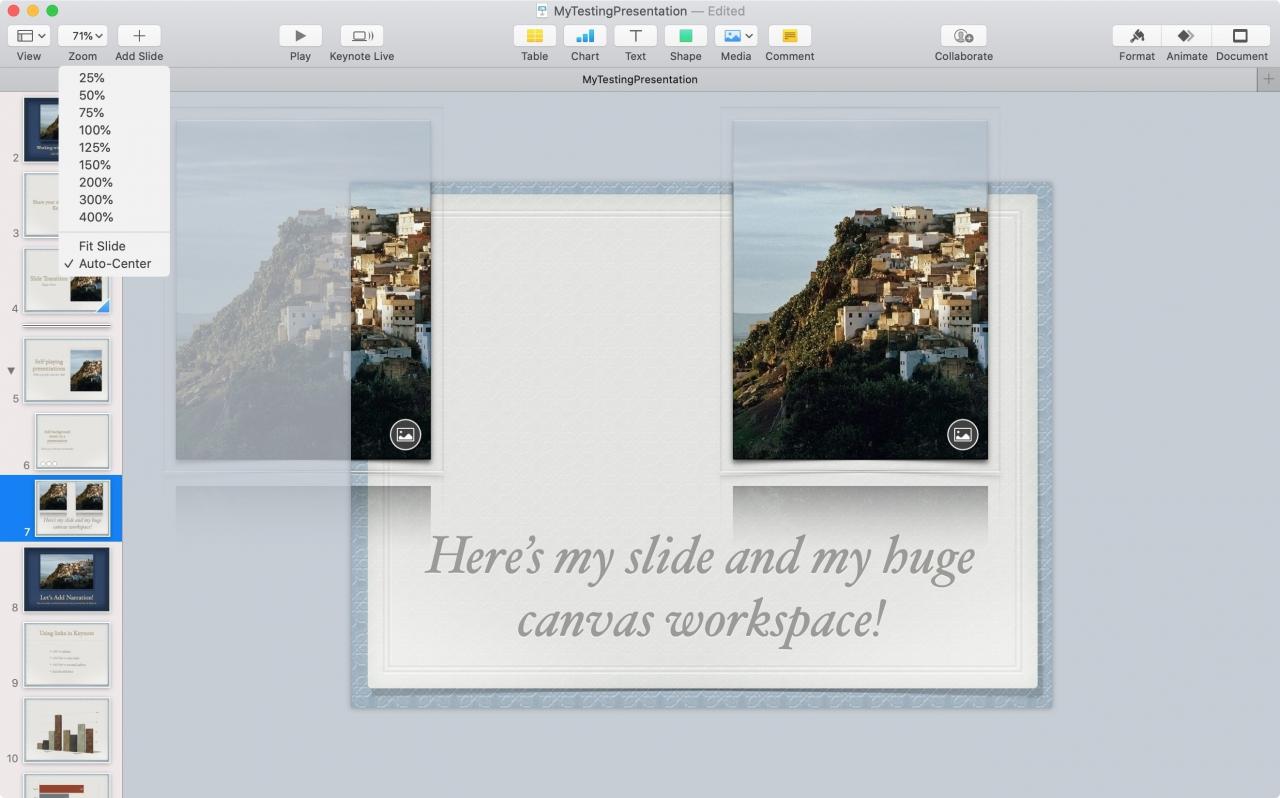
Una volta usciti dall’area di lavoro ampliata, è ancora possibile lavorare con oggetti che non sono visibili.
Fare clic su Visualizzare dalla barra degli strumenti e selezionare Show Object List . Si vedranno quindi tutti gli oggetti sulla tela. Sceglierne uno per formattarlo come faresti normalmente con il pulsante Formato e la barra laterale a destra.
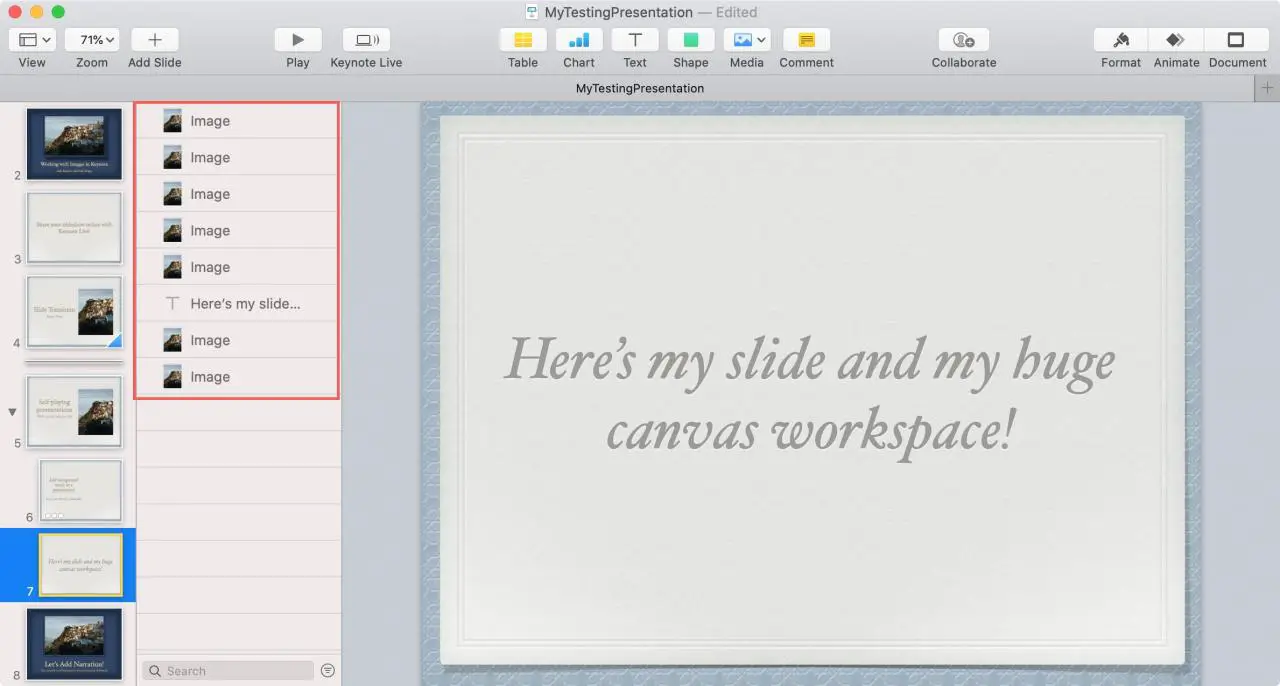
E se un oggetto è in vista, si può ancora trascinarlo sulla diapositiva dove si vuole.
Per chiudere l’elenco, fare clic su View ; Hide Object List dalla barra degli strumenti.
Ricordate che potete entrare e uscire da quell’area di lavoro ampliata ogni volta che ne avete bisogno con i passi sopra indicati.
In Breve
Speriamo che questo modo di procedere vi aiuti a dare lo spazio necessario per lavorare con le vostre diapositive, soprattutto quelle complesse con molti oggetti e altri elementi.
Hai qualche consiglio come questo per Keynote che vorresti condividere con i nostri lettori? Se sì, commentate qui sotto o contattateci su Twitter!
Per saperne di più, dai un’occhiata a come usare Keynote Live per condividere la tua presentazione online o creare grafici e grafici di base in Keynote sul tuo Mac.

