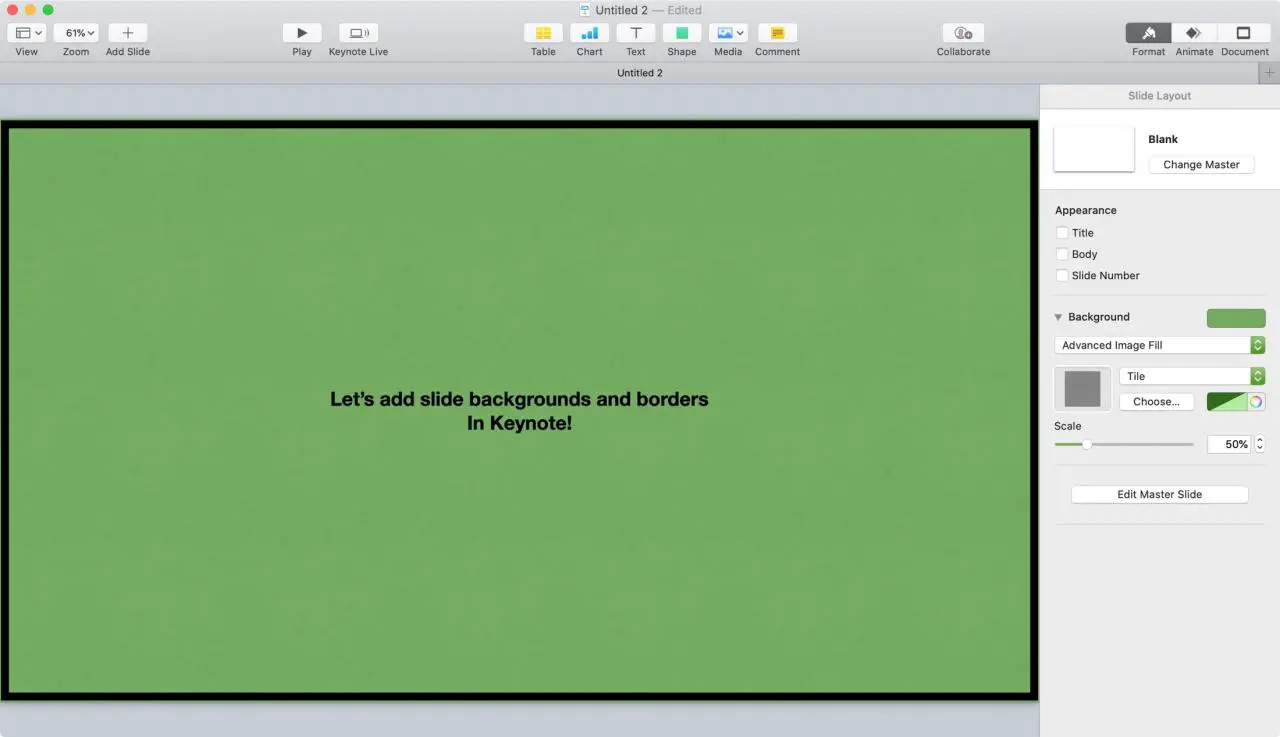
È importante che le presentazioni Keynote siano corrette. Che siano per la vostra azienda, per un’organizzazione o per scopi educativi, naturalmente, volete un look and feel attraente.
Un modo per abbellire le vostre presentazioni Keynote è quello di aggiungere sfondi alle vostre diapositive. Questo vi permette di creare un aspetto coerente per la vostra presentazione. Un altro modo è quello di aggiungere bordi alle vostre diapositive. Questo può aiutare a mantenere i vostri oggetti ed elementi all’interno dell’area delle diapositive e dà un aspetto pulito e pulito.
In questo tutorial vi mostreremo come fare entrambe le cose. Ecco come aggiungere sfondi e bordi alle diapositive in Keynote.
Sfondi e confini in Keynote
Aggiungere sfondi per diapositive su Mac
Aggiungere uno sfondo ad una diapositiva è la più facile delle due opzioni. Quindi questo è quello con cui cominceremo. Aprite la vostra presentazione in Keynote o createne una nuova. Poi selezionate la diapositiva con cui volete iniziare e seguite questi passi.
1) Cliccare un’area vuota sulla diapositiva. Assicuratevi di non selezionare un elemento sulla diapositiva, altrimenti cambierete la sua formattazione invece di quella della diapositiva.
2) Fare clic sul pulsante Formato in alto a destra per aprire la barra laterale.
3) Accanto a Sfondo , si può cliccare sul triangolo per espandere le opzioni o scegliere un colore Preset usando la casella a destra.
Se si sceglie la sezione espandere la sezione Sfondo, si vedrà un menu a tendina che permette di scegliere tra diversi tipi di sfondo piuttosto che solo colori solidi. In questo modo è possibile selezionare un gradiente o un’immagine per il proprio sfondo.
Per entrambi questi tipi di sfondi, è possibile scegliere le opzioni avanzate che consentono di personalizzare gli angoli (gradiente), la scala (immagine) e altre opzioni.
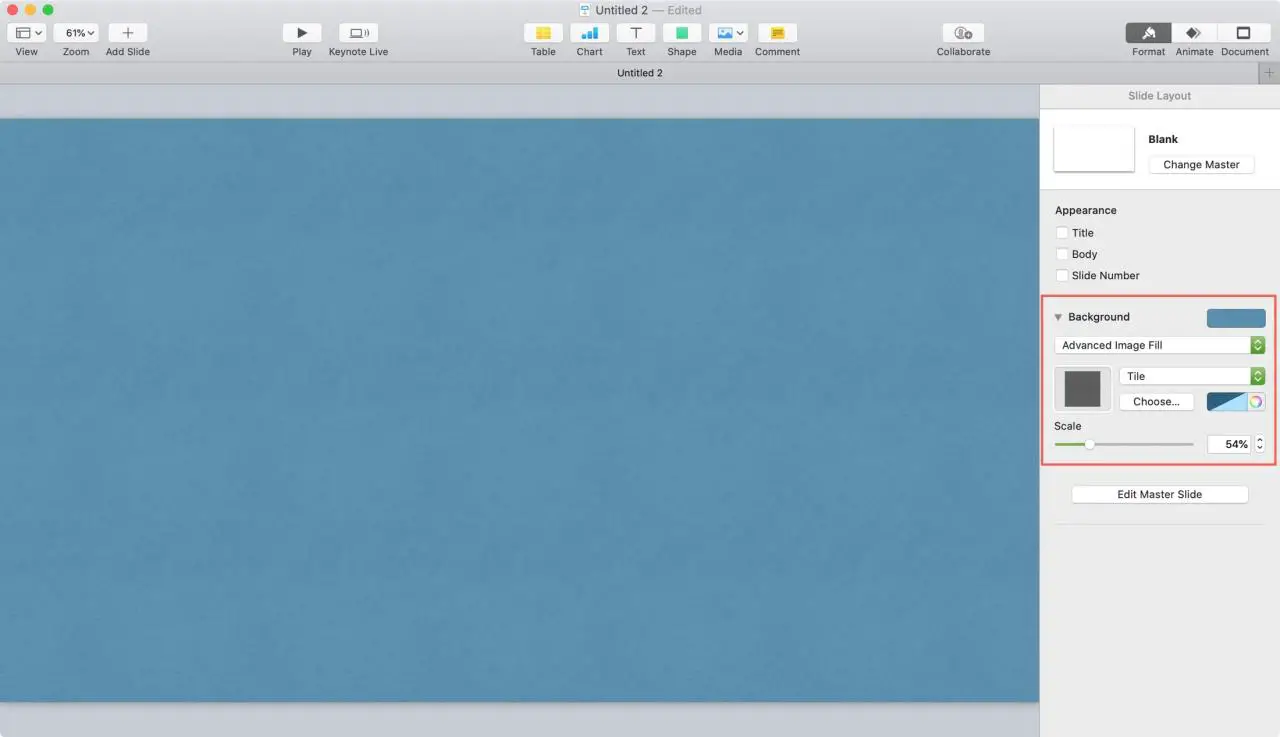
Se scegliete un colore solido per il vostro sfondo, questa sezione della barra laterale ha un pulsante di palette accanto alla tendina del colore in modo da poter ottenere l’esatta tonalità desiderata.
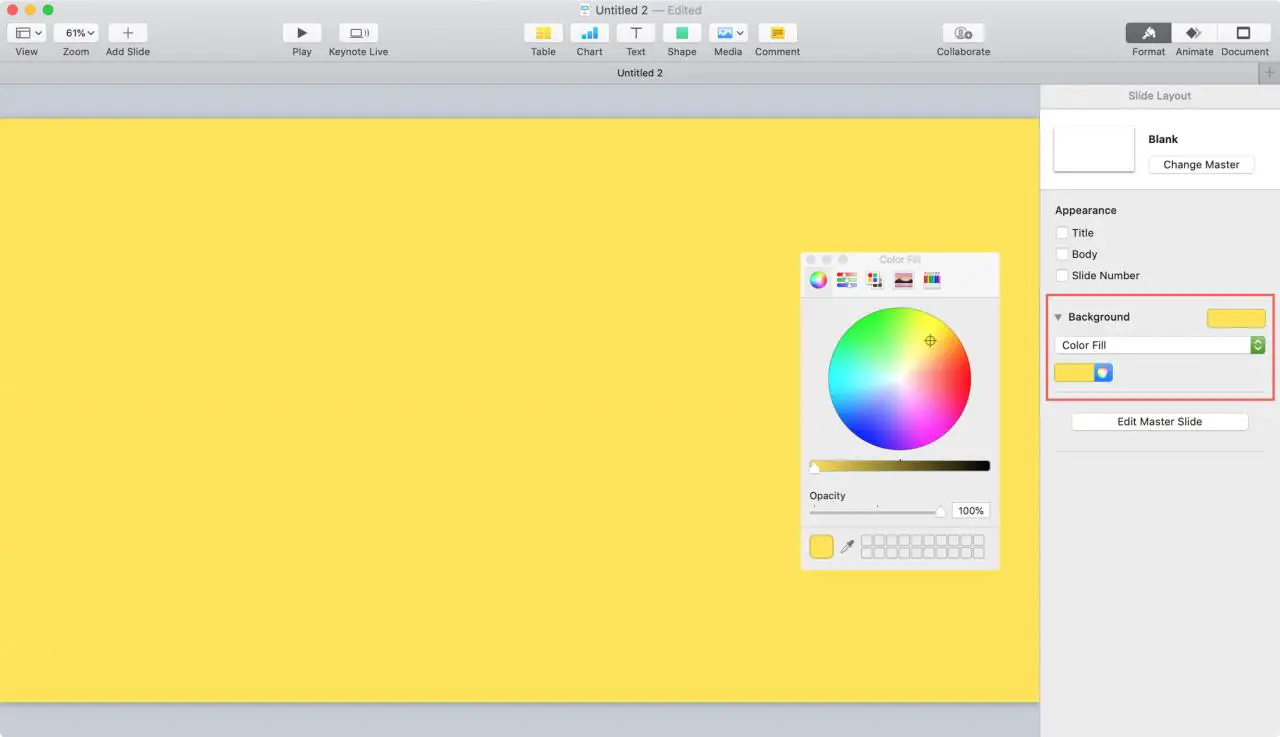
Aggiungere sfondi per diapositive su iPhone e iPad
In Keynote su iOS, potete aggiungere uno sfondo alle vostre diapositive Keynote con la stessa facilità che su Mac. Aprite una presentazione, selezionate una diapositiva e poi fate quanto segue.
1) Toccare un’area vuota sulla diapositiva e poi toccare il pulsante Style (icona del pennello) in alto.
2) Scegliere Aspetto .
.
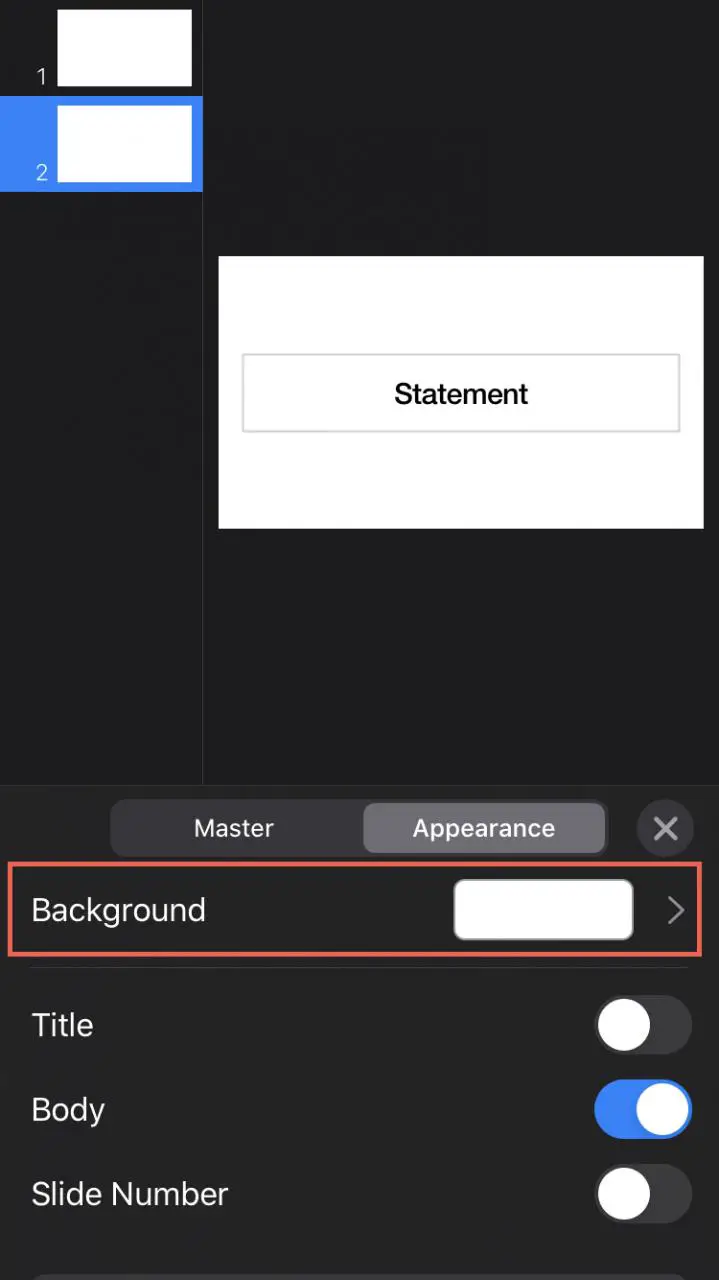
3) Selezionare Background . Come su Mac, è possibile scegliere un Preset, riempire Colore, Gradiente o Immagine. Basta scegliere questa opzione da quest’area e poi usare le impostazioni fornite per personalizzarla.
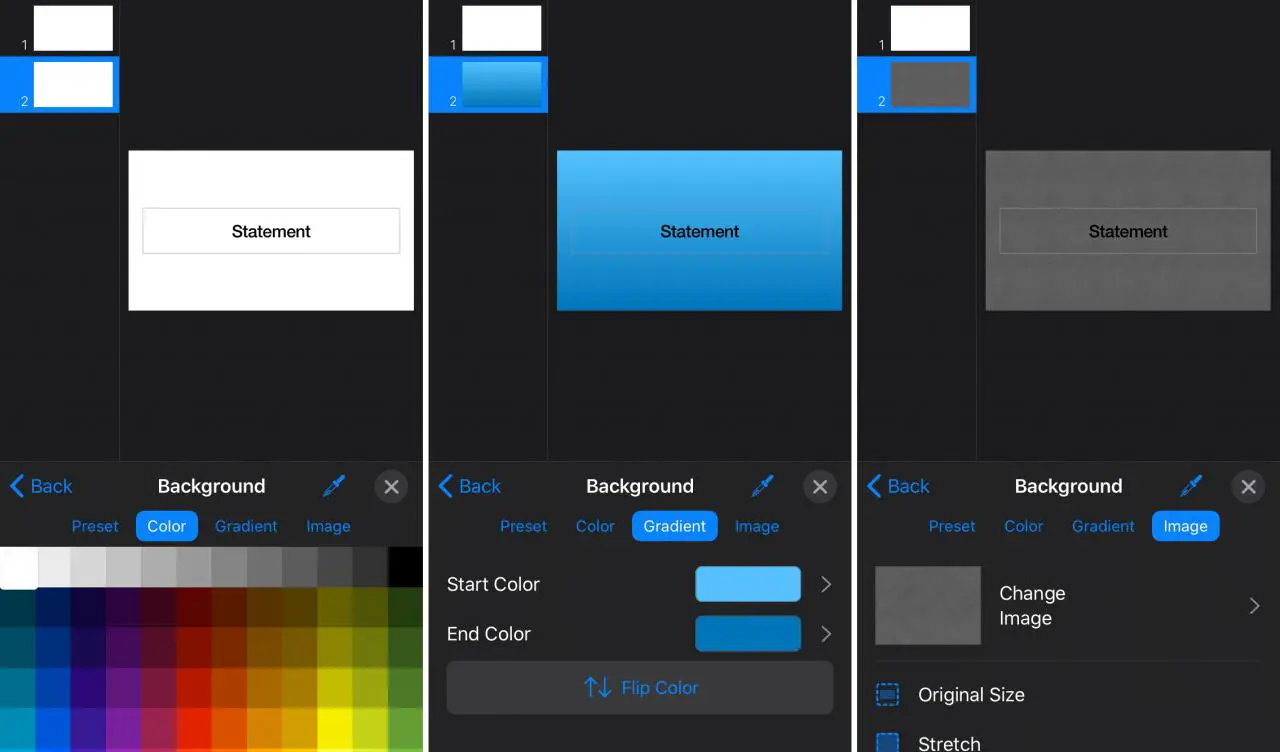
Quando hai finito, chiudi l’area Style. Potete continuare ad aggiungere sfondi ad altre diapositive allo stesso modo.
Aggiungere bordi a scorrimento su Mac
Come già detto, aggiungere uno sfondo alle diapositive in Keynote è più facile che aggiungere un bordo. Questo perché Keynote non offre attualmente una funzione di formattazione dei bordi come per gli sfondi.
Per creare un bordo scorrevole in Keynote, si utilizza una forma. Ecco come fare.
1) Nella diapositiva in cui si desidera aggiungere il bordo, fare clic sul pulsante Shape nella barra degli strumenti.
2) Nella categoria di forme Basic , scegliere un rettangolo quadrato o arrotondato.
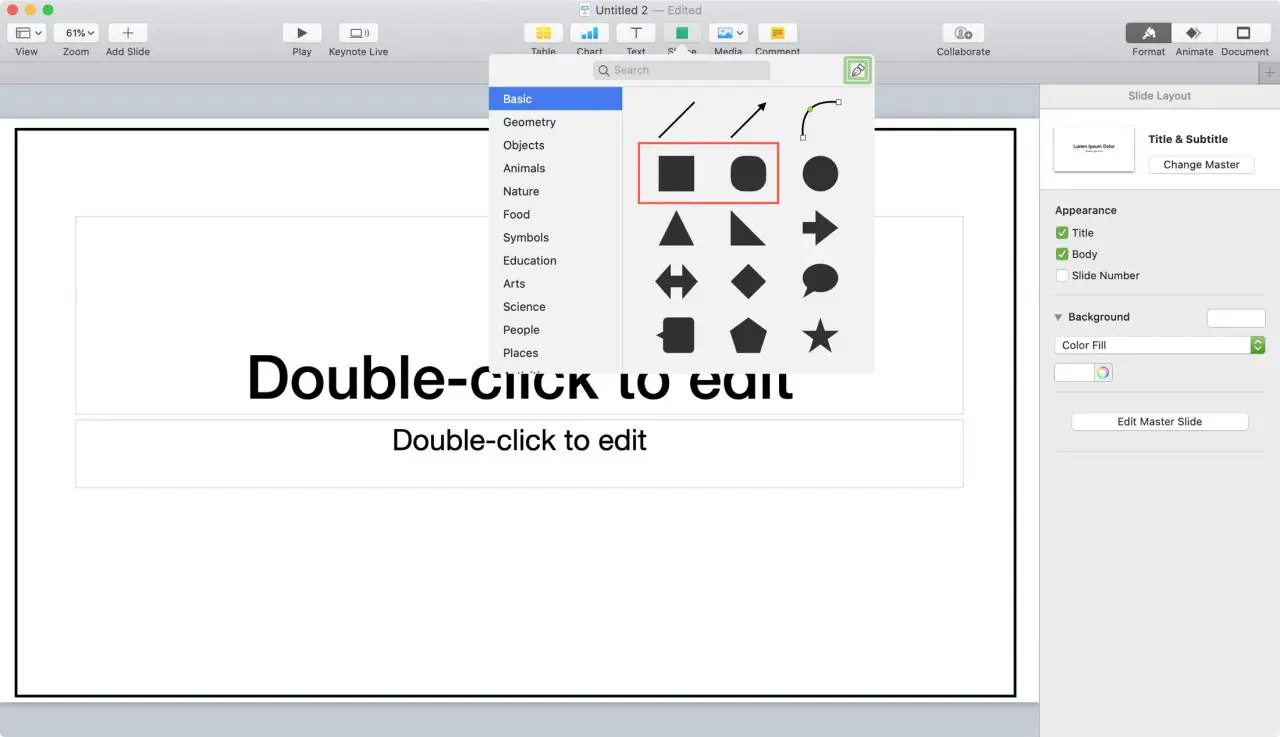
3) Con la forma che scegliete sulla vostra diapositiva, trascinate i bordi e gli angoli di essa per coprire la diapositiva. Vorrai che quei bordi e angoli si allineino con il punto in cui vuoi che il bordo della diapositiva sia allineato.
4) Mantenere la forma selezionata e cliccare il pulsante Formato per aprire la barra laterale e scegliere Stile in alto.
5) Accanto a Fill , cliccare sulla casella Preset e selezionare No Fill .
6) Accanto a Confine , è possibile scegliere un Preset nella casella o cliccare sul triangolo per espandere per vedere le opzioni aggiuntive.
Se si espande, è possibile utilizzare la casella a discesa per selezionare il bordo di una linea o di una cornice per immagini. Quindi utilizzare le impostazioni visualizzate per tale opzione per personalizzare il bordo.
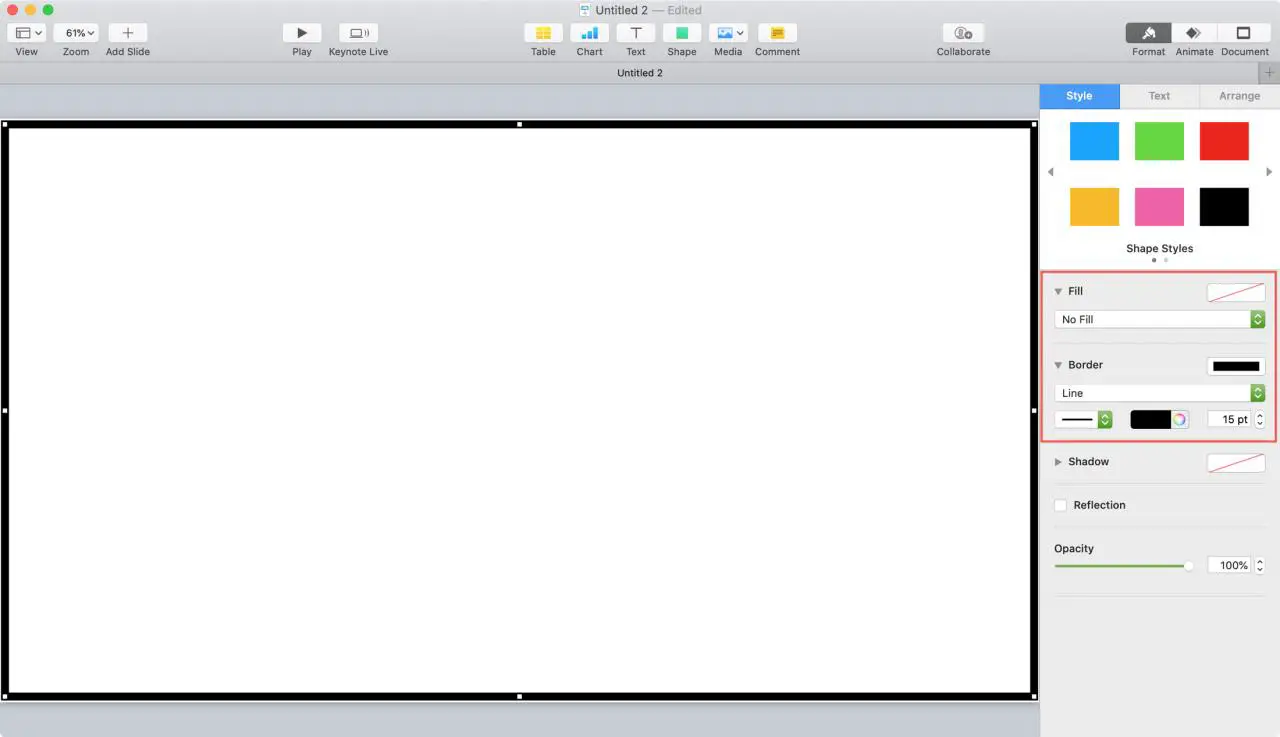
7) Quando hai finito di bordeggiare bene, clicca sulla scheda Disponi nella parte superiore della barra laterale.
8) Andare in fondo e cliccare il pulsante Blocca . Questo bloccherà la tua forma in posizione, in modo da non rischiare di spostarla, cancellarla o modificarla accidentalmente.
Poi si possono posizionare gli oggetti e gli elementi della diapositiva proprio sopra quella forma, perché ora si fonde nella diapositiva come il bordo che si desidera.
Per utilizzare la forma del bordo su tutte le diapositive della presentazione, è possibile copiare e incollare la forma sulle altre diapositive o creare una Master Slide che utilizza la forma come bordo.
Aggiungere i bordi a scorrimento su iPhone e iPad
Proprio come su Mac, l’aggiunta di un bordo a scorrimento in Keynote su iOS richiede l’uso di una forma. Quindi, aprite la presentazione, selezionate la diapositiva e seguite questi passi.
1) Toccare la diapositiva e poi toccare il segno più in alto.
2) Selezionare l’icona Shape , toccare Basic , quindi scegliere il rettangolo quadrato o arrotondato.
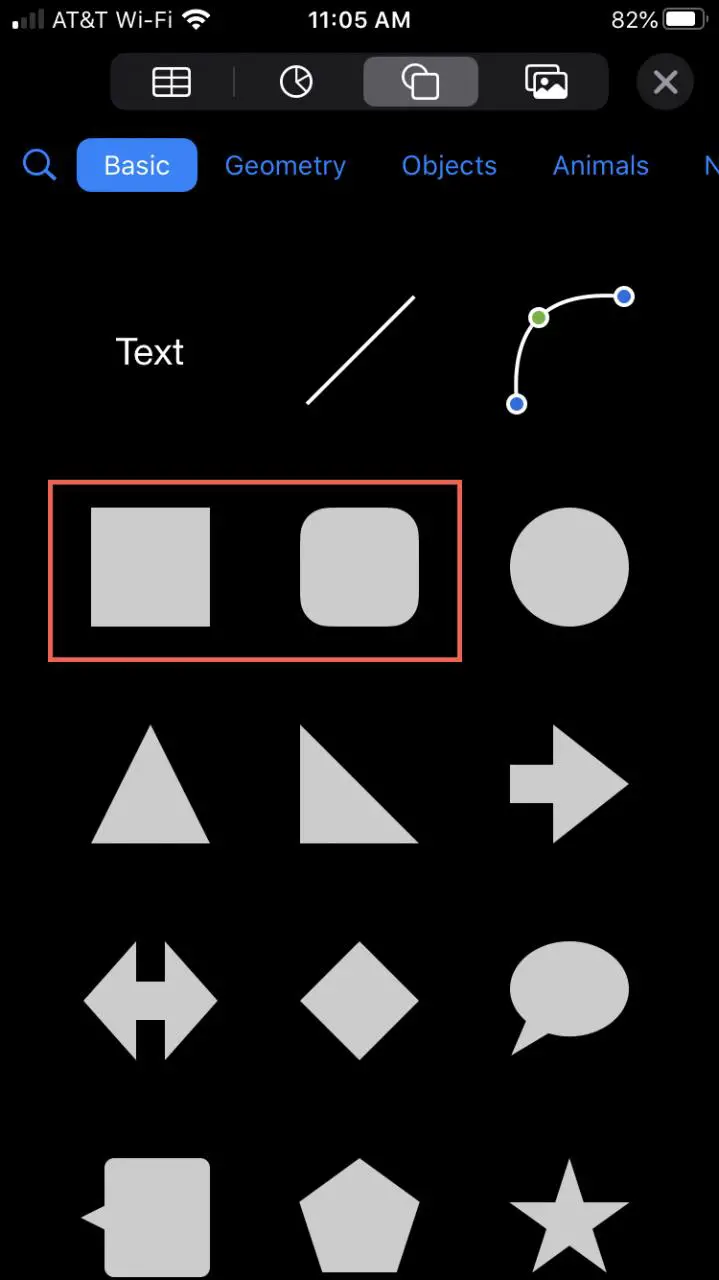
3) Trascinare i bordi e gli angoli per coprire la diapositiva, allineando i bordi con il punto in cui si desidera il bordo.
4) Toccare il pulsante Stile (icona del pennello) in alto e selezionare Stile nel pop-up.
5) Scegliere Riempire e scegliere Nessun riempimento .
6) Toccare la freccia per tornare indietro e attivare la commutazione per Bordo .
.
7) Toccare ogni opzione per scegliere lo Stile, il Colore e la Larghezza del bordo mentre si applicano. Nota : Quando si sceglie Stile, assicurarsi di scorrere le opzioni per vedere tutto ciò che è disponibile per i bordi della linea e della cornice per immagini.
8) Per assicurarsi che la forma non venga spostata o modificata per errore selezionare Disporre nella finestra Stile e toccare Bloccare .
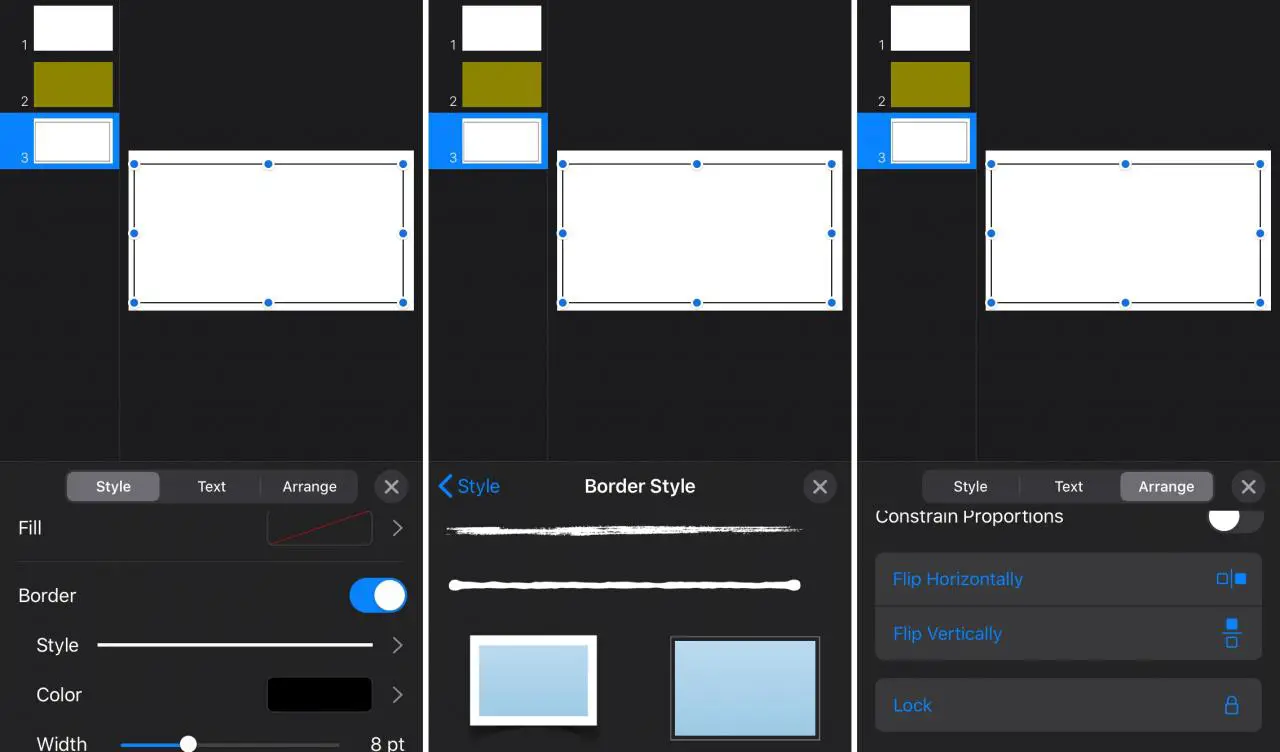
Chiudete l’area Style quando avete finito.
Per utilizzare la forma del bordo su tutte le diapositive della presentazione, è possibile copiare e incollare la forma sulle altre diapositive o creare una Master Slide che utilizza la forma come bordo.
Suggerimento : Se si prevede di copiare e incollare la forma, farlo prima di bloccarla. Altrimenti, dovrete sbloccarla per eseguire le azioni di copia e incolla.
In Breve
L’aggiunta di uno sfondo o di un bordo a una diapositiva Keynote può dare quel piccolo extra che potrebbe essere proprio ciò di cui la vostra presentazione ha bisogno.
Hai intenzione di aggiungere sfondi o bordi alla tua prossima presentazione? Fatecelo sapere!
