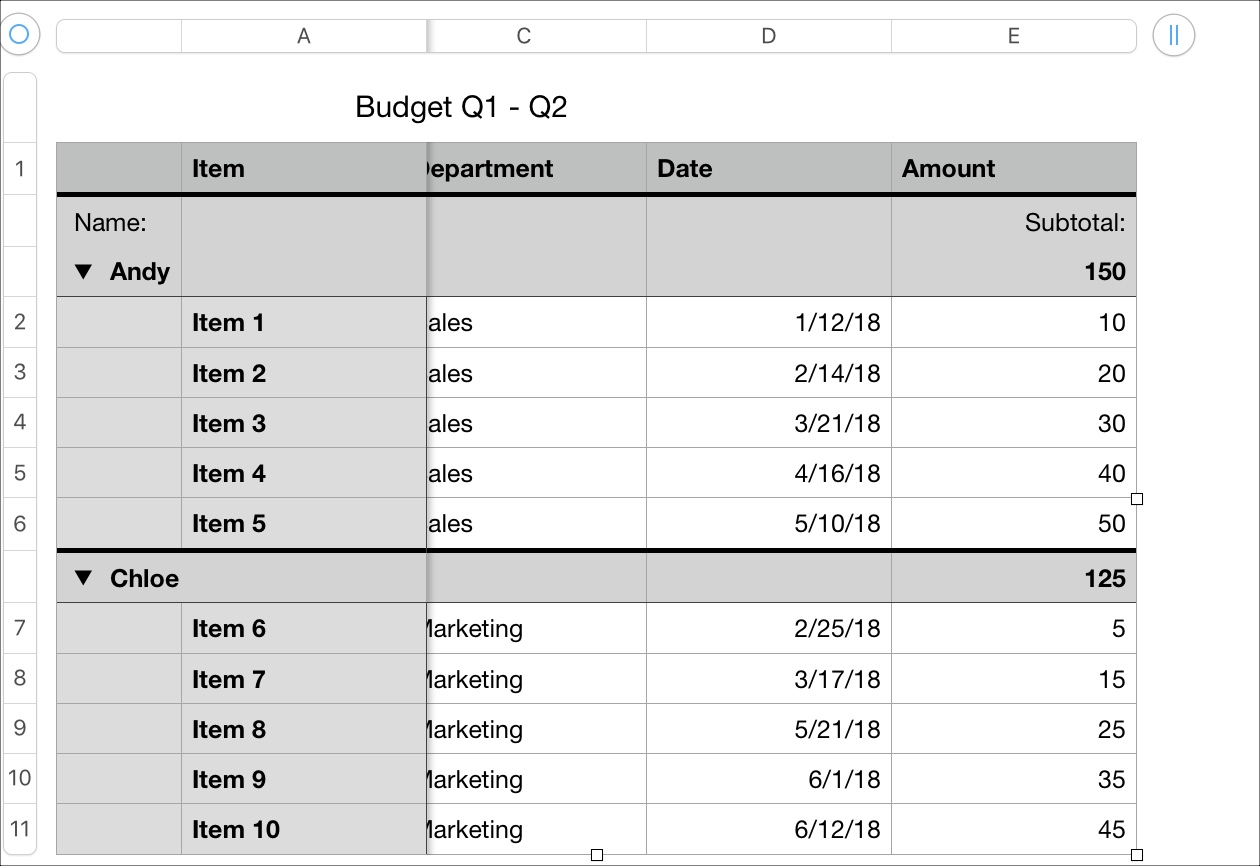
Quando organizzi i tuoi dati in Numbers, su Mac o iOS, una comoda funzionalità è la possibilità di bloccare colonne e righe.
Bloccando una o entrambe queste aree, puoi scorrere fogli di calcolo di grandi dimensioni pur continuando a vedere le intestazioni. Quindi, non perderai mai traccia dei dati che stai visualizzando. Ecco come bloccare colonne e righe in Numbers su Mac e iOS.
Blocca colonne e righe in Numbers su Mac
Apri il foglio di calcolo in Numbers sul Mac e segui questi passaggi.
1) Seleziona la tabella nel tuo foglio Puoi farlo facendo clic su qualsiasi area della tabella.
2) Clic Tavolo dalla barra dei menu.
3) Selezionare Blocca le righe di intestazione, Blocca colonne di intestazione, o entrambi. Puoi anche fare clic su Righe di intestazione e Colonne di intestazione opzioni per selezionare il numero di righe o colonne da bloccare.
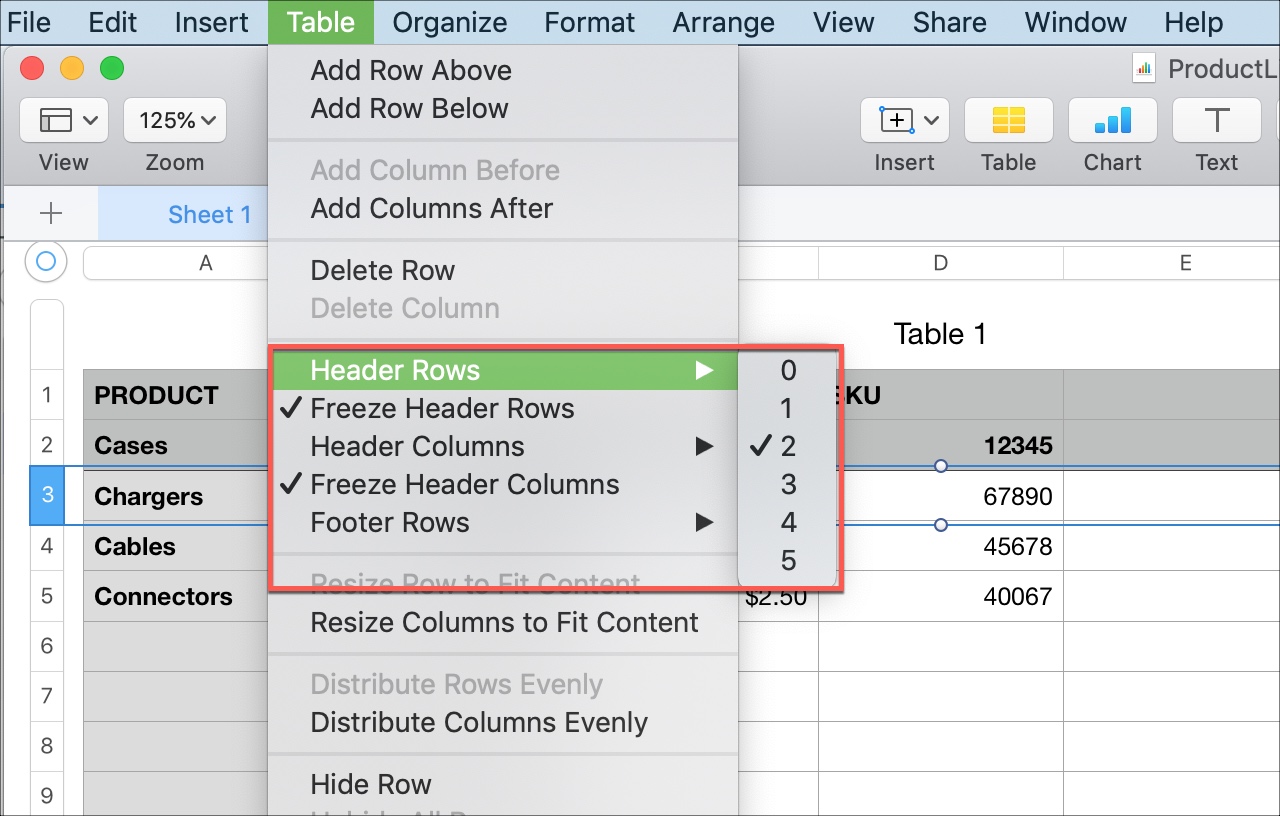
Una volta apportata la modifica, noterai che puoi scorrere e non perdere di vista quelle intestazioni.
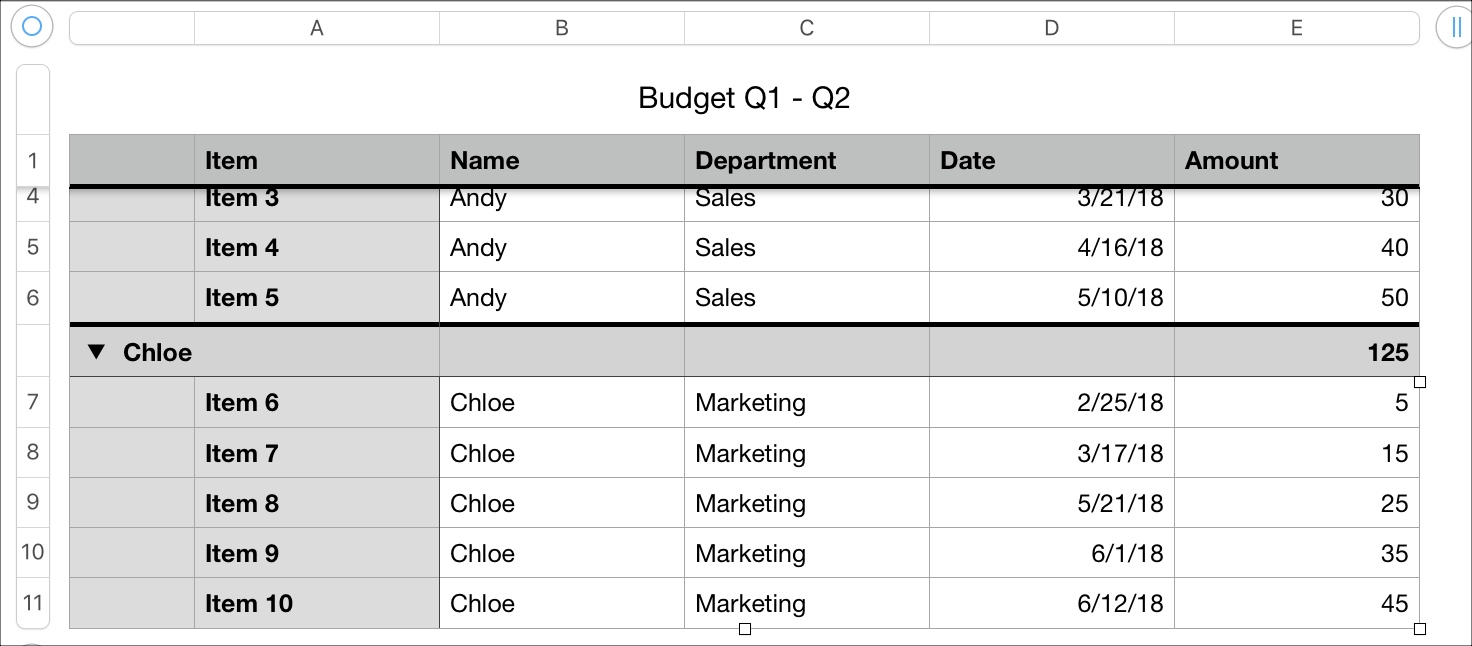
Blocca un’altra colonna o riga
Potresti voler bloccare più di una colonna o riga in Numbers ma inizialmente non l’hai impostato in questo modo Passaggio 3 sopra. Puoi seguire gli stessi passaggi per aggiungere più colonne o righe o, in alternativa, utilizzare le istruzioni seguenti.
Tieni presente che la colonna o la riga aggiuntiva che desideri bloccare deve essere accanto a un’altra colonna o riga di intestazione. Ad esempio, se la colonna A è bloccata, non è possibile bloccare la colonna C. È necessario prima bloccare la colonna B.
1) Seleziona la colonna o la riga nel tuo foglio
2) Clic la freccia accanto alla lettera per una colonna o numero per una riga.
3) Selezionare Converti in colonna di intestazione o Converti in riga di intestazione.
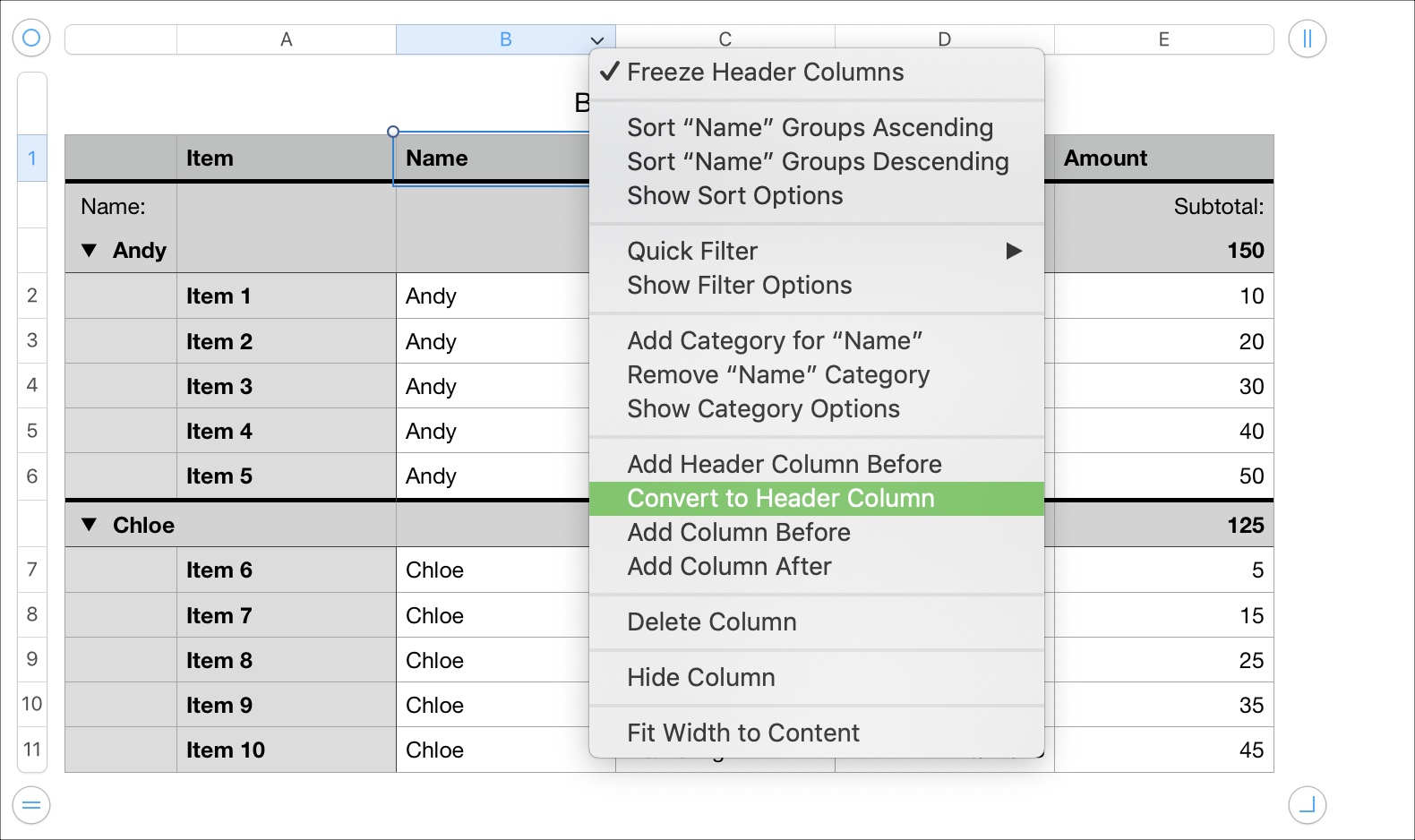
Ora quelle colonne e righe aggiuntive verranno bloccate mentre scorri.
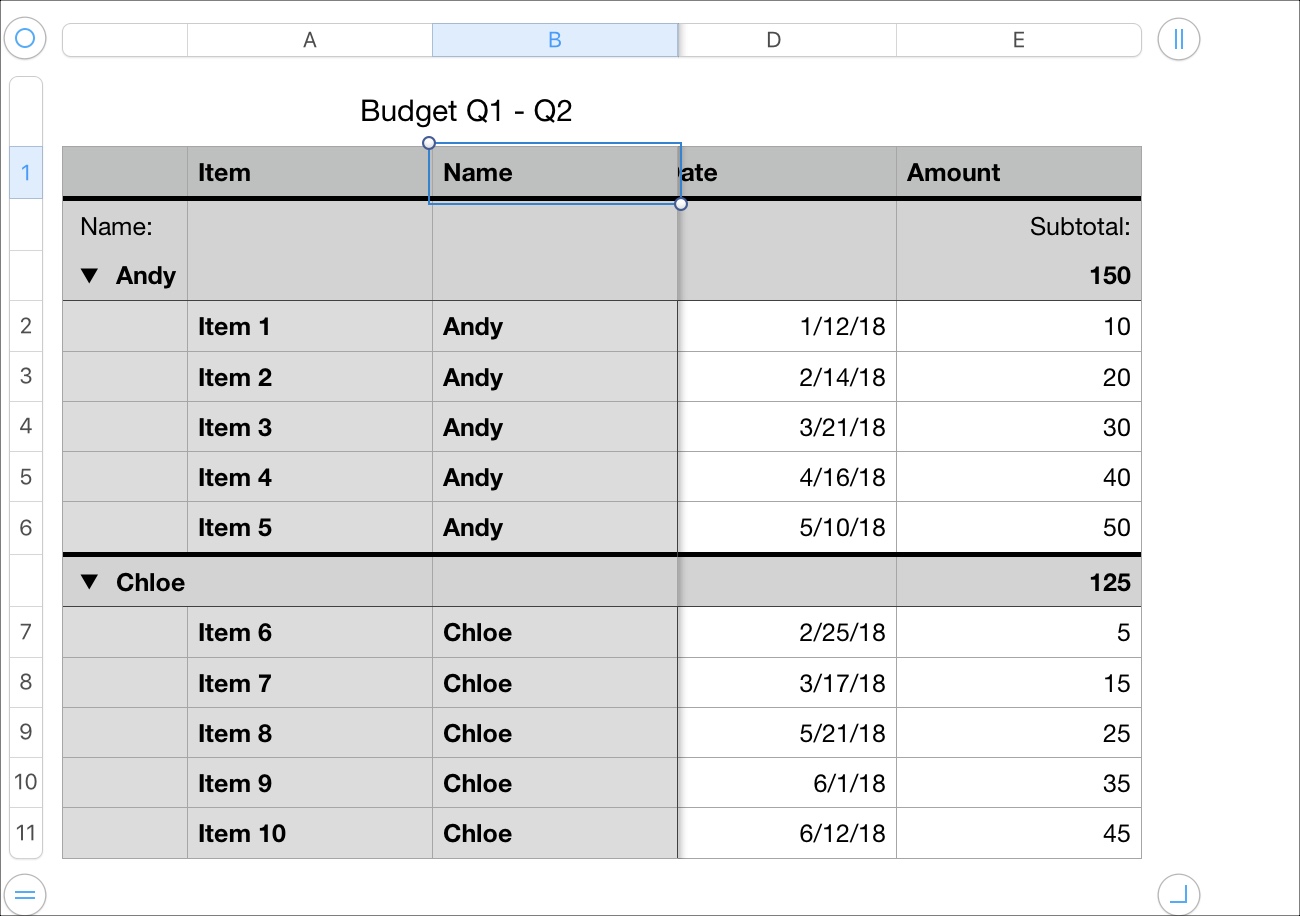
Blocca colonne e righe in Numbers su iPhone o iPad
Apri il foglio di calcolo in Numbers su iPhone o iPad, quindi procedi come segue.
1) Seleziona la tabella nel tuo foglio Puoi farlo toccando qualsiasi area del tavolo.
2) Clicca il Formato pulsante in alto.
3) Assicurarsi Tavolo è selezionato e quindi scegli Intestazioni e piè di pagina.
4) Scegli il numero di righe di intestazione e/o colonne di intestazione da bloccare utilizzando il segni più e meno. Puoi anche modificare questi numeri in un secondo momento, se necessario.
5) Abilita il cursore per Blocca le righe, Blocca colonneo entrambi.
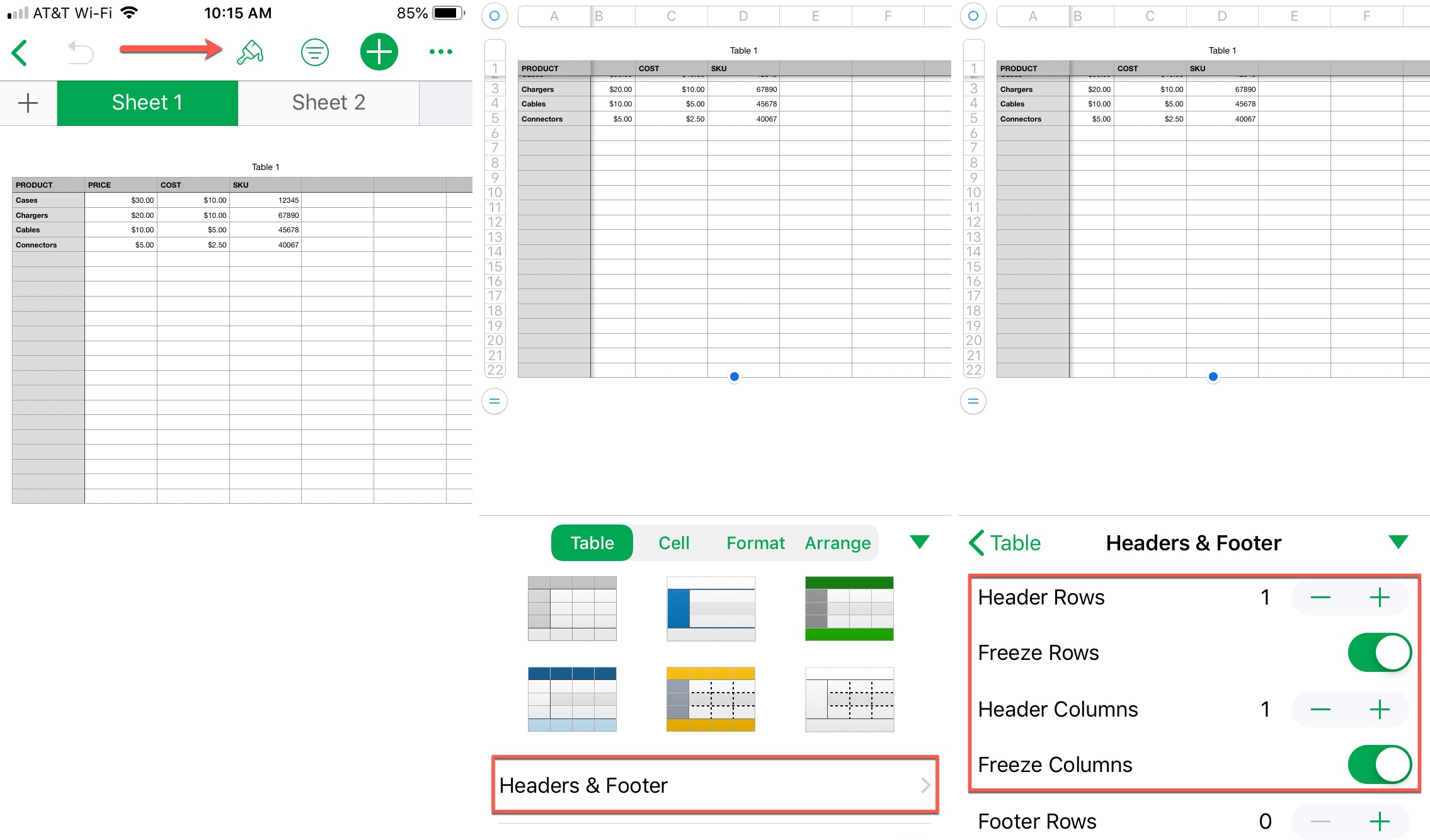
Proprio come Numbers su Mac, le tue righe e colonne rimarranno visibili mentre scorri.
In Breve
La possibilità di bloccare colonne e righe in Numbers è una comoda funzionalità da tenere a mente, soprattutto quando i tuoi fogli di calcolo crescono. Assicurati di controllare alcuni dei nostri altri tutorial di Numbers per suggerimenti utili come come unire le celle o come convertire colonne e righe.
Stai lottando su come fare qualcos’altro in Numbers o anche in una delle altre applicazioni di Apple come Pages o Keynote? Fateci sapere nei commenti qui sotto!

