Se ti ritrovi a inviare sempre più elementi al tuo Kindle dal tuo computer, controlla il Invia a Kindle app. L’app è gratuita e disponibile sia per Mac che per Windows. Con esso, puoi inviare facilmente documenti e file di libri direttamente al tuo eReader Kindle o all’app di lettura Kindle sugli altri dispositivi.
Qui ti mostreremo i vari modi in cui puoi utilizzare Invia a Kindle per ottenere gli elementi di cui hai bisogno dal tuo computer al dispositivo Kindle o all’app di lettura che desideri.
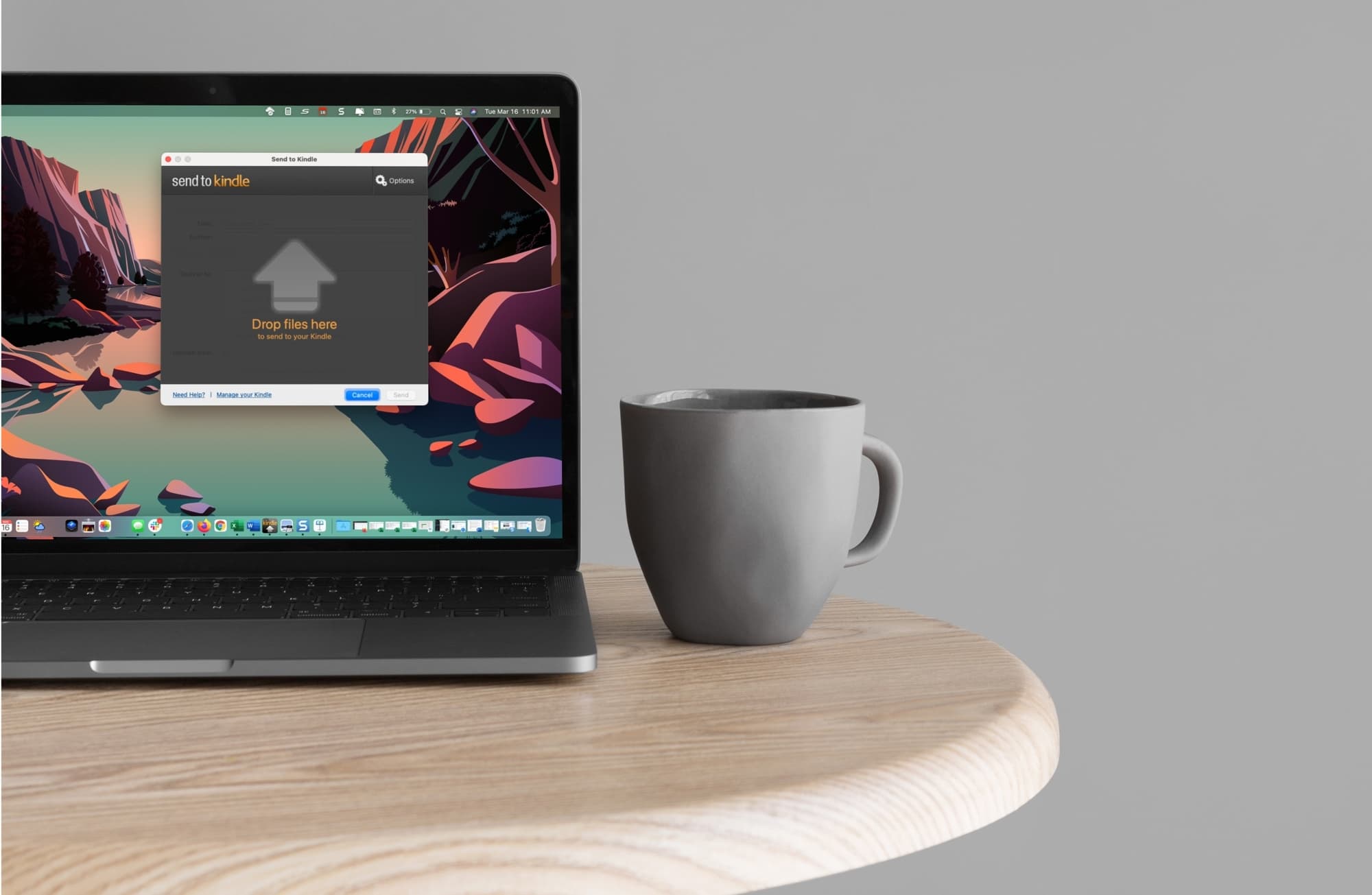
Invia a Kindle su Mac
Scarica e installa Invia a Kindle
L’app Invia a Kindle è disponibile direttamente da Amazon. Scaricalo per Mac o PC e segui le istruzioni per installarlo sul tuo computer. Quindi, accedi all’account Amazon collegato al tuo Kindle per registrare l’app.
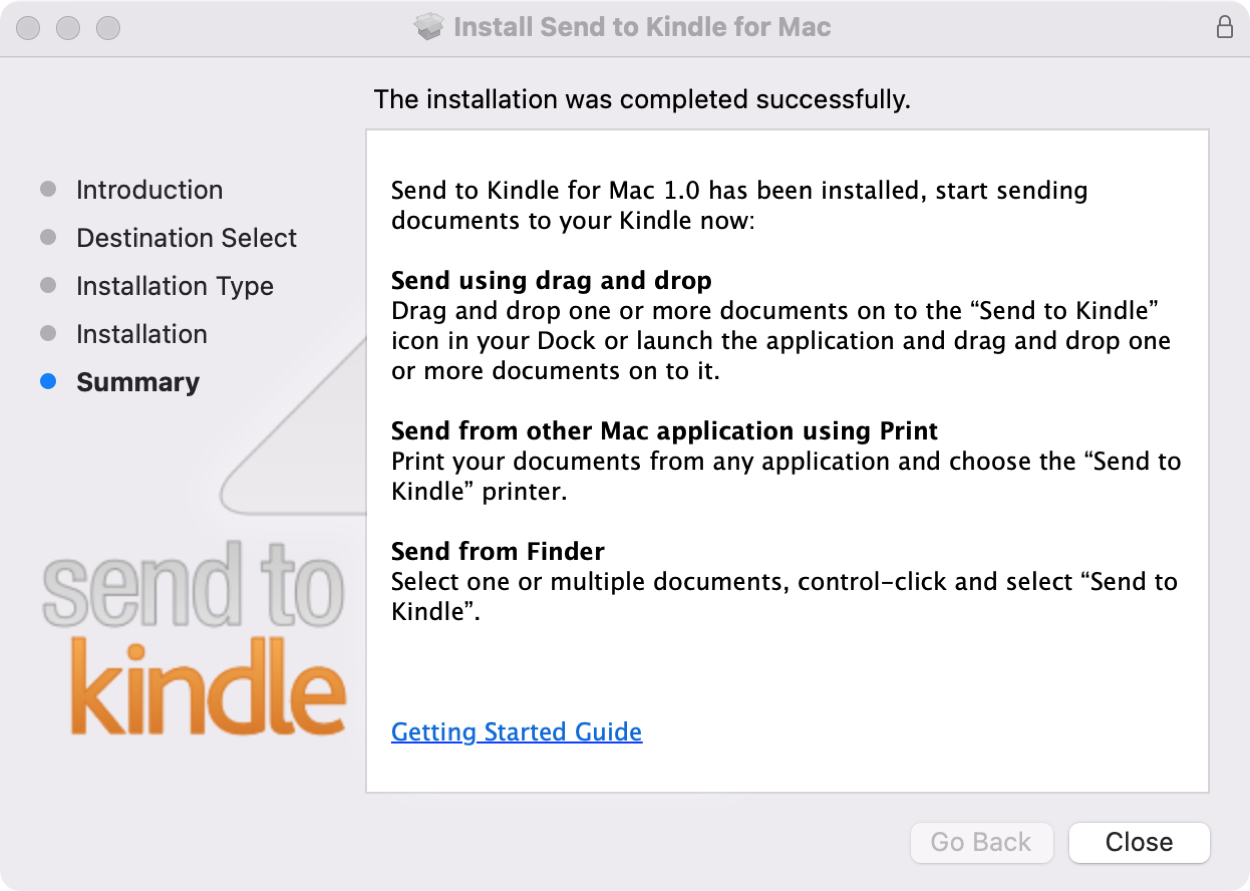
Per impostazione predefinita, l’app Invia a Kindle verrà visualizzata nel Dock sul Mac. Questo lo rende super comodo da usare perché puoi trascinare i file direttamente sull’icona. Ma ovviamente, questo non è l’unico modo per utilizzare l’app. Quindi, se preferisci rimuoverlo dal Dock, fare clic con il pulsante destro del mouse esso, vai a Opzionie seleziona Rimuovi dal Dock.
Regola le opzioni
Non ci sono molte impostazioni di cui preoccuparsi con Invia a Kindle, ma ce n’è una, in particolare, che potresti voler abilitare dall’inizio. Questa impostazione convertirà automaticamente i documenti PDF nel formato Kindle.
1) Aprire Invia a Kindle.
2) Clicca il Opzioni pulsante.
3) Scegli il Generale scheda.
4) Spunta la casella per Converti documenti PDF in formato Kindle.
5) Colpo OK.
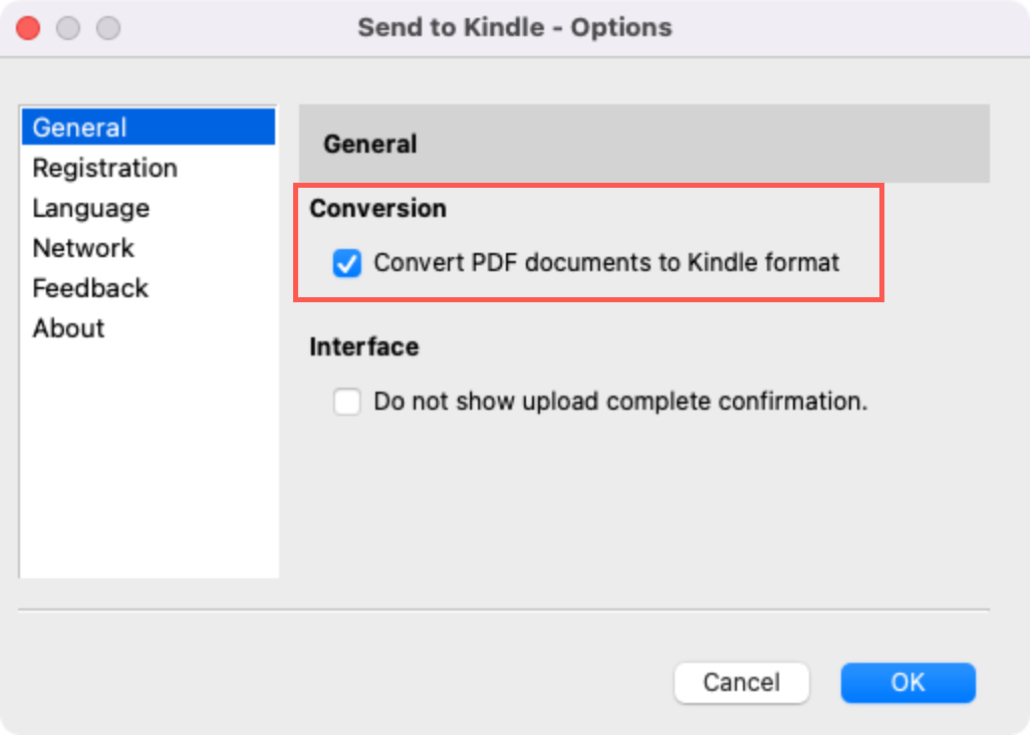
Abilitando questa impostazione, non dovrai mai preoccuparti della formattazione errata di un PDF inviato al tuo Kindle.
Mentre hai le preferenze aperte, puoi rivedere tutti gli elementi rimanenti se lo desideri e chiudere la finestra Opzioni al termine.
Usa “Invia a Kindle”
Hai alcuni modi pratici per utilizzare l’app Invia a Kindle sul tuo Mac. Puoi trascinare elementi su di esso, inviare elementi dal Finder o utilizzare il menu di stampa da un’app supportata. Qui, esamineremo ciascuno di essi in modo da poter utilizzare l’app come preferisci.
Invia con l’app: puoi utilizzare il trascinamento della selezione per inviare documenti o prenotare file con Invia a Kindle. Se mantieni l’icona nel Dock, trascina il file direttamente su di essa. Altrimenti, apri l’app e trascina il file nella sua finestra.
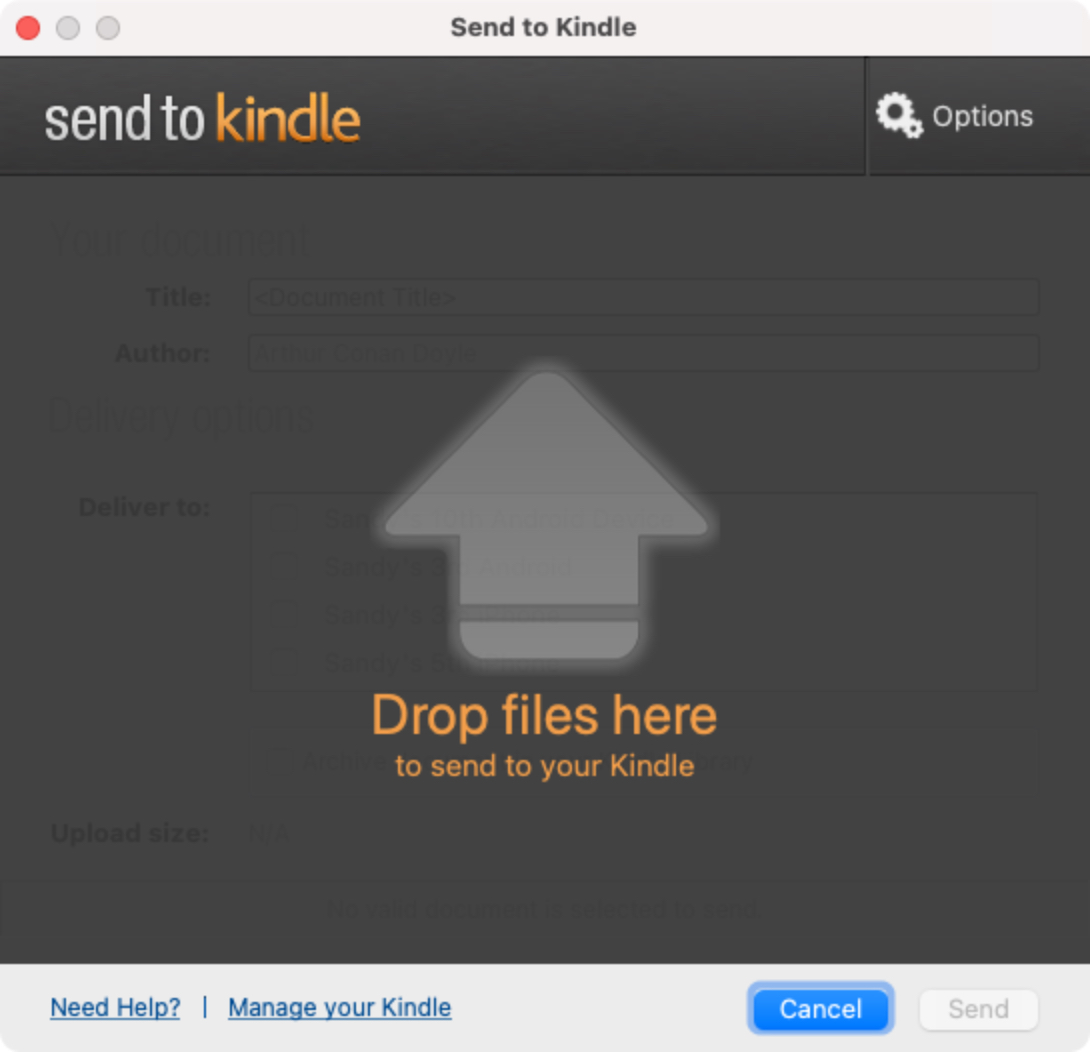
Invia da Finder: fare clic con il pulsante destro del mouse sull’elemento nella cartella e selezionare Invia a Kindle.
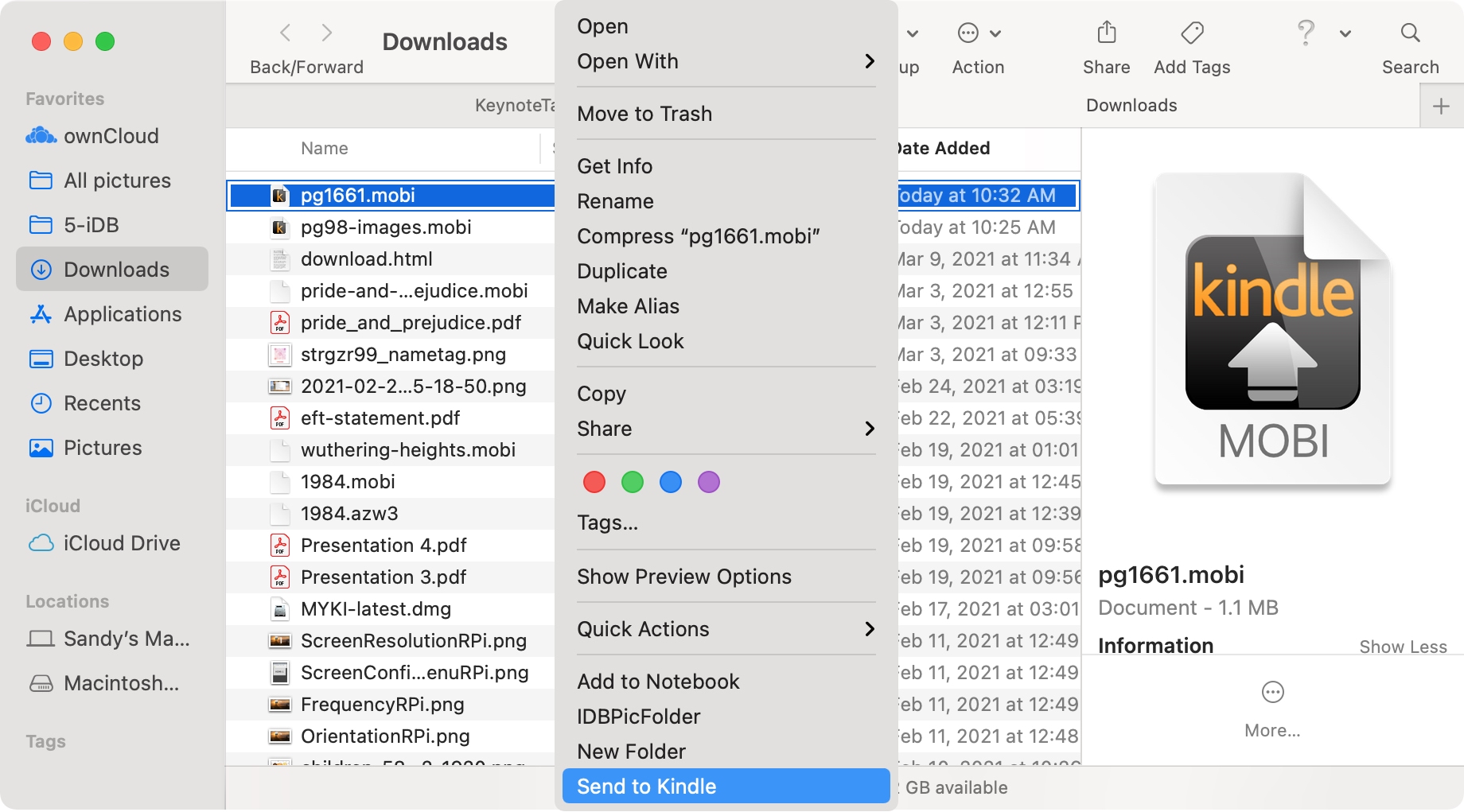
Invia dal menu di stampa: per documenti come i PDF, può essere conveniente utilizzare il menu Stampa per inviare l’elemento. Vai a File > Stampanella casella a discesa Stampante, selezionare Invia a Kindlee premi il Stampa pulsante.
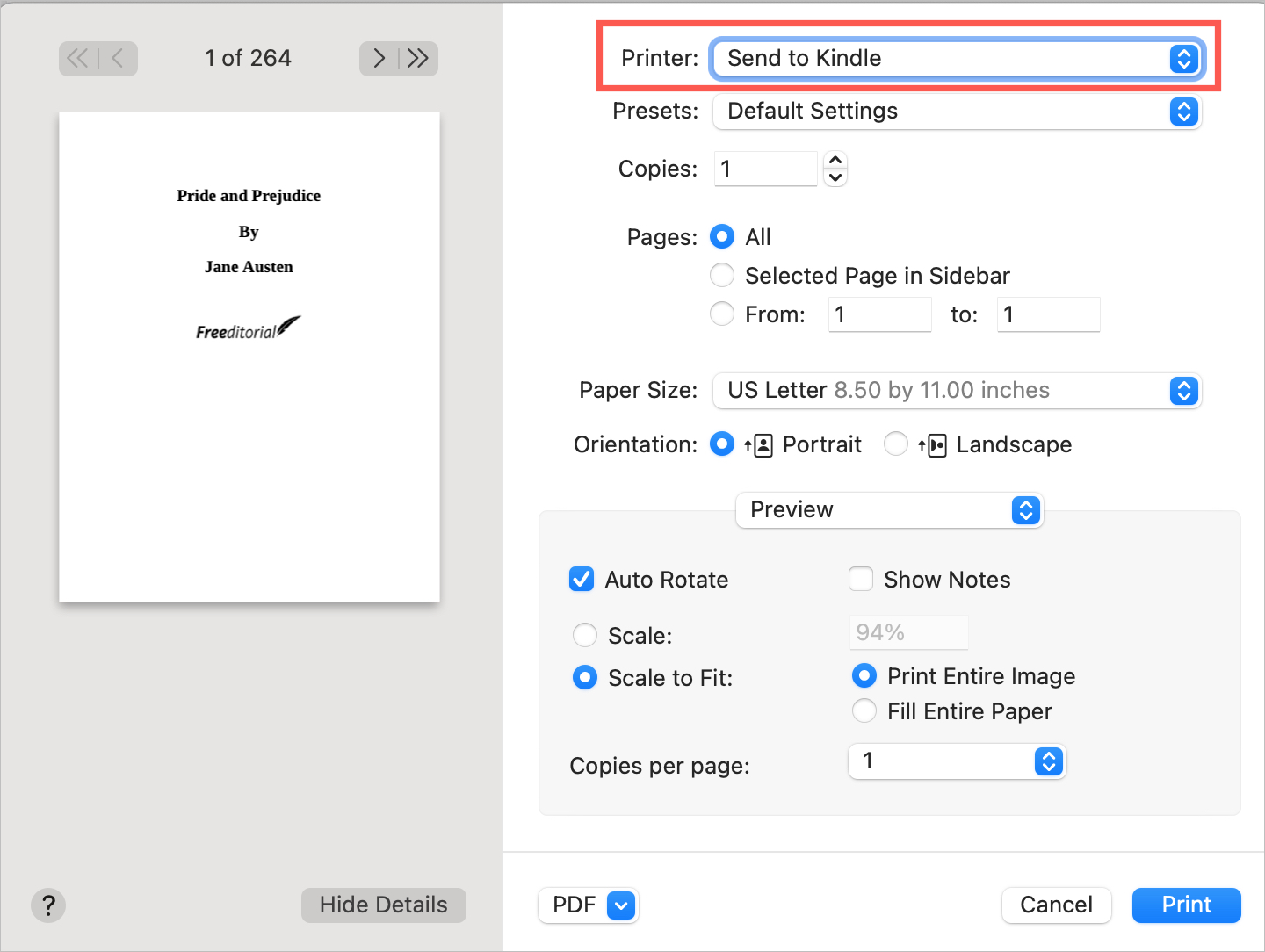
Prendi nota della dichiarazione di Amazon relativa al metodo del menu di stampa:
L’invio tramite il menu di stampa può creare una versione del documento più grande dell’originale.
Invia l’oggetto
Indipendentemente da quale dei metodi precedenti utilizzi, riceverai la stessa finestra pop-up per inviare l’articolo.
1) A seconda dell’elemento, potresti voler modificare il titolo e/o l’autore.
2) Scegli i dispositivi e le app a cui desideri inviare l’articolo.
3) Facoltativamente, seleziona la casella per archiviare l’elemento nella tua Libreria Kindle, dove puoi scaricarlo quando sei pronto.
4) Clic Inviare.
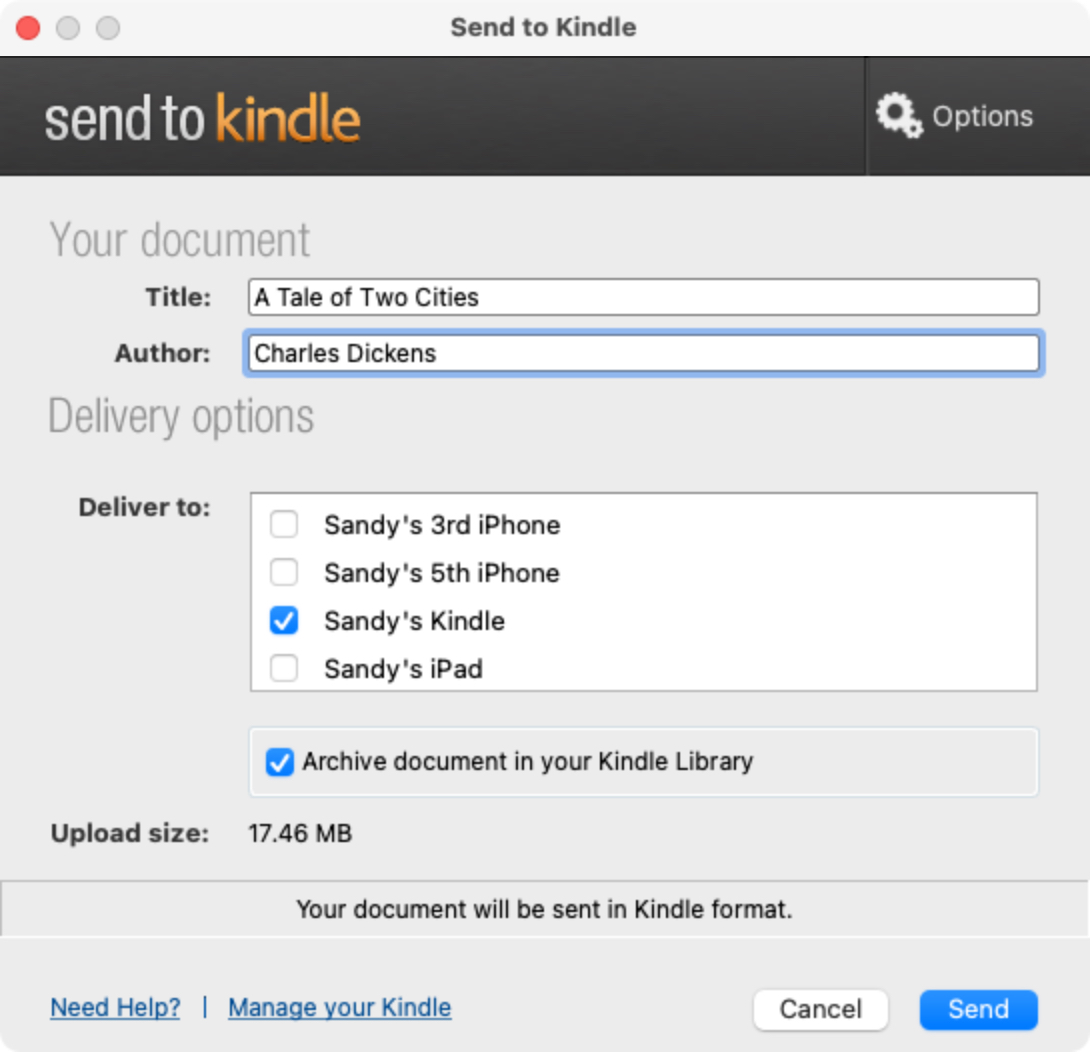
Vedrai un pop-up di avanzamento mentre l’elemento viene caricato e una conferma quando viene completato.
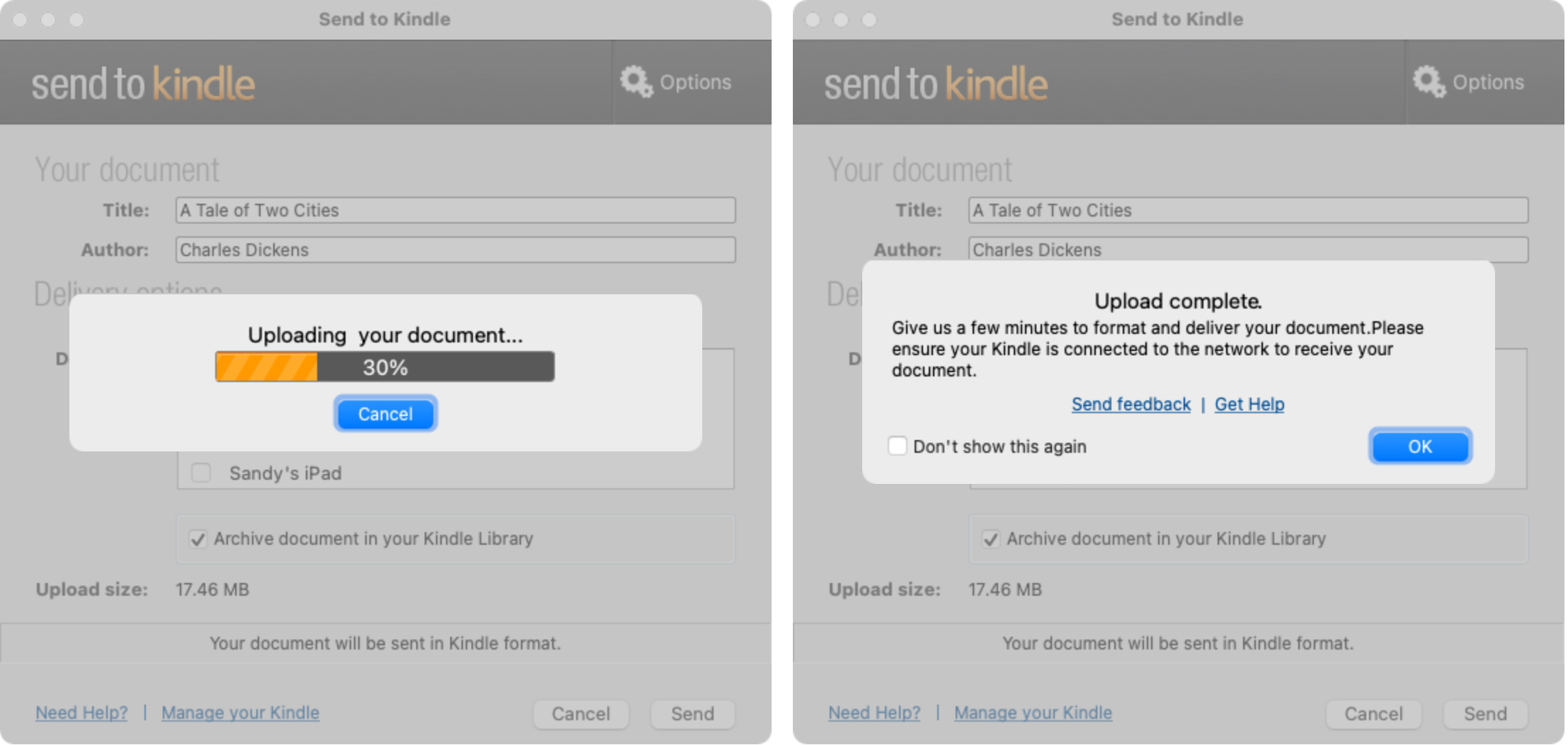
Anche se puoi inviare documenti via e-mail e prenotare file sul tuo Kindle, l’app Invia a Kindle lo rende semplice e veloce. Hai intenzione di fare un tentativo? In tal caso, facci sapere cosa ne pensi dell’app, sia su Mac che su Windows!
Altri utili tutorial per Kindle:

