Se usi iMovie per modificare video o creare filmati, probabilmente hai anche dell’audio su cui lavorare. E se hai una clip audio che ha bisogno di una censura, beh, cosa fai? Imparare a cancellare le parole in iMovie può aiutare.
Potresti avere un video con qualcuno che impreca in sottofondo o vuoi creare una commedia che suona come te. Anche se non c’è una funzione “bip” in iMovie di per sé, puoi comunque farlo accadere. Per aiutarti a continuare a creare la magia del tuo film, ecco come emettere parole in iMovie sul tuo Mac.
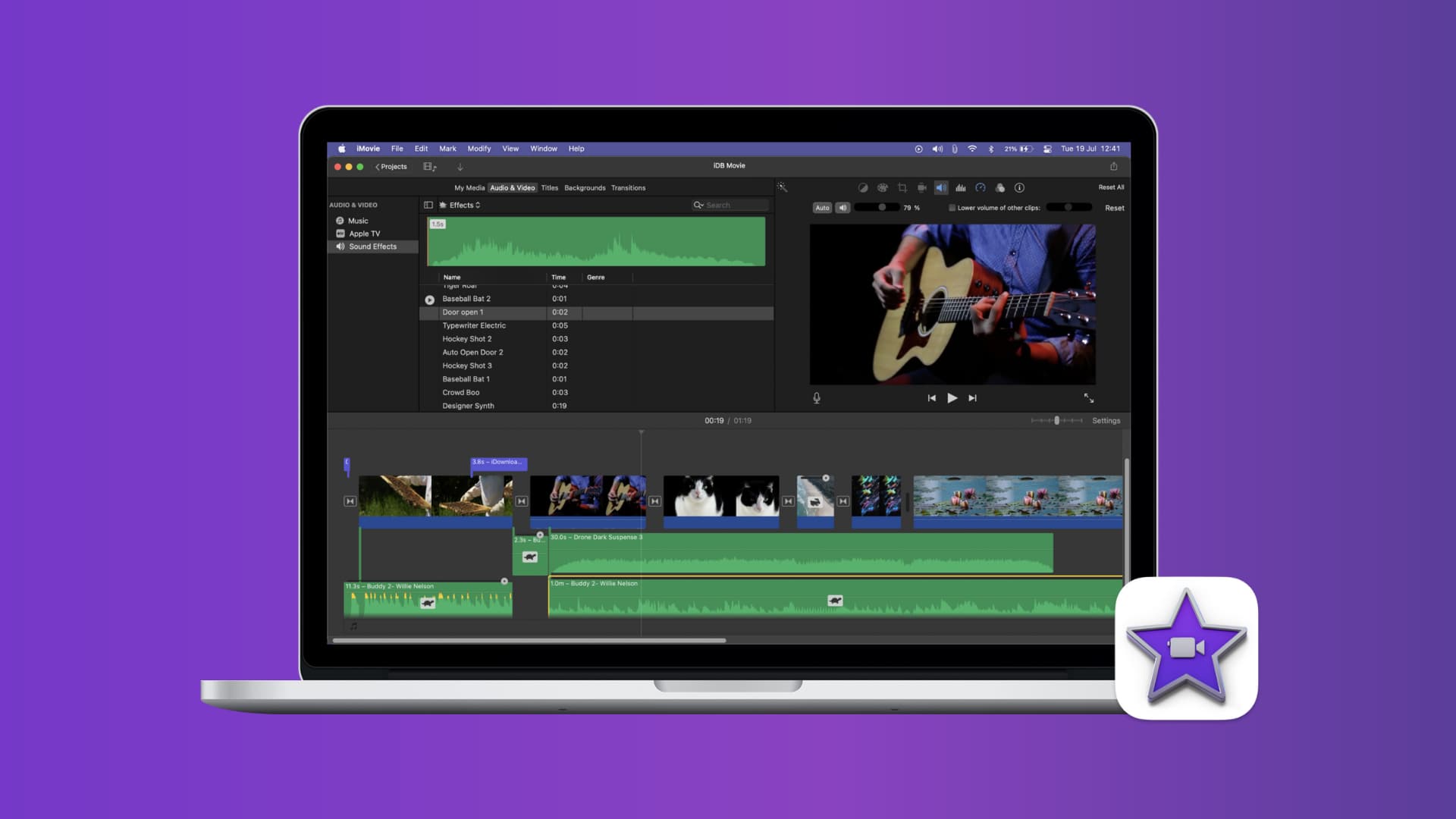
Il processo di bip
Per creare quel suono di bip, boing o clacson al posto di una parola o frase nel tuo audio, c’è un po’ di un processo coinvolto. Ma non preoccuparti; ti guideremo attraverso ogni passaggio.
Stacca l’audio dal video
Aprire iMovie e il tuo progetto per la modifica sul tuo Mac. Quindi, avvia il processo staccando l’audio dal tuo video:
1) Seleziona il videoclip nel tuo film Timeline.
2) O fare clic con il pulsante destro del mouse e scegli Stacca l’audio dal menu di scelta rapida o fare clic su Modificare > Stacca l’audio dalla barra dei menu.
Vedrai quindi la clip audio verde staccarsi dal video e cadere direttamente sotto di essa. Ora è la sua clip che puoi regolare separatamente dal video.
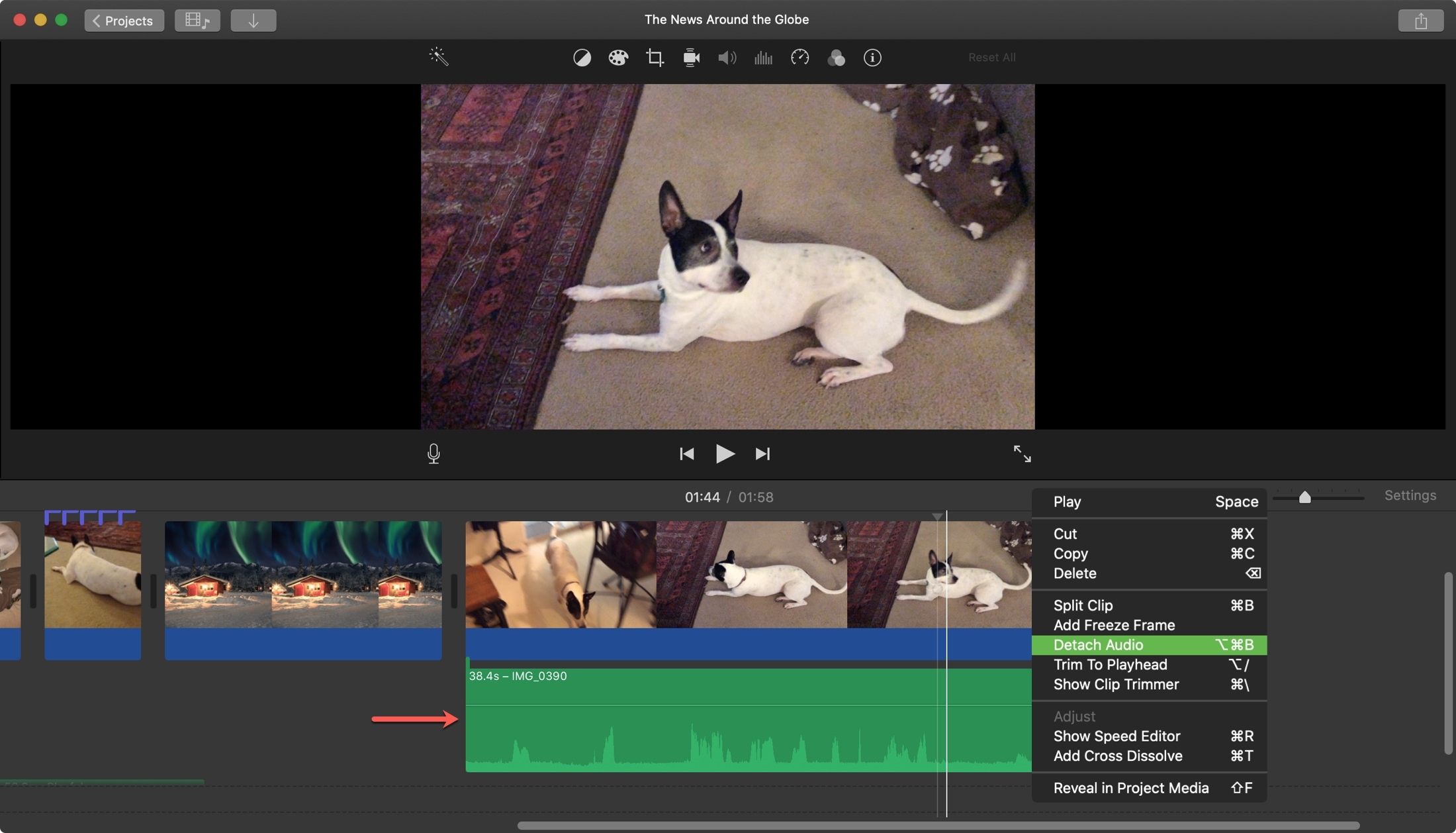
Dividi la clip audio
Il passaggio successivo del processo è un po’ complicato. Dovrai dividere la clip audio attorno al punto in cui desideri aggiungere il segnale acustico. Fondamentalmente, dovrai isolare quella parte dell’audio che vuoi censurare nella propria clip.
1) Seleziona la clip audio nel tuo film Timeline.
2) Trascina per spostare la testina di riproduzione nel punto in cui desideri iniziare la divisione. Questo sarebbe prima della parte che isolerai.
3) O fare clic con il pulsante destro del mouse e scegli Clip divisa dal menu di scelta rapida o fare clic su Modificare > Clip divisa dalla barra dei menu.
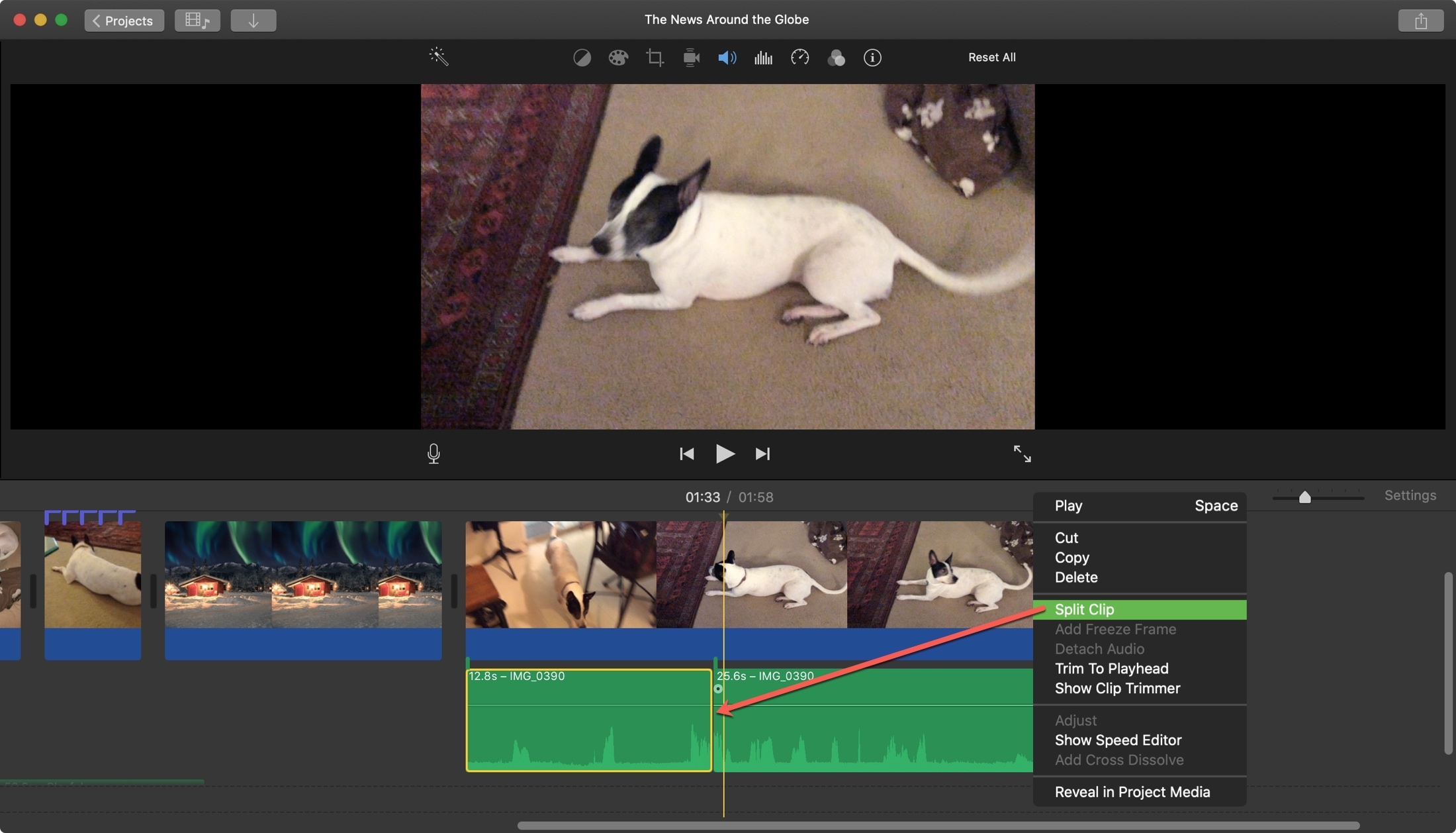
4) Ora trascina per spostare la testina di riproduzione nel punto in cui desideri terminare la divisione. Questo sarebbe dopo la parte che isolerai.
5) Scegliere Clip divisa di nuovo, come nel passaggio 3.
Ora dovresti avere la parte della tua clip audio in cui desideri che il segnale acustico sia la propria clip. Puoi facilmente ricontrollarlo selezionando quella piccola clip nella timeline e facendo clic su Riproduci in modo da poterla ascoltare.
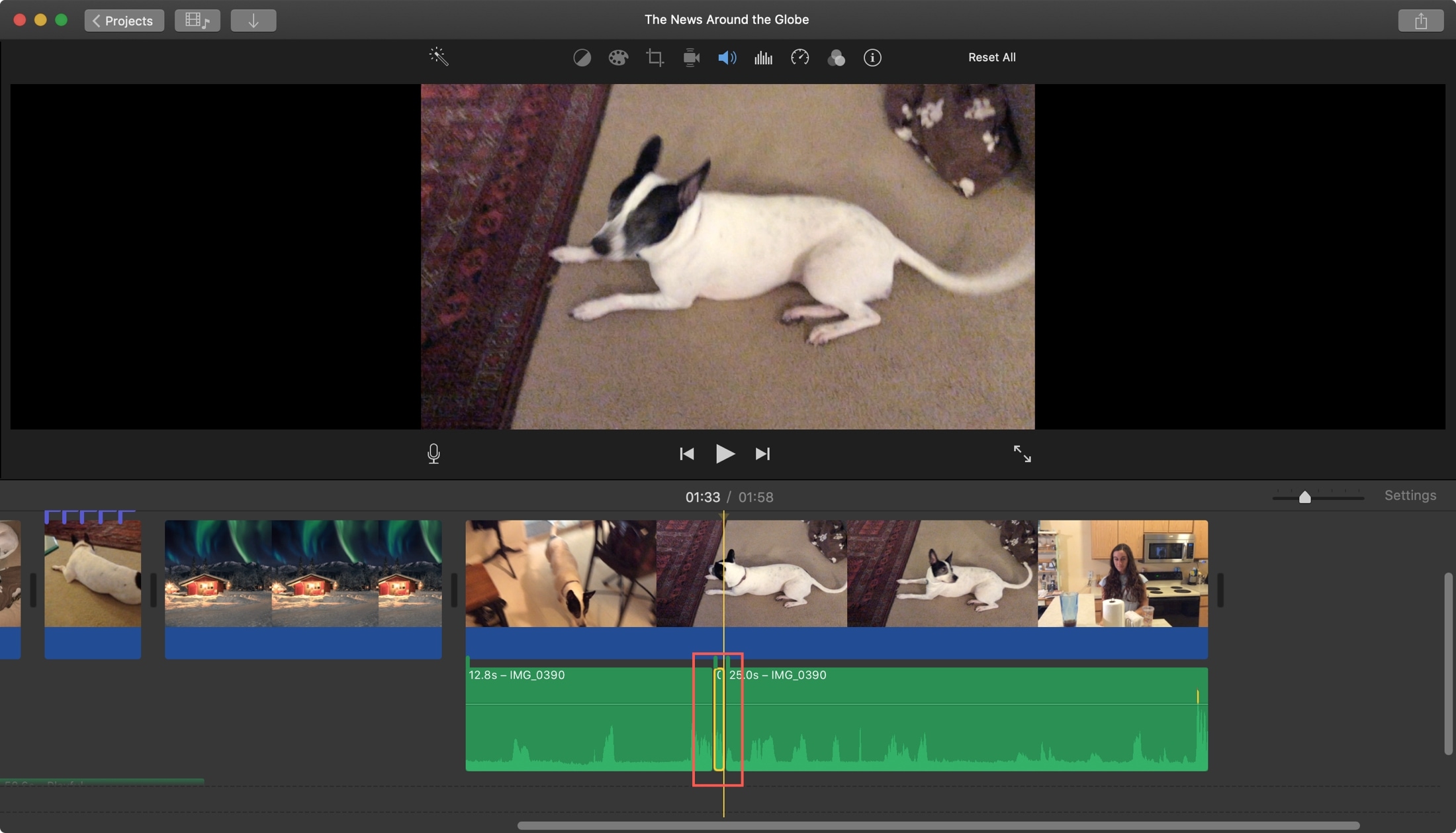
Se vuoi rifare questa parte, puoi usare il Modificare > Annullare funzione dalla barra dei menu per annullare ogni passaggio del processo di divisione clip e ricominciare o da un punto particolare.
Facoltativamente silenziare la clip
Prima di continuare a sostituire la clip isolata con un effetto sonoro, potresti voler sperimentare e vedere se è sufficiente silenziare l’audio. Anche se nella maggior parte dei casi, non è perché perdi il contesto di ciò che stai ascoltando, potrebbe essere un’opzione che preferisci.
1) Seleziona la clip audio isolata nel tuo film Timeline.
2) Clicca il Volume pulsante sopra il Visualizzatore.
3) Abilita il Audio muto pulsante.
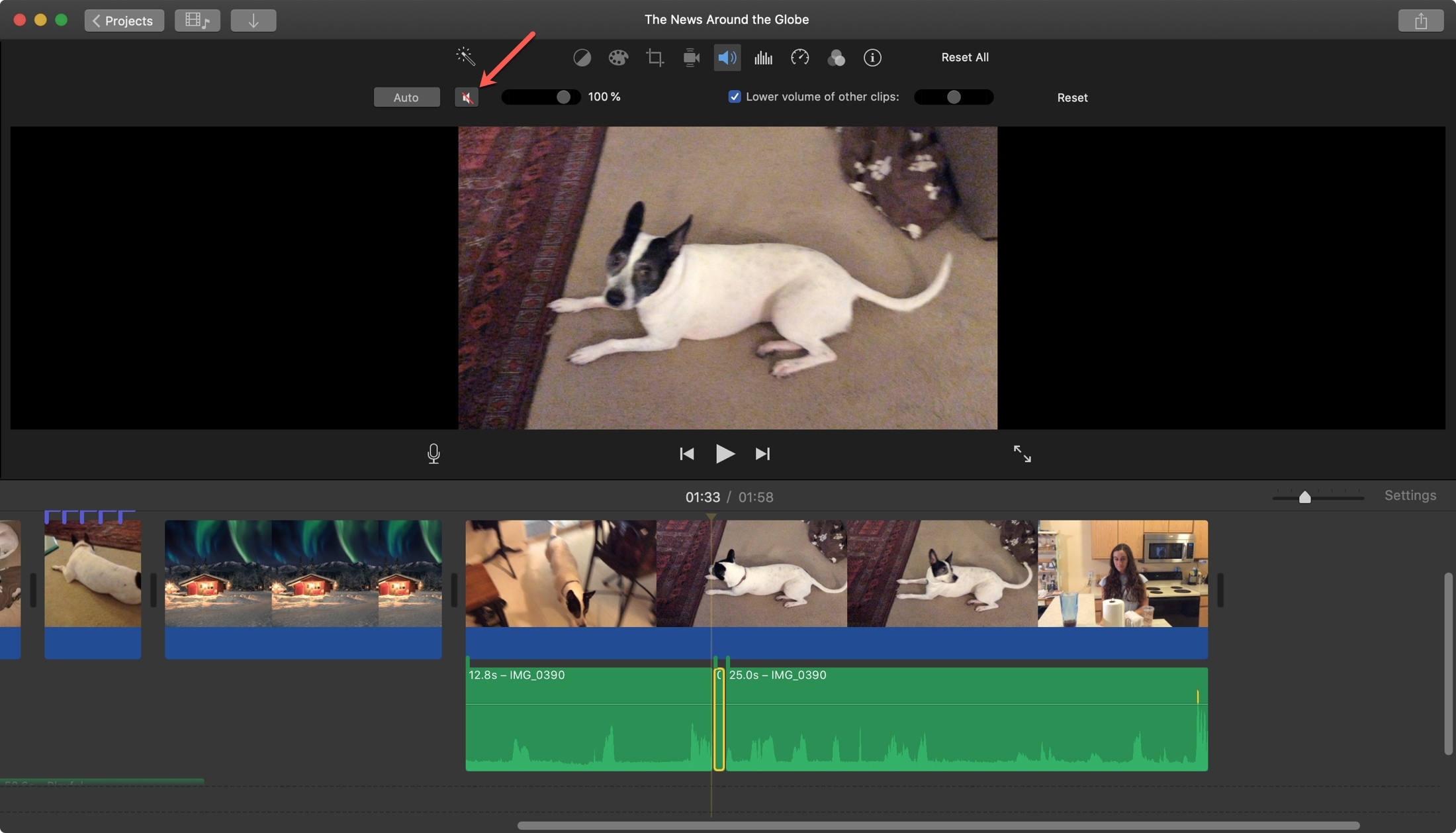
Ora riproduci il tuo audio e guarda come suona con quella parte disattivata. Se ti piace, allora sei a posto! Ma se preferisci utilizzare un effetto sonoro, continua con i passaggi seguenti.
Aggiungi l’effetto sonoro
1) Seleziona la clip audio isolata nel tuo film Timeline e colpisci il tuo Elimina chiave. Questo lascerà uno spazio vuoto tra il resto dell’audio che hai tenuto separato ed è qui che inserirai l’effetto sonoro.
2) Assicurati che il Libreria multimediale è aperto nel browser nella parte superiore della finestra di iMovie.
3) Clic Audio video, e a sinistra, scegli Effetti sonori.
4) Direttamente sotto il Audio pulsante, vedrai a casella a discesa dove puoi scegliere un effetto sonoro. Prima di sceglierne uno, puoi fare clic per riprodurlo per un’anteprima.
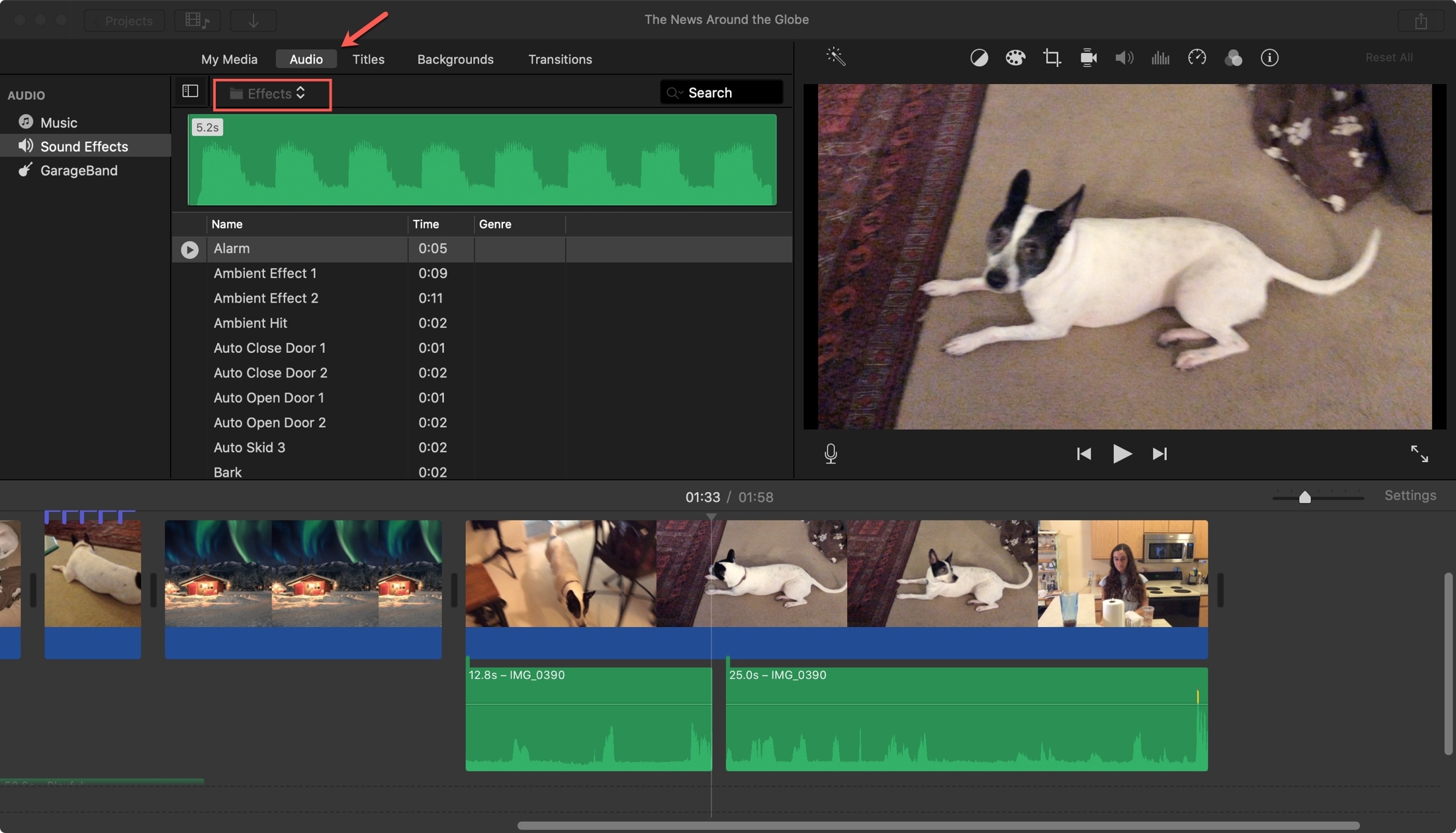
5) Quando ne trovi uno che vuoi usare, clicca e trascina nel punto vuoto nella linea temporale in cui hai eliminato quel pezzo isolato. Se le clip audio attorno ad esso si spostano, non preoccuparti, puoi semplicemente trascinarle di nuovo in posizione.
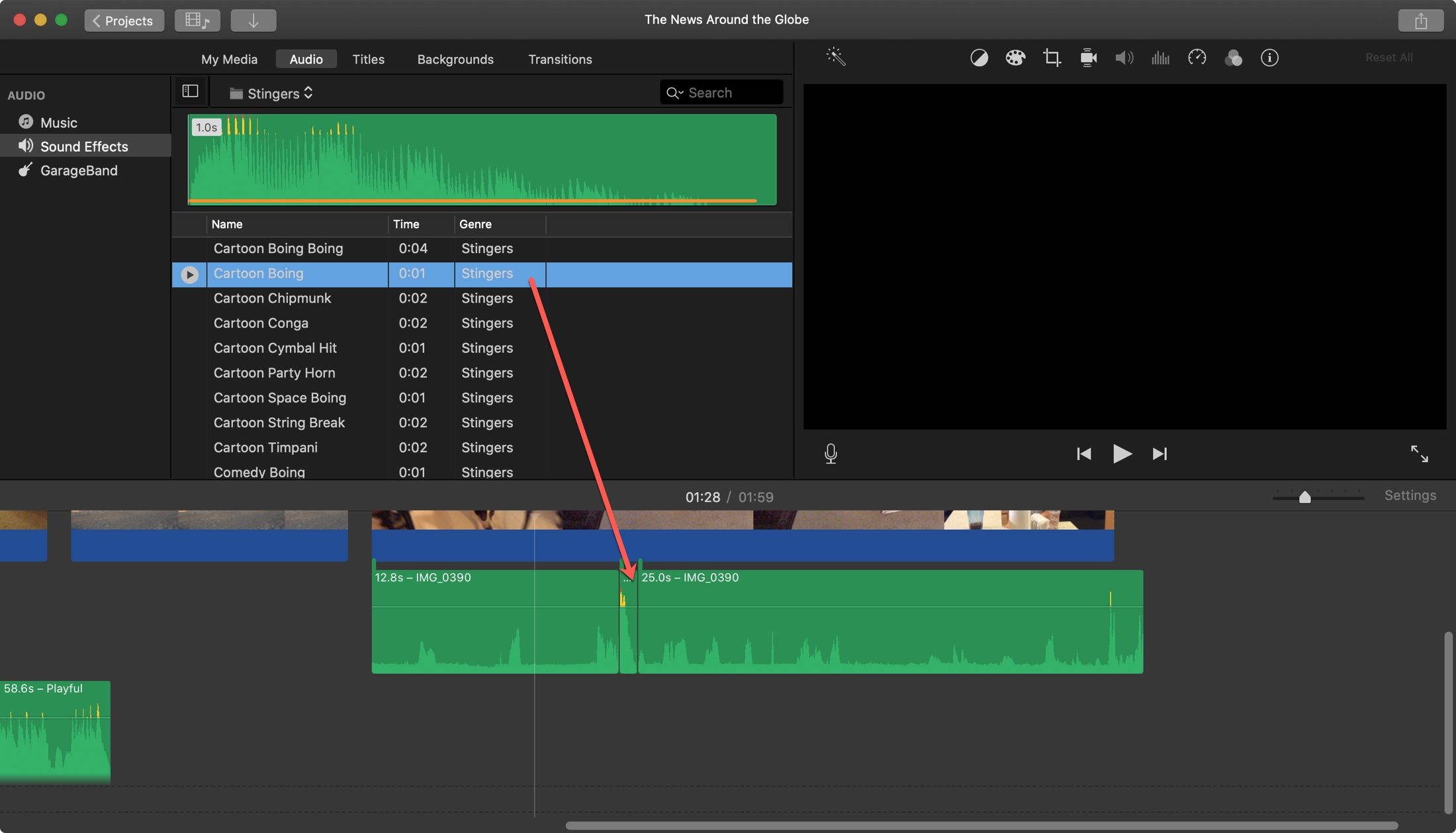
Colpire il Giocare a pulsante nel Visualizzatore per ascoltare il tuo nuovo audio. E ancora, puoi usare il Modificare > Annullare azioni per tornare indietro se non ti piace ciò che hai creato.
Sbatti le parole in iMovie
Non tutti i video che registriamo sono perfetti, quindi se hai bisogno di apportare alcune modifiche, iMovie è un’ottima opzione. Hai molte funzioni per migliorare il tuo capolavoro, come l’effetto Ken Burns, e modi per correggere i tuoi clip, come ruotarli o capovolgerli. E, naturalmente, in questo modo rimuovere quelle brutte parole dal tuo audio è un altro bel miglioramento.
Ora che sai come cancellare le parole in iMovie, ci proverai? Se è così, assicurati di tornare e facci sapere come funziona per te!
Altri suggerimenti su iMovie:

